- Работай легко
- Настройка принтера этикеток Zebra ZD410
- Преимущества принтера Zebra ZD410
- Комплектность ZD410
- Установка и подключение Zebra ZD410
- Калибровка принтера ZD410
- Подключение к ПК
- Инструкция и настройка принтера этикеток Zebra ZD410
- Рекомендуемые товары
- Zebra ZD410 – инструкция и настройка
- Краткий обзор термопринтера
- Как включить принтер Зебра
- Характеристики, драйвера, usb, калибровка
- В чем универсальность характеристик принтера этикеток Zebra ZD410
- Правильная установка и подключение Zebra ZD410
- Устанавливаем дополнительные модули
- Подключение источника питания
- Отзывы и цена на принтер ZD410
- Внешний вид
- Устранение неполадок
- Интеллектуальная калибровка
- Отчет о конфигурации
- Отчет о качестве печати
- Восстановление заводских параметров
- ZD41022-D0EM00EZ
- ПРИНТЕРЫ
- Драйверы принтеров Zebra
Работай легко

Настройка принтера этикеток Zebra ZD410
Одним из недорогих, но надежных принтеров печати этикеток является модель принтера Zebra ZD410. Zebra — известнейший производитель техники для работы с штрих-кодом, существует на рынке несколько десятков лет.
Преимущества принтера Zebra ZD410
Несмотря на сравнительно невысокую стоимость, компактный принтер Zebra ZD410 имеет отличные рабочие качества.
Качество изготовления корпуса ZD410 заслуживает высокой оценки. Пластиковый корпус имеет толстые стенки, крепкий внутренний держатель этикеток тоже довольно надежный. Все подвижные части принтера работают без нареканий. Корпус принтера устойчив к воздействию дезинфицирующих веществ, кнопки принтера абсолютно герметичны, то есть устройство можно безопасно для него мыть и чистить.
Высокой оценки заслуживает и качество печати принтера. Он может печатать с разрешением в 300 dpi. Для требований обычного магазина такое разрешение считается даже завышенным. Принтер довольно быстро печатает этикетки — его скорость 102 мм/сек. Zebra ZD410 умеет печать этикетки,штрих-коды, ярлыки, билеты, квитанции шириной до 56мм.
Подключить принтер к ПК можно через USB или Bluetooth. Подключение ZD410 является довольно простым. Также принтер может работать в автономном режиме, то есть без подключение к ПК.
Также принтер имеет небольшие размеры, не требует большой площади для размещения.
Стоимость принтера ZD410 — от 16 000 рублей.
Комплектность ZD410
В комплекте с принтером Zebra ZD410 идет инструкция на русском языке, блок питания, провод питания, USB-кабель для подключения к ПК.
Установка и подключение Zebra ZD410
- Вставляем рулон. Верхняя крайняя часть листа должна “смотреть” вверх.
- Настраиваем датчик черных меток. Для этого на бумаге имеется специальная область, отмеченная соответствующим цветом. Чтобы печать была более качественной, выравниваем уровень ровно посредине темной области.
Калибровка принтера ZD410
Для того, чтобы принтер правильно воспринимал носитель бумаги и мог адекватно наносить на него этикетки или штрих-коды, необходимо выполнить его калибровку, чтобы устройство понимало с чем работает.
Калибровка выполняется один раз для каждого типа носителя. Если впоследствии Вы будете менять его, то после процедуры, на принтере достаточно будет нажать кнопку подачи
Для начала процедуры необходимо:
- Cтавим бумагу в правильном порядке и закрепляем крышку устройства.
- Включаем принтер через нажатие кнопки питания.
- Зажимаем обе кнопки — “Пауза” и “Отмена” в течении 3 секунд. За это время принтер измерит требуемые параметры и индикатор состояния станет светится зеленым цветом.
Подключение к ПК
Для подключения принтера к ПК действуем следующим образом.
- Подключаем принтер к ПК по одному из доступных интерфейсов: USB 2.0. Идет в комплекте и соединяется напрямую.RS232. В последних вариантах комплектации провода не было, поэтому если будете включать устройство по нему, то потребуется докупить.
- USB 2.0. Идет в комплекте и соединяется напрямую.
- RS232. В последних вариантах комплектации провода не было, поэтому если будете включать устройство по нему, то потребуется докупить.
С официального сайта Зебра, скачиваем программу – “Zebra Setup Utilities”. И выполняем установку:
- После запуска жмем Install new printer. На ПК должен запуститься мастер установки нового оборудования.Затем щелкаем Install Printer и выбираем нужную Вам модель из представленных.Выбираем нужный для подключения порт.Включаем принтер через кнопку питания.После этого произойдет синхронизация устройства с компьютером и если все сделано правильно, то через установленный ранее драйвер можно будет запустить тестовую печать.
- После запуска жмем Install new printer. На ПК должен запуститься мастер установки нового оборудования.
- Затем щелкаем Install Printer и выбираем нужную Вам модель из представленных.
- Выбираем нужный для подключения порт.
- Включаем принтер через кнопку питания.
- После этого произойдет синхронизация устройства с компьютером и если все сделано правильно, то через установленный ранее драйвер можно будет запустить тестовую печать.
Установка и настройка wifi осуществляется через утилиту Zebra Net Bridge.
Инструкция и настройка принтера этикеток Zebra ZD410
Термопринтер Zebra ZD410 печатает этикетки, чеки, бирки и браслеты со скоростью 152 мм в секунду и разрешением 203 dpi в розничной торговле, медицинских учреждениях, транспортных организациях, логистических центрах, гостиничном бизнесе и т.п.
Область печати линейных и двумерных штрих-кодов: 56 мм х 991 мм. Zebra ZD410 подключают к ПК с помощью USB 2.0. Опционально устанавливают Ethernet, Bluetooth ,Wi-fi.
Рекомендуемые товары




- Печать на бумажных беспрерывных рулонах, фальцованных и штампованных листах шириной до 60 мм,
- Диаметр заправляемого ролика этикеток — 127 мм,
- Оперативная память — 256 Мб, флэш — 512 Мб,
- Управления принтером наиболее распространенными языками: XML, ZBI, ZPL II, EPL 2, EPL Line Mode,
- Питание исключительно от электросети.
Инструкция по подключению принтера к компьютеру
- Подключите к печатающему устройству его адаптер питания и шнур USB. Адаптер соединяется с сетевым проводом и розеткой на 220 Вт.
- Второй конец шнура USB соедините с соответствующим разъемом на ПК.
- Загрузить в принтер рулон с самоклеющимися этикетками или чеками: для этого необходимо сдвинуть желтые защёлки с боковых сторон корпуса вперёд. Поднимите прозрачную крышку вверх, и разместите ленту между раздвижными держателями. Ее свободный конец должен быть расположен сверху, между ограничителями. Закройте крышку.
- Включите принтер. Загорятся два индикатора: состояния — зелёным цветом, и пауза — красным. После нажатия на кнопку Пауза, устройство производит промотку участка ленты. Красный индикатор гаснет. Это показатель того, что бумага загружена правильно, и принтер готов к работе.




Настройка необходимых параметров маркировки происходит быстро и не представляет трудностей:
- Загрузите прилагаемый диск с драйверами в компьютер.
- На мониторе ПК кликните мышью на значок Пуск, находящийся в левом нижнем углу.
- После этого на панели Управления зайдите в Устройства и принтеры. Найдете вкладку Свойства принтера. Откройте ее, покликав на нее мышкой.
- Необходимо настроить формат используемой бумаги. Для этого на вкладке в подразделе «Образцы» нужно добавить свой тип и нажать кнопку «Создать». Указать имя образца, его ширину и высоту, зафиксировать, нажав на «Ок».
- В «Общих» выходите на «Настройку» и выбираете свой материал. Нажимаете «Применить», и закрываете программу Свойств принтера.
- Заходите в учетную программу (1С или другую, с которой вы будете работать), и распечатываете этикетку согласно ее параметров.
Если вы решили купить функциональный небольшой принтер, то Zebra ZD410 – это ваш выбор.
Zebra ZD410 – инструкция и настройка
Термопринтер Зебра обладает высокой скоростью печати (до 152 мм в сек при разрешении в 203 dpi) и производительностью (до 2000 этикеток за смену). Компактные размеры позволяют устанавливать оборудование на небольшом столе. Прилагается к принтеру Zebra ZD410 инструкция, по которой легко подключить технику к ПК и начать печать штрих-кодов.
Краткий обзор термопринтера

Принтер этикеток Зебра ZD410 подходит для розничной торговли, сферы логистики, складирования и производства (легкого). Он распечатывает этикетки и стикеры с применением различных по ширине и параметрам шрифтов. Способен выдавать линейные и двухмерные штрих-кода с максимальной шириной носителя в 56 мм.
Предусмотрены специальные модели принтеров для медицинских учреждений, где корпус выполнен из пластика. А также можно доукомплектовать классическую версию резчиком термобумаги и термоголовкой с плотностью печати в 300 dpi.
Принтер или порты для Ethernet (10/100). Подключение предусмотрено только к электросети (встроенного аккумулятора нет). Можно использовать в «полевых условиях». А также импортировать данные для печати на подходящем носителе непосредственно из файлов формата XML.
Прилагается в комплекте к термопринтеру этикеток Zebra ZD410 инструкция на русском языке. В ней и в техническом паспорте к оборудованию прописаны подробные характеристики техники.
Как включить принтер Зебра
Оборудование поставляется в коробке. В комплекте предусмотрен сам принтер для печати штрих-кодов, адаптер питания, шнур для адаптера, USB переходник для подключения к ПК, диск с драйверами и инструкция по применению.

Для легкого подключения принтера прилагается иллюстрированное описание. Сама Зебра ZD410 инструкция по эксплуатации указывает на следующие шаги запуска оборудования:
- Подключить устройство к адаптеру питания и USB. Присоединить сетевой адаптер к электросети в 220 Вт. Соединить USB при помощи кабеля к ПК.
- Загрузить рулон с носителем (самоклеющейся лентой или термобумагой для чеков). Для этого сместить желтые защелки по бокам корпуса вперед. Приподнять прозрачную крышку корпуса. Разместить ленту с носителем между держателями. Свободный кончик должен остаться сверху между ограничителями. Закрыть крышку.
- Включить термопринтер. Дождаться загорания зеленого индикатора после нажатия кнопки «Пуск» и намотки носителя на ролик.
- Загрузить диск с драйверами на ПК. Настроить принтер через панель управления внешними устройствами.
- Запустить программу учета, к примеру, 1С и распечатать первую этикетку для пробы.
Смена носителя осуществляется по этим же шагам. Настройка драйверов делается один раз на ПК. При смене компьютера снова установите ПО для принтера Zebra ZD410 по инструкции.
Для обновления драйверов всегда можно зайти на официальный сайт производителя. Если вы хотите модель принтера с более высокой производительностью, можете выбрать ее в нашем каталоге термопринтеров Zebra. Все принтеры Zebra сертифицированы и продаются вместе с инструкцией на русском языке.
Характеристики, драйвера, usb, калибровка
Компания Zebra Technologies является одним из крупнейших производителей торгового оборудования по всему миру. Работа по производству устройств, облегчающих жизнь продавцам и их клиентам, началась тут почти 50 лет назад. Сегодня практически каждый предприниматель хотя бы раз сталкивался с устройствами Зебра, а некоторые уже успели оценить их на деле.
Сегодня мы подробнее познакомимся с одним из зарекомендовавших себя принтеров этикеток Zebra ZD410. Изучим не только пошаговую установку и настройку, но также постараемся Вам дать рекомендации по поиску нужных драйверов, а также выполнения таких важных операций, как калибровка и usb синхронизация.
Возможности Зебры просто потрясают
Судя по характеристикам, устройство входит в список премиум сегмента и подойдет практически всем, начиная от дистрибьютера и заканчивая обычным магазином. Надеемся, что статья будет полезна и поможет Вам быстрее настроить устройство после покупки.
В чем универсальность характеристик принтера этикеток Zebra ZD410
Как оказалось, причин здесь множество и в основном они кроются в характеристиках:
- Качество. Принтер этикеток может печатать с разрешением в 300 dpi. Это не самый высокий уровень, однако для специализированных торговых задач, данный показатель является даже завышенным.
- Скорость. Устройство может производить печать до 102 мм/сек, что по сути своей достаточно для мгновенного получения нужного документа.
- Работа с различной шириной рулона. ZD410 отлично справляется с размерами от 15мм до 60мм.
- Может печатать: этикетки,штрих-коды, ярлыки, билеты, квитанции, документы с защитными элементами шириной до 56мм.
- В комплектацию входит также модуль отрыва.
При этом технология термопечати может обеспечиваться по связи через USB или Bluetooth
При покупке, в комплект помимо самого принтера будет входить вся документация, а также кабели питания (с блоком) и usb шнур подключения к ПК.
Устройство также может работать в нескольких режимах в зависимости от конфигурационных настроек:
- Метод прямой термопечати. Простым воздействием термоголовки на специальную бумагу.
- Режим ручного отрыва этикетки. Производится по мере печати нужного документа или чека например.
- Режим самостоятельного отделения наклеек. Устройство печатает заданное число в следующем порядке: вначале на вывод подается одна из наклеек, последующая начинает печататься только после того, как будет изъята предыдущая.
- Самостоятельная резка. При печати нужный Вам чек или этикетка, будет печататься заранее отрезанной в нужном месте. Все что останется, только взять готовый документ.
- Автономная работа без ПК. ZD410 прекрасно может работать в программируемом ранее режиме без подключения к компьютеру. Данные на вход при этом, могут приходить с дополнительных устройств, например: сканер штрих-кода, весы и т.д.
- Печать данных по сетевому серверу. Если подключить несколько принтеров по Ethernet или WiFi, то они смогут брать данные на печать из общего сетевого сервера обмена.
Правильная установка и подключение Zebra ZD410
Перед началом процедуры установки производитель рекомендует убедиться у Вашего поставщика в отсутствии механических повреждений устройства, а также в наличии всех, входящих в комплект проводов, указанных выше. Устройство достаточно сложно переносит различные механические воздействия и даже простое падение со стола может вывести из строя какой-либо механизм. Поэтому будьте здесь предельно внимательны.
К процедуре поиска места, где будет работать принтер, также имеются некоторые требования:
- Устройство должно работать на ровной поверхности, с возможность доступа к нему.
- Поверхность должна быть твердой и обеспечивать продуваемость под самим ZD410. В связи с тем, что в процессе работы принтер будет нагреваться, необходимо убедиться в том, что под ним нет препятствующих вентиляции материалов. В ином случае температура может повыситься, что приведет к выходу из строя.
- Для своевременной безотказной работы необходимо удостовериться в наличии сильного сигнала от Bluetooth и WiFi. Связь не должна обрываться.
После того, как эти требования будут учтены, можно переходить к непосредственной настройке и подключению.
Устанавливаем дополнительные модули
Для того, чтобы расширить функциональные возможность принтера, используются тополиные модули, предоставляемые компанией Зебра. Их установка должна начинаться в самом начале подключения. В зависимости от нужного компонента, имеется заранее отведенное для него посадочное место:
- Модуль RS-232. Для установки, необходимо отщелкнуть крышку в нижней части устройства и вставить в соответствующее место плату. После этого закрыть все обратно. Установка производится в отведенные для этого пазы.
- Модуль LAN (Ethernet). Выглядит аналогично предыдущей плате установки. Подключается в тоже самое место.
- Дополнительные модуль отделителя наклеек ZD410. Устанавливается так, чтобы правая сторона была вверху. После нахождения нужно места состыковки, конструкция должна закрепляться винтами.
- Модуль резака бумаги. Устанавливается аналогичным образом. В конце не забывайте закреплять все соответствующими винтами.
- Переходники большегоменьшего диаметра катушек. Позволяют использовать в ZD410, катушки диаметра: 38.1мм, 50.8мм, 76.2мм. В комплекте обычно идут все 3 переходника. Для установки необходимо зафиксировать соответствующие адаптеры по месту и плотно затянуть их.
- Подсоединение дополнительного аккумулятора. Для расширения возможностей автономной работы, Вы можете подсоединить дополнительный источник питания к принтеру. Для этого внизу устройства присоединяем аккумуляторную базу согласно схеме инструкции. Затягиваем конструкцию.
Подключение источника питания
После того, как модули были присоединены к принтеру, необходимо подключиться его в сеть. В зависимости от страны нахождения заказчика, компания предоставляет разный тип розеток. Поэтому если Вам по ошибке доставят не ту, то требуйте замену на необходимый стандарт вилки.
Для соединения необходимо подсоединить блок питания в соответствующих вход на принтере. При этом всегда используйте только оригинальный БП. На его корпусе имеется индикатор. При достаточном для питания устройства напряжении, он должен гореть зеленым цветом.
Для того, чтобы установить бумагу в принтер, необходимо выполнять следующие действия:
- Открываем крышку устройства, для этого на ZD410 необходимо отщелкнуть боковые крепления.
- После этого вставляем рулон таким образом, чтобы верхняя крайняя часть листа смотрела вверх.
- После этого необходимо настроить датчик черных меток. Для этого на бумаге имеется специальная область, отмеченная соответствующим цветом. Чтобы печать была более качественной, необходимо выравнять уровень ровно посредине темной области, как на скриншоте из инструкции.
- После этого можно закрыть крышку и вывести край листа из соответствующего отсека.
Калибровка выполняется один раз для каждого типа носителя. Если в последствии Вы будете менять его, то после процедуры, на принтере достаточно будет нажать кнопку подачи
- Поставить бумагу в правильном порядке и закрепить крышку устройства.
- Включить принтер, нажав кнопку питания.
- После этого необходимо зажать кнопки «Пауза» и «Отмена» в течении 2-3 секунд. За это время принтер измерит требуемые параметры и индикатор состояния станет светится зеленым цветом.
Если в последствии Вам необходимо будет напечатать конфигурационные состояния устройства, то потребуется нажать соответствующие кнопки.
Устройство в сборе
Для того, чтобы управлять принтером с компьютера, необходимо заблаговременно его настроить и подключить одним из представленных способов. Сама процедура выглядит следующим образом:
- Скачиваем и устанавливаем драйвера компании Zebra на ПК. Это можно сделать через официальный сайт производителя, указанный на скриншоте. Установка займет некоторое время, после чего компьютер будет перезагружен.
- За это время подключите принтер к ПК по одному из доступных интерфейсов: USB 2.0. Идет в комплекте и соединяется напрямую.RS232. В последних вариантах комплектации провода не было, поэтому если будете включать устройство по нему, то потребуется докупить.Ethernet кабель. Также изначально отсутствует.WiFi. Для соединения потребуется докупить дополнительный модуль. После установки, принтером можно будет управлять даже с Android и IOS.
- USB 2.0. Идет в комплекте и соединяется напрямую.
- RS232. В последних вариантах комплектации провода не было, поэтому если будете включать устройство по нему, то потребуется докупить.
- Ethernet кабель. Также изначально отсутствует.
- WiFi. Для соединения потребуется докупить дополнительный модуль. После установки, принтером можно будет управлять даже с Android и IOS.
- С представленного выше официального сайта Зебра, скачиваем программу — «Zebra Setup Utilities». Затем выполните следующие действия: После запуска жмем Install new printer. На ПК должен запуститься мастер установки нового оборудования.Затем щелкаем Install Printer и выбираем нужную Вам модель из представленных.Выбираем нужный для подключения порт.Включаем принтер через кнопку питания.
- После запуска жмем Install new printer. На ПК должен запуститься мастер установки нового оборудования.
- Затем щелкаем Install Printer и выбираем нужную Вам модель из представленных.
- Выбираем нужный для подключения порт.
- Включаем принтер через кнопку питания.
После этого произойдет синхронизация устройства с компьютером и если все сделано правильно, то через установленный ранее драйвер можно будет запустить тестовую печать.
Отзывы и цена на принтер ZD410
Штрих-код был распечатан на данном принтере
Одним из недостатков данной модели принтеров, остается только его цена. На нашем рынке, устройство минимальной комплектации можно встретить в районе 14 000 — 15 000 рублей. Все дело опять же в иностранном производителе. Единственный российский офис компании в РФ, находится в Москве и по сути своей все продавцы, являются не больше чем распространителями, увеличивая базовую стоимость на 15%-20%.
В целом это пока единственный недостаток, ведь за эти деньги можно найти множество принтеров этикеток других фирм. На наш взгляд, модель 410 берут прежде всего те, кто хотел бы получить универсальное устройство, например для печати чеков и ценников без каких-либо дополнительных физических заморочек.
Кроме того эталонной остается поддержка всех выпускаемых в Зебра продуктов. На каждый принтер имеется своя база видео-инструкций, а также драйверов для установки. Кроме того Вы всегда можете обратиться к ним напрямую и запросить помощи дистанционно.
Надеемся, что в будущем изменится ценовая политика и большее число предпринимателей сможет по настоящему познакомится с данными принтерами и оценить их надежность на практике.
Внешний вид

Устранение неполадок
2.1 Печатающая головка открыта.
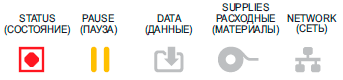
Причина 1: Крышка открыта или закрыта не до конца. —
Причина 2: Требуется обслуживание переключателя открытия печатающей головки. — Обратитесь к специалисту по обслуживанию.
2.2 Нет носителя.
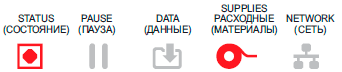
Причина 1: В принтер не установлен рулон. — Загрузите выбранный носитель и закройте принтер.
Причина 2: Возможно в конце рулона между двумя этикетками отсутствует одна этикетка, таким образом изготовитель обозначает конец рулона — Замените пустой рулон носителя и продолжите печать.
Причина 3: Неправильно выровнен датчик носителя — Проверьте расположение датчика носителя.
Причина 4: Для принтера настроен не сплошной носитель, однако загружен сплошной носитель.. —
Причина 5: Датчик носителя загрязнен.. —
Причина 6: Не работает функция определения носителя. Возможно повреждение данных в памяти или сбой компонентов. — Перезагрузите микропрограмму принтера.
2.3 Перегрев печатающей головки.
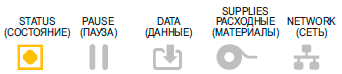
Причина 1: Принтер печатает крупное задание с большим объемом печатаемых данных.. —
Причина 2: Температура окружающей среды в месте эксплуатации принтера превышает максимально допустимую. — Переместите принтер в другое место.
2.4 Печатающая головка имеет низкую температуру для печати.
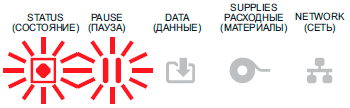
Причина 1: Критическая температура печатающей головки или сбой питания.. —
2.5 Печатающая головка имеет слишком низкую температуру для печати.
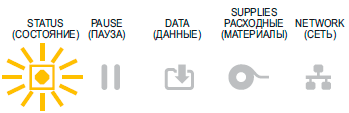
Причина 1: Температура окружающей среды в месте эксплуатации принтера ниже минимально допустимой.. —
Причина 2: Сбой термистора печатающей головки.. —
2.6 Недостаточно памяти.
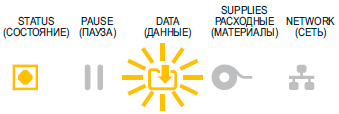
2.7 Неудовлетворительное качество изображения.
Причина 1: Неправильно выбрана темность и/или скорость печати при настройке принтера.. —
Причина 2: Загрязнена печатающая головка. — Очистите печатающую головку.
Причина 3: Опорный валик загрязнен или поврежден. Решение: Очистите или замените опорный валик.
Причина 4: Износ печатающей головки. Решение: Замените печатающую головку.
Причина 5: Возможно, используется неправильный источник питания. Решение: Убедитесь, что используется источник питания, входящий в комплект поставки принтера.
2.8 После печати этикетка остается чистой.
Причина 1: Возможно, носитель не предназначен для прямой термопечати. Решение: Установите носитель для прямой термопечати.
Причина 2: Носитель загружен неправильно. Решение: Поверхность носителя для печати должна быть обращена к печатающей головке.
Интеллектуальная калибровка
3.1. Убедитесь, что носитель правильно загружен, крышка принтера закрыта, а питание принтера вкл.
3.2. Нажмите кнопки ПАУЗА + ОТМЕНА и удерживайте их в течение 2 секунд.
3.3. Принтер подаст и измерит несколько этикеток. После этого принтер вернется в состояние READY (ГОТОВНОСТЬ).
Отчет о конфигурации
4.1. Убедитесь, что носитель правильно загружен, крышка принтера закрыта, а питание принтера вкл.
4.2. Нажмите кнопки ПОДАЧА + ОТМЕНА и удерживайте их в течение 2 секунд.
4.3. Будут напечатаны отчеты о конфигурации принтера и сети, а принтер вернется в состояние READY (ГОТОВНОСТЬ).
Отчет о качестве печати
5.1. Выкл. принтер.
5.2. Удерживая нажатой кнопку ПОДАЧА, вкл. питание принтера. Удерживайте кнопку ПОДАЧА нажатой, пока не останется гореть только один индикатор состояния.
5.3. Принтер последовательно печатает этикетки с различными параметрами скорости и темности, значения которых больше и меньше значения темности, показанного в этикетке с конфигурацией.
Восстановление заводских параметров
6.1. Выкл. принтер.
6.2. Нажмите и удерживайте кнопки ПАУЗА + ПОДАЧА при вкл. принтера.
6.3. Удерживайте кнопки ПАУЗА + ПОДАЧА нажатыми, пока не останется гореть только один индикатор СОСТОЯНИЕ.
6.4. Параметры конфигурации принтера сбрасываются до заводских значений по умолчанию. По завершении этого действия этикетки не печатаются.
ZD41022-D0EM00EZ
Представляем вашему вниманию невероятно простой в использовании принтер этикеток ZD410 от всемирно известного производителя термопринтеров и термоэтикеток Zebra Technologies. Производитель позаботился о том, чтобы рабочий процесс был не только эффективным, но и максимально комфортным. Отдельного внимания заслуживает компактность данного устройства. Согласно техническим характеристикам, габариты Zebra ZD410 составляют 220 x 115 x 151 мм, что говорит о высоком уровне эргономичности вашего рабочего пространства.
Технология печати – термопечать, то есть перенос необходимого изображения/штрих-кода/текста осуществляется за счет нагрева термоэтикетки термоголовкой принтера. В данном случае к расходным материалам относятся термоэтикетки длиною 991 мм и шириною 20-60 мм. Отличная, для класса настольных принтеров, скорость печати – 152 мм/с при максимальной ширине 56 мм и с разрешением 203 dpi обеспечивает качество, скорость и четкость производимой продукции.
Пример идеального решения для тех предприятий, где есть необходимость в принтере для печати высококачественных этикеток, бирок, чеков, браслетов, срок использования которых менее 1 года. Остановив свой выбор на термопринтере этикеток Zebra ZD410, вы убедитесь, что и небольшой принтер может гарантировать высококачественную работу.
Руководство пользователя к принтеру этикеток Zebra ZD410 здесь.

Этикетки термо (термоэтикетки)

Этикетки термотрансферные (бумажные, полимерные, шильды)

Красящие ленты (риббоны)

Картриджи для портативных принтеров


ПВХ ленты. Маркировка строп, ремней, товаров


Маркировка кабеля и провода


Ленты для разметки


Каталог материалов Brady



Встраиваемые в линию маркираторы

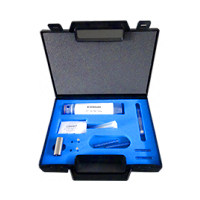
Опции и аксессуары для маркираторов

Запчасти для маркираторов



Клещи для пробивки отверстий в профнастиле

Портативные принтеры Brady и Brother
Картриджи Brady и Brother


ПРИНТЕРЫ



Терминалы сбора данных
Ударно-точечные маркираторы по металлу в аренду

Услуги по ударно-точечной маркировке металла

Термотрансферная печать этикеток

Офсетная и флексопечать этикеток
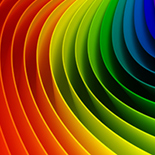
Дизайн этикеток, бирок

Предпечатная подготовка этикеток

Консультации по маркировочному оборудованию

Консультации по маркировке в электротехнике

Драйверы принтеров Zebra
Программное обеспечение Zebra Designer, драйвер под Windows.
Программное обеспечение Zebra Designer (ZDesigner) для принтеров штрих-кода Zebra включает в себя драйвер для управления принтером и утилиту для создания дизайна самоклеящейся этикетки со штрих-кодами (русcкоязычный вариант) на принтерах Zebra моделей: 105 S, 105 Se, 105 SL, 110PAX3, 110XiIII Plus, 140 Xi, 140 XiII, 140 XiIII, 140 XiIII Plus, 170 PAX, 170 PAX2, 170 PAX3, 170 PAX4, 170 Xi, 170 XiII, 170 XiIII, 170 XiIII Plus, 220 Xi, 220 XiII, 220 XiIII, 220 XiIII Plus, 2746e, 888-DT, 888-TT, 90XiIII, 90XiIII Plus, 96XiIII, 96XiIII Plus, DA402, GK420d, GK420t, GX420d, GX420t, GX430t, HC100, LP 2824, LP 2824-Z, LP 2824 Plus, LP 2844, LP 2844-Z, MZ 220, MZ 320, P4T, QL 220 Plus, QL 320 Plus, QL 420 Plus, R-402, R110PAX4, R110Xi, R110XiIII Plus, R170Xi, R2844-Z, R4Mplus, RP4T (ZPL), RW 220, RW 420, RZ400, RZ600, S400, S4M, S600, T402, TLP 2824, TLP 2824-Z, TLP 2824 Plus, TLP 2844, TLP 2844-Z, TLP 3842, TLP 3844-Z, Z4M, Z4Mplus, Z6M, Z6Mplus, ZM400, ZM600, GX420t, GX420d, GC420t, GC420d, GK420t, GK420d, GK430t.
Русскоязычный драйвер Zebra Designer работает с 32-bit ОС Microsoft Windows (2000, XP, 2003, 2008, Vista и Win 7).
Драйвер поддерживает принтеры Zebra с языками программирования CPCL, EPL2 или ZPL II.
Качество изготовления корпуса ZD410 заслуживает высокой оценки. Пластиковый корпус имеет толстые стенки, крепкий внутренний держатель этикеток тоже довольно надежный. Все подвижные части принтера работают без нареканий. Корпус принтера устойчив к воздействию дезинфицирующих веществ, кнопки принтера абсолютно герметичны, то есть устройство можно безопасно для него мыть и чистить.
- Вставляем рулон. Верхняя крайняя часть листа должна “смотреть” вверх.
- Настраиваем датчик черных меток. Для этого на бумаге имеется специальная область, отмеченная соответствующим цветом. Чтобы печать была более качественной, выравниваем уровень ровно посредине темной области.
- Cтавим бумагу в правильном порядке и закрепляем крышку устройства.
- Включаем принтер через нажатие кнопки питания.
- Зажимаем обе кнопки — “Пауза” и “Отмена” в течении 3 секунд. За это время принтер измерит требуемые параметры и индикатор состояния станет светится зеленым цветом.
- Подключаем принтер к ПК по одному из доступных интерфейсов:
USB 2.0. Идет в комплекте и соединяется напрямую.RS232. В последних вариантах комплектации провода не было, поэтому если будете включать устройство по нему, то потребуется докупить. - USB 2.0. Идет в комплекте и соединяется напрямую.
- RS232. В последних вариантах комплектации провода не было, поэтому если будете включать устройство по нему, то потребуется докупить.
(Visited 3 776 times, 5 visits today)
