- Преимущества использования
- Подходящие программы
- Как и для чего используется техника
- Подключение сканера штрихкода к компьютеру
- Преимущества терминала сбора данных
- Как настроить сканер штрихкода на компьютере
- Готовые решения для всех направлений
- Где применяется
- Возможные ситуации
- Помощь в приемке
- Инвентаризация
- Отгрузка товара
- Перемещение внутри компании
- Сканирование товара при помощи сканера ТСД
- Коротко о важном
- ТСД на Android
- Сканирование при помощи внешнего bluetooth-сканера
- Устройство поддерживается, но клиент Mobile SMARTS не определил, что с данным оборудованием есть интеграция
- Для чего нужен терминал сбора данных и как он работает
- Как пользоваться программой
- Как работает терминал сбора данных?
- Содержимое архива поставки.
- Использование драйвера в приложении для мобильной платформы.
- Библиотека сканеров Android для мобильной платформы.
- Как работать со штрихкодированным товаром на складе.
- Как добавить штрихкод в 1C.
- Присвоить штрих-код с помощью ТСД.
- Как выбрать терминал сбора данных
- Как выглядит внешне
- Резюме
- Наш каталог продукции
- Как пользоваться терминалом сбора данных при инвентаризации?
- Как работать с ТСД согласно инструкции?
- Принцип работы ТСД сканера
- Как работать с ТСД на складе
- Сканирование при помощи встроенной камеры
- ТСД не интегрирован, или используется мобильный телефон без сканирующего модуля
- Использование сканера в мобильном клиенте 1С.
- Интеграция драйвера в состав основной конфигурации 1С.
- Использование драйвера в мобильном клиенте 1С.
- Сканирование штрихкодов при использовании устройства, не имеющего аппаратного сканера штрихкодов
- Инструкция по подключению к 1С
- Подключение к ПК
- Интеграция с 1С на примере 1С
- Возможные проблемы при подключении
- Виды сканеров
Преимущества использования
Основные плюсы работы с терминалом заключаются в следующем:
- Скорость — значительно быстрее пересчитать и принять гору разнообразной продукции с аппаратом, чем вручную.
- Точность — нет места для ошибок сотрудников, никто не положит коробку не по назначению, будет учтен перевоз и недовоз, выявлен пересорт и наведен порядок в приходе.
- Организация и автоматизация — после приемки будет отмечено место для хранения каждой единицы, это серьезно упрощает ориентирование на складе, учет и скорость сборки заказа.
Некоторые модели допускают оформление предзаказа или получение подробных данных об отсканированном изделии.
С помощью этого вида оптимизации можно добиться целей:
- исключение пересортицы;
- сокращение времени на поиск и определение продукции;
- уменьшение нужного для инвентаризации периода;
- снижение до минимума вероятности допущения человеческого фактора.
Подходящие программы
Работа с ТСД расписана в инструкции, документы и видео обычно прикладываются к устройству. Стандартного ПО, установленного на любую подобную технику, хватит для выполнения простых операций. Но предприятию требуется выполнять большое количество самых разных процессов, и терминал позволяет оптимизировать множество из них.
Популярный софт «Штрих-М: Мобильный учет» используется на любом аппарате со стандартной операционной системой. С ним можно автоматизировать торговлю, приходы/расходы, управлять деятельностью сотрудников на складе. К тому же производитель предлагает обработку под 1С.
Еще одно приложение — Goods. Подходит под множество других моделей. С его помощью становятся проще маркировка или перемаркировка, отгрузка и приемка. Способствует контролю над перемещением товаров.
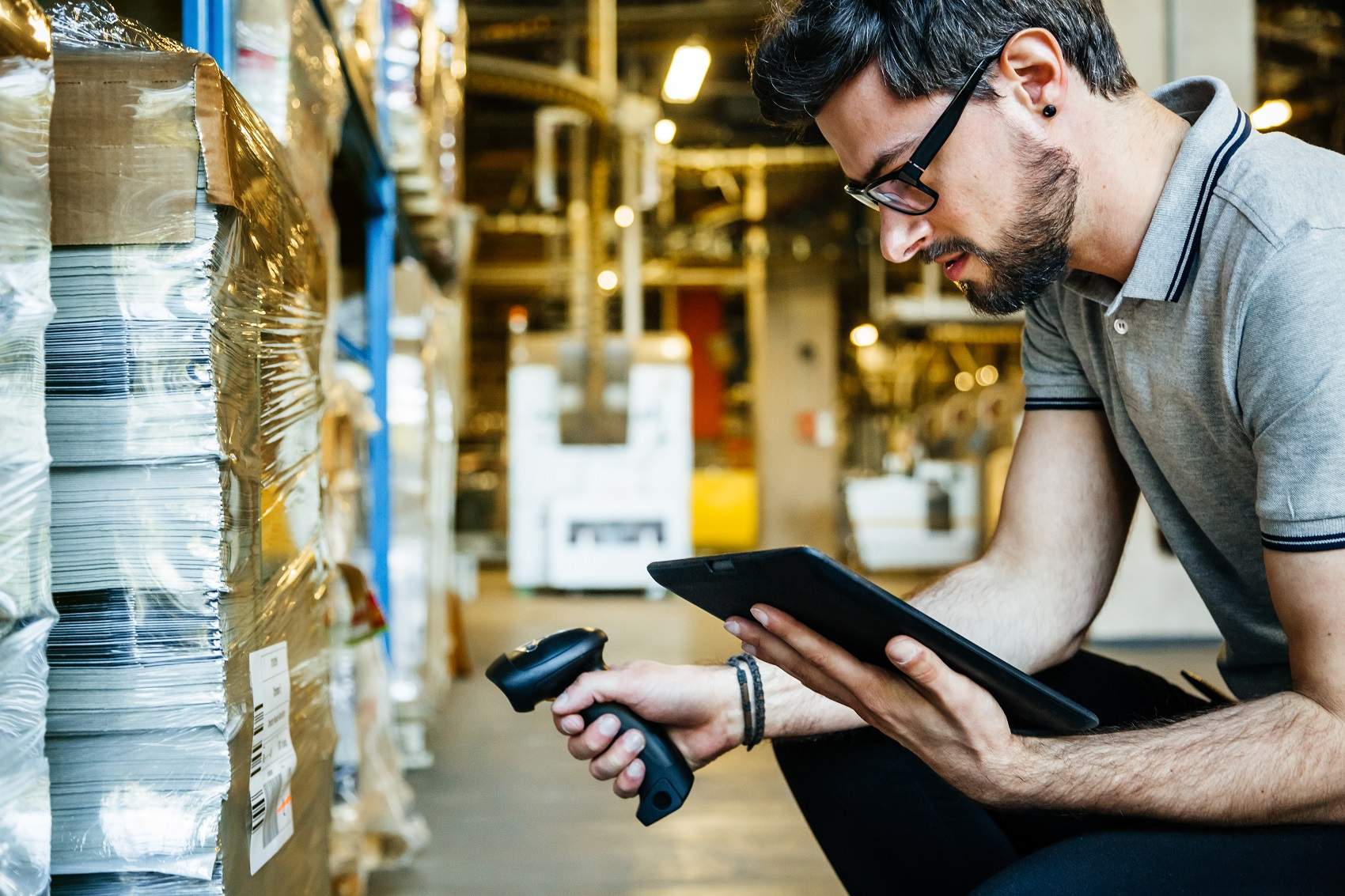
Как и для чего используется техника
Это небольшое переносное устройство, которое помогает обновлять базу в ПК. В его задачи входит считывать штрихкоды с каждой единицы имущества и переносить их во внутреннюю память, обрабатывать, хранить и перенаправлять в центральную базу. Это мини-компьютер, в котором есть сканер, клавиатура и дисплей.
В обычном случае придется перепроверить и сравнить с накладной каждую коробку, сопоставить реальный код с тем, который требуется. На одну поставку из 50 упаковок может уйти половина дня сотрудника. И это не гарантирует, что человек не допустит ошибки — иногда разные позиции продуктов отличаются только сортом добавки и одной цифрой в штрихкоде.
Если использовать сканер терминал для приемки товара, администратор справится с операцией в короткие сроки. Исключаются ошибки по невнимательности — код просто сканируется, а техника проверяет, похожа ли фактическая поставка на виртуальную. Это позволяет моментально выявить недовозы и пересорт, оптимизировать не только рабочее время сотрудников, но и качество процесса. Принять одну разновидность за другую будет невозможно — звуковой сигнал и соответствующий текст на дисплее подтвердят несоответствие.
Работать с такой техникой должно быть не слишком сложно. Это один из определяющих факторов — персонал обязан без лишних сложностей обучаться взаимодействию с устройством. Если софт будет слишком сложным и нелогичным, то вместо оптимизации появится масса проблем.
Чтобы найти подходящий вариант было проще, обратитесь в . Сотрудники нашей компании помогут разобраться в разновидностях и посоветуют подходящие терминалы, которые сделают операции в складских или торговых помещениях проще и прозрачнее, а также подберут программное обеспечение под ваши задачи.
Подключение сканера штрихкода к компьютеру
Перед тем как настроить сканер штрих-кода на компьютере, необходимо провести аппаратную интеграцию. Нужно наладить взаимодействие считывающей техники с ПК, что реализуется с помощью одного из следующих способов:
- разрыв клавиатуры (PS/2);
- COM-порт (RS-232);
- USB.
В последнем случае для подключения используются интерфейсы кредл-подставки. Чтобы определить наиболее подходящий вариант аппаратной интеграции, рассмотрим каждый из них подробнее.
«В разрыв клавиатуры» — подключение сканера штрих-кода к компьютеру происходит с задействованием интерфейса PS/2. Для этого нужен кабель с двумя разветвлениями. Одно из них используется для подсоединения сканера к клавиатуре через PS/2, другое — к ПК через аналогичный интерфейс. Подключая периферийную технику к компьютеру «в разрыв клавиатуры», пользователь получает следующие преимущества:
- Интерфейсы USB на компьютере остаются свободными, что позволяет подсоединять другие устройства.
- Не нужно устанавливать дополнительные драйверы.
- Быстрое добавление закодированной информации в товароучетную систему — все расшифрованные данные сразу после сканирование отображаются в месте установки курсора.
Но есть у подключения «в разрыв клавиатуры» серьезный недостаток — двумерные коды часто распознаются с ошибками из-за наличия в них особых символов-разделителей. Поэтому при работе с маркированными товарами такой тип аппаратной интеграции сканера с ПК неактуален.
Если ваша бизнес-сфера предполагает работу с 2D-кодами, лучше выбирайте COM-соединение. При подключении используется RS-232. Получается, что сканирующее устройство интегрируется с компьютером напрямую. Но для корректной работы оборудования требуется обязательно устанавливать дополнительное ПО.
Мы готовы помочь!
Задайте свой вопрос специалисту в конце статьи. Отвечаем быстро и по существу. К комментариям
Разъем RS-232 встречается не во всех моделях компьютеров. В качестве альтернативного варианта подключения в таких случаях используется интерфейс USB. Но при аппаратной интеграции ПК не распознает подключенную технику правильно. Для ее корректной работы дополнительно нужно активировать режим эмуляции USB-клавиатуры или COM-порта:
- Если используется режим эмуляции USB-клавиатуры, ПК распознает сканер как обычную клавиатуру. Информация в товароучетную систему поступает в поле курсора.
- Если используется эмуляция COM-порта, то компьютер распознает подключенное устройство правильно — как сканер. Расшифрованные со средства идентификации данные сразу поступают в открытый на ПК документ.
Подберем сканер штрихкода для вашего бизнеса за 5 минут!
Оставьте заявку и получите консультацию.
Преимущества терминала сбора данных
Мгновенное считывание и декодирование сведений о товаре у сканера ТСД – с помощью лазера, светодиода и фото. Обработка информации выполняется на базе мобильных ОС Windows, Palm, Linux, DOS и фирменных «операционках» отдельных производителей. Передача информации на серверы аппаратных комплексов выполняется с помощью проводных USB-подключений или встроенных интерфейсов беспроводной связи Wi-Fi и Bluetooth. При этом для терминала сбора данных сканеры предлагают:
- компактные габариты и минимальный собственный вес;
- множество моделей, типовых и конструктивных вариантов;
- широкий диапазон дистанций для сканирования штрихкода;
- информативные сенсорные дисплеи и клавиатуры для ввода нужных команд;
- стандартный набор встроенных опций и дополнительные приложения;
- тонкую индивидуальную настройку функционала под задачи пользователя;
- быструю и удобную интеграцию с учетными и бухгалтерскими программами (1С);
- возможность настройки на комплексные задачи производственного, складского учета или магазинной торговли (приемка товара, контроль продаж, инвентаризация).
Кроме того, терминалы «упакованы» в жесткие и герметичные противоударные корпуса, которые прекрасно справляются с механическими нагрузками, не боятся падения с высоты, температурных перепадов, пыли и высокой влажности.
Терминалы сбора данных для любого бизнеса! Консультации 24 часа.
Оставьте заявку и получите консультацию в течение 5 минут.
Как настроить сканер штрихкода на компьютере
Важно не только подключить сканер к компьютеру, но и провести правильную настройку. В противном случае считывающее оборудование при распознавании идентификационных меток будет пропускать символы или выдавать ошибки. Рассмотрим общую инструкцию по настройке сканера штрихкодов:
- Программирование сканера. Следующим шагом будет считывание специальных технических штрихкодов. Они включены в инструкцию по эксплуатации оборудования. Сначала сканируется код для перевода оборудования в режим настройки. Затем считывается метка для правильной активации выбранного типа подключения. После чего сканируются суффиксы и префиксы, позволяющие в дальнейшем ускорить и автоматизировать процесс ввода новой информации. Также можно использовать дополнительные штрихкоды программирования для активации необходимых пользователю функций, например, настройка разделительной полосы или корректное считывание информации с непечатаемыми знаками.
- Настройка драйвера. Только после программирования переходят к работе с установленным на компьютер ПО. Нужно запустить утилиту и открыть меню «Сервис», где сначала выбрать «Параметры», затем — «Драйвер устройства ввода». В поле указывают ранее заданные префиксы и суффиксы, чтобы сканируемая информация правильно распознавалась и корректно отображалась в товароучетной системе.
Готовые решения для всех направлений

Ускорь работу сотрудников склада при помощи мобильной автоматизации. Навсегда устраните ошибки при приёмке, отгрузке, инвентаризации и перемещении товара.

Мобильность, точность и скорость пересчёта товара в торговом зале и на складе, позволят вам не потерять дни продаж во время проведения инвентаризации и при приёмке товара.

Обязательная маркировка товаров — это возможность для каждой организации на 100% исключить приёмку на свой склад контрафактного товара и отследить цепочку поставок от производителя.

Скорость, точность приёмки и отгрузки товаров на складе — краеугольный камень в E-commerce бизнесе. Начни использовать современные, более эффективные мобильные инструменты.

Повысь точность учета имущества организации, уровень контроля сохранности и перемещения каждой единицы. Мобильный учет снизит вероятность краж и естественных потерь.

Повысь эффективность деятельности производственного предприятия за счет внедрения мобильной автоматизации для учёта товарно-материальных ценностей.

Первое в России готовое решение для учёта товара по RFID-меткам на каждом из этапов цепочки поставок.

Исключи ошибки сопоставления и считывания акцизных марок алкогольной продукции при помощи мобильных инструментов учёта.

Получение сертифицированного статуса партнёра «Клеверенс» позволит вашей компании выйти на новый уровень решения задач на предприятиях ваших клиентов..

Используй современные мобильные инструменты для проведения инвентаризации товара. Повысь скорость и точность бизнес-процесса.
Показать все решения
Где применяется
Необходим для проведения большинства операций — приемки, отгрузки, инвентаризации, перемещения, списания. При необходимости аппарат может заменять сканер во время торговли или пересчета на выезде, а также в случаях, когда клиентов обслуживают на дому.
Используют их и на производстве — для контроля выпускаемой продукции, отслеживания проходящих элементов, анализа остатков, которые проводятся в момент передачи смены.
Возможные ситуации
Расшифровка ТСД — терминал для сбора данных. Но основных процессов, которые он выполняет, несколько.
Помощь в приемке
Менеджер сбрасывает задание на терминал, кладовщик сканирует все товары, сырье или материалы. Главное — чтобы все было с напечатанными или наклеенными кодами. Когда какого-то из них нет — можно распечатать из программы с помощью ПК. Некоторые модели позволяют напрямую отправить задание на печать на принтер этикетов.
Если приехавшая продукция не соответствует заявленной, аппарат издаст звуковой сигнал и отразит информацию о фактическом приходе. Он же после сканирования всех коробок покажет, в полном ли наличии прибыли заказанные изделия. С его помощью можно переоформить перевоз или недовоз.
Инвентаризация
Один из главных помощников проведения пересчета. Кладовщик просто считывает штрих-код и видит на экране все данные — остаток на складе, полное наименование и важные параметры. Так можно сразу сверить количество и поискать причины нехватки или избытка.
Во время проведения масштабной ревизии работник заводит лист пересчета и идет сканировать все, что есть в перечне. После завершения синхронизируется информация в ТСД и в базе ПК, становится доступной ведомость расхождений для сравнения, сохраняется новые текст и цифры. Автоматически заводятся документы списания и оприходования на основе выявленных обновленных остатков.
Отгрузка товара
Отличается от приемки обратным режимом. Кладовщик или ответственный сотрудник отбирает изделия для отправки, считывает их штрихкоды и заносит в лист. Если продукция не относится к отгружаемой, после считывания кода устройство выдаст звуковой сигнал и не даст включить упаковку в погрузку. Заказ не сможет быть проведен, пока аппарат будет выдавать ошибку.
Перемещение внутри компании
Аналогичным способом происходит транспортировка с одного склада на другой. Во время переноса заменяется ячейка, в которой вписано старое и новое местоположение.

Сканирование товара при помощи сканера ТСД
Сканирование товара при помощи сканера ТСД происходит по несколько иному алгоритму, чем у стандартных декодеров. Терминал работает по индивидуально настроенной логической цепочке команд.
Чаще всего, при поднесении сканера к штрихкоду и запуске команды сканирования, устройство автоматически считывает и мгновенно расшифровывает идентификатор (номер, наименование, тип, артикул, количество и т. п.). Затем оно запрашивает на сервере необходимую команду и запускает установленное учетное приложение (например, 1С).
На дисплее разворачивается индивидуальное меню пользователя со списком доступных команд и функциональных инструментов для обработки полученных сведений. Остается только запустить нужную команду, и устройство начнет самостоятельно обрабатывать и систематизировать информацию, после чего передаст ее на сервер, автоматически сверив цены и сформировав товарную накладную.
Коротко о важном
Все компании, которые занимаются продажей алкогольной продукции, обязаны отправлять сведения о проданных позициях. Кроме того, приемка алкоголя проводится покоробочно, данные отправляются для проверки легальности товара.
Для этих целей подходит стандартное оборудование, которое выполняет 2 требования:
- наличие специального считывающего модуля для двухмерных штрих-кодов;
- ПО для работы с ЕГАИС.
ТСД на Android
Большинство устройств сейчас функционируют на Windows CE/mobile, но терминалы на Андроид остаются популярными. Они выгодно отличаются ценой и работают с большинством графики. Производительность тоже на высоком уровне.
Если сравнивать аппараты на разных системах — Urovo V500 и Моторолла МС190, то это тот случай, когда андроиды имеют больше памяти и меньше весят. Процессор мощный, аккумулятора хватает надолго. Стоит выбирать не только по известности марки, но и по другим параметрам:
- мощность;
- стоимость;
- функционал;
- интерфейс.
Сканирование при помощи внешнего bluetooth-сканера
Если есть bluetooth-сканер штрихкодов, лучше использовать его, а не сканирование при помощи камеры, т.к. считывание штрихкодов сканером выполняется быстрее и надежнее, чем камерой.
Bluetooth-сканеры штрихкодов имеют обычно два режима работы: HID (сканер подключается к устройству, как внешняя клавиатура) и SPP (Serial Port Profile, работа в режиме эмуляции последовательного порта). При работе с Mobile SMARTS необходимо использовать режим SPP. Переключение между режимами обычно выполняется с помощью сканирования специальных управляющих штрихкодов (см. инструкцию к вашему сканеру).
Для подключения bluetooth-сканера в Mobile SMARTS нужно:
Включить на сканере режим SPP (см. инструкцию к сканеру);
В клиенте Mobile SMARTS зайти в боковое меню, Настройки-Сканирование, включить «Использовать Bluetooth-сканер»:

Нажать на пункт «Bluetooth-сканер» для выбора сканера. Откроется окно для поиска bluetooth-устройств:
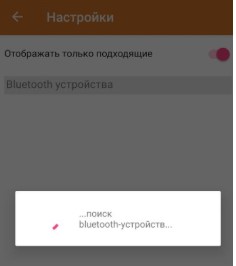
По умолчанию включено отображение только «подходящих» устройств. Если ваш сканер не отображается в списке, нажмите в любом месте экрана, чтобы прервать поиск. Выключите переключатель «Отображать только подходящие».
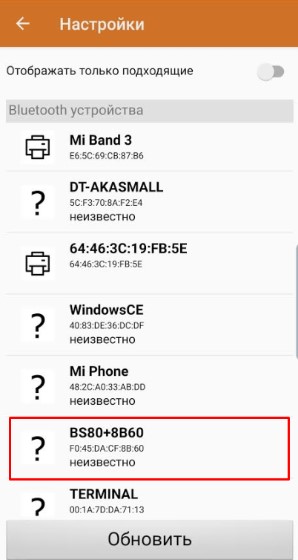
Узнать имя, с которым ваш сканер должен отображаться в списке bluetooth-устройств можно в инструкции к вашему сканеру (например, BS80XXXX).
После того, как нашли ваш сканер в списке, выберите его. Может потребоваться ввод пин-кода (см. инструкцию к сканеру).
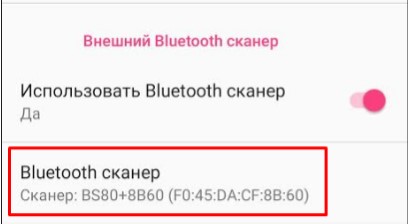
Устройство поддерживается, но клиент Mobile SMARTS не определил, что с данным оборудованием есть интеграция
Возможна ситуация, когда модель ТСД есть в списке поддерживаемого оборудования, но клиент Mobile SMARTS не определил, что есть интеграция:
Клиент Mobile SMARTS считает, что интеграции нет, если модель ТСД ему «не известна. Опознавание модели выполняется по производителю устройства и имени модели, возвращаемым системой Android. Возможно, что ваша модификация ТСД отличается от той, с которой была выполнена интеграция специалистами «Клеверенса». Для решения проблемы обратитесь в техническую поддержку «Клеверенса».
Обращение в техническую поддержку по проблемам с терминалом сбора данных
Для чего нужен терминал сбора данных и как он работает
Чтобы проверить остатки или местоположение конкретного вида продукции, достаточно отсканировать один экземпляр. После сканирования устройство самостоятельно произведет запрос и выведет на дисплей текст.
Чтобы внести изменения нужно использовать кнопки клавиатуры или сенсор. Это удобно, когда деталей на несколько штук меньше. Достаточно сохранить новое количество в мобильной программе, чтобы все изменилось и в общей базе.
Этот электронный аппарат используют для:
- обслуживания клиентов на удалении от точки продаж;
- проверки актуальности ценников;
- контроля перемещений;
- проведения инвентаризаций.
Как пользоваться программой
Как пользоваться программой идентификации сканера ТСД, и какое ПО необходимо для работы? Все предельно просто и удобно. Программное обеспечение разрабатывается каждым производителем и встроено в сам терминал. Сигнал со сканера передается во внутреннюю память устройства, где обрабатывается специальными приложениями, работающими на базе операционной системы.
Наиболее удобный вариант ОС – Windows Mobile, которая оптимальна для быстродействующих устройств с моментальной передачей идентификаторов в информационные базы (проводные), так и для мобильных устройств накопительного типа с беспроводной связью.
Стороннее программное обеспечение разрабатывается для каждого бренда оборудования индивидуально, строго ориентировано на выполнение определенных рабочих задач и тонко настраивается под каждого пользователя. Наиболее простое и функциональное решение — удаленный рабочий стол учетной программы «1С: Предприятие». Терминал легко синхронизируется с ней и передает обработанные и систематизированные данные со сканера штрихкодов в ее базу данных, что существенно сокращает время полной идентификации товаров и расширяет операционные возможности устройства в системе товарного учета и контроля.
Передача информации в ТСД выполняется быстрее и надежнее, чем у автономных сканеров штрихкодов, которые работают по Bluetooth на 100—150 м. Данные в терминалах передаются мгновенно через точки доступа беспроводной Wi-Fi, а расстояние передачи больше, что важно для работы больших предприятий с внушительной площадью помещений.
Как работает терминал сбора данных?
Основная задача аппарата — быстрый сбор сведений о товаре с помощью считывания штрихового или матричного кода, хранение и дальнейшая передача полученных данных в товароучетную систему, установленную на ПК. ТСД отличается от сканера тем, что обладает встроенным ПО и памятью для хранения полученных данных. Это необходимо при проведении инвентаризации, приемке большого количества товара на складе и выполнении прочих операций, требующих считывания штрихкодов на расстоянии от кассового узла.
Применение ТСД позволяет ускорить проведение инвентаризации, а автоматическая передача и обработка информации о считываемом товаре — снизить риск погрешностей, которые легко допустить при обычном пересчете. Также его можно использовать для продажи крупногабаритных изделий, которые сложно поднести к кассе, чтобы считать штрихкод обычным сканером.
В процессе сканирования полученные данные сохраняются в памяти устройства или передаются на центральный порт по беспроводному каналу связи (радиоканал, инфракрасный канал или Bluetooth). После сбора данных терминал закрепляют на станции, которая одновременно служит зарядным устройством, и подключают ее к ПК с помощью кабеля (USB, RS-232, «в разрыв клавиатуры» — зависит от модели). Также возможна беспроводная передача по Wi-Fi, Bluetooth или иному каналу связи.
Широкое применение ТСД нашли в сфере крупной розничной торговли с большим клиентопотоком. когда необходимо постоянное обновление базы товаров для своевременного пополнения ассортимента. Мгновенно загруженная информация позволяет оперативно устранять просчеты и ошибки, получать объективные данные о движении продукции в режиме реального времени.
Содержимое архива поставки.
- архив с драйвером для платформ Android x86, x86-64, ARM и ARM64;
- конфигурация для интеграции драйвера с вашей учётной системой;
- инструкция по интеграции драйвера в вашу учётную систему;
- библиотека сканеров Android для приложений на мобильной платформе;
- инструкция по внедрению библиотеки сканеров Android в приложение для мобильной платформы;
- конфигурация для мобильной платформы, демонстрирующая внедрение и использование библиотеки сканеров Android.
Работа драйвера была протестирована на конфигурациях «Управление торговлей 11.4.11.102», «Управление нашей фирмой 1.6.20.107» на платформе версии 8.3.17.1549.
При тестировании, так же использовались мобильный клиент и мобильное приложение версий 8.3.17.67 и 8.3.15.105.
Ссылка на исходные коды драйвера: https://github.com/ltfriend/AndroidScannerDriverFor1C
Использование драйвера в приложении для мобильной платформы.
Драйвер, по своей сути, является внешней компонентой, поэтому его можно использовать отдельно в своих конфигурациях. В том числе и для мобильной платформы. Т.о., если вы разрабатываете приложение на мобильной платформе 1С и не используете мобильную библиотеку подключаемого оборудования, то можете использовать эту компоненту для получения штрихкодов от сканера. Если в вашей конфигурации используется мобильная библиотека подключаемого оборудования, то достаточно просто добавить в неё этот драйвер.
Общая схема взаимодействия с драйвером выглядит следующим образом.
1. Создать общий макет ДрайверСканерыШтрихкодаAndroid с типом Внешняя компонента и загрузить драйвер из zip-архива.
2. Перед использованием установить драйвер с помощью метода НачатьУстановкуВнешнейКомпоненты
3. Подключить драйвер для использования в форме клиентского приложения на клиенте
4. При закрытии формы не забыть отключить драйвер
5. При сканировании штрих-кода возникнет событие формы ВнешнееСобытие. В параметрах будут переданы следующие данные:
- Источник – «com_ptolkachev_AndroidScanner»;
- Событие – «Штрихкод»;
- Данные – считанное значение штрихкода.
Библиотека сканеров Android для мобильной платформы.
Для облегчения взаимодействия с драйвером в приложениях на мобильной платформе была создана мини-библиотека сканеров Android. Она включает в себя 3 константы, одну общую форму для настройки сканера, общий макет, содержащий архив с драйвером и два общих модуля, реализующих методы обращения к драйверу.
Интеграция библиотеки сканеров Android в свою конфигурацию мобильного приложения.
Для интеграции этой библиотеки в свою конфигурацию мобильного приложения необходимо выполнить следующие действия.
3. Выбрать подсистему СканерШтрихкодовAndroid и нажать Установить.

4. Выполнить объединение конфигураций.
5. Внести изменения в модуль приложения.
// СканерШтрихкодовAndroid
Перем глПараметрыСканераШтрихкодовAndroid Экспорт;
// Конец СканерШтрихкодовAndroid
// СканерШтрихкодовAndroid
МенеджерСканераШтрихкодовAndroidКлиент.УстановитьПараметрыСканера();
// Конец СканерШтрихкодовAndroid
// СканерШтрихкодовAndroid
глПараметрыСканераШтрихкодовAndroid.СобытиеОбработано = Ложь;
МенеджерСканераШтрихкодовAndroidКлиент.ОбработатьСобытие(Источник, Событие, Данные);
// Конец СканерШтрихкодовAndroid
// СканерШтрихкодовAndroid
глПараметрыСканераШтрихкодовAndroid = Новый Структура;
// Конец СканерШтрихкодовAndroid
6. Для доступа к настройкам сканера необходимо включить общую команду НастройкаСканераШтрихкодаAndroid в состав желаемой подсистемы и просто из нужного места в коде (например, из обработчика команды формы) открыть общую форму НастройкаСканераШтрихкодаAndroid.
7. Обновить информационную базу.
Обработка считанных штрихкодов.
Для обработки штрихкодов в форме необходимо выполнить следующие действия:
1. Добавить в обработчик события формы ПриОткрытии подключение сканера
// СканерШтрихкодовAndroid
МенеджерСканераШтрихкодовAndroidКлиент.Подключить(УникальныйИдентификатор);
// Конец СканерШтрихкодовAndroid
2. Добавить в обработчик события формы ПриЗакрытии отключение сканера
// СканерШтрихкодовAndroid
МенеджерСканераШтрихкодовAndroidКлиент.Отключить(УникальныйИдентификатор);
// Конец СканерШтрихкодовAndroid
3. В обработчике события формы ОбработкаОповещения добавить обработку полученных штрихкодов, например, так
// СканерШтрихкодовAndroid
Если Источник = «ПодключаемоеОборудование» Тогда
Если ИмяСобытия = «ScanData» И МенеджерСканераШтрихкодовAndroidКлиент.ЕстьНеобработанноеСобытие() Тогда
ОбработатьШтрихкоды(МенеджерСканераШтрихкодовAndroidКлиент.ПреобразоватьДанныеСоСканераВМассив(Параметр));
КонецЕсли;
КонецЕсли;
// Конец СканерШтрихкодовAndroid
Как работать со штрихкодированным товаром на складе.
Маркировка необходима на каждом этапе работы с товаром в рамках автоматизации складских процессов.
Принимать товар с использованием штрихкода необходимо, чтобы избежать расхождений и пересортов от поставщиков.
При сборке товара, быстрая и точная комплектация невозможна без терминала сбора данных с помощью которого будет считываться информация.
Ну и, конечно, инвентаризация. Проводить ревизию товара при помощи ручки и бумаги слишком долго и велика вероятность ошибок.
Терминал сбора данных при сканировании считывает информацию с кода и передает ее в 1С с помощью специальной программы.
На стороне учетной системы происходит идентификация кода (какому артикулу и характеристике он принадлежит).
Если кода нет в 1С, то программа на ТСД, с помощью которой ведется работа(например, AllegroCount), выдаст ошибку «штрихкод не найден». В таком случае данную информацию необходимо внести.
Как добавить штрихкод в 1C.
Есть несколько вариантов.
Внести или создать штрихкод руками и распечатать при необходимости.
Самый простой и очевидный, открыть карточку номенклатуры и добавить его руками прямо в учетной системе.
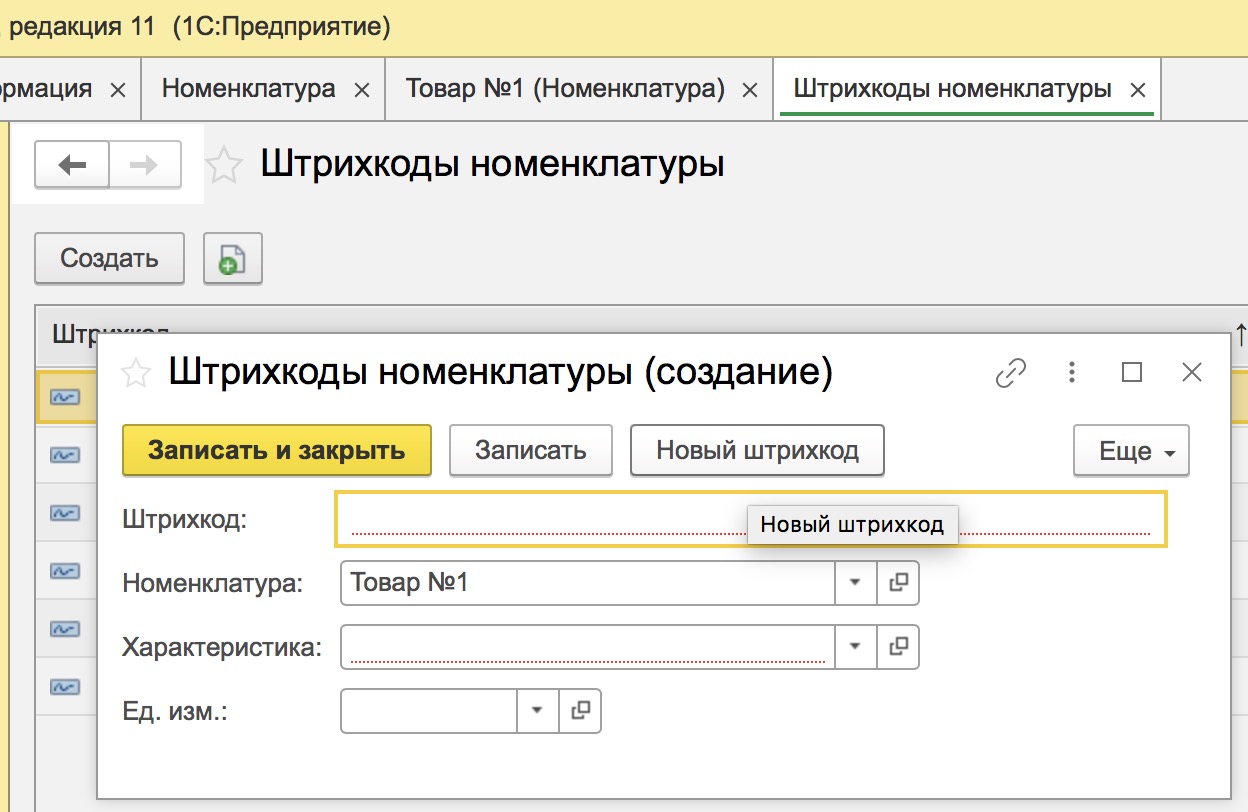
Пример добавления штрих кода в УНФ.
Любая конфигурация так же позволяет сгенерировать свой собственный код при необходимости.
После внесения или создания кода его необходимо распечатать и наклеить на товар если он отсутствует на коробке. Чаще всего это происходит на этапе приемки.
Блок печати этикеток есть в каждой учетной системе на базе 1С, достаточно подключить принтер и указать формат этикетки.
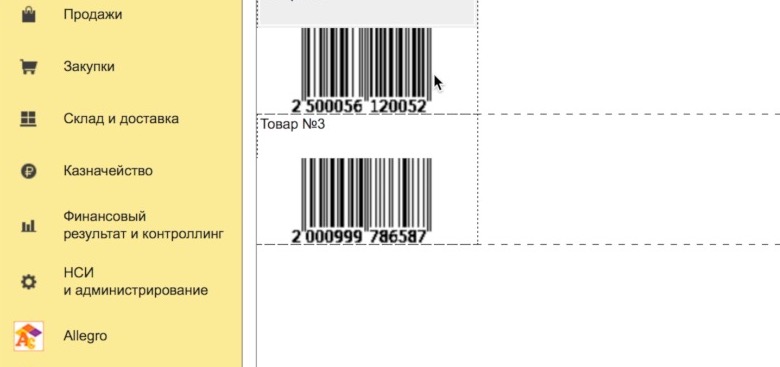
Присвоить штрих-код с помощью ТСД.
В программном обеспечении для терминала сбора данных AllegroCount по умолчанию интегрирован функционад присваивания штрихкода указанном товару.
Например, у сотрудника на устройство выгружен документ поступления товаров и услуг из 1С. Он начинает сканировать и принимать товар.
На каком-то штрихкоде терминал выдает ошибку сообщающую о том, что номенклатура по данному штрихкоду не найдена в 1С.
Данные нужно внести в систему.
Для этого сотруднику достаточно выбрать позицию из списка на документе, нажать в дополнительно меню на экране кнопку «Регистрация штрих-кода» и отсканировать его.

Информация сразу передается в учетную систему и можно продолжать приемку товара, так как код присвоен для указанной нами позиции.
Больше нет необходимости вносить данные руками и каждый раз открывать 1С.
Функционал доступен с версии 2.0.0.4 для Управления Торговлей и с версии 1.0.0.4. в универсальном расширении (Работает во всех конфигурациях).
Данную операцию удобно использовать и на обыкновенном смартфоне при проведении начальной инвентаризации.
Протестировать программу сейчас

- Готовое решениедля любой 1С
- Работа с адреснымхранением
- Работа с маркировкой«Честный Знак»
Как выбрать терминал сбора данных
Правильно подобранная техника позволяет обеспечить бесперебойную работу многих сторон деятельности всей организации и стабильность, а также контроль учета.
Рекомендуется учитывать запросы производства и подбирать в зависимости от того, что необходимо фирме:
- Какие данные может собирать. Это формат линейных или двумерных штрих-кодов, электронных подписей, радиочастотных меток.
- Габариты помещения. Одна модель может покрывать торговый зал или только небольшой склад, модуль другой позволяет использовать устройство на размерах распределительного центра.
- С какой ОС интегрируется. Если работать с CE, то и терминал может поддерживать сенсорную панель, графические изображения и другие новшества. DOS предполагает только монохромные текстовые файлы.
- Условия работы. Важно учитывать, где и как будет использоваться ТСД. Для влажных, пыльных, холодных помещений требуется более защищенное устройство. Рекомендуется брать модель в ударопрочном корпусе, потому что даже самые аккуратные сотрудники могут уронить его.
- Особенности. Необходимо помнить о примерных расстояниях до сканируемого предмета, возможности появления бликов, освещенности, наличия солнечного света и других нюансов.
Если выбор аппарата вызывает затруднения, лучше обратиться в «Клеверенс». Компания поможет определить цели и возможности оптимизации для бизнеса, подобрать правильную технику, которая способствует модернизации.
В статье мы разобрали, что это такое — ТСД и какие документы нужны для установки. Перед применением обязательно прочитайте руководство пользователя.
Как выглядит внешне
Он напоминает мобильный телефон большого размера. Ударопрочная массивная конструкция позволяет не переживать, что прибор разобьется от падения. Дополнительно сверху часто одевается чехол, который повышает его удобство. Можно надеть его на руку или шею, так он окажется зафиксированным в доступности и не потеряется.
Некоторые модели выдерживают отрицательные температуры до -30 градусов. Дисплей может быть монохромным или цветным в зависимости от набора функций. Часть изделий обладает сенсорным экраном, использовать его становится проще.
Резюме
При выборе модели сканера, требуется четкое представление о месте установки оборудования, условиях и интенсивности работы, типах товаров и форматах кодов для декодирования, требуемом наборе учетно-контрольных операций, который необходим в магазине, на складе или предприятии. Возможно, для выполнения задач подойдет бюджетное решение, что позволит сэкономить время и деньги.
В то же время, если вы решаете задачу автоматизации учетных процессов бизнеса комплексно и рассчитываете получить требуемый эффект при минимальных вложениях, то терминалы сбора данных с встроенными сканерами штрихкодов – это универсальный выбор.
Терминалы сбора данных для всех видов бизнеса! Доставка по всей России.
Оцените, насколько полезна была информация в статье?
Наш каталог продукции
У нас Вы найдете широкий ассортимент товаров в сегментах кассового, торгового, весового, банковского и офисного оборудования.
Посмотреть весь каталог
Как пользоваться терминалом сбора данных при инвентаризации?
Рассмотрим, как пользоваться терминалом сбора данных при оформлении документации в 1С. Главным документом, в формировании которого участвует ТСД, является пересчет товара, когда кладовщик проводит инвентаризацию, а затем вносит изменения в товарную номенклатуру.
Выполните следующие действия:
- Перейдите в раздел «Склады», откройте подраздел «Пересчет товаров», где нужно создать новый документ.
- Укажите склад, где проводилась инвентаризация.
- Нажмите «Заполнить по отбору», чтобы номенклатура заполнилась остатками товаров.
- Кликните на кнопку записи, чтобы пересчет сохранился в системе.
- Подготовьте номенклатуру, кликнув «Выгрузить в ТСД». Проверьте, все ли штрихкоды указаны, если некоторые отсутствуют — введите их из номенклатуры. При необходимости укажите цены, выгрузив их из прайс-листа или введя вручную. Когда кладовщик будет считывать штрихкоды, на терминале отобразится информация о товаре.
- Кликните «Выгрузить товары в ТСД» (аппарат должен быть подключен к ПК и синхронизирован с 1С).
Как работать с ТСД согласно инструкции?
Чтобы занести информацию в базу данных, поднесите технику к штрихкоду товара, нажмите желтую (или оранжевую) кнопку. Луч отсканирует информацию, сигнал оповестит о том, что данные успешно считались. На экране появится соответствующая информация о продукте. Если он отсутствует в номенклатуре, система отобразит только штрихкод. Вручную введите количество и цену товара, сохраните информацию, нажав кнопку ввода (обычно это клавиши, расположенные слева и справа от кнопки сканирования). Таким образом пересчитываете весь имеющийся товар.
После проведения инвентаризации необходимо вернуться к рабочему месту кассира, установить аппарат на стационарную базу, подключенную к компьютеру, и выгрузить сохраненную номенклатуру. Откройте документ «Пересчет товара», который создали ранее, и кликните «Загрузить данные из ТСД». Номенклатура пополнится новыми сведениями о количестве товара.
Перед эксплуатацией внимательно ознакомьтесь с инструкцией — в ней даны руководства, как правильно работать с ТСД. Если возникли трудности в эксплуатации или требуется обучение персонала, обратитесь к специалистам авторизованных сервисных центров.
Подключим ТСД к любой конфигурации 1С за 1 час без вашего участия!
Принцип работы ТСД сканера
Принцип работы сканера в ТСД лишь отчасти схож с алгоритмом работы обычного штрих-сканера: терминалы сбора данных так же получают всю необходимую информацию о товарах путем сканирования 1D или 2D штрихкода на упаковке, после чего дешифруют информацию и передают в базу. Для считывания используется все те же светодиодные или лазерные лучи и фотосканирование. Но на этом сходство между устройствами, фактически, заканчивается.
Если штрих-сканер только декодирует и передает сведения в программный комплекс, то терминал обладает внутренними «интеллектуальными ресурсами» — емкой флеш-памятью, операционной системой, специализированным программным обеспечением и устройствами многоканальной беспроводной передачи. Он работает в автономном или стационарном (постоянное подключение к базе) режиме и выполняет:
- идентификацию по штрихкоду и QR-коду (некоторые модели и по RFID-меткам);
- сортировку идентификаторов по настроенным категориям (количество единиц, тип, серия, артикул, производитель и т. п.);
- сверку карточек товаров, учет отсутствующих и создание новых карточек;
- обработку информации, подсчет и систематизацию выполненных операций;
- формировать статистику и аналитику (таблицы и графики с выводом на дисплей);
- печать штрихкодов и чеков;
- управление ценами и торговыми операциями;
- передачу систематизированных сведений в аппаратный комплекс;
- запросы каталогов продукции и производителей.
Сканирование ТСД также выполняет «интеллектуально»: интуитивно настраивает сканер на штрихкод с учетом его типа и состояния, что полностью исключает сбой или ошибки считывания. Все последующие алгоритмы и опции устройства тонко настраиваются под производственные потребности пользователя.
Как работать с ТСД на складе
Если нет четкого решения, нужен ли терминал, стоит задуматься, нет ли следующих проблем во время работы:
- постоянный пересорт;
- нерегулярные пересчеты, которые не отражают полной картины;
- неизвестны места хранения, неясно, где находится конкретная продукция;
- сбор заказов очень долгий, работники не успевают обрабатывать.
Все эти процессы нарушены и проводятся неверно, поэтому тратится большое количество времени. Портится продукция из-за отсутствия проставленного в базе периода хранения или их неверной маркировки. Товары под срочную продажу из-за истекающего срока годности не отгружаются своевременно и превращаются в потери.
Сканирование при помощи встроенной камеры
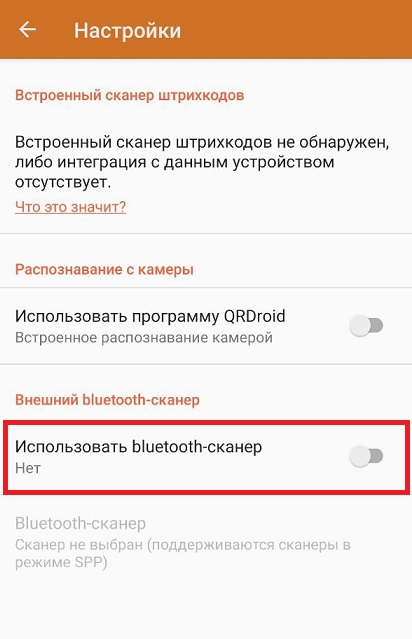
В окнах, в которых предусмотрено сканирование штрихкодов, в нижнем правом углу находится кнопка, при нажатии на которую открывается окно для сканирования ШК. Необходимо поднести устройство к штрихкоду так, чтобы выполнилась фокусировка, после чего считывание штрихкода происходит автоматически.
Считывание камерой происходит с помощью встроенной технологии распознавания ШК Cleverence Scan Engine™.
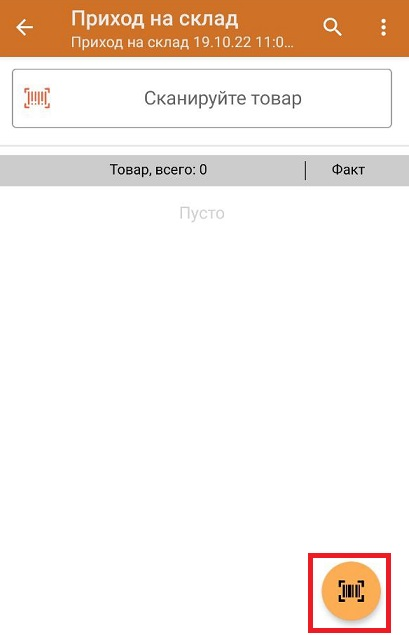
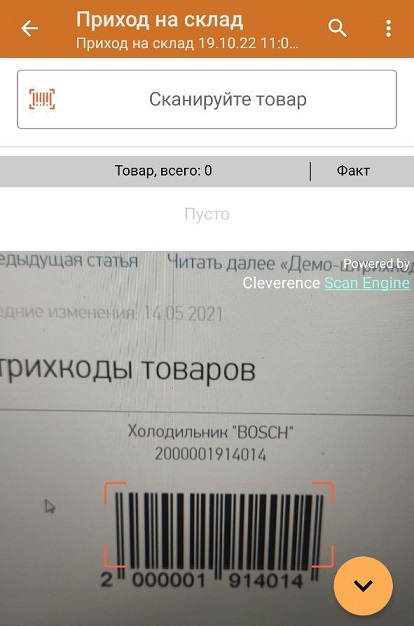
Если при нажатии на кнопку сканирования окно камеры не открывается, попробуйте поменять значение настройки «Разрешение изображения» в окне «Настройки». Также для сканирования ШК можно использовать внешнюю программу QRDroid (скачивание выполняется из Google Play Market). Окно QRDroid также вызывается из клиента Mobile SMARTS по кнопке сканирования.
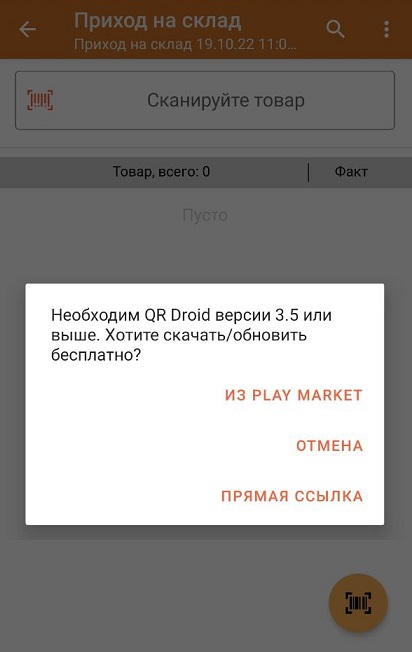
ТСД не интегрирован, или используется мобильный телефон без сканирующего модуля
Интеграция оборудования с клиентом Mobile SMARTS обеспечивает стабильную и надежную работу ПО с определенной моделью оборудования и позволяет наилучшим образом использовать возможности ТСД. Если клиент Mobile SMARTS не определил, что используемая модель ТСД или смартфона была интегрирована, то окно настроек сканирования имеет следующий вид:
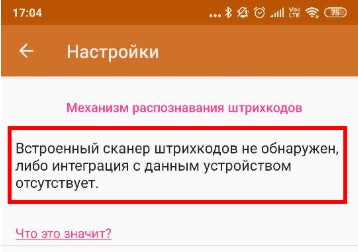
Клиент Mobile SMARTS считает, что интеграции нет, если модель ТСД ему «не известна». Опознавание модели выполняется программой автоматически по производителю устройства и имени модели, возвращаемым системой Android.
Использование сканера в мобильном клиенте 1С.
Драйвер выполнен в виде внешней компоненты 1С по технологии Native для Android с соблюдением требований к разработке драйверов подключаемого оборудования по версии стандарта 3.3. Поэтому достаточно добавить его в список драйверов подключаемого оборудования в обычном клиенте и добавить сканер на мобильном клиенте, указав загруженный драйвер.

Добавление драйвера из файла в справочник «Драйверы оборудования».
Но это в идеале! К сожалению, при таком добавлении драйвера в информационную базу в мобильном приложении драйвер не заработает. Будет ошибка при его установке. Для того, чтобы драйвер работал в мобильном клиенте, необходимо встроить его в состав конфигурации, по аналогии с типовыми драйверами.
Интеграция драйвера в состав основной конфигурации 1С.
Для того, чтобы встроить драйвер в состав конфигурации, необходимо выполнить следующие действия.

2. В справочнике ДрайверыОборудования добавить новый предопределённый элемент с именем ДрайверСканерыШтрихкодаAndroid и наименованием «Сканеры штрихкода Android».


4. Сохранить конфигурацию.
После описанных выше действий драйвер будет добавлен в состав конфигурации. Но, для того чтобы он был доступен пользователю в списке выбора, необходимо выполнить заполнение нового предопределённого элемента, созданного в п.3. Для этого на сервере (например, во внешней обработке) необходимо выполнить следующий код:
Справочники.ДрайверыОборудования.ЗаполнитьПредопределенныйЭлемент(
Перечисления.ОбработчикиДрайверовПодключаемогоОборудования.ОбработчикСканерыШтрихкодаAndroid,
«AddIn.com_ptolkachev_AndroidScannerExtension»,
«ДрайверСканерыШтрихкодаAndroid»,
Ложь,
«1.0.1.1»,
Ложь);
Примечание. В состав поставки входит готовая конфигурация, содержащая необходимые изменения, обработка по заполнению предопределённого элемента и инструкция по интеграции, что упрощает добавление драйвера в состав конфигурации.
Использование драйвера в мобильном клиенте 1С.


После сохранения необходимо перейти в настройки и указать параметры подключения.

Данные параметры необходимо узнать для своей модели ТСД. Обычно, они располагаются в настройках сканера.
Добавлена поддержка режима сканирования с использованием буфера обмена (clipboard). В этом режиме не нужно искать и вводить значения параметров Action Name и Extra Data. Просто установите соответствующий режим в настройках системного приложения сканирования на вашем устройстве (если такой режим поддерживается) и выберите значение clipboard параметра Режим сканирования в настройках драйвера в 1С.

После установки и настройки мобильный клиент работает со встроенным в ТСД сканером так, как если бы работал обычный клиент с обычным сканером через COM-порт.
Открываем нужный документ

Сканируем штрихкод — товар добавляется в документ

Сканирование штрихкодов при использовании устройства, не имеющего аппаратного сканера штрихкодов
Если используется устройство, не имеющее аппаратного сканера штрихкодов (например, сотовый телефон), для считывания штрихкодов можно использовать встроенную камеру (если она есть) или внешний bluetooth-сканер. Такое решение существенно уступает по скорости сканирования, удобству в работе и надежности специализированным ТСД со встроенным сканирующим модулем, однако в ряде случаев (например, проведение нечастых инвентаризаций в маленьком магазине, инвентаризация основных средств в небольшом офисе и др.) вполне может использоваться. Также сканирование при помощи камеры можно применить на этапе тестирования и выбора ПО перед покупкой настоящих ТСД.
Инструкция по подключению к 1С
Чтобы аппарат полноценно выполнял задачи, запрограммированные в системе, необходим установочный диск с драйвером подключения к 1С. Иногда он идет в комплекте с устройствами (если это устаревшие модели или дорогое брендовое оборудование). Недорогие ТСД поставляют без драйвера (на нем установлены только операционная система и несколько стандартных программ), но в комплекте с инструкцией, в которой описана процедура подключения к 1С.
Чтобы устройство не просто сканировало, а распознавало номенклатуру по штрихкоду и при подключении к ПК загружало собранную информацию в 1С, необходимо установить соответствующий софт — CITY SOFT Warehouse Dos.
Подключение к ПК
Процесс подключения мы рассмотрим на примере терминала Cipher Lab 8001 L. Подключите базу с зафиксированным на ней ТСД к компьютеру с помощью USB-кабеля. Как только ПК распознает устройство, начнется автоматическая загрузка драйвера. Он необходим для синхронизации, передачи файлов и выполнения прочих операций, как в случае с обычным мобильным телефоном.
Нужно понимать, что 1С не работает напрямую с аппаратами, которые связываются через USB. Чтобы подключить его, необходимо установить специальный драйвер, который конвертирует USB-подключение в СОМ. После его установки подключите ТСД, откройте «Диспетчер устройств» ➝ «Порты (СОМ и LPT) и проверьте наличие драйвера Silicon Labs CP210x USB to UART Bridge (СОМ5). Если он присутствует, значит подключение прошло успешно и можно переходить к интеграции с 1С.
Интеграция с 1С на примере 1С
Подключите ТСД, откройте программу 1С и выполните следующее.
- Перейдите в раздел «Администрирование» ➝ «Настройки РМК и оборудования».
- Разрешите использовать подключаемое оборудование, установив галочку в соответствующем поле. Чуть ниже расположена ссылка «Подключаемое оборудование» — кликните на нее. Откроется окно подключения и настройки оборудования для рабочего места кассира.
- Нажмите на «Управление рабочими местами», затем «Список рабочих мест».
- В открывшемся окне выберите рабочее место или создайте его, если список пустой. Кликните «Создать» — откроется новое рабочее место с автоматически заполненными полями «Наименование» (Администратор) и «Идентификатор клиента» (последовательный набор символов). Нажмите «записать и закрыть». В списке рабочих мест появится новая запись — «Администратор».
- Вновь нажмите «Управление рабочими местами» и выберите нужное РМ. Выберите вид оборудования, которое нужно подключить. В нашем случае — терминал сбора данных. После нажатия кнопки «Создать» откроется новое окно «Подключаемое оборудование (создание)». В поле «Тип оборудования» автоматически появится «Терминал сбора данных». В поле «Обработчик драйвера» из выпадающего списка выберите название производителя (в нашем случае — СКАНСИТИ). Поля «Рабочее место» и «Наименование» заполнятся автоматически. Кликните «Записать и закрыть», после чего в окне появится новая запись, которую нужно отметить галочкой.
Далее необходимо настроить интеграцию ТСД с 1С. Кликните «Настроить» и в открывшемся окне введите все необходимые параметры для правильного определения устройства системой: драйвер и его версию (будут занесены автоматически, если установлен драйвер ), порт, через который была подключена техника (СОМ 5), скорость подключения (115200), тип связи (ИК-подставка).
Осуществите тестирование интеграции ТСД с 1С, нажав «Функции» ➝ «Тест устройства». Если оно прошло успешно, аппарат издаст звуковой сигнал, а на экране ПК появится оповещение «Тест выполнен успешно». После этого окно «Подключение и настройка оборудования для РМ» можно закрыть.
Подскажем, какой ТСД из нашего каталога подойдет под ваш бизнес.
Возможные проблемы при подключении
Если все выполнено как описано в инструкции, соединение терминала сбора данных с ПК и в дальнейшем будет работать без сбоев. Если это не удалось, обратитесь к специалистам Центра технического обслуживания — они подключат и полностью подготовят терминал к работе. Приведем примеры основных неполадок и способы их устранения.
ПК не видит терминал через USB-порт. В программе ActiveSync измените параметры подключения — разрешите связываться через USB.
Если проблему решить не удалось, перезагрузите аппарат, чтобы в системе остались только заводские настройки. Например, для перезагрузки ТСД Intermec нужно снять крышку с его задней панели и вынуть аккумулятор. Под ним расположено отверстие с кнопкой для перезагрузки устройства — нажмите на нее скрепкой или иглой, удерживая кнопку питания. Отпустите одновременно через 15 секунд и вновь подключите устройство к ПК.
Виды сканеров
Выбор сканеров сегодня обширен. Эти устройства располагают разными техническими типовыми и дополнительными возможностями и могут отличаться:
- по типу сканирующего луча (светодиодный, лазерный, фотосканирование);
- дистанции сканирования (0,1–10 м);
- типу конструкции (портативные, с пистолетной рукоятью, экипировочные, транспортные);
- способу передачи сведений (проводные USB, беспроводные Wi-Fi и Bluetooth);
- производительности процессора и объему встроенной флэш-памяти;
- размеру дисплея.
Некоторые модели дополнительно комплектуются RFID-сканерами, фотокамерами, принтерами для печати кодов и ценников.
Выбирая сканер ТСД, вам сразу следует разобраться: как пользоваться устройством? Всегда помните, что выбирать модель следует с учетом тех требований и задач, которые необходимы для работы. Важно также помнить некоторые нюансы:
- Светодиодные мобильные сканеры относятся к бюджетным моделям, имеют небольшой радиус действия и ограниченный набор встроенных опций, рассчитаны на небольшой объем операций (оптимальны для работы ИП);
- Корпоративные лазерные устройства более массивны, но зато сканируют штрихкод на расстоянии до 10 метров, легко интегрируются в сложные системы учета предприятий и справляются с широким спектром задач на крупном предприятии или складе.
- В то же время, лазерный ТСД не сканирует штрих-код с повреждениями или на неровной поверхности (с этой задачей справляется светодиодное устройство). Универсально считывать любые коды, в том числе, поврежденные, блеклые, затертые, может фотосканер.
- Мобильные модели требуют стабильного интернета, но не ограничивают свободу передвижения. Стационарные проводные модели передают сведения быстрее и надежнее, но требуют организации штатной площадки для считывания кодов на товаре.
Вам будет интересно: Терминал сбора данных для склада
