Штрихкодирование — это практически самая популярная методика автоматической цифровой идентификации различных товаров. Причем в Российской Федерации часто такой способ работы с теми или иными изделиями сопоставляется с необходимостью задействования программного обеспечения 1С со сканером. Электронные продукты этого бренда пользуются огромным успехом у современных отечественных предпринимателей, поэтому неудивительно, что софт от разработчиков укомплектован целым перечнем модулей для взаимодействия с профильным оборудованием.
Масла в огонь подливает и нынешнее законодательство, касающееся нормативов реализации маркированных объектов. В рамках соответствующих постановлений правительство ввело в обращение внушительное количество матричных кодов DataMatrix (GS1 DataBar, PDF417, GS1-128 и так далее), применяемых для внутреннего учета материалов на производстве, складах и в точках ритейла.

- Настройка сканера штрих-кода в 1С
- Распознавание штрих-сканера компьютером
- Ищем штрих-сканер в программе 1С
- Как подключить сканер штрих-кода к 1С
- Штрих-сканер работает в режиме эмуляции клавиатуры
- Считываем кодификатор
- Переводим штрих сканер в режим эмуляции COM-порта
- Как включить сканер на компьютере через разрыв клавиатуры
- Готовые решения для всех направлений
- Как установить модуль через COM-порт
- Как работать с штрих-кодом в 1С
- Honeywell Voyager 1450g
- DBS HC-3208
- Mertech Sunmi NS021
- ПО от «Клеверенс»
- Работа со сканером штрих-кодов 1С
- Ввод первички
- Возможные проблемы при подключении штрих-сканера
- Особенности подключения сканера штрих-кодов к «1С»
- Как установить сканер штрих-кода в «1С» через COM-порт
- Подключение сканера штрих-кода по USB с драйвером «1С»
- Эмуляция USB-клавиатуры
- Эмуляция COM-порта
- Программа для работы со сканером штрих-кода
- Настройка сканера штрих-кода в «1C»
- Ввод первички в «1C» со сканера
- Не работает сканер штрих-кода в «1C»
- Наш каталог продукции
- Как работает терминал сбора данных?
- Инструкция по подключению к 1С
- Подключение к ПК
- Интеграция с 1С на примере 1С
- Как пользоваться терминалом сбора данных при инвентаризации?
- Как работать с ТСД согласно инструкции?
- Сканер штрих-кода для «1С»
- Драйвер сканера штрих-кода для «1С»
- Подключение сканера штрих-кода к «1С»
- Настройка сканера в «1С»
- Почему сканер штрих-кода не работает в «1С»
Настройка сканера штрих-кода в 1С
Нетрудно догадаться, что основная отрасль, в рамках которой задействуется коммерческое сканирующее оборудование — это продажи по рознице. Достаточно простые по своим техническим параметрам, но в то же время незаменимые аппараты, позволяют выполнять целые перечни разных операций:
- поиск какой-либо продукции в единой базе данных;
- оприходование позиций ассортимента;
- прием-передача, отгрузка;
- перемещение изделия и его компонентов внутри зоны;
- инвентаризация и прочее.
Причем максимальную пользу аппаратура приносит исключительно при коммутации с профильным программным обеспечением. В качестве такового на территории Российской Федерации, как правило, выступает софт от бренда 1С. Однако создать надежный канал обмена данными между устройством и ПО бывает не так-то и просто. У специалиста, желающего решить задачу, возникает множество проблем, справиться с которыми можно исключительно при наличии информационной подготовки.
Распознавание штрих-сканера компьютером
Первое, что следует сделать перед началом всех дальнейших работ — это подключить сканерное оборудование к ПК. Коммутация осуществляется посредством провода или беспроводного соединения, в зависимости от того, какими возможностями наделен конкретный агрегат. Затем нужно убедиться в том, что платформа смогла определить модуль в качестве соответствующего прибора. Дело в том, что чаще всего классические считыватели штриховых кодов выделяются на рабочих станциях под видом обыкновенной клавиатуры. Исправить подобную оплошность можно, например, с помощью специализированного программного обеспечения.
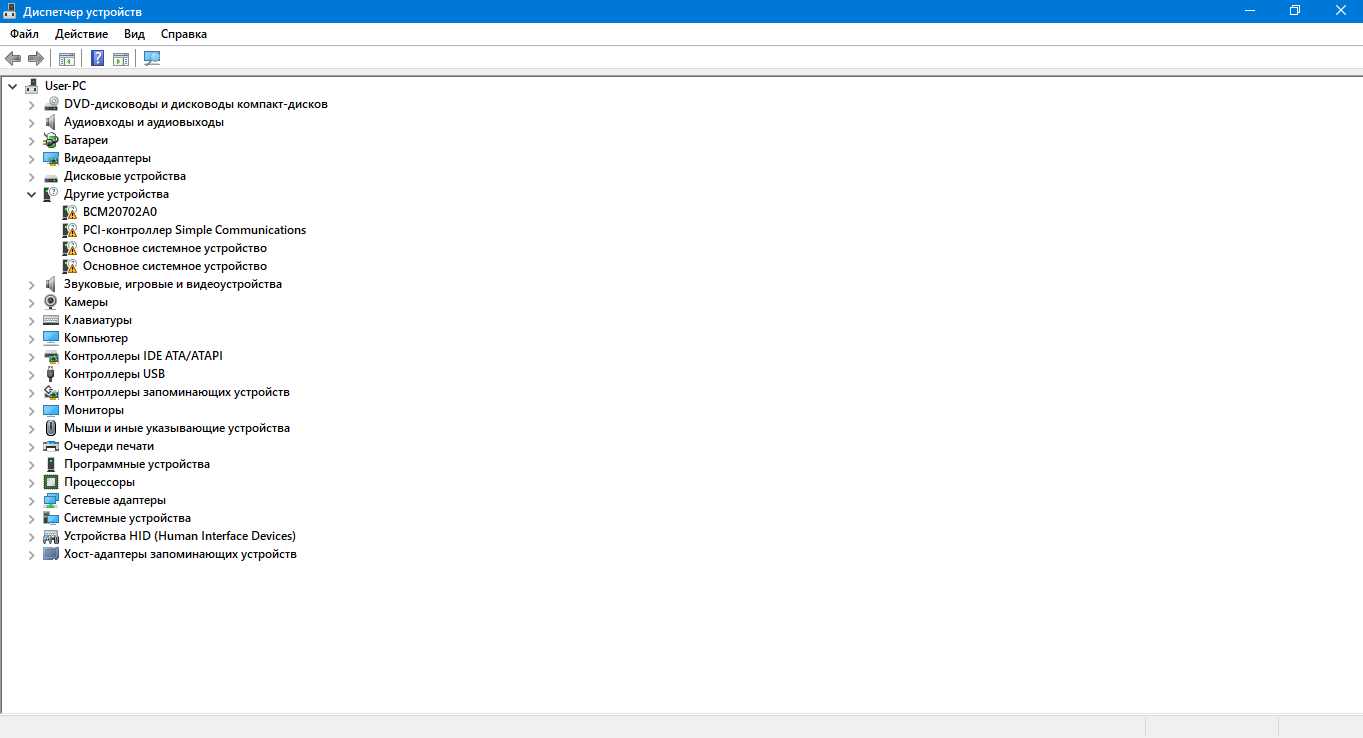
Делается все просто: переходим на официальный портал компании, отвечающей за выпуск конкретной модели аппарата, затем скачиваем и устанавливаем пакет драйверов. Проверить правильность функционирования всей системы после сопутствующих мероприятий можно через раздел «Диспетчер устройств», в том случае, если вы работаете на компьютере с ОС Windows. Впрочем, именно такие машины, как правило, присутствуют на всевозможных складах и точках продаж.
Ищем штрих-сканер в программе 1С
Следующий этап — это коммутация сканирующего оборудования с самим ПО для товарного учета. В комплекте с большинством современных модулей рассматриваемого класса идут распечатки разных цифровых кодировок. Управляющие номера предназначены исключительно для настройки и отладки — забив их в рабочую среду софта, пользователь убедится в правильности всего подключения в целом. Некоторые номенклатуры сбрасывают аппаратуру до заводских настроек, а другие переводят ее в режим классической работы. Нетрудно догадаться, что все подробности качественно описаны в прикладываемом к технике документе.
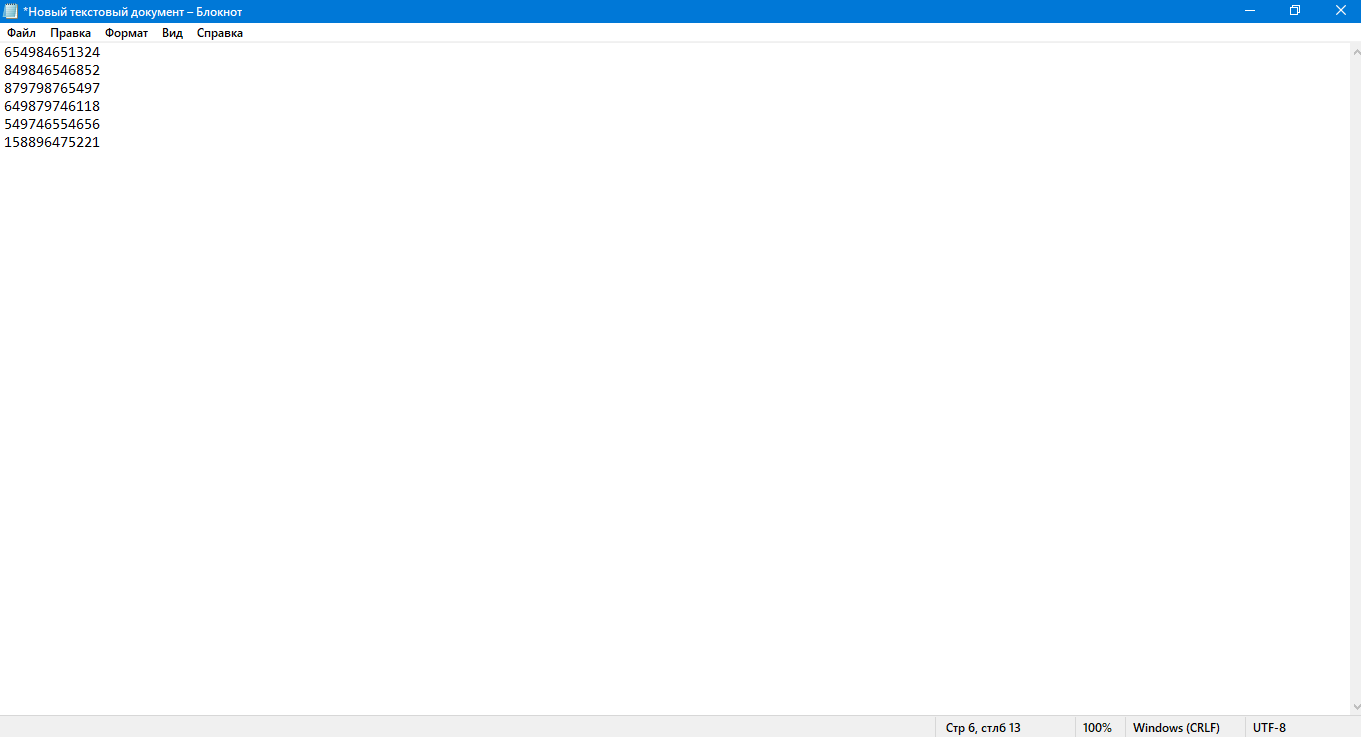
Обратите внимание: сначала следует проверить, может ли сканер сканировать информацию посредством обыкновенного текстового редактора. Для проведения такой инспекции достаточно открыть «Блокнот», а затем отсканировать какую-либо проверочную этикетку.
Как подключить сканер штрих-кода к 1С
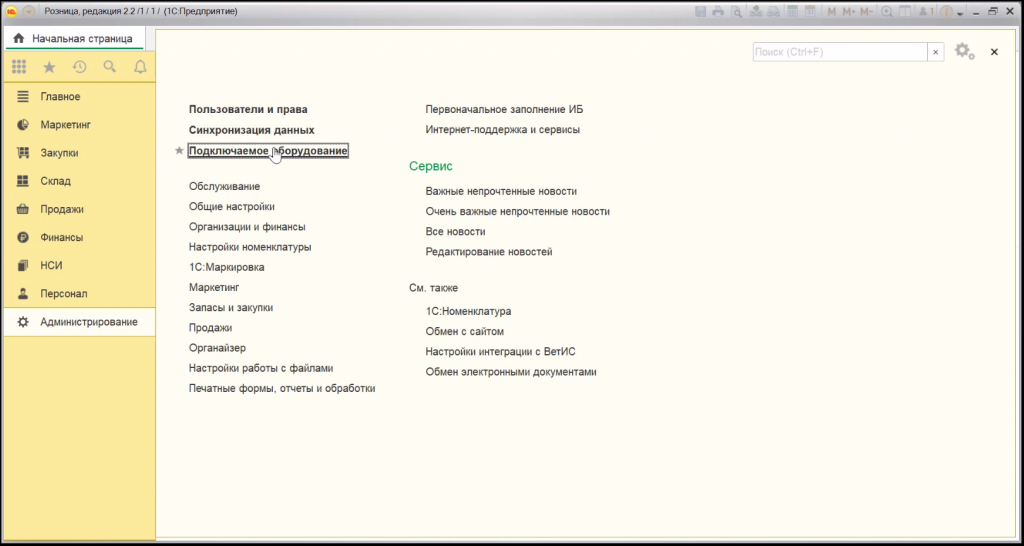
Коммутация агрегата, предназначенного для сканирования товарных номенклатур, со специализированным софтом выполняется по шагам следующей инструкции:
- Переходим в рабочую среду.
- Выполняем вход в раздел «Администрирование».
- Щелкаем по иконке аппарата.
- Отмечаем параметр «Подключаемое оборудование».
- Жмем на опцию «Добавить».
Нетрудно догадаться, что все перечисленные надстройки могут варьироваться в зависимости от того, какая именно учетная система стоит на конкретном персональном компьютере. Однако в самом известном коммерческом ПО от российского разработчика все параметры отображаются именно так, как это описано в представленной выше рекомендации. Работа со сканером штрих-кода 1С 8.3 на самом деле реализуется по максимально простому алгоритму. Разобраться с принципами функционирования программы сможет даже человек, изначально далекий от мира компьютерной техники и информационных технологий.
Штрих-сканер работает в режиме эмуляции клавиатуры
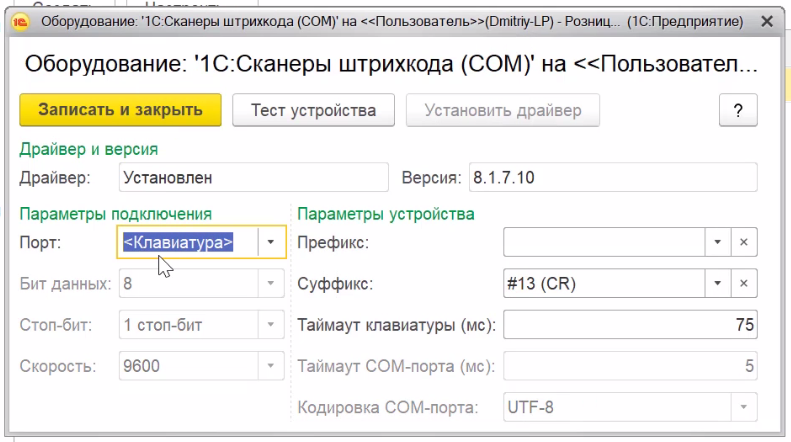
При первой коммутации сканирующего оборудования такой к рабочей среде как, скажем, «1С: Предприятие», оно начнет функционировать именно в названном формате. Чтобы начать настраивать все более подробно, пользователь должен перейти в раздел с параметрами устройства и указать там соответствующий модуль. Представленная в категории переменная принимает всего два значения:
- суффикс — операция, выполняемая после сканирования;
- префикс — процедура, реализуемая до считывания.
В рамках базовой, первоначальной установки параметров, первая характеристика должна представлять собой показатель в виде перечня знаков и символов (#13 (CR)). Вторая надстройка при этом остается пустой — не следует ничего варьировать, все выбрано так, как и должно быть.
Считываем кодификатор
Понять, как работает сканер штрих-кода в 1С, можно спустя буквально 10-15 минут после пристального ознакомления с принципами функционирования оборудования. Причем наиболее нужный и важный этап всей работы — это проведение тестов. Исследовав софт (и прилагаемую к нему технику) пользователь может понять, справился ли он с настройками или нет.
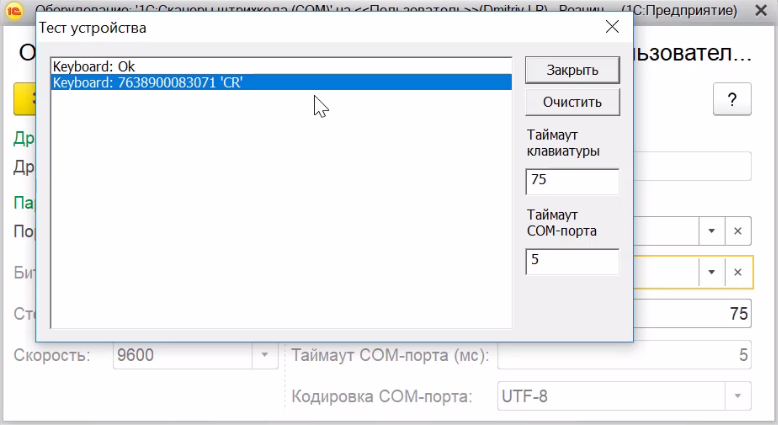
Перейдя в рабочую среду товароучетной системы, следует вновь выбрать вкладку «Администрирование». Щелкнув по параметру «Тестировать устройство», оператор запустит простейшую процедуру отладки. Затем, конечно же, нужно отсканировать любой кодификатор формата DataMatrix для убеждения в правильности предварительных установок. В результате на экране персонального компьютера появится сообщение о выполнении аппаратом заданных операций.
Переводим штрих сканер в режим эмуляции COM-порта

Как уже говорилось ранее, изначально ПК воспринимает обозреваемое оборудование как обыкновенную клавиатуру, однако подобное положение дел можно изменить благодаря пакету драйверов. Именно поэтому товароучетная система попросту не знает, куда включать данные, получаемые ею в результате произведенного оператором сканирования. Конечно, пользователь может считывать информацию с этикетки, а затем вручную переносить цифры в соответствующие поля на экране софта, однако автоматизацией от такого процесса и не пахнет.
Решить обозначенную проблему можно посредством префикса или системы эмуляции. Все операции выполняются в следующем порядке:
- Подключаем устройство к компьютеру.
- Устанавливаем набор программного обеспечения.
- Считываем настроечный код «Вход в меню управления».
- Оцифровываем этикетку «Перевод в формат работы COM-порта».
- Забиваем штриховый номер «End».
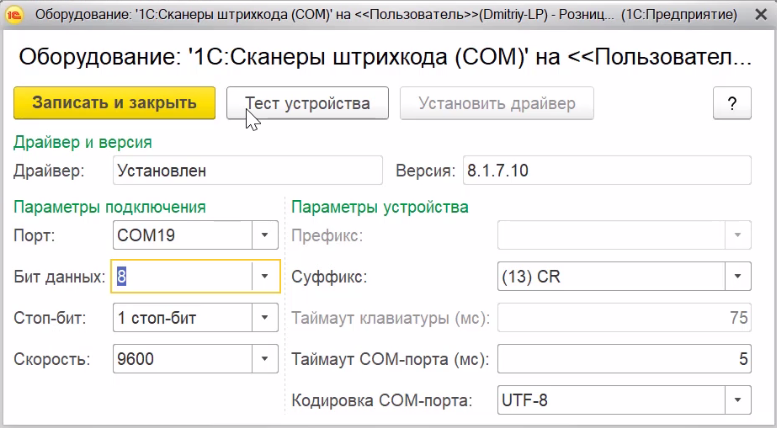
На этом перечень мероприятий, как правило, заканчивается. Конечно, встречаются и сложные ситуации, в рамках которых человеку понадобится провернуть дополнительные манипуляции: переподключить USB-коннектор, сбросить все до заводских параметров для торговли и так далее. Однако все описанные, достаточно сложные действия, присутствуют в той же инструкции.
Как включить сканер на компьютере через разрыв клавиатуры
Операция, подразумевающая физическую коммутацию периферийного прибора через клавиатурный вход PS/2. Нетрудно догадаться, что вилка сканирующего модуля с подобным интерфейсом оканчиваться разветвлением. Одна часть шнура будет коммутироваться с keyboard-портом, а другая с PM. Рассмотренная технология взаимодействия со сканирующим оборудованием обладает огромным количеством преимуществ, считаясь универсальным вариантом для подключения систем обозреваемого типа. Кроме того, она наделена перечнем второстепенных, но не менее важных достоинств:
- освобождение USB-каналов;
- отсутствие отдельного блока питания;
- оперативная выгрузка данных при считывании.
Как уже говорилось ранее, работа со сканером и штрихкодами в 1С на самом деле не представляет собой никаких особых трудностей. Справиться с сопутствующими манипуляциями сможет даже человек, изначально далекий от мира подобной профильной техники. Большая часть появляющихся на этом пути проблем решается посредством банального прочтения соответствующей инструкции.
Готовые решения для всех направлений

Ускорь работу сотрудников склада при помощи мобильной автоматизации. Навсегда устраните ошибки при приёмке, отгрузке, инвентаризации и перемещении товара.

Мобильность, точность и скорость пересчёта товара в торговом зале и на складе, позволят вам не потерять дни продаж во время проведения инвентаризации и при приёмке товара.

Обязательная маркировка товаров — это возможность для каждой организации на 100% исключить приёмку на свой склад контрафактного товара и отследить цепочку поставок от производителя.

Скорость, точность приёмки и отгрузки товаров на складе — краеугольный камень в E-commerce бизнесе. Начни использовать современные, более эффективные мобильные инструменты.

Повысь точность учета имущества организации, уровень контроля сохранности и перемещения каждой единицы. Мобильный учет снизит вероятность краж и естественных потерь.

Повысь эффективность деятельности производственного предприятия за счет внедрения мобильной автоматизации для учёта товарно-материальных ценностей.

Первое в России готовое решение для учёта товара по RFID-меткам на каждом из этапов цепочки поставок.

Исключи ошибки сопоставления и считывания акцизных марок алкогольной продукции при помощи мобильных инструментов учёта.

Получение сертифицированного статуса партнёра «Клеверенс» позволит вашей компании выйти на новый уровень решения задач на предприятиях ваших клиентов..

Используй современные мобильные инструменты для проведения инвентаризации товара. Повысь скорость и точность бизнес-процесса.
Показать все решения
Как установить модуль через COM-порт
Соединение такого порядка производится с задействованием разъема RS232, поддерживающего последовательный режим трансляции сведений. Однако, коммутировать два прибора между собой не так-то и просто: после физического подключения операционная система попросит пользователя установить пакет специализированных драйверов.
Как правило, набор особого программного обеспечения входит в комплект со сканирующим устройством. Если диска в соответствующей коробке нет, просто открываем интернет и переходим на официальный сайт производителя. Рассматриваемый софт распространяется в сети в свободном порядке, так что для его загрузки не придется производить никаких выплатных операций.

Как работать с штрих-кодом в 1С
Нетрудно догадаться, что практически каждое существующее сегодня коммерческое ПО поддерживает возможность коммутации со сканерами. Однако разные виды программ взаимодействуют с подобной техникой по-своему, предлагая операторам всевозможные функции, разделы надстроек, пользовательские экраны и так далее. Чтобы лучше понять, как именно производить те или иные манипуляции, пользователю следует заранее, еще до приобретения считывающей аппаратуры, познакомиться с ее профильными характеристиками и особенностями.
Honeywell Voyager 1450g
Чрезвычайно распространенный и популярный агрегат, который, правда, подключается к 1С по уникальной инструкции. Чтобы заставить его работать, человеку придется задействовать актуальный релиз «АТОЛ: Драйвер устройства ввода». Программа, реализованная в двоичной архитектуре (в ее рамках присутствует 2 полноправных раздела, скачиваемых с разных порталов), распространяется на платной основе. Пробная версия предоставляется на официальном сайте разработчика, а ее длительность составляет 45 суток.
DBS HC-3208
При задействовании обозначенного прибора, настройка сканера и печати штрих-кода в 1С 8.3 превращается в набор максимально простых операций. В абсолютно каждой коробке с аппаратурой данного бренда присутствует специализированный диск с драйверами разного назначения. С помощью особого софта человек может без труда запустить модуль, например, посредством COM-порта или через разрыв клавиатуры. Кроме того, в наборе поставляется перечень этикеток с настроечными кодами, а о способах их применения рассказывает полноформатная бумажная инструкция.
Mertech Sunmi NS021
Еще одно чрезвычайно простое оборудование, популярное на территории Российской Федерации. Справиться с установкой комплекта ПО сможет даже человек, изначально далекий от мира сходной техники. Также реализуется с перечнем рекомендаций по коммутации к ПК, работающего на ОС Windows. Правда, для успешного запуска большей части цифровых программ понадобится загрузить пакет специальных «дров» с официального портала производителя.

ПО от «Клеверенс»
Компания «Cleverence» занимается поставкой электронной коммерческой продукции на протяжении последних 17 лет. Например, софт «Склад 15» и «Магазин 15» успешно функционируют в рамках крупных организаций и небольших складских территорий, позволяя владельцам бизнеса автоматизировать огромное количество рутинных процессов.
Работа со сканером штрих-кодов 1С
Регулировка всей техники и ее коммутация с товароучетной структурой выполняется по шагам следующей, чрезвычайно простой и быстрой инструкции:
- Выбираем подходящий интерфейс, а затем загружаем и устанавливаем драйверы.
- Далее начинаем подключать аппарат к персональному компьютеру, задействуя USB-порт или беспроводной модуль.
- Запускаем софт и открываем меню в рамках дополнительного раздела «НСИ и администрирование».
- Щелкаем по вкладке «РМК», затем отмечаем опцию «Сканирующие агрегаты» и «Создать».
- В графе с программным обеспечением зажимаем по иконке той компоненты, которая ранее была установлена (АТОЛ, NativeAPI и так далее).
На этом манипуляции заканчиваются, рабочая среда готова к дальнейшему взаимодействию.

Ввод первички
Настройка сканера для считывания заводского штрих-кода в 1С 7.7 по УНФ выполняется по шагам максимально простой и быстрой инструкции. Убедиться в правильности всех произведенных операций можно, например, так:
- Запускаем цифровую учетную структуру и нажимаем на ссылку НСИ.
- Отмечаем параметр «Номенклатура» и создаем новую графу.
- Заполняем предложенную софтом форму.
- Кликаем по иконке со словом «Перейти», а затем вновь зажимаем «Создать».
- Производим считывание кода с какой-либо этикетки.
- Подтверждаем манипуляции посредством щелчка по надписи «Записать».
Если все получилось, следует переходить к процедуре заполнения товарной накладной.
Возможные проблемы при подключении штрих-сканера
Настройка сканера штрих-кода Honeywell в 1С, как правило, не представляет собой никаких особых трудностей. Как уже говорилось ранее, справиться со всеми сопутствующими операциями сможет даже человек, изначально далекий от мира подобной техники. Абсолютно все возможные подводные камни прописываются в инструкции, поставляемой в комплекте со считывающей аппаратурой. В наборе также можно найти управляющие маркеры, правила применения которых вновь описаны в рекомендациях по эксплуатации установки.
Штрихкодирование — наиболее популярный сегодня способ автоматической идентификации товаров. Он применим для внутреннего учета продукции и материалов на производстве, складе и в ретейле. Мониторинг маркированных товаров в системе «Честный ЗНАК» базируется на матричных штрих-кодах DataMatrix, для учета контроля за движением алкоголя используется двумерный код PDF417, транспортные упаковки отслеживаются с помощью GS1-128, для размещения большого объема информации на мелких изделиях предназначен одномерный код GS1 DataBar.
Для обработки линейных штрихкодов подойдет любой сканер (лазерный, светодиодный, фотосканер), для матричных — с технологией фотосканирования (Image). Независимо от способа считывания, для всех моделей применимы одни и те же варианты подключения к рабочему месту (РМ). Как включить сканер на компьютере и настроить его для работы в товароучетной программе, подробно рассмотрим в статье.
Сканеры для маркировки. Доставка в любой регион России.
Оставьте заявку и получите консультацию в течение 5 минут.
Особенности подключения сканера штрих-кодов к «1С»
Основная сфера применения сканеров — это розничные продажи. Также они используются для оптимизации учета материальных ценностей:
- поиск товаров в базе;
- оприходование;
- внутренние операции (приемка, отгрузка, перемещение, инвентаризация).
Синхронизация сканера с «1С» позволяет вносить номенклатуру напрямую в учетную программу, считывая штрихкоды с товаров. Устройство позволяет повысить точность учетных операций, свести к минимуму риск ошибок оператора и пересортицы на складе.
При первом подключении сканера штрих-кодов к «1С» операционная система распознает его как неизвестное устройство ввода. Чтобы считыватель воспринимался корректно, требуется инсталляция соответствующих драйверов с учетом способа подключения. Приведем три схемы, как подключить сканер штрих-кода к «1С»:
- С помощью фирменных обработок. Компания «1С» выпустила собственные обработки для считывателей, но они не всегда функциональны и используются не во всех конфигурациях «товароучетки». В этих случаях потребуются специальные утилиты.
- С универсальной утилитой «АТОЛ: Драйвер устройство ввода».
- Посредством самописного софта. Программа для синхронизации «1С» и сканера может быть разработана под конкретные задачи, но этот вариант предполагает значительные затраты времени и средств.
Аппаратное взаимодействие сканера и ПК реализуется такими способами:
- разрыв клавиатуры (PS/2);
- COM-порт (RS-232);
- посредством USB.
Далее детально рассмотрим каждый из этих вариантов.
Разрыв клавиатуры (keyboard wedge, KBW) — физическое подсоединение периферийного устройства через клавиатурный разъем PS/2. Провод для сканера с таким интерфейсом оканчивается разветвлением. Одна ветка идет к клавиатуре через порт PS/2, другая — к РМ через этот же разъем. Технология считается универсальной, так как подходит для всех клавиатур. Главные плюсы:
- освобождение USB-портов для другой периферии;
- оперативная выгрузка информации при сканировании — после считывания данные вносятся в поле курсора, поэтому штрихкоды можно выводить в любой текстовый редактор и программы товароучета.
Этот тип физического подключения сканера штрих-кода к «1С» не требует дополнительных драйверов «1С» — устройство будет передавать последовательность символов в активное поле (где стоит курсор) аналогично вводу посредством клавиатуры. Интерфейс KBW предпочтителен для ввода информации в текстовые редакторы, для обмена с «товароучетками» рекомендуется задействовать COM-порт (физический или виртуальный). Разрыв клавиатуры не подойдет для работы с маркированными товарами, так как в матричных кодировках есть специальные символы-разделители, которые могут не распознаваться в этом режиме.
Как установить сканер штрих-кода в «1С» через COM-порт
Соединение через COM осуществляется с использованием разъема RS-232, который поддерживает последовательный тип передачи данных. Таким образом обеспечивается быстрый ввод информации сразу после сканирования этикетки (без установки курсора, как в случае с KBW).
После подключения считывателя в COM-порт ОС запросит установку драйверов для корректного распознавания устройства, которые предусмотрены в комплектации или доступны для бесплатного скачивания на интернет-ресурсе производителя.
Что касается настройки сканера штрих-кода в «1С», то никаких вспомогательных обработок здесь не требуется — нужные компоненты для интеграции встроены в каждую конфигурацию товароучетной системы. «1С: Предприятие» самостоятельно «слушает» порт без вспомогательных программ-трансляторов и при получении штрихкода по умолчанию вставляет его в нужное поле, независимо от расположения курсора. Минус этого способа заключается в том, что при соединении с ПК для считывателя требуется отдельный источник питания.
Мы готовы помочь!
Задайте свой вопрос специалисту в конце статьи. Отвечаем быстро и по существу. К комментариям
Подключение сканера штрих-кода по USB с драйвером «1С»
Конфигурации «1С», предназначенные для торговли и товарного учета, имеют специальные встроенные обработки для взаимодействия со сканерами штриховых кодов. Изначально все они адаптированы на получение информации по COM-порту, но он уже сильно устарел и почти полностью вытеснен USB. В свою очередь, устройство, подключенное по USB, не определяется как сканер, так как компьютер не знает, что это за оборудование и не видит его (в отличие от клавиатуры или мыши). В зависимости от модификации, USB-модели поддерживают два режима интеграции: эмуляция USB-клавиатуры (USB-HID или USB-KB) или COM-порта.
Эмуляция USB-клавиатуры
Чаще всего в состоянии «из коробки» сканирующее устройство распознается как клавиатура без установки дополнительных драйверов и без проблем интегрируется с системой учета. Аппарат, работающий в режиме эмуляции клавиатуры, передает штрихкод в товароучетную программу (или редактор) так, как будто он введен с помощью обычной клавиатуры — в области, где зафиксирован курсор. Ввод первички в «1C» со сканера или загрузка номенклатуры в этом случае осложняются тем, что каждый раз перед сканированием марки придется ставить курсор в определенное поле на экране.
К примеру, чтобы занести в справочник новые товары, придется самостоятельно открывать окно ввода клавишей F7, затем считывать сканером код и нажимать кнопку Enter для перехода к следующей строке. Также есть вероятность, что пользователь случайно считает данные в неподходящем месте, и программа выполнит незапланированные действия, например, удалит уже введенные строки.
Проблему можно решить с помощью префикса и суффикса, первый автоматически запускает окно ввода, второй — эмулирует нажатие клавиши Enter. Суффикс и префикс на кнопку F7 можно задать в «1C» (раздел «Торговое оборудование»), но удобнее это сделать в настройке сканера считыванием специального кода. Аппарат поставляется с инструкцией, в которой перечислены основные из них для программирования, которые позволяют установить сканер штрих-кодов в «1C» и оптимизировать его под свои потребности. Чтобы задать префикс и суффикс, достаточно отсканировать нужные коды в инструкции — параметры активируются автоматически.
Эмуляция COM-порта
Устройства с RS-232, в отличие от сканеров с клавиатурным интерфейсом, не требуют от пользователя настройки суффиксов и префиксов, — штрихкод автоматически добавляется в документ. Благодаря интегрированным компонентам при подсоединении через физический разъем RS-232 программа распознает аппарат именно как сканер, а не клавиатуру или другое внешнее устройство. Если подключение сканера штрих-кода к «1C» осуществляется через USB, можно работать через эмулированный COM.
Чтобы система распознала устройство в режиме эмуляции (копирования), нужно установить драйвер, который организует этот самый виртуальный порт. Как правило, утилиты доступны для загрузки с диска, входящего в комплект поставки, а также с сайта производителя или официального дистрибьютора.
Подскажем, какой сканер штрихкодов подойдет для вашего бизнеса.
Программа для работы со сканером штрих-кода
Для взаимодействия устройств с «1C» разработана интеграционная компонента, встроенная в «Библиотеку подключаемого оборудования» (БПО) и внешняя обработка «1С: Сканер штрихкода (NativeApi)», которая принимает и передает код в товароучетное ПО.
Для активации компоненты необходимо перейти в раздел «Программное обеспечение» на сайте разработчика, открыть вкладку «1С: Сканер штрихкода» и нажать ссылку «Начать установку» в самом низу страницы. В загрузках на ПК сохранится файл ScanOPOS. Инсталляция осуществляется в соответствии с подсказками и занимает не более 2 минут.
Для подключения к «1C» сканера штрих-кода Voyager 1450g вместо описанной выше компоненты используется актуальный релиз «АТОЛ: Драйвер устройств ввода» (ДУВ). Программа выполнена в двухкомпонентной архитектуре — одна часть находится в БПО, а вторая (Frontol Driver Unit) — доступна для скачивания с сайта разработчика. Драйвер без действующей лицензии не работает. Также можно заказать пробную версию на сайте trial.frontol.ru и тестировать утилиту в течение 45 дней.
Кроме Voyager 1450g, драйвер Atol совместим с любыми аппаратами (независимо от модели), работающими в формате копирования клавиатуры или COM-порта. Ключевое преимущество этого ПО заключается в его универсальности. Оно обеспечивает стабильное взаимодействие «товароучетки» с любыми клавиатурными и RS-232 устройствами.
Настройка сканера штрих-кода в «1C»
Синхронизация сканирующего устройства с «1C» предполагает стандартный порядок действий для любых версий и конфигураций. Рабочая среда ПО состоит из двух компонент:
- Технологическая платформа (последний релиз на момент публикации — «1С: Предприятие 8.3»).
- Прикладная (типовая) конфигурация: «Розница», «Управление торговлей», «Касса» и т. д.
В разных конфигурациях могут меняться названия разделов меню, но принципиальных различий нет. Подробную процедуру, как установить сканер в «1С 8.3», рассмотрим на примере «Управление торговлей»:
- Выбрать подходящий интерфейс для интеграции и загрузить драйверы, описанные ранее.
- Установить сканер штрих-кодов на компьютер с «1C».
- Запустить ПО и в меню справа открыть подраздел «НСИ и администрирование».
- Щелкнуть по ссылке «РМК и оборудование» (в других конфигурациях этот пункт может называться «Торговое оборудование»).
- В графе «Драйвер оборудования» выбрать установленную ранее компоненту: NativeApi, «АТОЛ: ДУВ» или другую.
- Подтвердить изменения клавишей «Записать» — в таблице добавленных устройств появится новая строка.
- Нажать на добавленный сканер и вызвать команду «Настроить». Если в окне настройки появилось сообщение «Драйвер устройства на текущем РМ не установлен», достаточно нажать кнопку «Установить драйвер» — ПО самостоятельно найдет и загрузит совместимую компоненту.
- В форме настройки указать порт, по которому подсоединен аппарат (клавиатура или COM).
Если в дальнейшем пользователь сменит интерфейс интеграции, необходимо отобразить это и в настройках «1C». Остальные графы (скорость, бит данных, префикс, суффикс и др.) заполняются автоматически, в зависимости от выбранного порта. Завершающий этап наладки — проверка подключенного оборудования:
- Зайти в раздел «Подключаемое оборудование».
- Поставить флажок напротив «Сканеры ШК» и выбрать устройство из каталога.
- Нажать кнопку «Настроить», а далее — «Тест устройства».
- Отсканировать любую этикетку с маркировкой.
Если все сделано правильно, всплывет окно с числовым значением кода:
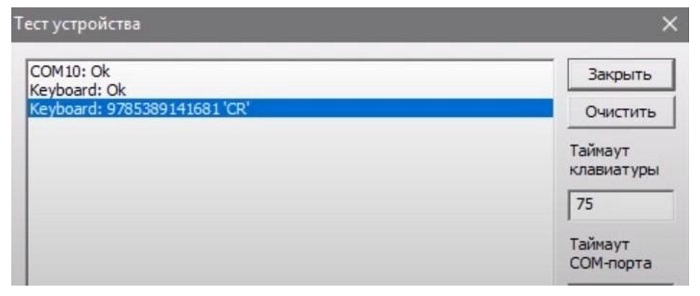
Ввод первички в «1C» со сканера
В рознице сканирующие устройства используются не только при продажах конечным покупателям, но и для автоматизации заполнения ассортимента на складе, упрощая процесс оформления накладных и другой первичной документации. На примере «1С:Розница» рассмотрим, как с помощью сканера оформляется поступление партии от поставщика. Если в накладной есть продукция, которая ранее не была введена в базу, рекомендуется начинать работу с создания этой товарной позиции. Порядок действий:
- Запустить «товароучетку» и в меню слева нажать на ссылку «НСИ».
- Заполнить форму: наименование позиции, группа номенклатуры (например, безалкогольные напитки), единица измерения и др.
- Кликнуть по значку «Перейти» (папка со стрелочкой), выбрать в контекстном меню строку «Штрихкоды» и нажать кнопку «Создать».
- Отсканировать код — откроется окошко с расшифровкой в виде числа.
- Подтвердить действия клавишей «Записать и закрыть».
Когда маркер добавлен, можно переходить к заполнению накладной:
- Из главного меню перейти в «Закупки», открыть раздел «Поступление товаров» и нажать клавишу «Создать».
- В шапке нового документа заполнить поля: поставщик, название магазина и склада, на котором принимается поставка.
- На панели инструментов внизу страницы нажать на иконку со штрихкодом, ввести числовое значение вручную или отсканировать этикетку — в табличную часть автоматом добавятся сведения об изделии.
Таким же образом по коду можно заполнять и другие виды документов: реализация товаров и услуг, перемещение, списание и оприходование.
Не работает сканер штрих-кода в «1C»
Проблемы при подключении сканера к ПК имеют две причины: устройство не отображается в ОС или не видно в самой «товароучетке». Из-за антивирусного софта и сетевых фильтров оборудование может нестабильно отображаться в системе (то есть сначала распознается, а потом нет, или наоборот). Если возникла такая ситуация, рекомендуется на время отключить защитные программы и проверить работоспособность устройства. Если это поможет, следует активировать антивирусное ПО и фаерволы, предварительно настроив список исключений.
Перед тем как настроить сканер в «1C», необходимо уточнить, по какому интерфейсу он присоединен к ПК. Прежде всего это относится к эмуляции COM. В диспетчере устройств открывается полный перечень доступных портов (КОМ1, КОМ2 и т. д.). Пользователь должен выбрать свободный виртуальный канал, созданный с помощью драйвера эмуляции, и указать его правильный номер в настройках «1С».
Подключим сканер и подготовим к работе в кратчайшие сроки!
Оцените, насколько полезна была информация в статье?
Наш каталог продукции
У нас Вы найдете широкий ассортимент товаров в сегментах кассового, торгового, весового, банковского и офисного оборудования.
Посмотреть весь каталог
Терминал сбора данных — защищенное переносное устройство для считывания информации о товаре с встроенным программным обеспечением и сканером штриховых и матричных кодов. Обладает сходством с мобильным телефоном, так как оснащен дисплеем и множеством функциональных клавиш. Основные отрасли применения: производство, склады, розничная торговля, мобильные сотрудники (курьеры, торговые представители).
В статье мы расскажем, как работает терминал сбора данных и как подключить его к ПК для синхронизации с 1С. Также вы узнаете, какие проблемы могут возникнуть при интеграции ТСД с компьютером и как их устранить самостоятельно.
Терминалы сбора данных для всех видов бизнеса! Доставка по всей России.
Как работает терминал сбора данных?
Основная задача аппарата — быстрый сбор сведений о товаре с помощью считывания штрихового или матричного кода, хранение и дальнейшая передача полученных данных в товароучетную систему, установленную на ПК. ТСД отличается от сканера тем, что обладает встроенным ПО и памятью для хранения полученных данных. Это необходимо при проведении инвентаризации, приемке большого количества товара на складе и выполнении прочих операций, требующих считывания штрихкодов на расстоянии от кассового узла.
Применение ТСД позволяет ускорить проведение инвентаризации, а автоматическая передача и обработка информации о считываемом товаре — снизить риск погрешностей, которые легко допустить при обычном пересчете. Также его можно использовать для продажи крупногабаритных изделий, которые сложно поднести к кассе, чтобы считать штрихкод обычным сканером.
В процессе сканирования полученные данные сохраняются в памяти устройства или передаются на центральный порт по беспроводному каналу связи (радиоканал, инфракрасный канал или Bluetooth). После сбора данных терминал закрепляют на станции, которая одновременно служит зарядным устройством, и подключают ее к ПК с помощью кабеля (USB, RS-232, «в разрыв клавиатуры» — зависит от модели). Также возможна беспроводная передача по Wi-Fi, Bluetooth или иному каналу связи.
Широкое применение ТСД нашли в сфере крупной розничной торговли с большим клиентопотоком. когда необходимо постоянное обновление базы товаров для своевременного пополнения ассортимента. Мгновенно загруженная информация позволяет оперативно устранять просчеты и ошибки, получать объективные данные о движении продукции в режиме реального времени.
Инструкция по подключению к 1С
Чтобы аппарат полноценно выполнял задачи, запрограммированные в системе, необходим установочный диск с драйвером подключения к 1С. Иногда он идет в комплекте с устройствами (если это устаревшие модели или дорогое брендовое оборудование). Недорогие ТСД поставляют без драйвера (на нем установлены только операционная система и несколько стандартных программ), но в комплекте с инструкцией, в которой описана процедура подключения к 1С.
Чтобы устройство не просто сканировало, а распознавало номенклатуру по штрихкоду и при подключении к ПК загружало собранную информацию в 1С, необходимо установить соответствующий софт — CITY SOFT Warehouse Dos.
Подключение к ПК
Процесс подключения мы рассмотрим на примере терминала Cipher Lab 8001 L. Подключите базу с зафиксированным на ней ТСД к компьютеру с помощью USB-кабеля. Как только ПК распознает устройство, начнется автоматическая загрузка драйвера. Он необходим для синхронизации, передачи файлов и выполнения прочих операций, как в случае с обычным мобильным телефоном.
Нужно понимать, что 1С не работает напрямую с аппаратами, которые связываются через USB. Чтобы подключить его, необходимо установить специальный драйвер, который конвертирует USB-подключение в СОМ. После его установки подключите ТСД, откройте «Диспетчер устройств» ➝ «Порты (СОМ и LPT) и проверьте наличие драйвера Silicon Labs CP210x USB to UART Bridge (СОМ5). Если он присутствует, значит подключение прошло успешно и можно переходить к интеграции с 1С.
Интеграция с 1С на примере 1С
Подключите ТСД, откройте программу 1С и выполните следующее.
- Перейдите в раздел «Администрирование» ➝ «Настройки РМК и оборудования».
- Разрешите использовать подключаемое оборудование, установив галочку в соответствующем поле. Чуть ниже расположена ссылка «Подключаемое оборудование» — кликните на нее. Откроется окно подключения и настройки оборудования для рабочего места кассира.
- Нажмите на «Управление рабочими местами», затем «Список рабочих мест».
- В открывшемся окне выберите рабочее место или создайте его, если список пустой. Кликните «Создать» — откроется новое рабочее место с автоматически заполненными полями «Наименование» (Администратор) и «Идентификатор клиента» (последовательный набор символов). Нажмите «записать и закрыть». В списке рабочих мест появится новая запись — «Администратор».
- Вновь нажмите «Управление рабочими местами» и выберите нужное РМ. Выберите вид оборудования, которое нужно подключить. В нашем случае — терминал сбора данных. После нажатия кнопки «Создать» откроется новое окно «Подключаемое оборудование (создание)». В поле «Тип оборудования» автоматически появится «Терминал сбора данных». В поле «Обработчик драйвера» из выпадающего списка выберите название производителя (в нашем случае — СКАНСИТИ). Поля «Рабочее место» и «Наименование» заполнятся автоматически. Кликните «Записать и закрыть», после чего в окне появится новая запись, которую нужно отметить галочкой.
Далее необходимо настроить интеграцию ТСД с 1С. Кликните «Настроить» и в открывшемся окне введите все необходимые параметры для правильного определения устройства системой: драйвер и его версию (будут занесены автоматически, если установлен драйвер ), порт, через который была подключена техника (СОМ 5), скорость подключения (115200), тип связи (ИК-подставка).
Осуществите тестирование интеграции ТСД с 1С, нажав «Функции» ➝ «Тест устройства». Если оно прошло успешно, аппарат издаст звуковой сигнал, а на экране ПК появится оповещение «Тест выполнен успешно». После этого окно «Подключение и настройка оборудования для РМ» можно закрыть.
Подскажем, какой ТСД из нашего каталога подойдет под ваш бизнес.
Если все выполнено как описано в инструкции, соединение терминала сбора данных с ПК и в дальнейшем будет работать без сбоев. Если это не удалось, обратитесь к специалистам Центра технического обслуживания — они подключат и полностью подготовят терминал к работе. Приведем примеры основных неполадок и способы их устранения.
ПК не видит терминал через USB-порт. В программе ActiveSync измените параметры подключения — разрешите связываться через USB.
Если проблему решить не удалось, перезагрузите аппарат, чтобы в системе остались только заводские настройки. Например, для перезагрузки ТСД Intermec нужно снять крышку с его задней панели и вынуть аккумулятор. Под ним расположено отверстие с кнопкой для перезагрузки устройства — нажмите на нее скрепкой или иглой, удерживая кнопку питания. Отпустите одновременно через 15 секунд и вновь подключите устройство к ПК.
Как пользоваться терминалом сбора данных при инвентаризации?
Рассмотрим, как пользоваться терминалом сбора данных при оформлении документации в 1С. Главным документом, в формировании которого участвует ТСД, является пересчет товара, когда кладовщик проводит инвентаризацию, а затем вносит изменения в товарную номенклатуру.
Выполните следующие действия:
- Перейдите в раздел «Склады», откройте подраздел «Пересчет товаров», где нужно создать новый документ.
- Укажите склад, где проводилась инвентаризация.
- Нажмите «Заполнить по отбору», чтобы номенклатура заполнилась остатками товаров.
- Кликните на кнопку записи, чтобы пересчет сохранился в системе.
- Подготовьте номенклатуру, кликнув «Выгрузить в ТСД». Проверьте, все ли штрихкоды указаны, если некоторые отсутствуют — введите их из номенклатуры. При необходимости укажите цены, выгрузив их из прайс-листа или введя вручную. Когда кладовщик будет считывать штрихкоды, на терминале отобразится информация о товаре.
- Кликните «Выгрузить товары в ТСД» (аппарат должен быть подключен к ПК и синхронизирован с 1С).
Как работать с ТСД согласно инструкции?
Чтобы занести информацию в базу данных, поднесите технику к штрихкоду товара, нажмите желтую (или оранжевую) кнопку. Луч отсканирует информацию, сигнал оповестит о том, что данные успешно считались. На экране появится соответствующая информация о продукте. Если он отсутствует в номенклатуре, система отобразит только штрихкод. Вручную введите количество и цену товара, сохраните информацию, нажав кнопку ввода (обычно это клавиши, расположенные слева и справа от кнопки сканирования). Таким образом пересчитываете весь имеющийся товар.
После проведения инвентаризации необходимо вернуться к рабочему месту кассира, установить аппарат на стационарную базу, подключенную к компьютеру, и выгрузить сохраненную номенклатуру. Откройте документ «Пересчет товара», который создали ранее, и кликните «Загрузить данные из ТСД». Номенклатура пополнится новыми сведениями о количестве товара.
Перед эксплуатацией внимательно ознакомьтесь с инструкцией — в ней даны руководства, как правильно работать с ТСД. Если возникли трудности в эксплуатации или требуется обучение персонала, обратитесь к специалистам авторизованных сервисных центров.
Подключим ТСД к любой конфигурации 1С за 1 час без вашего участия!
2 декабря 2020
Сканер штрих-кода для «1C» — эффективное решение для автоматизации бизнес-процессов на складах, в магазинах и других сферах торговли. Данные о продукции сразу передаются в товароучетную систему посредством сканирования штрихкодов. Нет необходимости вводить всю информацию о продукции вручную. Упрощается процесс мониторинга и реализации товарных единиц, проведения инвентаризации. Рассмотрим подробно, как выбрать сканер для работы в «1C», выполнить его подключение, настройку и интеграцию с товароучетной программой.
Сканер штрих-кода для «1С»
Сканеры штрих-кодов для «1С» представлены десятками моделей. Из-за большого ассортимента непросто найти подходящую считывающую технику для своего бизнеса. Чтобы не ошибиться в выборе, в ходе покупки нужно руководствоваться следующим критериями:
- Сканируемые типы штрихкодов. Есть модели, которые считывают только метки формата 1D. Их используют обычно для идентификации товарных единиц на складах, чтобы упростить учет. Сканеры 1D имеют невысокую стоимость и станут оптимальным выбором для логистики. Когда речь идет об оснащении кассовых зон, то здесь необходимы считывающие устройства с поддержкой распознавания одномерных и двумерных кодов. Дополнительно обратите внимание на возможность интеграции 2D-сканеров с государственными информационными системами.
- Способ распознавания штрихкодов. Для считывания меток используются лазерные, фото- и светодиодные технологии. LED-сканеры отлично распознают закодированную информацию даже с небольших меток, быстро передают данные в базу и обладают невысокой ценой. Но у них есть недостаток — устройство нужно очень близко подносить к средству идентификации. Расстояние не должно превышать 10 см, что не всегда удобно. Лазерные и фотосканеры имеют больший радиус действия, распознают поврежденные и нечетко напечатанные коды, отличаются хорошей производительностью. Но их стоимость на порядок выше, чем светодиодных устройств.
- Вариант подключения. Различают проводные и беспроводные сканеры для «1С». В первом случае оборудование подключается к устройству ввода через разъемы USB, RS-232, PS/2, во втором — по Bluetooth или Wi-Fi. Беспроводные модели более удобны и мобильны. Но их покупка обойдется дороже, чем проводных сканеров.
- Форм-фактор. Считывающая техника может быть ручной или стационарной. В первом случае для сканирования устройство требуется подносить к объекту, во втором — нужно приблизить товар к головке со сканирующим элементом. Если вы покупаете считывающую технику для кассовых зон, выбирайте стационарные модели. Ручные сканеры станут оптимальным выбором для работы в складских помещениях и торговых залах магазинов.
- Скорость сканирования. Если техника покупается на большой склад или для кассовых зон супермаркетов, отдавайте предпочтение высокопроизводительным моделям. Они быстро распознают метки за счет их сканирования в разных плоскостях, позволяя в течение часа обслужить до 200 покупателей или считать метки с более чем 1 000 объектов на складе. У малопроизводительной сканирующей техники такие показатели ниже. В течение часа удастся обслужить около 35–45 человек, считать метки с 200–300 товаров.
- Класс защиты. Очень важный критерий, когда оборудование покупается для работы в производственных и складских помещениях. Класс защиты в этом случае должен быть не менее IP54. Оборудование с более низкими показателями подходит для эксплуатации на кассовых зонах.
Чтобы определиться с выбором сканирующей техники для своего бизнеса, предлагаем рейтинг лучших моделей:
- Argox AS 8000 — проводное устройство со светодиодным считывающим элементом. Поддерживает 4 варианта подключения к ПК. Скорость сканирования составляет 100 скан/с. Работает с одномерными кодами. Корпус выдерживает многократные падения с высоты до 1,5 м.
- АТОЛ SB 2109 — беспроводной фотосканер с поддержкой считывания 1D- и 2D-кодов. Подходит для работы с табачной, молочной, алкогольной и другой продукцией. Скорость считывания достигает 250 скан/с. Комплектуется мощным аккумулятором, обеспечивающим автономную работу до 12 часов. Оснащен интерфейсом USB. Класс защиты — IP54.
- Mercury CL-2200 BLE Dongle P2D — беспроводной фотосканер для работы с 1D- и 2D-метками. Поддерживает передачу данных в ЕГАИС. Тип связи: USB. Скорость сканирования: 100 скан/с. Время автономной работы — до 10 часов. Класс защиты — IP54.
- Scantech ID LG710 — проводное сканирующее устройство лазерного типа из бюджетного сегмента. Поддерживает работу с кодами 1D. Скорость сканирования составляет 50 скан/с. Поддерживает четыре типа сопряжения благодаря наличию мультиинтерфейса. Заключен в ударопрочный корпус, выдерживающий падения с высоты 1,5 м.
- Zebra DS4308 — ручной фотосканер с проводным типом подключения. Распознает одномерные и двумерные метки с любых носителей. Передает данные в систему ЕГАИС. Тип связи: USB. Заключен в корпус из прочного пластика, выдерживающего падения с высоты до 2 метров.
Подберем сканер штрихкода для «1С» за 5 минут!
Оставьте заявку и получите консультацию.
Драйвер сканера штрих-кода для «1С»
Для работы сканера в «1C» требуется установка новой версии драйвера. ПО инсталлируется на основное устройство (например, компьютер), к которому подключена считывающая техника. Программное обеспечение интегрируется с ОС.
Также можно использовать универсальные драйверы. Например, компания «АТОЛ» предлагает Frontol Driver Unit — программный компонент, подходящий для работы с любой сканирующей техникой. Использовать софт можно для одновременного подключения и взаимодействия с несколькими сканерами. Программное обеспечение обладает широкой функциональностью, гибкими настройками и интуитивно понятным интерфейсом.
Установка драйвера проходит стандартно. Необходимо запустить скачанную утилиту и задать пользовательские параметры. По завершении инсталляции появится соответствующее уведомление. Вы сможете приступить к работе с установленным ПО в товароучетной системе. Если после инсталляции «1С» «не видит» драйвер сканера штрих-кода, то перезагрузите операционную систему.
Подключение сканера штрих-кода к «1С»
Подключение сканера штрих-кода к «1С» предполагает аппаратную интеграцию. Нужно наладить взаимодействие сканера с компьютером, что реализуется посредством одного из следующих способов:
- разрыв клавиатуры (PS/2);
- COM-порт (RS-232);
- USB.
Варианты подключения актуальны для проводных и беспроводных моделей. В последнем случае задействуются интерфейсы кредл-подставки. Рассмотрим подробно каждый из перечисленных способов подключения.
«В разрыв клавиатуры» — подсоединение периферийной техники к ПК через интерфейс PS/2. Для этого используется кабель с разветвлением. Одна ветка подключается к клавиатуре через PS/2, другая — к компьютеру через аналогичный интерфейс. Преимущества такого варианта интеграции очевидны:
- Освобождаются интерфейсы USB на компьютере, что позволяет подключить другую технику.
- Быстрая выгрузка сведений при сканировании — вся информация появляется в поле курсора, что позволяет сразу добавлять ее в товароучетную систему.
- Не нужно использовать дополнительные драйверы.
Но использовать подключение «в разрыв клавиатуры» неактуально при работе с маркированной продукцией. Двумерные коды включают особые символы-разделители, которые не всегда распознаются в таком режиме передачи данных.
Если планируется работать с метками 2D, можно выбрать СОМ-соединение. В этом случае задействуется разъем RS-232. С помощью него происходит подключение сканирующей техники к компьютеру. Сразу после интеграции операционная система запросит установку дополнительных драйверов. Нужное программное обеспечение можно найти на сайте производителя или на диске, входящем в комплектацию сканера.
Разъем RS-232 удобен для подключения, но редко встречается на современных моделях компьютеров и ноутбуков. Поэтому чаще всего интеграция происходит с задействованием интерфейса USB. Но в этом случае ПК не распознает правильно подключенное периферийное оборудование, что требует активации режима эмуляции USB-клавиатуры или COM-порта:
- При использовании эмуляции USB-клавиатуры компьютер «видит» сканирующую технику, как обычную клавиатуру. Поэтому данные в учетную систему передаются в область, где установлен курсор. Соответственно, ввод данных немного усложняется. Перед каждым считыванием следующей метки нужно устанавливать курсор в нужное поле таблицы программы «1С». Но такую проблему можно нивелировать посредством активации префиксов и суффиксов — первый отвечает за запуск окна ввода, второй эмулирует команду Enter.
- Эмуляция COM-порта — более предпочтительный вариант. В этом случае периферийная техника распознается правильно, как сканер. Поэтому не нужно делать настройку суффиксов и префиксов — добавление информации происходит автоматически в открытый документ.
Настройка сканера в «1С»
После аппаратного подключения можно переходить к настройке взаимодействия сканера штрих-кода с «1С». Алгоритм действий очень прост. Рассмотрим пошагово, как выполнить настройку сканера штрих-кода в «1С: УТ 11»:
- Выполните запуск «1C» на компьютере.
- Откройте вкладку «Администрирование», где выберите подключаемое оборудование.
- В открывшемся окне вновь выберите «Подключаемое оборудование», чтобы перейти в панель настройки. В ней должно появится название периферийного оборудования. Если его нет, активируйте опцию «Добавить» и выберите нужно устройство.
- Если используете «эмуляцию клавиатуры», откройте настройки устройства и выберите соответствующий режим работы. Сразу можете задать суффиксы и префиксы. В остальных случаях нажмите кнопку «Сохранить».
- Перейдите к проверке подключения. Вернитесь в главное меню товароучетной программы. Выберите опцию «Тестировать устройство». Отсканируйте любую идентификационную метку. Данные должны отобразиться в «1С».
Почему сканер штрих-кода не работает в «1С»
Если сканер штрих-кода не работает в «1С», то первая рекомендация: выключите и включите порт устройства на компьютере. При подаче питания периферийная техника подаст звуковой сигнал. Если это не решит проблему, перезагрузите компьютер.
Если сканер не передает данные в «1C», то причина чаще всего кроется в открытом документе или приложении, которое использует соединение по COM-порту. Например, пользователь два раза запустил товароучетную программу или повторно открыл продажу. В этом случае порты соединения оказываются занятыми. Из-за этого периферийная техника не может передавать данные в «1C». Решить проблему можно только освобождением одного COM-порта.
Существует другая причина, по которой периферия не передает данные в товароучетную систему, — устаревшие драйверы. Ваша задача — обновить их, скачав нужные с сайта производителя устройства.
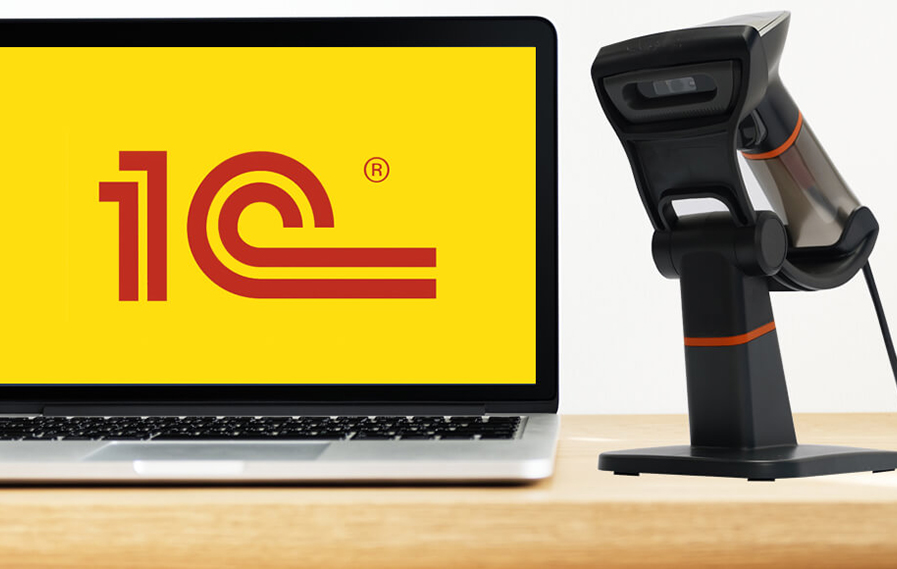
Считыватели штрих-кодов, подключенные к «1C», это эффективный способ оптимизации работы. После сканирования кодов данные о товарах автоматически передаются в систему. Оператору не нужно вводить информацию вручную. Это ускоряет продажи и упрощает учет остатков. Мы расскажем, как выбрать модель для работы с «1C», как подключить и настроить оборудование.
