В данном разделе описывается порядок работы со сканерами штрихкода в конфигурациях «Управление торговлей», «Управление розничной торговлей» и «Управление производственным предприятием» (далее по тексту — конфигурации).
- Штрихкодирование
- Порядок настройки драйвера «1С
- Установка драйвера «1С
- Настройка конфигурации
- Настройка драйвера
- Порядок настройки драйвера «АТОЛ
- Драйвер устройств ввода»
- Настройка драйвера для работы со сканером
- Режим беспроводной клавиатурный
- Режим проводной клавиатурный
- Настройка сканера в 1С
- Специальные предложения
- Программы для исполнения 54-ФЗ Промо
- УНФ 8. Блок «Маркетинг и продажи»
- Программы для исполнения 488-ФЗ
- Маркировка лекарственных препаратов. Часть первая «Быстрая интеграция»
- Распознавание и загрузка документов в 1С Промо
- Как в 1С отражаются товары «в пути»
- Как продавать маркируемый товар (обувь) из 1С
- Подборка программ для взаимодействия с ЕГАИС Промо
- Описание функционала отраслевой конфигурации 1С
- Распознавание штрих сканера компьютером
- Ищем штрих сканер в программе 1С
- Как подключить сканер штрих кода к 1С
- Штрих сканер работает в режиме эмуляции клавиатуры
- Сканируем штрих коды в 1С
- Переводим штрих сканер в режим эмуляции COM- порта
- Возможные проблемы при подключении штрих сканера
- Подключение сканера к ККТ АТОЛ, Эвотор, Дримкас, Пионер
- Подключение сканера к ККТ Меркурий
- Настраиваем сканер
- Навигация по записям
- Встроенный сканер ЭВОТОР
- Как настроить рекомендуемые модели сканеров для ЭВОТОР
- Сканер штрих кода Honeywell Voyager 1450g
- Сканер штрих кода Атол SB 1101
- В ЭВОТОР названия отсканированных товаров обозначены непонятными символами
- Сканер Zebra DS4308
- Сканер Zebra DS2208
- Сканер DataLogic Quick Scan Lite QW240
- Скачать драйвер АТОЛ для сканера штрихкода
- Виды драйверов АТОЛ
- Настройка сканера АТОЛ
- Ошибка 148 при программировании реквизита 1101
- Наш каталог продукции
- Как настроить сканер штрих-кода
- Настройка сканера штрих-кода
- Настройка сканера штрих-кода Honeywell для работы с 1С
- Настройка сканера штрих-кода Honeywell 5145
- Настройка сканера штрих-кода Атол SB 1101
- Характеристики и функциональные возможности
- Возможности подключения
- Питание устройства
- Базовая комплектация Атол SB 2103 Plus
- Внешний вид и удобство эксплуатации
- Инструкция, драйверы и настройка сканера Атол SB 2103 Plus
- Настройка сканера штрих кода Атол SB 2103 Plus
Штрихкодирование
Штрихкодирование является, пожалуй, самым распространённым на сегодняшний день методом автоматической идентификации товара (разумеется, штрихкодирование может использоваться и используется и в других областях). Первый патент на алгоритм штрихового кодирования был выдан Джозефу Вудленду (Joseph Woodland) и Бернарду Силверу (Bernard Silver) 7 октября 1952 года в США. Символ штрихкода (Bull’s eye), изобретённого Вудлендом и Силвером, состоял из набора концентрических окружностей. 26 июня 1974 года была осуществлена первая продажа с использованием устройства считывания (сканера) штрихкодов. Первым товаром, который был продан с использованием сканера штрихкодов, оказалась упаковка жевательной резинки Wrigley’s Juicy Fruit. В настоящее время подобная упаковка выставлена в музее Американской Истории.
В настоящее время существует большое количество алгоритмов штрихового кодирования. Алгоритмы отличаются объёмами информации, которая может быть закодирована, её плотностью (отношение длины кодируемой цепочки к размерам штрихкода), ограничениями набора символов кодируемой цепочки, наличием алгоритмов восстановления информации в случае ошибочного считывания или повреждения этикетки, способом считывания (по частям — дискретные типы, или целиком — непрерывные) и т.д. Также штрихкоды можно разделить на одно- и двумерные.
В задачи устройства считывания штрихового кода помимо, собственно, считывания, входит также декодирование считанного штрихкода. Таким образом сканеры отличаются набором алгоритмов, которые они поддерживают. Также они отличаются типом излучения (светодиод, лазер), количеством плоскостей сканирования (одно- и многоплоскостные) и способом подключения к ПК.
Независимо от типа физического интерфейса (RS232, PS/2, USB, IrDa и т.д.) сканеры можно разделить по способу подключения на два типа: последовательный интерфейс и разрыв клавиатуры (при подключении через USB, например, может эмулироваться один из двух перечисленных интерфейсов).
Порядок настройки драйвера «1С
Настоятельно рекомендуется установить последнюю версию драйвера, который расположен в соответствующем разделе на диске ИТС.
Установка драйвера «1С
Для установки драйвера необходимо запустить файл и далее следовать инструкциям на экране.
Настройка конфигурации
Подключение и настройка в конфигурации производится в соответствии с Порядком подключения и настройки торгового оборудования. Для работы с данным драйвером используется обработка обслуживания .
Настройка драйвера
В случае, если Вам известен номер последовательного порта (физического или виртуального) и его параметры, то их можно задать сразу.

ВниманиеВ виду особенности сканеров штрихкода, как устройств, при проверке и при подключении производится попытка открыть порт, который был указан в настройках. Если порт существует и не занят другим приложением, то подключение завершается успехом, даже при условии, что сканер может быть отключен от порта или на него не подано питание.
В противном случае можно воспользоваться сервисом поиска устройства, предоставляемым драйвером. Для этого следует заполнить предполагаемые настройки скорости, бита данных и стоп-бита и нажать кнопку «Тест». Сканировать штриховой код. Если считанный штрихкод отображается корректно, то использовать полученные данные номера порта и суффикса для настройки, иначе необходимо закрыть форму «Тест устройства», изменить параметры порта и повторить операцию по считыванию штрихкода.


После нажатия кнопки «Закрыть» указать полученные номер порта и префикс в форме настроек. Закончив настройку параметров сканера нажмите кнопку «Ок».

Порядок настройки драйвера «АТОЛ
Настоятельно рекомендуется получить последнюю версию указанного драйвера у его производителя. На момент подготовки настоящего раздела к публикации последняя версия драйвера могла быть получена по данному адресу.
Драйвер устройств ввода»
Для запуска процесса установки необходимо запустить файл Setup.exe и далее следовать инструкциям на экране.
Настройка драйвера для работы со сканером
Если Вам известен номер COM-порта (или виртуального порта, если сканер имеет физический интерфейс USB или другой) и его параметры, то можно их указать. В противном случае следует воспользоваться сервисом поиска оборудования в тесте драйвера, входящем в поставку драйвера.
Для запуска теста драйвера выберите «Пуск» — «Программы» — «АТОЛ технологии» — «Драйверы торгового оборудования» — «Тесты» — «Драйвер устройств ввода».

Сервис поиска оборудования работает следующим образом: Вы заполняете предполагаемые настройки порта и считываете штрихкод. В случае, если в поле «Данные» отобразилось значение штрихкода, параметры определены верно.

Иначе — вместо значения штрихового кода Вы получите некоторую иную цепочку символов.

Таким образом можно сделать вывод о том, что в примере сканер подключен к порту COM1, скорость передачи данных составляет 9600 бод, бит данных в байте 8, контроль чётности — нечётность, суффикс — #13 (возврат каретки, CR). Для клавиатурных сканеров возможно будет присутствовать префикс штрихкода, который отображается перед штрихкодом.

В соответствии с этими результатами необходимо установить настройки драйвера (тест драйвера можно закрыть).

Далее следует нажать кнопку «ОК». Настройка закончена.
Публикация № 826815
сшк атол SB2103 розница ут11
Статья поможет настроить беспроводной сканер штрих кодов Атол SB2103 и подключить к программному продукту 1С:Розница 2.2.
В данной статье рассмотрим только режимы подключения «клавиатурный» как проводной, так и без проводной.
Для инициализации драйверов устройства, подключим к компьютеру usb-передатчик и сканер с помощью провода micro-USB. Убедимся, что в диспетчере устройств, нужные драйверы определились корректно и нет не известных устройств.
Режим беспроводной клавиатурный
В паспорте устройства находим и считываем штрих коды Factory Default и RF Model. После чего отключаем сканер от micro-USB, отключаем usb-передатчик и снова вставляем его в компьютер. Пока световой индикатор передатчика мигает, необходимо считать штрих код Pairs-ADD. Далее открываем текстовый документ и пробуем считать штрих код. Если штрих код считался, то все действия выполнены правильно.
Режим проводной клавиатурный
Подключаем устройство к компьютеру с помощью micro-USB провода, считываем штрих коды Factory Default и USB-HID. Далее открываем текстовый документ и пробуем считать штрих код.
Настройка сканера в 1С
1) Устанавливаем драйвер Atol DTO 6.x
2) В рознице открываем раздел администрирование — Подключаемое оборудование. Добавляем новое устройство сканер штрих кода, указываем обработку обслуживания «АТОЛ Сканеры штрих кода». Далее переходим в настройки устройства, находим раздел параметры подключения и устанавливаем значение порт «Клавиатура» и в поле суффикс должно быть значение #13. Проверяем работу сканера в форме РМК кассира, табличной части товаров любого документа или форме подбора номенклатуры.
Специальные предложения
Сейчас в теме
Вместо установки монстра Атол ДТО, достаточно выбрать драйвер в 1С 1С:Сканеры штрихкода (NativeApi) и в нем указать что после штрихкода идет символ #13 (CR) всё. Так-же было бы полезным, если бы были вставлены непосредственно штрихкоды смены режима (Factory Default, USB-HID и пр.), а не просто ссылки на них.
2.
newbas
Драйвер DTO платный, прекрасно работает с клавиатурными сканерами штатный 1С как NATIVE так и COM
3.
dance000
Сейчас в теме
В поле суффикс, как и в поле префикс должны быть суффикс и префикс которые стоят в сканере. Периодически там попадается еще #10 символ. Поэтому перед настройкой стоит запустить драйвер атолла — настройка свойств — поиск оборудования и отсканировать любой ШК. Далее мы увидим что еще передает сканер перед штрихкодом и после него.
4.
oldcopy
(3) То же самое можно посмотреть прямо из 1С в окошке Тест устройства. И никаких платных ДТО для сканеров ШК не надо, NativeApi драйвер прекрасно работает как в Windows, так и в Linux.
6.
golden_n6
Сейчас в теме
Добрый день! Подскажите пожалуйста, всё делаю по инструкции для беспроводного режима, но Атол SB2103Plus не печатает текст со штрих кода. Только переходит на следующую строку (нажатие Enter). Что я делаю не так?
7.
nicknick23
Сейчас в теме
Добрый день! Сегодня появилась аналогичная проблема с Атол SB2103 Plus, сканер пищит, штрих код не считывается, и срабатывает перевод строки.
8.
dennisf
Сейчас в теме
(7) Разобрались с проблемой ? У меня такая же
9.
sty1000
Сейчас в теме
У меня с Розницей 2.2 был порядок, а с Розницей 2.3 не работает.
10.
Bonza13
Сейчас в теме
Дело в том, что 1С по сом порту подключается к беспроводному сканеру только в определённых окнах типа РМК, Штрихкоды, Номенклатура. Если такие окна закрываются, то и соединение 1С разрывает. Кроме того, даже если окно РМК открыто и соединение было, но произошла ошибка в сканере или потерялась связь, то 1С не восстановит соединение, надо заново закрывать и открывать окно РМК. Что с таким багом делать непонятно.
Розничная торговля Платформа 1С v8.3 1С:Розница Управленческий учет Бесплатно (free)
В статье расскажем о методах расчета себестоимости в конфигурации 1С:Розница. Многие считают, что себестоимость товара — это не что иное, как закупочная цена, возможно, в каком-то случае это так и есть, но это неверно, даже глубоко неверно. Другое мнение: себестоимость складывается из всех затрат, связанных с его приобретением: цен поставщика, расходов на доставку, погрузку, разгрузку и хранение. Это уже теплее, но тоже как-то ошибочно.
Программы для исполнения 54-ФЗ Промо
С 01.02.2017 контрольно-кассовая техника должна отправлять электронные версии чеков оператору фискальных данных — правила установлены в 54-ФЗ ст.2 п.2.
Инфостарт предлагает подборку программ, связанных с применением 54-ФЗ, ККТ и электронных чеков.
УНФ 8. Блок «Маркетинг и продажи»
Кассовые операции Оптовая торговля Розничная торговля Платформа 1С v8.3 1С:Управление нашей фирмой 1.6 Управленческий учет Бесплатно (free)
1С: УНФ – это единая информационная система с обширным функционалом в части ведения клиентской базы и проведения операций по кассе и банковским расчётам. В конфигурации можно создавать расчёты с контрагентами, а также работниками, можно вести учёт заказов и поставок, а также проводить контроль всех торговых операций, продаж, заказов-нарядов, можно учитывать прибыль и расходы, создавать отчётности. В общем, можно сказать, что 1С:УНФ 8.3 является универсальным инструментом для управления компанией, который имеет весь необходимый функционал.
Программы для исполнения 488-ФЗ
1 января 2019 года вступил в силу ФЗ от 25.12.2018 № 488-ФЗ о единой информационной системе маркировки товаров с использованием контрольных (идентификационных) знаков, который позволяет проследить движение товара от производителя до конечного потребителя.
Инфостарт предлагает подборку программ, связанных с применением 488-ФЗ и маркировкой товаров.
Маркировка лекарственных препаратов. Часть первая «Быстрая интеграция»
Розничная торговля WEB-интеграция Платформа 1С v8.3 Конфигурации 1cv8 Фармацевтика, аптеки Россия Управленческий учет Бесплатно (free)
Данный цикл будет посвящен маркировке лекарственных препаратов (далее ЛП), нюансам работы с «1С: Библиотека интеграции с МДЛП», доступной для скачивания на сайте ИТС, методиками работы с регистраторами выбытия, и проблемам, с которыми пришлось столкнуться при интеграции.
Эта статья будет представлять из себя краткую инструкцию, что делать, когда маркировка уже близко и необходимо быстро внедрить ее. Надеюсь, она станет подспорьем в данной задаче. Будут приведены рекомендации, как в короткие сроки с минимально необходимой функциональностью и минимумом чтения документации произвести интеграцию библиотеки МДЛП и выполнить начальные настройки. Также будут даны рекомендации по быстрым, но важным, на мой взгляд, доработкам.
Распознавание и загрузка документов в 1С Промо
Универсальная программа-обработка для распознавания любых сканов или фото первичных документов в 1С (счета-фактуры, УПД, ТТН, акты и тд).
Точность распознания до 98%.
от 11 рублей
Как в 1С отражаются товары «в пути»
Оптовая торговля Логистика, склад и ТМЦ Платформа 1С v8.3 1С:ERP Управление предприятием 2 1С:Управление торговлей 11 1С:Комплексная автоматизация 2.х Управленческий учет Бесплатно (free)
При ведении бизнеса на предприятиях любого профиля, размера и форм собственности часто возникает следующая ситуация.
1. Предприятие закупает некую номенклатуру у поставщика для дальнейшей перепродажи или собственного использования.
2. Номенклатура относится к категории материальных объектов, которые можно транспортировать. Понятно, что под это определение попадают товары, материалы, сырье, полуфабрикаты, но не услуги, работы и объекты недвижимости.
3. Имеется «временной разрыв в 1С» между моментом перехода прав собственности на товар (так будем называть упомянутую в пункте 2 номенклатуру) и поступлением товара на склад предприятия.
4. Правила и политика учета на предприятии диктуют необходимость отразить «временной разрыв в 1С» в учетной системе. Строго говоря, такой «временной разрыв в 1С» между моментом подписания накладной (переход права собственности) и моментом физического поступления товара на склад существует всегда. Но не всегда имеет смысл отражать «временной разрыв в 1С» в учетной системе.
Как продавать маркируемый товар (обувь) из 1С
Розничная торговля Сканер штрих-кода Платформа 1С v8.3 1С:Розница Розничная и сетевая торговля (FMCG) Россия Бесплатно (free)
Подборка программ для взаимодействия с ЕГАИС Промо
ЕГАИС (Единая государственная автоматизированная информационная система) — автоматизированная система, предназначенная для государственного контроля за объёмом производства и оборота этилового спирта, алкогольной и спиртосодержащей продукции. Инфостарт рекомендует подборку проверенных решений для взаимодействия с системой.
Описание функционала отраслевой конфигурации 1С
Оптовая торговля Инструкции пользователю Платформа 1С v8.3 1С:Управление ветеринарными сертификатами Сельское хозяйство и рыболовство Оптовая торговля, дистрибуция, логистика Пищевая промышленность Россия Бухгалтерский учет Управленческий учет Бесплатно (free)
Данная статья представляет краткое описание функционала конфигурации 1С: Управление ветеринарными сертификатами. Судьба свела меня с данным программным продуктом не так давно, поэтому опыт общения с ним не сильно богатый. Но, с одной стороны, какие-то «шишки» я в этом вопросе уже «набил», а с другой — внятной документации или описания на данное творение, как говорится, «днем с огнем». Самое полезное, что я смог найти — это серия видеороликов от самих «АСБК Софт» (https://www.asbc.ru/catalog/vsd3428new/). В совокупности эти 2 обстоятельства наталкивают меня на мысль о том, что можно написать некоторое подобие общего описания программы. Искренне надеюсь, что кому-то мои творческие потуги принесут пользу.
Собственно, решил написать все, что знаю про подключение сканера штрих-кода. На первый взгляд кажется все просто, а на итог можно долго провозиться. Особенно когда до этого имел дело только с 1С и не имел опыта работы с торговым оборудованием.
Возможно, уже кто-то делал такую статью, но информации все же в интернете не так много, поэтому решил собрать все знания в кулак и выложить все сюда, если понравится, то сделаю нечто подобное по другому торговому оборудованию.
На первый взгляд всё очень просто. Вы купили прибор, воткнули его в USB порт, и всё должно заработать. Но не тут-то было. Проблем может вылезти довольно много. Среди них и проблемы совместимости с такими рабочими программами, как программные продукты от 1С. Поэтому, мы решили подготовить для вас небольшой гид о том, как подключить сканер штрих кода.
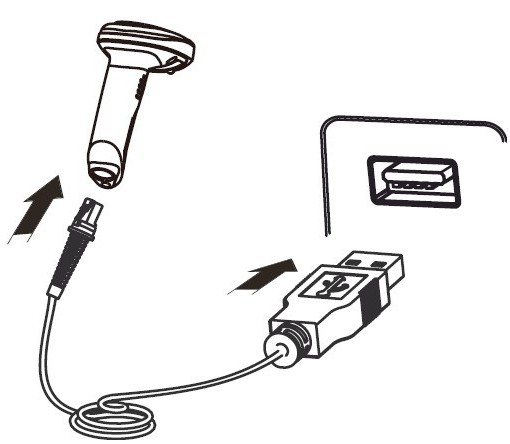
Шаг 1: Интерфейс связи штрих сканера
Первым делом нужно организовать уверенную связь между сканером и персональным компьютером (или другой рабочей станцией). Начните с того, чтобы организовать стабильную работу канала связи.
Если сканер проводной, то всё довольно просто. Подключите интерфейсный провод к компьютеру и проверьте, что устройство появилось в списке устройств. Эта единственная сложность, которая может поджидать вас при подключении проводного устройства. Разве что, обратите внимание как подключается устройство. Если вы используете удлинитель USB или разветвитель, то штрих сканер может не распознаваться или распознаваться неправильно. Соответственно, нужно стараться использовать прямое соединение между устройством и рабочей станцией. Про это явление часто указывается в инструкции. Но иногда инструкция на китайском языке J
Если сканер беспроводной, то тут важно понять, есть ли соединение штрих сканера с базой. Иногда случаются такие ситуации, когда сканер по ряду причин не может соединиться с базой. Если такое происходит, то бесполезно подключать саму базу к рабочему месту. Всё равно штрих сканер не заработает. Следующий шаг – это подключение самой базы к персональному компьютеру. Здесь логика аналогична логике подключения сканера с проводным интерфейсом.
Распознавание штрих сканера компьютером
После того, как вы увидели, что сканер «был замечен» вашей рабочей станцией, самое время подумать о драйверах.
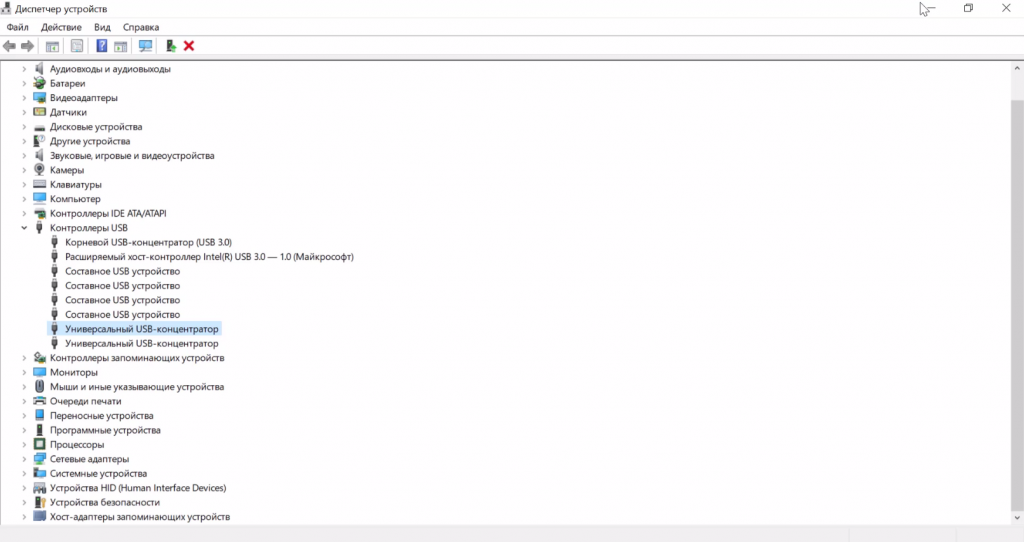
Чаще всего в состоянии «из коробки», штрих сканер определяется как клавиатура. Это касается большинства типов устройств. Теоретически, на этом можно и остановиться. Ведь в блокнот сканер уже будет прекрасно выводить все данные, которые считает. Но все дополнительные функции сканера, такие как префиксы, суффиксы и вспомогательные действия аппаратными кнопками будут недоступными. Значит, полноценная настройка штрих сканера в рабочей среде 1С уже невозможна.
Если вы не знаете, как проверить, какой именно драйвер установился к вашему устройству, то в случае windows надо искать диспетчер устройств. Там найти конкретное устройство.
Ищем штрих сканер в программе 1С
Теперь нужно каким-то образом найти устройство в той рабочей среде, где вы будете использовать сканер. Например, рассмотрим, как подключается штрих сканер к 1С.
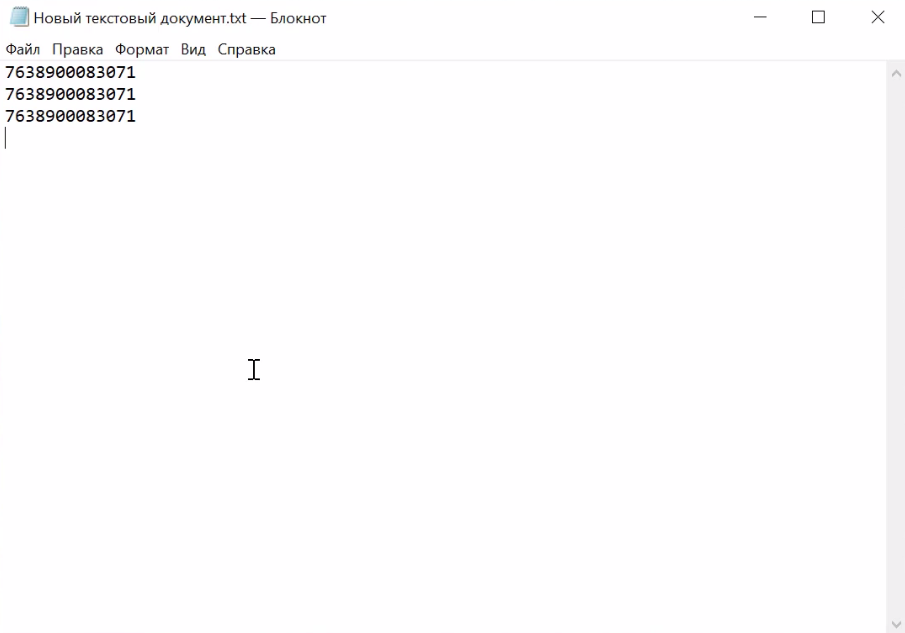
Начнем с того, что к сканеру прилагается инструкция. Инструкция содержит распечатку различных штрих кодов. Зачем нужна такая распечатка штрих кодов в комплекте к сканеру? Всё просто — это управляющие коды. Отсканировав какой-нибудь код, вы можете перевести сканер в другой режим или сбросить до заводских настроек.
Первым делом, убедитесь, что ваш штрих сканер сканирует информацию в простой текстовый редактор «Блокнот».
Получив этот результат, переходим к следующему шагу.
Как подключить сканер штрих кода к 1С
Откроем рабочую программу. Нам предстоит подключить штрих сканер к 1С.
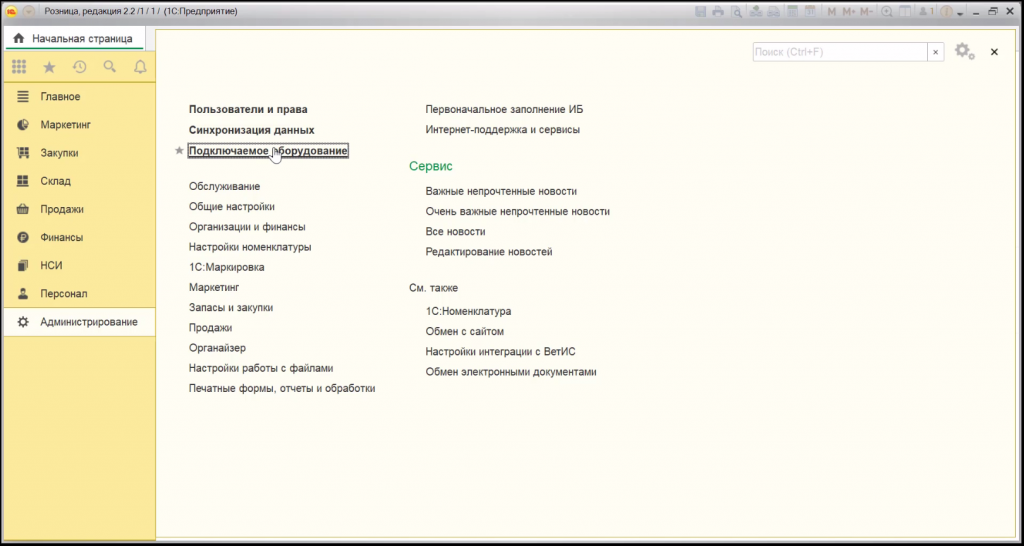
Зайдите в раздел «Администрирование». Выберите подключаемое оборудование.
Ещё раз тыкните «подключаемое оборудование». Попадете в панель настройки подключенных устройств. Там вы увидите наш сканер. Если его нет, то надо соответственно добавить через кнопку «Добавить».
Штрих сканер работает в режиме эмуляции клавиатуры
Зайдите в настройки устройства. Выберите режим клавиатуры.
Здесь можно настроить суффиксы и префиксы.
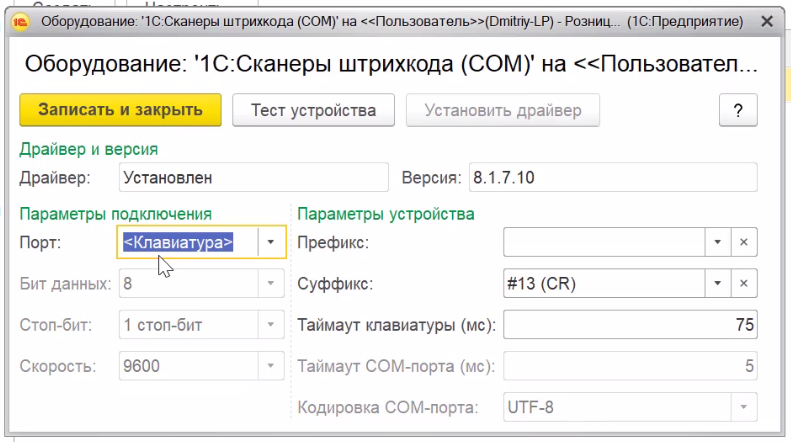
Суффикс — это то, что делает сканер после сканирования. Например, нажимает кнопку Enter.
Префикс — это то действие, которое выполняется до сканирования. Пока оставим это поле пустым.
Сканируем штрих коды в 1С
Теперь протестируем, что у нас получилось. Вернемся на предыдущий экран и нажмем кнопку «Тестировать устройство». Отсканируем любой штрих код. В результате, должно быть получено сообщение.
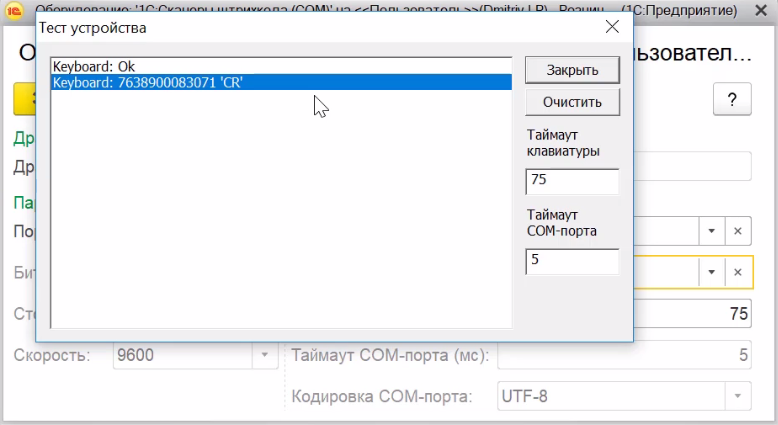
‘CR’ в кавычках означает, что штрих сканер отправил в систему код клавиши Enter.
Попробуем отсканировать любой штрих код и операция должна пройти без ошибок. На этой стадии можно обнаружить, что штрих код был распознан, но система не поняла, что сделать с данными.
Переводим штрих сканер в режим эмуляции COM- порта
Понятно, что если сканер работает в режиме клавиатуры, как это и было по умолчанию, то он будет работать как клавиатура везде. Куда вбивать данные программе 1С не совсем ясно. Значит нужно или постоянно кликать соответствующую кнопку руками, что не есть полная автоматизация, или настроить автоматику сканеру.
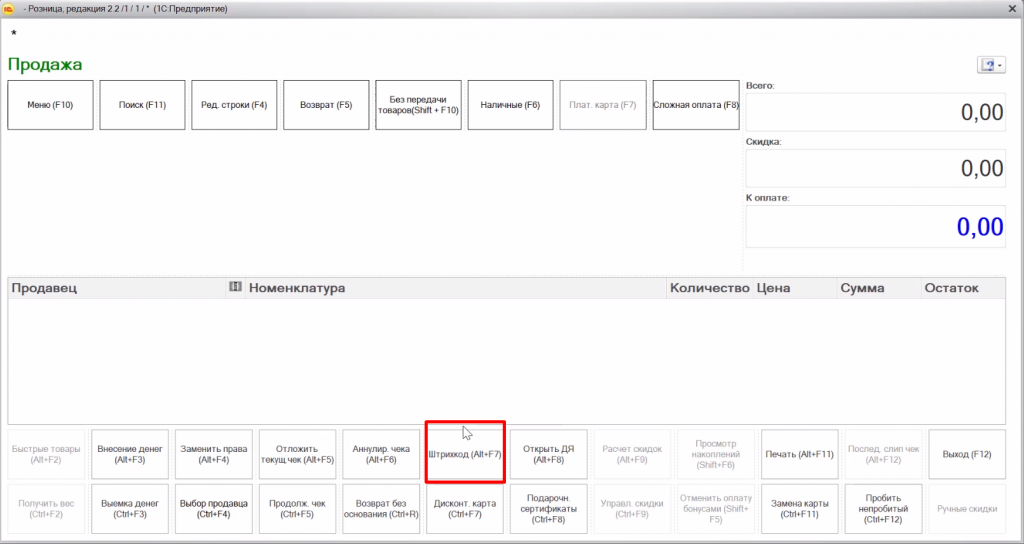
Здесь нам поможет тот самый префикс. Настроим префикс на кнопку f7 и тогда не потребуется каждый раз нажимать кнопку сканирования штрих кода. Сканер сам её нажмет,а потом внесет товар в чек.
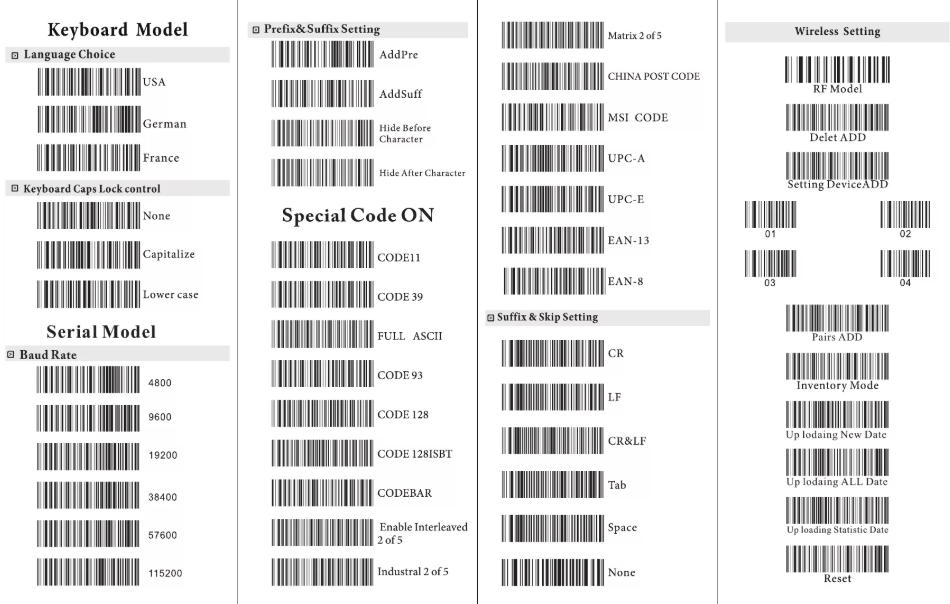
Есть и другой способ — перевести сканер в режим эмуляции COM порта. Программные продукты 1С умеют работать со штрих сканером именно как со сканером, а не клавиатурой. Для этого нужно, чтобы сканер был распознан в COM. И, соответственно, стал для системы именно штрих сканером.
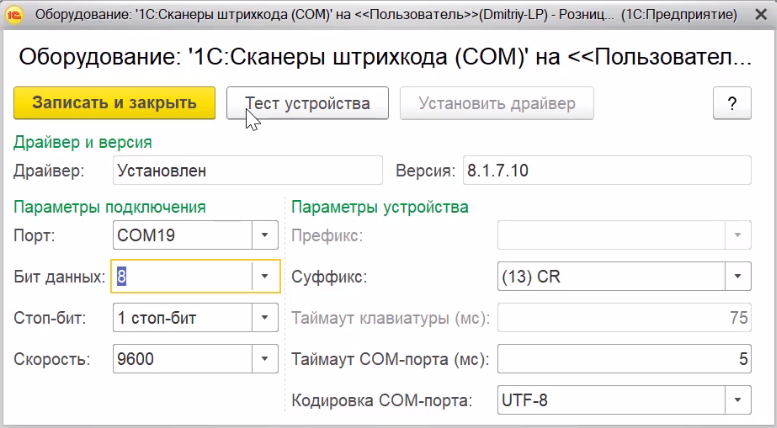
Как перевести штрих сканер в COM?
Для этого поочередно сканируем штрих коды из инструкции.
Первым отсканируйте код входа в режим управления, потом отсканируйте код перевода в эмуляцию COM-порта, а затем штрих код End (или ввод).
Не забудьте предварительно установить драйвер сканера, потому что в противном случае можно столкнуться с нерешаемой задачей — сканер переключится в режим эмуляции, а компьютер не поймет, что это за устройство. Для решения проблемы потребуется довольно много времени. Устройство нужно будет удалить, почистить компьютер и установить всё заново.
Бывают сложные случаи, например штрих сканер будет подключаться к системе, но сканировать не сможет. Если такое случилось, то нужно заставить любыми способами отсканировать штрих сканер код сброса из инструкции. Например, можно воткнуть USB кабель в «жабку», сбросить сам сканер, используя внешнее питание, а потом по новой включить его в систему.
После этого переподключите USB штекер сканера. Устройство запустится в новом режиме.
Теперь вернемся в настройки устройства и установим нужный COM-порт вместо режима клавиатуры.
Где же узнать, к какому COM подцепился штрих сканер? Всё в том же диспетчере устройств.
Ещё раз протестируем устройство, и увидим, что ничего не изменилось. Т.е. устройство работает именно так, как мы планировали.
Когда сканер находится в режиме эмуляции COM-порта, вызов функции режима считывания штрих кода происходит автоматически. На клавиатуре нажимать ничего не нужно.
Возможные проблемы при подключении штрих сканера
Иногда при смене порта USB на компьютере штрих сканер перестает работать. Если сканер был подключен условно говоря в порт номер 1 и был перекинут в порт номер 2, то 1С может потерять адресацию и сканер перестанет работать. Эта проблема довольно часто встречается. Нужно знать, что даже при простом извлечении сканера из работающего порта с последующим его размещением в том же самом USB порте, адресация всё равно «слетит».
Для восстановления работоспособности нужно перекинуть порт в настройке устройства из программы 1С и нажать кнопочку сохранить.
Обновление программного обеспечения может уничтожить штрих сканер, или, правильнее сказать — подпортить его работу. Обновленный драйвер может быть ещё не до конца обкатанным или содержать ошибки, кроме того при обновлении может нарушиться всё та же адресация, которую мы уже настроили.
Если виноват драйвер — откатите его до стабильной версии.
Установленные файрволы и антивирусные программы могут блокировать работу штрих сканера. В результате этого могут происходить веселые глюки. Устройство может то быть видимо, то невидимо, то распознаваться, а то нет. Может оказаться, что не получается получить доступ к самому устройству. Если нечто подобное происходит, то по отключайте файерволы и антивирусы. Если это поможет, то затем нужно настроить список исключений в антивирусных программах.
Ну и напоследок самое важное — не забывайте про перезагрузку компьютера. Иногда одно это простое действие позволяет значительно сэкономить рабочее время и устранить так называемые нерешаемые проблемы.
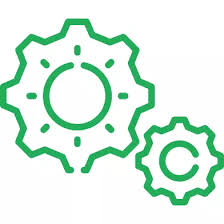
Для быстрого поиска товаров в базе кассы нужно подключить к ней сканер штрих-кодов. После успешного подключения будет достаточно сканировать штрих-код с упаковки для добавления нужного товара в чек.
Порядок подключения сканера зависит от модели кассы.
Подключение сканера к ККТ АТОЛ, Эвотор, Дримкас, Пионер
- Подключаем сканер к кассе при помощи USB-кабеля.
- Сбрасываем первоначальные настройки сканера путем считывания кода
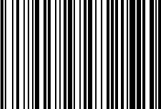
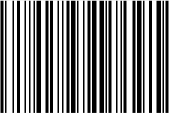

Убеждаемся, что сканер готов к работе — считываем штрих-код с упаковки товара.
Подключение сканера к ККТ Меркурий
- Активируем на ККТ виртуальный COM-порт: включаем кассу и нажимаем «ИТ» до тех пор, пока на дисплее не отобразится надпись «Кассовый режим».
- Клавишей РЕ (Реж) выбираем пункт «Программирование».
Настраиваем сканер
- Подключаем сканер к кассе при помощи USB-кабеля.
- Сбрасываем первоначальные настройки сканера:
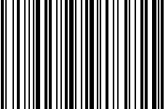
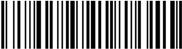
(Visited 1 830 times, 6 visits today)
Навигация по записям
Рекомендуемые модели сканеров для Эвотор
Со смарт-терминалом Эвотор можно использовать многие популярные модели сканеров штрих-кодов. Сам производитель рекомендует использовать следующие модели сканеров для Эвотор:
Подключение других известных моделей сканеров к Эвотор тоже, как правило, обходится без проблем.
Встроенный сканер ЭВОТОР
Еще один вариант — это использование встроенного сканера. Сканер Эвотор можно использовать при наличии на кассе установленного приложения «Смарт-терминал Плюс». Сканер посредством камеры терминала считывает 1D коды. При большой проходимости в магазине это не лучшее решение — скорость сканирование низкая.
Также стоит помнить, что встроенный сканер Эвотор можно использовать только для моделей Эвотор 7.3, 10, 5 и 5i.
Для использования встроенного сканера Эвотор нужно риобрести в Эвотор.Маркете и установить на смарт-терминал комплект приложений для бизнеса «Смарт-терминал Плюс». Плата за этот комплект будет взиматься ежегодно, поэтому более выгодно приобрести отдельный сканер.
Для использования встроенного сканера нужно открыть раздел «Продажа» на главном экране.
В открывшемся окне нажимаем «Скан».
Далее подносим штрих-код к камере и дожидаемся звукового сигнала о проведенном сканировании.
Как настроить рекомендуемые модели сканеров для ЭВОТОР
Для настройки сканера Motorola Symbol DS4308:
- подключаем устройство
- сканируем штрих-код «Восстановление заводских настроек»:
- Далее сканируем штрих-код «Добавить суффикс возврата каретки»:
Настройка сканера для Эвотор завершена.
Сканер штрих кода Honeywell Voyager 1450g
Для настройки сканера Honeywell Voyager 1450g последовательно сканируем штрих-коды:
Для корректной работы с кодами маркировки устанавливаем прошивку версии 4.0.1 или выше.
Сканер штрих кода Атол SB2108 Plus
- Повторно считываем функциональные коды.
- Если и после этого коды маркировки не считываются, то обновите прошивку сканера.
- После обновления прошивки сканера, отключите функциональные коды.
Для правильной работы с кодами маркировки установите прошивку Эвотор версии 4.0.1 или выше. Настройка сканер АТОЛ SB-2108 Plus для Эвотор завершена.
Сканер штрих кода Атол SB 1101
- Если сканер не определился, то необходимо отключить сканер от Эвотор, а затем вновь подключить сканер к Эвотор.
- Если проблема не ушла то необходимо найти сканер в разделе «Неизвестные устройства». Нажмите «Неизвестное устройство».
В ЭВОТОР названия отсканированных товаров обозначены непонятными символами
После сканирования кода маркировки у товара, на экране Эвотор вместо наименования товара отображается последовательность различных символов, например, «PР№SР№Р№» или «Р±Р˚Р´Р´Рё» и т.д.. Если произошла именно такая ситуация, то ваш сканер не умеет читать кириллицу.
Производитель маркированного товара может закодировать кириллицу в любой из двух систем кодировки — UTF-8 или Windows-1251. При этом сканер может читать только одну кодировку. Для того, чтобы сканер мог корректно распознать код, нужно переключить кодировку с UTF-8 на Windows-1251 или наоборот.
В Эвоторе нужно установить приложение «2D-драйвер» и настроить сканер, считав несколько кодов.
Сканер Zebra DS4308
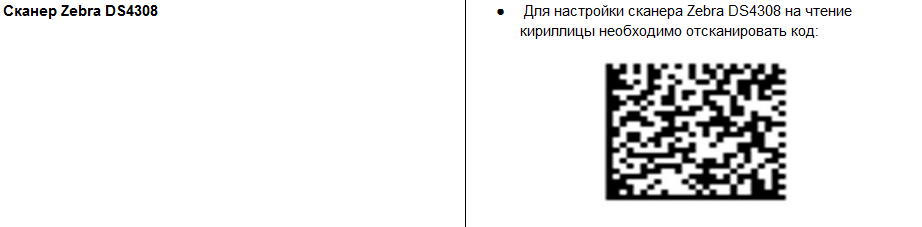
Сканер Zebra DS2208
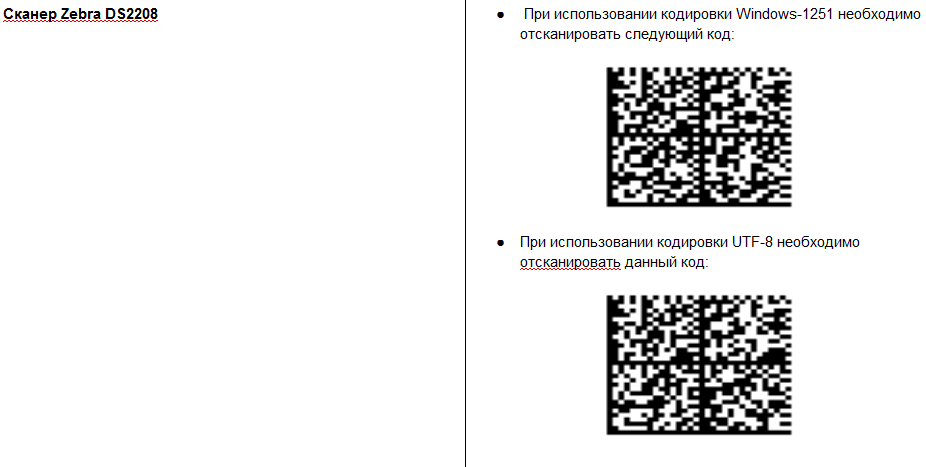
Сканер DataLogic Quick Scan Lite QW240
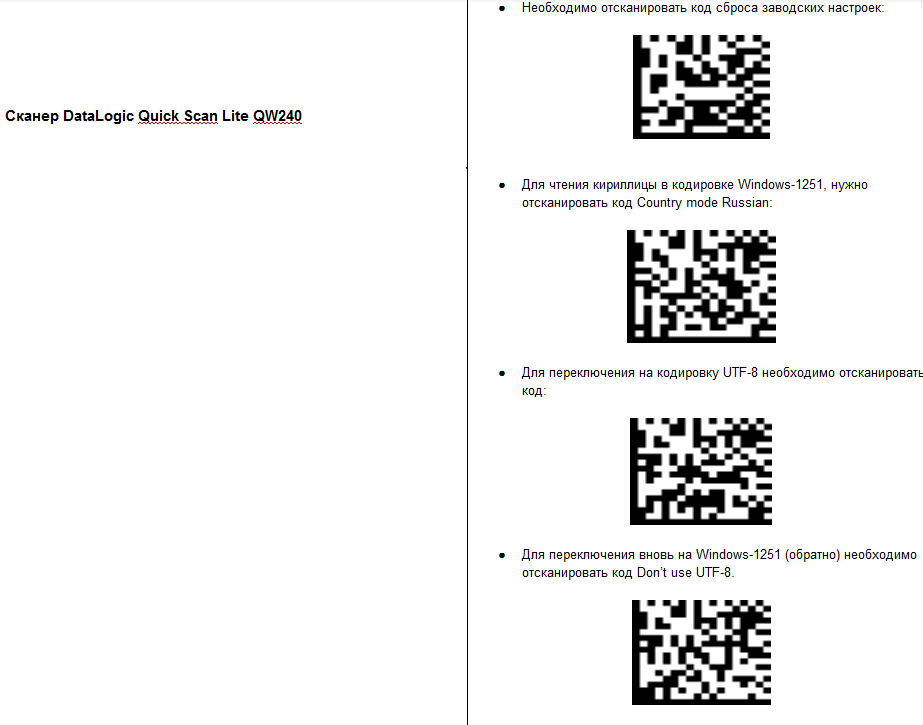
О том, как подключить сканер к Эвотор, читаем в статье: Как подключить сканер штрих-кодов к Эвотор?
О том, как выбрать сканер для маркировки, читаем в статье: Сканеры 2D: выбираем самые недорогие сканеры штрих-кодов для маркировки
(Visited 5 868 times, 4 visits today)
29 декабря 2020
Сканеры АТОЛ по ценам производителя. Доставка во все регионы РФ!
Оставьте заявку и получите консультацию в течение 5 минут.
Скачать драйвер АТОЛ для сканера штрихкода
Драйверы сканера штрих-кода АТОЛ доступны на официальном сайте производителя — ООО «АТОЛ». Все дистрибутивы собраны в отдельном разделе — «Центр загрузок». Он доступен всем посетителям сайта без необходимости в регистрации и внесения платы за скачивание файлов. Рассмотрим пошагово, как загрузить бесплатный драйвер АТОЛ для сканера штрихкодов:
- Откройте официальный сайт разработчика — доступен по адресу www.atol.ru.
- Прокрутите стартовую страницу вниз до блока «Сервис и поддержка», где выберите «Центр загрузок».
- На открывшейся странице вновь нажмите «Центр загрузок».
- Отобразится полный список поддерживаемого программного обеспечения для оборудования АТОЛ. Выберите в нем «Сканеры ШК».
- На открывшейся странице — папку «АТОЛ».
- Откроется список с моделями сканеров производителя — выберите нужную.
Когда процесс завершится, найдите на компьютере загруженный архив и распакуйте. В папке выберите файл с расширением .exe и запустите его. После чего следуйте подсказкам Мастера установки для инсталляции программных компонентов на компьютер. Весь процесс занимает несколько минут.
Виды драйверов АТОЛ
Драйверы торгового оборудования АТОЛ представлены пакетными решениями. Пользователи выбирают нужное программное обеспечение в зависимости от типа используемого устройства для интеграции его с компьютером:
- «АТОЛ: Драйвер ККМ» — разных моделей онлайн-ККТ для последующего обмена информацией с кассовым софтом и товароучетным ПО;
- «АТОЛ: Драйвер принтеров чеков» — принтеров этикеток, что позволяет отправлять на печать разные документы из товароучетной системы организации;
- «АТОЛ: Драйвер ТСД» — различных моделей терминалов сбора данных, применяемых для автоматизации торговых процессов;
- «АТОЛ: Драйвер весов» — разных моделей оборудования для определения массы товаров;
- «АТОЛ: Драйвер дисплеев покупателя» — дисплеев покупателя, используемых в кассовых зонах торговых точек.
ПО совместимо с оборудованием многих других компаний и с продуктами «1С» для удобной работы с онлайн-кассой и ведения товароучета торговой точки.
Мы готовы помочь!
Задайте свой вопрос специалисту в конце статьи. Отвечаем быстро и по существу. К комментариям
Основная задача драйверов для сканеров штрих-кода АТОЛ — обеспечить правильное подключение считывающих устройств к ПК для их последующего использования в составе товароучетной системы. Без дистрибутивов компьютер не сможет правильно распознать интегрированную технику, что не позволит начать работу с идентификационными метками.
Драйвер устройств ввода от АТОЛ создан именно для считывающего оборудования. С помощью представленного ПО проводится интеграция и настройка сканеров независимо от типа подключения. С помощью утилиты устройств ввода на визуальной странице программного обеспечения можно выполнять следующие действия:
- добавлять, изменять и удалять устройства;
- настраивать параметры связи с подключенным оборудованием;
- выполнять поиск интегрированных устройств;
- проводить тестирование настроек считывающей техники.
Программная компонента предназначена также для работы с любыми считывателями магнитных карт.
Поможем настроить сканер штрихкодов! Консультация 24 часа.
Оставьте заявку и получите консультацию.
Настройка сканера АТОЛ
Особенность драйвера устройств ввода АТОЛ состоит в том, что он может поддерживать одновременную работу нескольких считывающих устройств. Подключать их можно любым удобным способом — «в разрыв клавиатуры», через RS-232 или USB, используя режим эмуляции COM-порта.
Основная настройка сканера штрих-кода АТОЛ проводится посредством считывания программирующих кодов. Найти их можно в инструкции к сканеру. Дополнительно продублируем основные штрихкоды для программирования. Сначала нужно выполнить сброс настроек сканера АТОЛ, для чего отсканировать код Default settings:
Затем — код для активации требуемого типа подключения. Если выбран «в разрыв клавиатуры» или используется интерфейс USB, то считывается следующая метка:
Чтобы перевести сканер АТОЛ в режим COM, где выбрана эмуляция порта RS-232, нужно считать этот код:
Для активации суффиксов и префиксов отсканировать следующие штрихкоды:
Если после процедуры программирования сканер штрих-кода АТОЛ не работает, скорее всего, произошел сбой. Нужно сделать сброс к заводским настройкам. Для этого считайте следующий код:
После «обнуления» нужно повторить процедуру программирования, просканировав основной набор штрихкодов.
Для взаимодействия считывающего оборудования с учетной системой не нужно дополнительно устанавливать драйвер «1С» для АТОЛ. Достаточно выполнить ряд настроек на компьютере. Пошаговая инструкция:
- Откроется окно, где заполните предложенные поля — тип подключения сканирующей техники, скорость передачи данных и используемые суффиксы и префиксы. После чего сохраните изменения, нажав кнопку ОК.
- Теперь считайте любой штрихкод. Если в поле «Данные» отобразится верное значение идентификационной метки — значит настройка сканера АТОЛ выполнена правильно. В противном случае вместо значения штрихкода отобразится бессвязная цепочка символов. Соответственно, если сканер штрих кода АТОЛ не считывает идентификатор корректно, перепроверьте указанную на предыдущем этапе информацию в основном окне утилиты.
Ошибка 148 при программировании реквизита 1101
При установке нового фискального накопителя на кассовую технику АТОЛ может возникнуть ошибка 148 при программировании реквизита 1101. Причина кроется в том, что при перерегистрации ККТ были указаны неверные данные. Важно проверить следующую информацию:
- место установки кассового оборудования;
- e-mail отправителя;
- адрес сайта налоговой инспекции;
- название ОФД;
- идентификационный номер ОФД.
После правильного ввода всей требуемой информации при перерегистрации ККТ ошибка программирования реквизита 1101 в АТОЛ исчезнет.
Подскажем, какой сканер АТОЛ из нашего каталога подойдет для вашего бизнеса.
Оцените, насколько полезна была информация в статье?
Наш каталог продукции
У нас Вы найдете широкий ассортимент товаров в сегментах кассового, торгового, весового, банковского и офисного оборудования.
Посмотреть весь каталог
Как настроить сканер штрих-кода
8 мая 2019
Сканеры штриховых кодов считывают зашифрованные данные с товаров и передают их в программу, с которой работает пользователь, на кассу или POS-терминал. Для того чтобы сканер корректно работал, нужно не только правильно подключить его к компьютеру, но и произвести некоторые настройки. Порядок настройки может различаться в зависимости от типа подключения к компьютеру и модели самого сканера. В этой статье мы рассмотрим, как настроить сканер штрих-кода самостоятельно (в том числе особенности настройки сканеров Honeywell 5145 и Атол SB 1101).
Подберем 2D-сканер для работы с маркировкой. Доставим в любую точку РФ!
Настройка сканера штрих-кода
Целесообразно уже при выборе устройства определиться, как оно будет взаимодействовать с компьютером, и выбрать тип подключения — COM или USB (зависит от того, какой порт свободен). Можно использовать переходник, но лучше — прямое подключение. При этом на ПК должен быть установлен «родной» для сканера драйвер.
Сканер считывает штрихкод и для создания нового события в программе передает ей эти данные. Для удобства и автоматизации ввода новой информации используются также суффиксы и префиксы. Так, например, для работы в 1С можно настроить суффикс «Enter», и штрихкод после сканирования будет автоматически подтверждаться, как при нажатии соответствующей клавиши.
Чтобы сканер добавлял в последовательности знаков суффиксы и префиксы, нужно до начала работы считать через него ряд специальных штрихкодов. Их можно найти в инструкции к устройству в разделе с настройками формата исходящих данных. Настройка добавления в исходящую информацию суффиксов и префиксов проводится в три этапа.
- В первую очередь сканируется код для введения устройства в режим настройки.
- Далее пользователь должен отсканировать один код из трех (для суффикса, для префикса или для них обоих).
- Для завершения нужно также считать специальный код. После этого сканер выйдет из режима настройки, предварительно сохранив все новые параметры в своей памяти.
Примечание. Если нет инструкции в печатном виде, а только в электронном, следует распечатать страницы, где указаны коды для настройки, так как многие сканеры не могут считывать информацию с экранов электронных устройств.
После этого настраивается драйвер. Сначала нужно найти пункт «Параметры» в меню «Сервис» и вкладку «Драйвер устройств ввода». Здесь указываются префикс и суффикс, заданные ранее. Благодаря этому драйвер будет «понимать», что информация приходит от сканера, и совершать правильную последовательность действий для создания и отображения нового события в программе.
Настройка сканера штрих-кода Honeywell для работы с 1С
Настройка сканера штрих-кода Honeywell для работы с программой 1С также проводится в несколько этапов.
- В первую очередь, устройство подключается к компьютеру и устанавливается драйвер, соответствующий операционной системе.
- Если для соединения с компьютером используется USB-порт, необходимо найти в инструкции штрихкод, который переведет устройство в режим эмуляции порта COM. Это особенность программы 1С. Корректно она работает только при наличии COM-соединения.
- Далее обращаем внимание, какие суффиксы стоят по умолчанию. Если это только CR, то этот этап пропускается. В том случае, если по умолчанию настроен также дополнительный суффикс LF, требуется найти код, который его уберет. Программа 1С «видит» сочетание этих суффиксов как два отдельных штрихкода. И тот, который считывается с суффиксом LF, воспринимается 1С как пустой. Появляются ошибки, так как программа не воспринимает товар с пустым штрихкодом.
- После того как суффикс LF успешно удален, можно заходить в 1С и далее в настройки подключенного оборудования. Создается новый сканер, устанавливается и настраивается драйвер для него от программы 1С.
Можно сделать тестовое сканирование, штрихкоды должны успешно считываться и отображаться в программе.
Подберем сканеры штрихкодов на любой бюджет! Консультация и помощь 24 часа.
Настройка сканера штрих-кода Honeywell 5145
Настройка сканера штрих-кода Honeywell 5145 не слишком отличается от настройки любого сканера с USB-подключением.
- После того как сканер был соединен с компьютером, можно открыть текстовый редактор и просканировать любой товарный штрихкод. Если в текстовом редакторе отобразятся его цифры, значит система определила устройство. Сложность в том, что изначально оно воспринимается как стандартное устройство ввода.
- Далее необходимо установить драйвер. Для этого в скачанном архиве требуется найти и запустить файл _Install.bat.
- После установки драйвера нужно сделать так, чтобы сканер правильно определялся компьютером (не как устройство ввода или клавиатура). Это возможно, если сканер будет переведен в режим COM-эмуляции.
В инструкции есть штрихкоды для ввода устройства в режим настройки, переключения в состояние эмуляции и сохранения указанных настроек. Их нужно просканировать в указанном порядке. В результате этой процедуры сканеру присвоится номер СОМ-порта, к которому он якобы подключен. Этот номер нужно запомнить и указать в настройках драйвера, чтобы связать их вместе и указать путь от сканера к драйверу для считываемой информации.
Настройка сканера штрих-кода Атол SB 1101
Настройка сканера штрих-кода Атол SB 1101 упрощается тем, что драйвер для него устанавливается сам, сразу же после подключения устройства к компьютеру через USB-порт. Сканер этой модели отлично работает и при USB-подключении (или через разрыв клавиатуры) и при режиме эмуляции COM-порта. Поэтому настраивать, как сканер будет определяться компьютером, нужно в зависимости от того, с какой программой он будет работать.
Так, для 1С нужно будет ввести сканер в режим эмуляции, а для работы со СБИС достаточно просто подключить его к компьютеру и настроить в самой программе, как любое новое оборудование. Стоит также помнить, что при введении сканера в эмуляцию, нужно запоминать, какой номер COM-порта ему присваивается, и вручную менять его в настройках драйвера. Так, для настройки сканера этой модели достаточно:
- Определиться, с какой программой сканер будет взаимодействовать, и либо настроить эмуляцию СОМ-порта, либо оставить стандартное подключение.
- Настроить суффиксы и префиксы и указать их в настройках драйвера (также указать номер СОМ-порта, если сканер находится в режиме эмуляции).
- Настроить сканер в самой программе, определив его как новое оборудование.
Настройка режима эмуляции, суффиксов и префиксов, которые сканер будет добавлять к считываемому коду, производится стандартным образом — через считывание штрихкодов, представленных в инструкции.
Ручные и стационарные сканеры штрихкодов. Доставим в любую точку РФ!
Атол SB 2103 Plus — ручной лазерный сканер для считывания одномерных штрихкодов. Аппарат предназначен для сбора данных с товаров на удалении от рабочего места. Благодаря своей автономности устройство удобно в работе с крупногабаритными и тяжеловесными объектами, которые трудно перемещать. Оборудование обеспечивает быструю обработку всех известных типов 1D-штрихкодов и подходит для среднего и крупного бизнеса. Высокие эксплуатационные характеристики позволяют использовать модель в различных сферах:
- розничная и оптовая торговля: сбор информации с продукции при приемке, инвентаризации и расчетах с покупателями;
- складские комплексы: учет товаров, сканирование данных при отгрузке;
- транспортные компании: считывание информации о грузах;
- производственные предприятия: быстрый доступ к данным о продукции;
- курьерские службы: идентификация заказов;
- заведения общественного питания: учет и контроль срока годности продуктов;
- сфера услуг: активация подарочных сертификатов, скидочных купонов, карт лояльности;
- вокзалы, аэропорты: учет багажа, сбор информации о билетах, посадочных талонах.
Сканер не подходит для организаций, работающих с товарами, подлежащими обязательной маркировке и не совместим с системами «Честный ЗНАК» и ЕГАИС.
Характеристики и функциональные возможности
Аппарат распознает все известные типы одномерных (линейных) штрихкодов, в том числе почтовые. Функцию сканирования выполняет считывающий модуль лазерного типа, главные преимущества которого:
- точный прицел, благодаря чему аппарат быстро распознает мелкие и близко расположенные друг к другу штрихкоды;
- большой захват области сканирования (актуально для широкой маркировки);
- быстрое декодирование на расстоянии от 0 до 28 см.
Устройство отличается высокой скоростью работы — 300 скан/с, что повышает качество обслуживания клиентов и способствует отсутствию очередей на кассе.
При работе в автономном режиме информация сохраняется в памяти сканера, объема которой хватает на хранение до 100 000 штрихкодов, что позволяет использовать аппарат в качестве терминала сбора данных и исключить дополнительные затраты на более дорогостоящее оборудование. Другие параметры модели указаны в таблице.
Оборудование функционирует в широком температурном диапазоне — от 0 до 50 °C. Допустимый уровень относительной влажности рабочего помещения не должен превышать 95 %.
Возможности подключения
Соединение с управляющим устройством происходит посредством беспроводного или проводных каналов связи. В первом случае используется канал радиосвязи, работающий на частоте 433 МГц. Беспроводная связь позволяет работать с аппаратом на большом удалении от компьютера или POS-системы (до 100 м).
Для проводного подключения к периферийному оборудованию применяется интерфейс USB или эмуляция СОМ-порта.
Питание устройства
Функционирование считывателя в автономном режиме обеспечивается аккумулятором на 2 000 мАч. Такой емкости хватает на беспрерывную работу в течение всей смены. На одном заряде аккумуляторной батареи можно провести до 100 000 операций сканирования.
Базовая комплектация Атол SB 2103 Plus
Стандартный комплект поставки состоит из следующих элементов:
- Атол SB2103 Plus;
- инструкция по быстрой настройке;
- интерфейсный кабель USB;
- беспроводной USB-приемник.
Дополнительно приобретаются кабели для подключения к внешнему оборудованию посредством эмуляции СОМ-порта и интеграции с ПК в разрыв клавиатуры.
Полную инструкцию по эксплуатации, драйверы и другие полезные файлы для Atol SB 2103 Plus скачиваются с веб-сайта разработчика.
Внешний вид и удобство эксплуатации
Атол SB 2103 Plus имеет эргономичный корпус из пластика, выполненный в черном цвете. Его размеры — 71 × 98 × 170 мм, вес (без провода) — 180 г. Благодаря шероховатой поверхности корпуса и удобной рукоятке аппарат надежно и удобно лежит в руке.
Сканирующий элемент защищен стеклянным окошком, находящимся в углублении, что исключает его повреждение при падении. В верхней части корпуса расположен светодиодный индикатор, отражающий состояние проводимых операций. Считывание также подтверждается звуковым сигналом. В нижней части рукоятки размещен отсек аккумуляторной батареи и разъем для подсоединения интерфейсного кабеля.
Оборудование имеет степень защиты IP52 (надежно защищено от проникновения внутрь корпуса пыли и небольших капель жидкости). Атол SB 2103 Plus способен функционировать после неоднократных падений с высоты до полутора метров.
Для связи с управляющим устройством применяется беспроводной приемник, выполненный в цвет считывателя. Он интегрируется с ПК посредством USB-порта и передает данные, которые поступают от сканера.

Инструкция, драйверы и настройка сканера Атол SB 2103 Plus
На официальном сайте производителя atol.ru собраны файлы для работы с Атол SB2103 Plus:
- полная инструкция пользователя;
- руководство по быстрому запуску.
Инструкция к сканеру Атол SB 2103 Plus на русском языке отсутствует — вся документация представлена на английском языке.
Настройка сканера штрих кода Атол SB 2103 Plus
Изменение параметров считывателя выполняется посредством сканирования соответствующих штрихкодов, находящихся в руководстве по эксплуатации. Перед началом настройки Атол SB 2103 Plus требуется осуществить сброс настроек, отсканировав код Default settings:
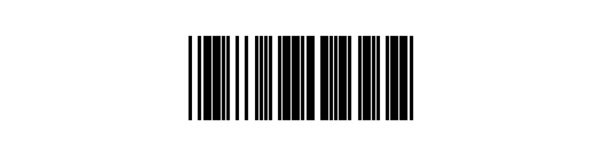
Для активации интерфейса USB или использования сканера в качестве клавиатуры необходимо считать штрихкод KB/USB-HID:
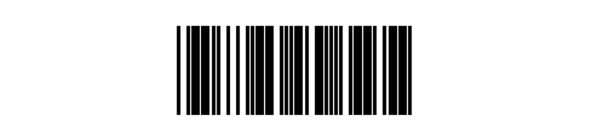
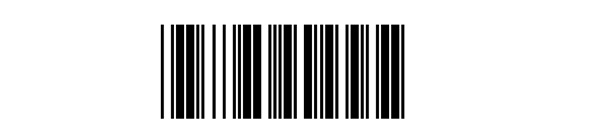
Для возврата к первоначальным параметрам можно снова выполнить сброс Атол SB2103 Plus с помощью первого штрихкода.
