Когда вы считываете штрихкод, сканер передает данные на компьютер или в автономную кассу. Чтобы устройство правильно распознавало коды, настройте оборудование. Порядок работы зависит от того, к какому устройству подключаете сканер:
- автономная касса или смарт-терминал;
- устройство с операционной системой Android;
- компьютер или POS-терминал на ОС Windows.
СБИС работает со сканерами в двух режимах:
- Клавиатурный — сканер имитирует набор штрихкода на клавиатуре. Чтобы касса или компьютер верно распознали сигнал, требуется запрограммировать признак начала («префикс») и окончания («суффикс») сканирования;
- СОМ — на ПК или кассу поступает образ кода, полученный через последовательный или COM-порт. При подключении сканера по USB необходимо создать на компьютере программную имитацию такого порта («эмулировать COM-порт»).
- Prefix/Suffix Overview
- Set Custom Defaults
- Сканеры штрихкодов
- Настройки для Voyager 1450g, 1470g
- Настройки для Voyager 1452g
- Достоинства Honeywell Voyager 1470g
- Недостатки Honeywell Voyager 1470g
- Работа на подставке
- Возможности настройки
- Тестирование работы сканера Honeywell Voyager 1470g
- Заключение
- Активация автоматического режима
- Турбо-режим для сканера ШК
- Как настроить сканер для работы в турбо-режиме?
- Проверка работы сканера
- Подключение сканера Honeywell к 1С
- Подключение 1450g, 1470g, 1472g к Эвотор
- Настройка Honeywell Voyager 1450g и 1470g для работы в турбо-режиме
- Инструкция по настройке и эксплуатации сканера
- Подключение Сканера ШК или Считывателя магнитных карт
- Настройка сканера Honeywell Voyager 1450g для ЕГАИС
- Инструкция по настройке драйверов Honeywell 1450g
- Инструкция по настройке Хоневелл 1450g с помощью утилиты
- Настройка сканеров Mindeo MD6600 для работы в турбо-режиме
- Настройка возврата каретки для Honeywell 1450g, 1470g, 1472g
- Как настроить сканер штрих-кода Honeywell 1450g по инструкции
- Обучение работе на ККТ
- Подключение сканера штрих-кода
- Техническое сопровождение
- Распространенные ошибки при сканировании
- Подключение и настройка сканера Honeywell
- 1С и сканер штрих-кода Хоневелл 1450g
- Honeywell Metrologic 1450g
- Какие модели не совместимы со СБИС
- Настройка сканера Zebra DS2208 для работы в турбо-режиме
- Подключения сканера АТОЛ Impulse по Bluetooth
- Инструкция по подключению к ПК и ККТ
- Какой тип подключения выбрать
- Сканер Honeywell 1450g, 1470g, 1472g не сканирует штрих-код
- Как настроить суффикс смарт-кассы
- Инструкция и функциональные возможности
- Honeywell Voyager XP 1470g
- Атол SB2108 Plus
- Настройка сканера штрих-кода
- Как настроить суффикс для Honeywell 1450g?
- Настройка префикса «F7» и суффикса «Enter» для сканера Honeywell Voyager 1430/1450g/1452g/1450g2DHR
Prefix/Suffix Overview
When a bar code is scanned, additional information is sent to the host computer
along with the bar code data. This group of bar code data and additional,
Prefix and Suffix characters are data characters that can be sent before and after
scanned data. You can specify if they should be sent with all symbologies, or only
Points to Keep In Mind
It is not necessary to build a message string. The selections in this chapter are
only used if you wish to alter the default settings. Default prefix = None. Default
suffix = None.
A prefix or suffix may be added or cleared from one symbology or all
You can add any prefix or suffix from the
1252), plus Code I.D. and AIM I.D.
You can string together several entries for several symbologies at one time.
Enter prefixes and suffixes in the order in which you want them to appear on the
alpha numeric &
ASCII Conversion Chart (Code Page
Тема: Эвотор7.2 DataMatrix настроить Honeywell 1470G (Прочитано 4581 раз)
0 Пользователей и 1 Гость просматривают эту тему.
Коллега, пробовали, не работает, DataMatrix в комп считывает, а в терминал Эвотора только линейный!
Это сообщение считают полезным: vvm
Вообщем поменяли сканер на 1450 — работает, эвотор его опознает, но видно, что сканер слабее схватывает.
Спасибо всем кто принял участие!
Honeywell scanners are programmed by scanning menu bar codes or by sending
serial commands to the scanner. If you want to restrict the ability to scan menu
codes, you can use the Menu Bar Code Security settings. Please contact the near-
est technical support office (see
Set Custom Defaults
You have the ability to create a set of menu commands as your own, custom
defaults. To do so, scan the Set Custom Defaults bar code below before scanning
the menu commands for your custom defaults. If a menu command requires scan-
ning numeric codes from the
sequence will be saved to your custom defaults. When you have entered all the
commands you want to save for your custom defaults, scan the Save Custom
Defaults bar code.
Note: When using a cordless system, the Custom Defaults settings apply to all workgroups.
Scanning the Save Defaults bar code also causes both the scanner and the base or
Access Point to perform a reset and become unlinked. The scanner must be placed in
its base to re-establish the link before any setup codes are entered. If using an Access
Point, the linking bar code must be scanned. See
beginning on page 37 for additional information.
You may have a series of custom settings and want to correct a single setting. To do
so, just scan the new setting to overwrite the old one. For example, if you had previ-
ously saved the setting for Beeper Volume at Low to your custom defaults, and
decide you want the beeper volume set to High, just scan the Set Custom Defaults
bar code, then scan the Beeper Volume High menu code, and then Save Custom
Defaults. The rest of the custom defaults will remain, but the beeper volume set-
ting will be updated.
Chart, then a Save code, that entire
Cordless System Operation
on page xiii) for further infor-
Save Custom Defaults
Сканеры штрихкодов
Мы рекомендуем работать со сканером в режиме эмуляции COM-порта. Для правильной работы в режиме HID требуется дополнительная настройка. Даже после настройки мы не можем гарантировать, что сканер будет правильно читать все коды маркировки.
Настройки для Voyager 1450g, 1470g
- Подключите сканер к Эвотору.
- Переведите его в режим эмуляции COM-порта. Для этого отсканируйте штрихкод.
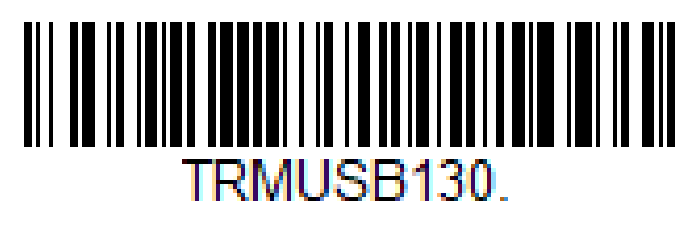
Настройки для Voyager 1452g
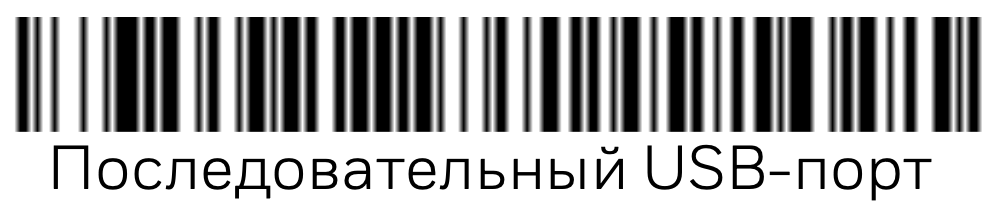
Сканер премиум‑класса Honeywell Voyager 1470g оптимизирован для продажи табачных изделий. Он имеет матрицу разрешением 1040×720 пикселей, что больше «стандартного» разрешения 640×480, но меньше топовых моделей с матрицей 1280×800. Прицел сканера оптимизирован для продажи табачных изделий: яркую красную точку удобно наводить на небольшие квадратные коды пачек сигарет.

Достоинства Honeywell Voyager 1470g
- Идеальное сканирование штрихкодов любого типа.
- Сканирует с экрана телефона (но не идеально).
- Прицел-точка очень удобен для сканирования табачных кодов маркировки.
Недостатки Honeywell Voyager 1470g

Корпус сканера идентичен корпусу модели Honeywell Voyager 1450g/1450g2HR. Но матрица Voyager 1470g чуть меньше (1040×720 пикселей) и прицел — в виде яркой красной точки. Такой удобно наводить на квадратные Data Matrix, особенно маленькие КИЗ на пачках сигарет. (В отличие от прицела в виде линии, рассчитанного на сканирование классических EAN13.)
Работа на подставке

Honeywell Voyager 1470g опционально комплектуется подставкой и без задержек переключается на автоматический режим работы с ручного.
На базе сканера Honeywell Voyager 1470g создана беспроводная модель Honeywell Voyager 1472g.
Возможности настройки
Полной инструкции на русском языке я не нашел. Можно настроить громкость и тональность, длительность и число повторов звука отдельно для успешного и ошибочного считывания.
Настраивается задержка после успешного считывания отдельно для ручного и автоматического режимов работы. Это помогает избежать повторного считывания на подставке и задержки работы вручную.
Можно включить преобразование считанного штрихкода в зависимости от его значения или типа и другие опции.
Тестирование работы сканера Honeywell Voyager 1470g
Скорость чтения тридцати обычных линейных штрихкодов EAN13 — 22 секунды. Для таких штрихкодов это оказался самый шустрый ручной сканер в нашем обзоре.
Скорость чтения 12 алкогольных акцизных марок — 16 секунд. Хорошо, но поврежденная акцизная марка считывалась с задержкой и из теста ее пришлось исключить.
Дальность чтения новой акцизной алкогольной марки хорошего качества — 13—14 сантиметров.
Скорость чтения 12 табачных кодов маркировки — 14 секунд. Дальность чтения табачного кода маркировки — 12 сантиметров. Это один из лучших показателей.
Заключение
Honeywell Voyager 1470g показывает рекордно хорошую скорость и дальность работы с табачными кодами маркировки. Удобная подставка с переключением на автоматический режим работы облегчает работу кассира. Несмотря на уменьшенный размер матрицы, сканер великолепно читает штрихкоды и любых других типов.
Активация автоматического режима
Чтобы сканер декодировал код при нахождении на подставке , включите автоматический или презентационный режим.
В этом случае активация устройства будет случаться при поднесении предмета. Возврат в «ручной запуск» и работу через кнопку, осуществляется через:

Турбо-режим для сканера ШК
Турбо-режим — режим работы сканера, в котором сканирование кодов маркировки происходит быстрее, а главное — сканер передаёт считанные коды маркировки без искажений.
Важно! В турбо-режиме сканеры не будут работать с другими устройствами и компьютерами. Для этого надо будет восстановить клавиатурный режим работы.
При переводе сканера другого производителя в турбо-режим мы гарантируем работу с этими устройствами:
Сканеры других производителей сейчас находятся в стадии разработки. Список поддерживаемого оборудования будет пополняться.
Перед продажей сканера рекомендуется проверить работу в клавиатурном режиме и турбо-режиме.
Как настроить сканер для работы в турбо-режиме?
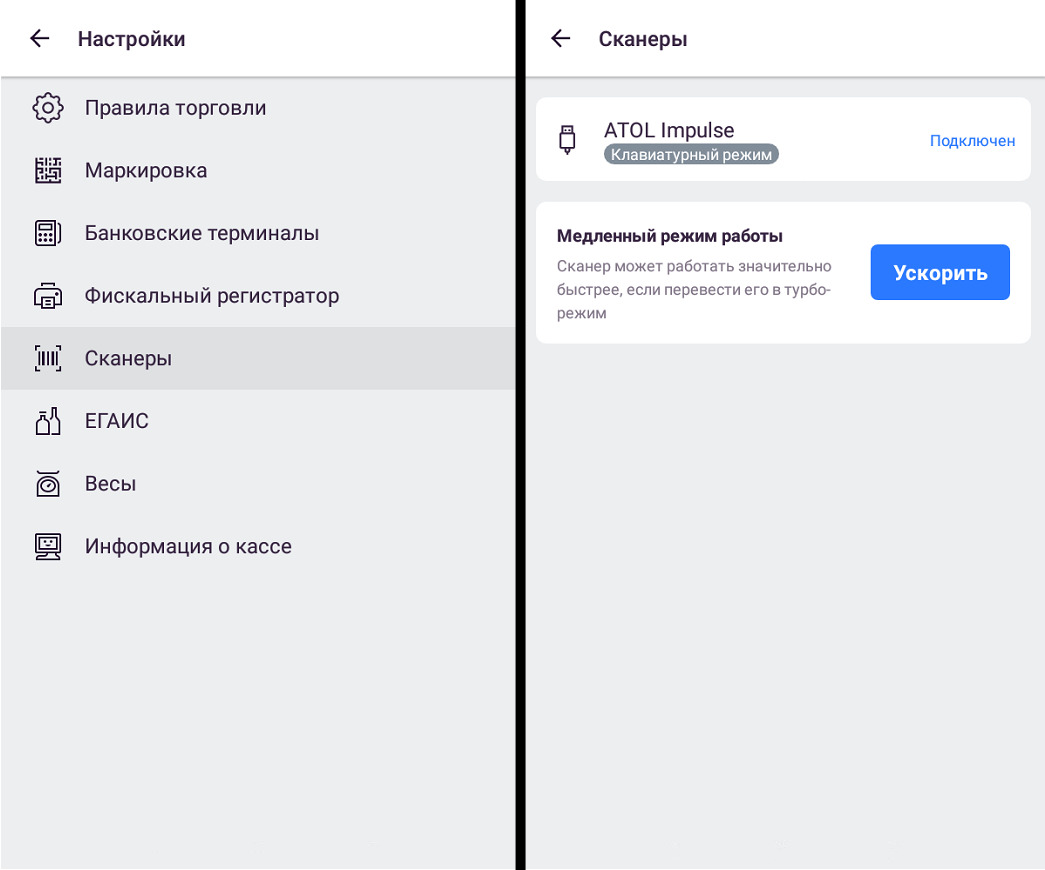
ATOЛ ImpulseATOЛ 2108Plus настроечный штрихкод будет отображаться на экране кассы:
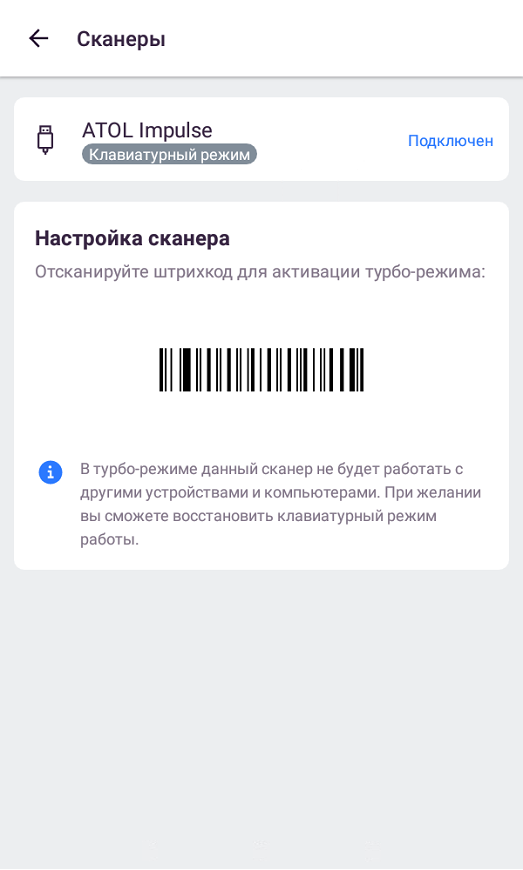
Для других сканеров для активации турбо-режима (VCOM или USB COM), придётся найти и отсканировать настроечный штрихкод из инструкции к своему сканеру:
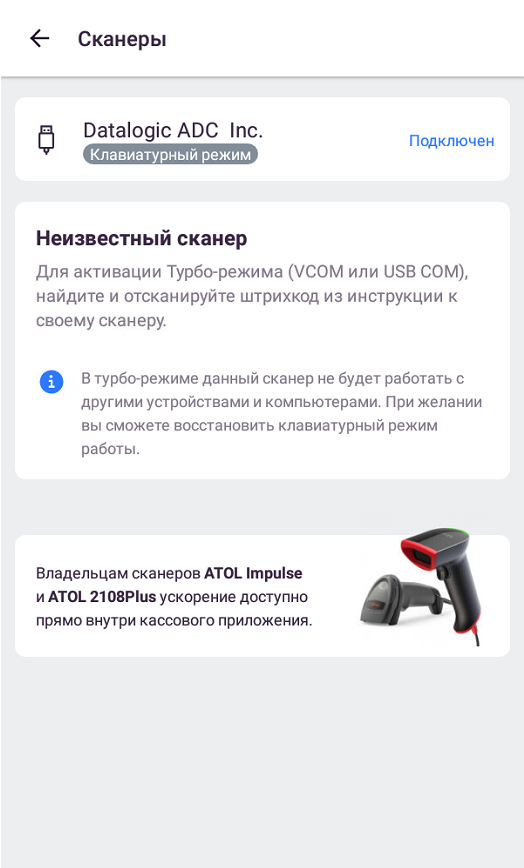
Считав настроечный штрихкод, сканер перезагрузится и перейдёт в турбо-режим.
Проверка работы сканера
Очень важно после перевода сканера в турбо-режим пройти проверку его работы, чтобы убедиться, что сканер не искажает считываемые данные и передаёт все символы.
Для этого нужно отсканировать проверочный DataMatrix-код с экрана кассы, который содержит все возможные символы, которые могут использоваться в кодах маркировки:
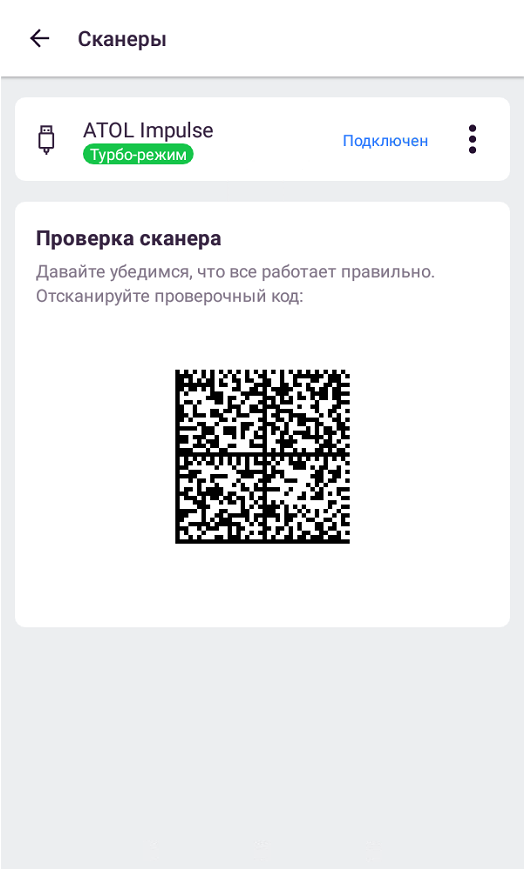
В случае корректного считывания кода, будет сообщение об успешной проверке:
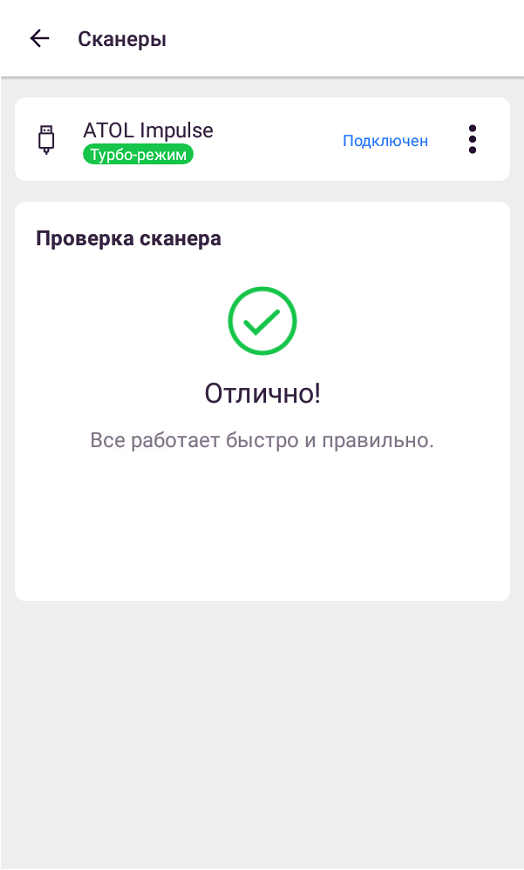
В случае искажения данных, будет сообщение об ошибке, в котором будет подсвечен искажённый или недостающий символ:
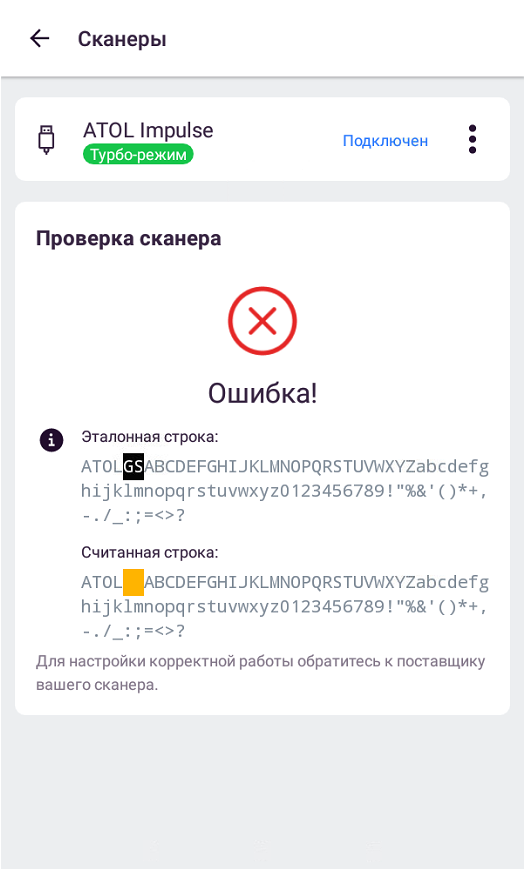
В данном примере — сканер не передаёт непечатные символы GS (group separator), которые являются частью кода маркировки.
В этом случае нужно обратиться к поставщику своего сканера, для устранения проблемы.
Как вернуть клавиатурный режим работы?
Чтобы вернуть клавиатурный режим работы, нужно нажать на три вертикальные точки в строке сканера и нажать «Вернуть клавиатурный режим»:
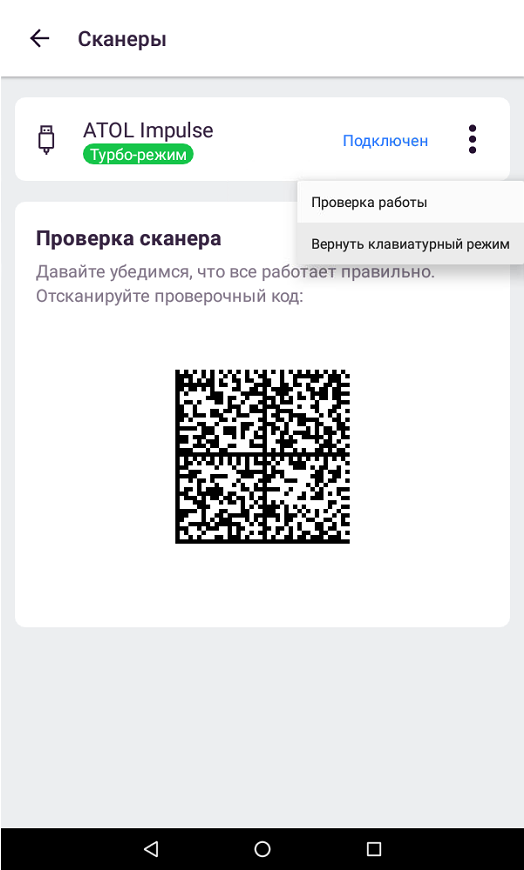
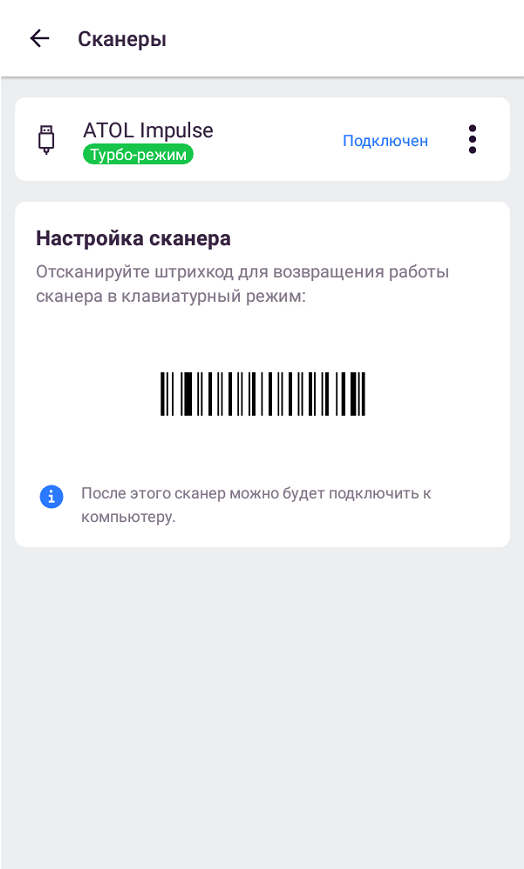
Для других сканеров придётся найти и отсканировать настроечный штрихкод из инструкции к своему сканеру:
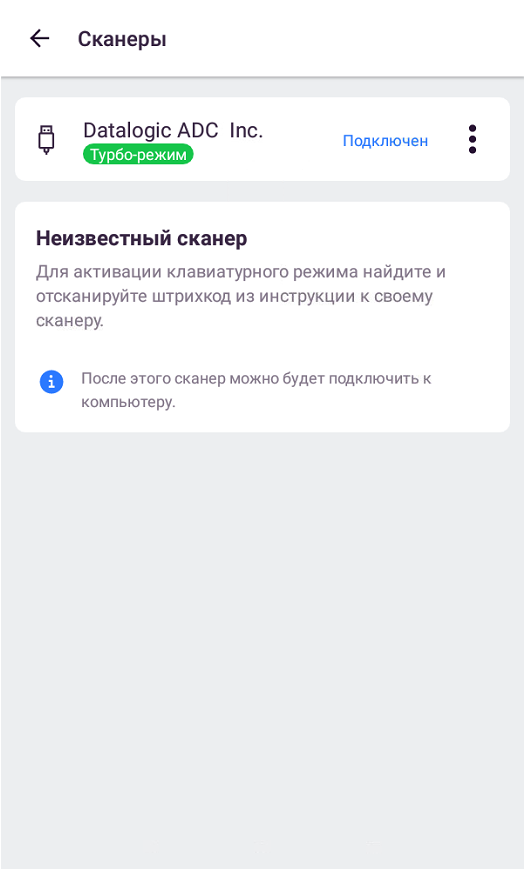
Подключение сканера Honeywell к 1С
Настройка сканера штрих-кода Honeywell в программе «1С» начинается с тестирования подключенной техники. Для проведения тестирования нужно считать код с любого товара в Блокнот. Если отображается корректное значение штрих-кода, то можно переходить к настройке сканера в программе.
Устанавливаем внешний компонент «1С», который идет в базовой версии товароучетной программы. После завершения установки делаем следующее:
Чтобы сохранить экземпляр необходимо нажать кнопку Записать и закрыть.
Наведите сканер на штрих-код товара и нажмите на кнопку активации. При успешной синхронизации результаты будут появляться в тестовом окне списком.
Подключение 1450g, 1470g, 1472g к Эвотор
Для подключения Honeywell 1450g, 1470g, 1472g к Эвотор воспроизведите действия, указанные выше. Единственное, что для маркированного товара с кодами Честный Знак, может потребоваться деактивировать функциональные коды:

Версия прошивки Эвотор должна быть не ниже 4.0.1. Приложение Evotor POS соответствовать номеру 6.29.1 и выше.
Настройка Honeywell Voyager 1450g и 1470g для работы в турбо-режиме
Для правильной работы сканеров Honeywell Voyager 1450g и 1470g в турборежиме их необходимо предварительно настроить.
Для этого последовательно отсканируйте все штрихкоды из данной инструкции.
1. Удалить пользовательские настройки.
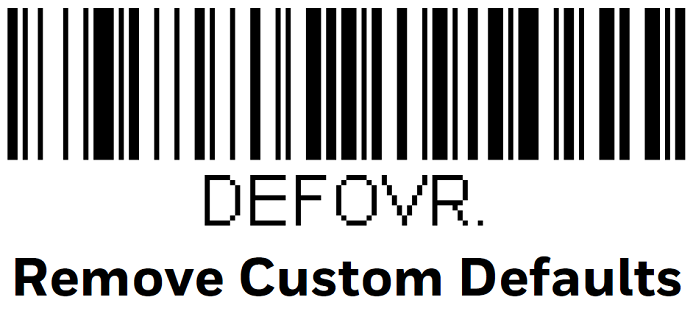
2. Установить стандартные настройки по умолчанию.
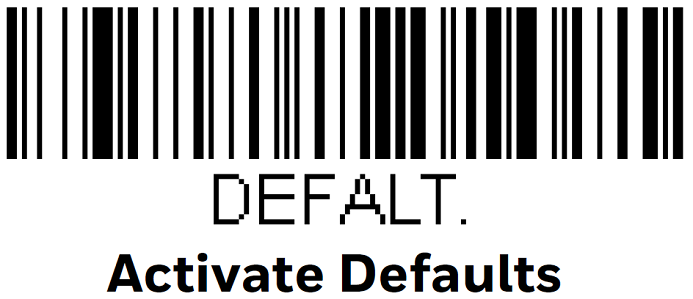
3. Переключить сканер в режим эмуляции COM порта.
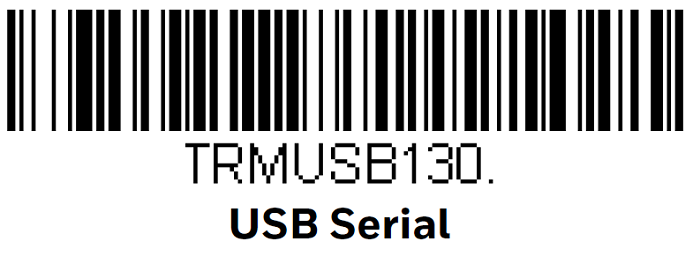
Инструкция по настройке и эксплуатации сканера
Американская компания Honeywell — крупнейший мировой разработчик автоматизированных систем для различных отраслей промышленности. Одно из ведущих направлений корпорации — создание решений для автоматической идентификации. В линейке представлены сканеры и терминалы сбора данных для разных сфер розничной торговли, функциональные высокоскоростные варианты техники для промышленной эксплуатации и складского учета. Рассмотрим универсальный сканер штрих-кода Honeywell 1450g, инструкцию по его настройке и эксплуатации, технические характеристики, преимущества и сферы применения.
Подключение Сканера ШК или Считывателя магнитных карт
Для подключение сканера или считывателя магнитных карт дополнительных драйверов не требуется.
SIGMA поддерживает сканеры/ридеры с USB интерфейсом и с суффиксом возврата каретки #13.
Есть ли в сканере эта возможность, уточняйте у производителя. Большинство сканеров можно перепрограммировать на нужный суффикс, для этого используйте инструкцию, которая идёт в комплекте к сканеру.
SIGMA рекомендует работать со сканерами компании АТОЛ и с новой линейкой АТОЛ IMPULSE.
Подключите сканер или считыватель магнитных карт к кассе через USB интерфейс.
Откройте главное меню.
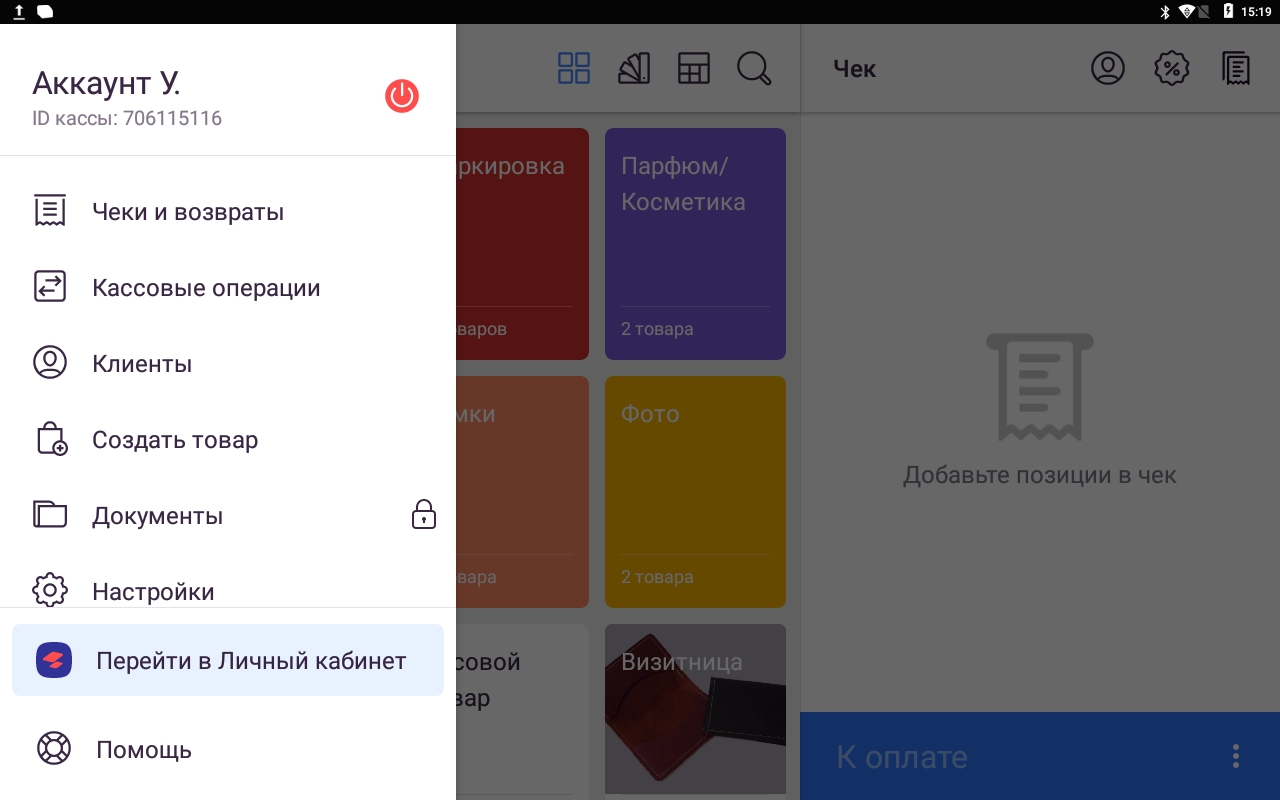
Нажмите «Настройки» и перейдите в раздел «Сканеры»
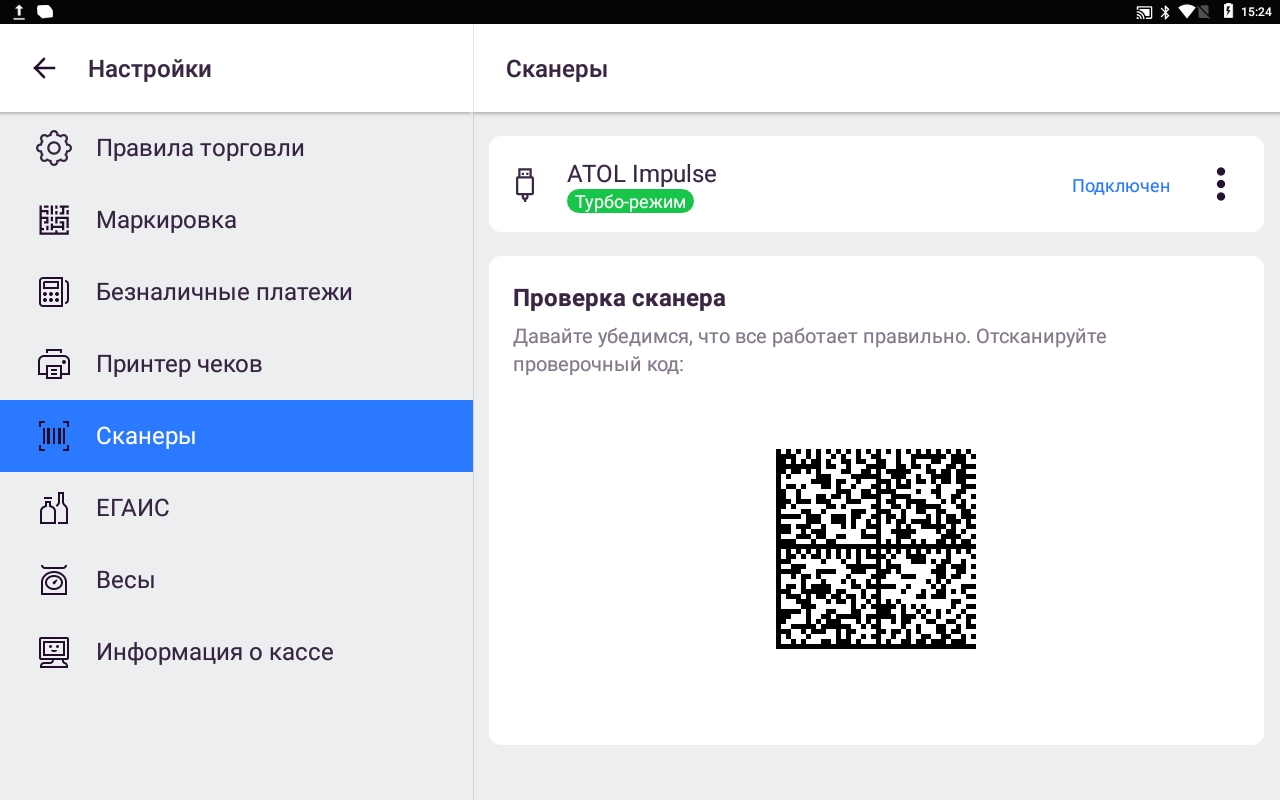
Подключение ридера магнитных карт происходит аналогичным образом. Ридер может быть использован для считывания карт клиентов (для идентификации клиентов).
Для подключения сканера ШК или магнитного считывателя к личному кабинету необходимо просто подключить их к компьютеру через разъем USB.
Настройка сканера Honeywell Voyager 1450g для ЕГАИС
Для правильной работы сканер Honeywell 1450g его необходимо настроить, для этого необходимо считать настроечный штрихкод, расположенный ниже, в большинстве случаев, это можно сделать прямо с экрана вашего монитора.
Если считать настроечный штрихкод с экрана монитора не удается — распечатайте эту страницу на принтере и считайте штрихкод с печатной копии.
Нужно добавить суффикс возврата каретки


Следующий код переключает сканер в режим эмуляции клавиатуры и добавляет CR и LF
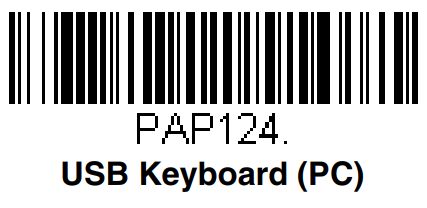
Следующий код переключает сканер в режим эмуляции COM порта
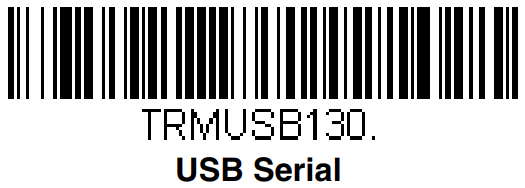
Включение считывания кода Data Matrix
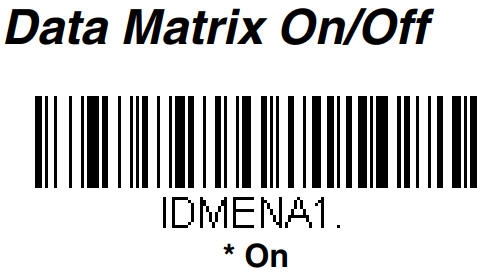
Отключение считывания кода Data Matrix
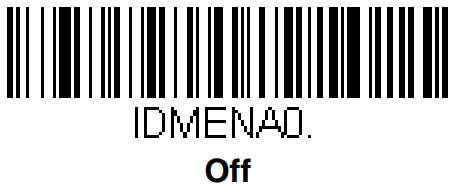
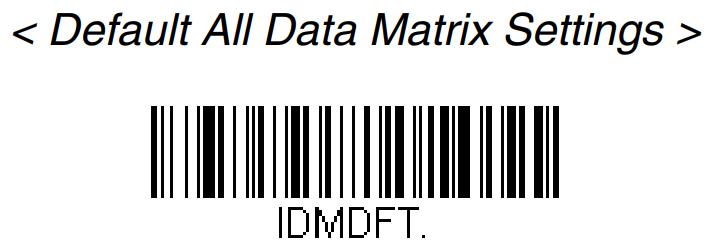
Курок Следующие штрих-коды допускают использование сканера в режимах «Ручной запуск» (нормальный режим, при котором для считывания необходимо нажать на кнопку) или «Презентация» (сканер активируется при обнаружении штрих-кода).

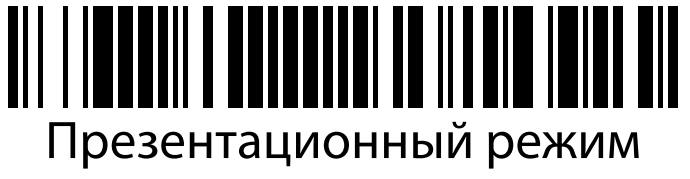
Стандартные настройки сканера Honeywell 1450g по-умолчанию
Инструкция по настройке драйверов Honeywell 1450g
EZConfig for Scanning — бесплатная утилита, предназначенная для ускорения и упрощения эксплуатации считывающего устройства. После установки на ПК автоматически настраиваются префиксы и суффиксы (без использования вышеперечисленных настроечных штрихкодов). Программа поддерживает функцию автоматического обнаружения сканера независимо от типа интерфейса, в том числе через разрыв клавиатуры (такую схему выбирают 75 % пользователей). С помощью утилиты можно быстро изменить параметры или перепрошить фотосканер с учетом текущих потребностей.
Некоторые торговые точки в качестве рабочего места кассира используют обычный ПК с кассовой программой и фискальным регистратором. Если сканер подключается через COM-порт, необходимо выбрать драйвер для установленной операционной системы и выполнить настройки.
В большинстве современных ПК порт RS-232 отсутствует, поэтому зачастую фотосканер подключают через USB. Судя по отзывам на форумах, на этом этапе у пользователей чаще всего возникают проблемы: считывающее устройство не работает, не отображает отсканированные коды в текстовом редакторе, 1С не видит устройство и т. д.
Чтобы устранить эти сбои, следует загрузить с сайта компании программу USB Serial Driver (Virtual COM Port driver), после чего в диспетчере устройств должен появиться новый порт с номером в скобках. Этот драйвер создает (эмулирует) виртуальный COM-порт и в режиме эмуляции позволяет выполнить стандартные настройки, описанные в инструкции к сканеру Honeywell 1450g. После этого нужно перезагрузить компьютер и протестировать подсоединенное устройство.
Инструкция по настройке Хоневелл 1450g с помощью утилиты
Утилита EZConfig for Scanning загружается с веб-сайта Honeywell (раздел Software) на рабочий компьютер кассира (бухгалтера). Для программирования параметров оборудования выполняют следующие действия:
- Нажать кнопку Setting, выбрать раздел Interfaces и вкладку Keyboard Wedge.
- Перевести режим трансляции управляющих символов ASCII в положение CTRL + X ModeON.
- Зайти на страницу DATA FORMATTING и выбрать вкладку Prefix/Suffix.
- В открывшемся окне поставить переключатели Prefix и Suffix к отметке On.
Теперь останется только сохранить параметры нажатием клавиши Save To Device.
Настройка сканеров Mindeo MD6600 для работы в турбо-режиме
Для работы сканеров Mindeo MD6600 в турбо-режиме их необходимо предварительно настроить.
1. Установить стандартные настройки по умолчанию.
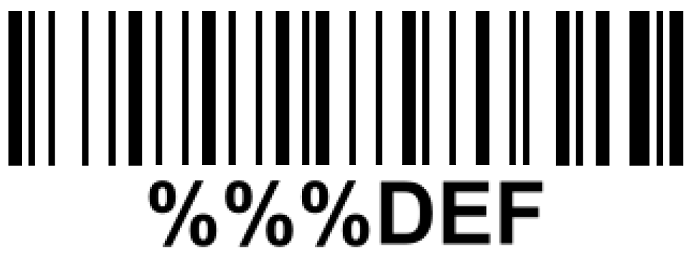
2. Переключить сканер в режим эмуляции COM порта.
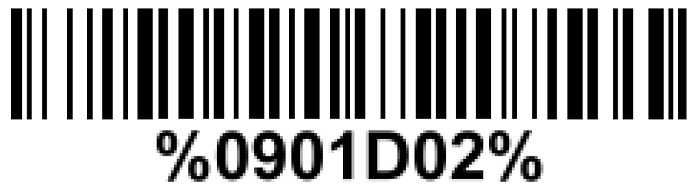
Настройка возврата каретки для Honeywell 1450g, 1470g, 1472g
Изначально эти модели считывают без суффиксов и префиксов. Для некоторых онлайн-касс и программ на подобие 1С это не приемлемо. Чтобы сканер воспринимал двухмерные коды ЕГАИС или DataMatrix для маркировки, необходимо добавить суффикс возврата каретки («13(CR)»). Делается это через чтение штрих-кода:

Считывайте этот баркод прямо с экрана. Если это не помогло, сбросьте настройки до заводских и повторите операцию (вернитесь к верхней картинке):

Как настроить сканер штрих-кода Honeywell 1450g по инструкции
Аппарат легко программируется путем считывания специальных штрихкодов. Полный перечень закодированных команд для настройки можно найти в руководстве пользователя на официальном сайте производителя.
Чтобы подготовить новое считывающее устройство к эксплуатации, сбросьте заводские настройки и установите пользовательские параметры. Текущие настройки сбрасываются считыванием значка:
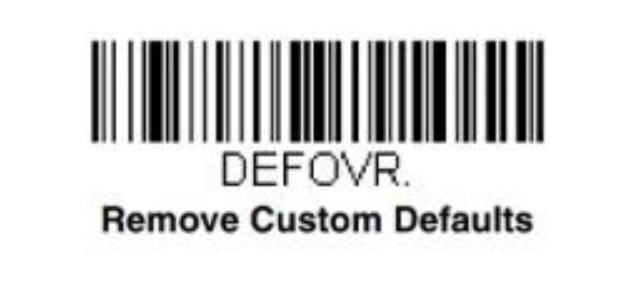
После этого устанавливаются заводские параметры:
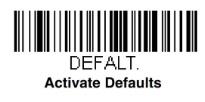
Дальнейшая процедура зависит от выбранного режима работы сканирующего устройства. При подключении по USB переведите сканер в режим HID POS:
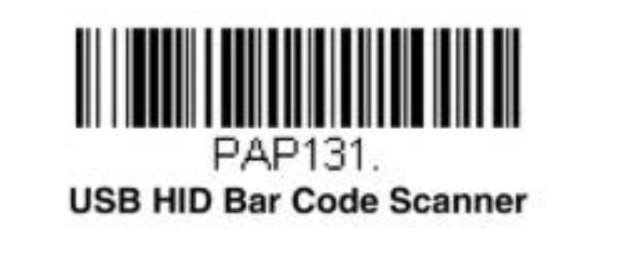
Работу в COM-режиме активируйте кодом:

Настройте разделительную полосу (специальный символ в линейных штрихкодах):
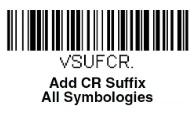
Далее необходимо открыть диспетчер устройств на ПК и проверить, появился ли в списке новый аппарат с интерфейсом COM.
Для клавиатурного режима потребуются дополнительные настройки для удобства ввода декодированной информации в 1С и другие товароучетные программы — добавление суффикса и префикса.
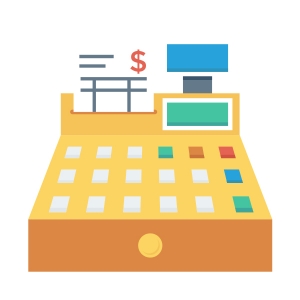
Обучение работе на ККТ
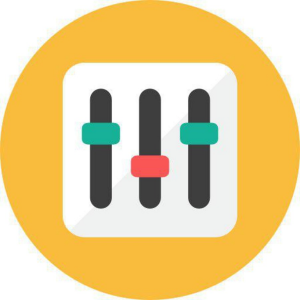
Подключение сканера штрих-кода

Техническое сопровождение
Префикс предназначен для того, чтобы каждый раз при считывании информации пользователю не приходилось открывать окно ввода штрихкода клавишей F1. Префикс делает это автоматически. Добавьте его в настройки последовательным сканированием следующих кодов:
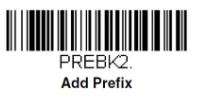
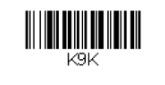



Запрограммированный суффикс возврата каретки позволяет не нажимать клавишу Enter после сканирования каждого штрихкода. Операция подтверждается автоматически. Чтобы добавить эту опцию в настройках, отсканируйте значок:
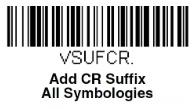
Далее активируйте функцию Control для правильной передачи непечатаемых знаков в операционную систему:

Порт RS485 используется крайне редко, только для интеграции с POS-терминалами IBM. Интерфейс настраивается кодом:
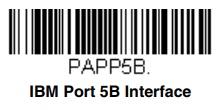
Следующие этапы программирования применимы для всех четырех режимов. Если фотосканер планируется использовать для работы с DataMatrix, например, для продажи маркированных товаров, необходимо включить опцию распознавания этого кода:

При необходимости активируйте режим непрерывного считывания. Эта опция полезна, например, при распознавании кодов с чеков заказа на кухне (в ресторане или кафе).
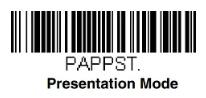
По умолчанию аппарат работает в режиме «Ручной запуск», когда для считывания достаточно нажать кнопку и поднести аппарат к товару. Чтобы включить режим «Презентационный», отсканируйте код:

Для возврата в «Ручной запуск»:

На этом базовая настройка завершена. Вы можете распечатать приведенные выше коды из инструкции к Honeywell 1450g или считывать их прямо с экрана вашего монитора.
Распространенные ошибки при сканировании
По умолчанию Metrologic 1450g настраивается на восьмизначный EAN. Если в товарной базе присутствуют иностранные сигареты с 7-значными кодами, фотосканер автоматически добавит перед расшифрованным значением цифру 0, но в кассе такой товар не найдется. Перенастройка осуществляется считыванием значка:
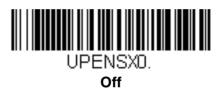
При обработке акцизных марок иногда выходит формат 136-*** вместо стандартного набора цифр и букв. Такое часто возникает из-за включенного режима сканирования DataMatrix. Для деактивации отсканируйте изображение:
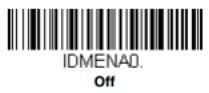
Подключение и настройка сканера Honeywell
Помимо этого, сканер можно подключать через иные разъемы:
Для настройки Honeywell используются специальные штрихкоды, которые представлены в руководстве по эксплуатации устройства. Также они доступны на веб-сайте производителя.
Ниже представлены штрих-коды для программирования Honeywell MS9540, MS9500, MS9520, MS6220.
Код для перевода устройства в режим программирования, важно считать его перед началом настройки сканера и по завершении процесса, чтобы все заданные параметры сохранились:
Штрих-код отключения/добавления кода перевода строки (LF), которая по умолчанию проставляется сканирующим устройством к каждой записи:
Штрих-код для конвертации считываемых с товаров меток формата UPC-A в формат EAN-13 за счет добавления нуля перед кодом:
Штрих-код для отключения проверки сканером контрольной суммы считываемого кода в формате UPC-A:
Штрих-коды используются для перевода устройства в режим ввода ASCII-кода при типе подключения PS/2 и USB:
Штрих-коды применяются для перевода устройства в режим ввода ASCII-кода при подключении к COM-порту:
Штрих-код используется для обнуления заданных параметров — происходит переход к заводским настройкам:
Настройку Honeywell можно выполнить, используя программу EZConfig. Она не только помогает активировать нужный режим работы оборудования с учетом типа подключения, но и нивелирует необходимость считывать префиксы и суффиксы. Как результат, процесс настройки упрощается, а также оптимизируется дальнейшая работа сканера.
Устанавливать утилиту нужно на ПК операциониста. Установка проходит по стандартной схеме. По завершении процедуры сделайте следующее:
1С и сканер штрих-кода Хоневелл 1450g
Прежде чем переходить к интеграции считывающего устройства с 1С, рекомендуется протестировать его работу в блокноте, сканируя любые штрихкоды — в редакторе должно отобразиться числовое значение кода (1D) или ссылка (2D).
Далее выполняется установка внешней компоненты 1С (включена в базовую конфигурацию программы). После этого можно приступать к подключению.
- Откройте меню для создания новой позиции, укажите название и модель аппарата.
- Создайте группу пользователей, для которых будет доступна работа с 2D-сканером, и нажмите клавишу «ОК».
- В окне подключения и настроек кликните по кнопке «Проверить подключенное оборудование» (появляется окно с подтверждением успешного добавления устройства).
Для проверки корректности работы сканера с 1С рекомендуется сформировать документ «Поступление товаров и услуг» и заполнить его с помощью устройства Honeywell. В карточках выбранных товаров штрихкод должен заполняться автоматически. Если это первая процедура ввода, система запросит разрешение на сохранение закодированной информации.
На сайте производителя представлена полная инструкция по настройке Honeywell 1450g только на английском языке. Основные этапы подключения и подготовки к работе мы описали в статье, также рекомендуем ознакомиться с перечнем поддерживаемых кодов и кратким руководством пользователя.
Honeywell Metrologic 1450g
Metrologic Voyager — фотосканер многоплоскостного считывания. Устройство необходимо расположить так, чтобы видоискатель спроецировал луч по центру штрихкода или в другом направлении, чтобы облегчить сканирование. Зафиксируйте пистолет напротив этикетки с кодом, нажмите кнопку и направьте луч на центральную часть изображения.
Чем ближе устройство к объекту, тем меньше луч, и наоборот. Для корректного и стремительного распознавания информации рекомендуется держать фотосканер ближе к мелким штрихкодам и дальше от крупных. Ламинированные поверхности имеют свойство отражать лучи, поэтому сканер лучше фиксировать под углом.
Важно! Перед подсоединением считывающего устройства необходимо выключить онлайн-кассу (компьютер).
Какие модели не совместимы со СБИС
Нашли неточность? Выделите текст с ошибкой и нажмите ctrl + enter.
Настройка сканера Zebra DS2208 для работы в турбо-режиме
Для того чтобы сканер Zebra DS2208 переключить в турбо-режим, необходимо отсканировать следующий штрихкод.
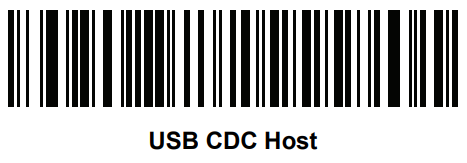
Подключения сканера АТОЛ Impulse по Bluetooth
Для подключения сканера АТОЛ Impulse по Bluetooth, необходимо:
- Включить Bluetooth на кассе.
- Подключить сканер в устройствах Bluetooth.
- После успешного подключения сканер отобразится в приложении.
- Отсканируйте проверочный код из приложения, если сканер настроен неверно, то приложение предложит отсканировать дополнительные настроечные коды.
Инструкция по подключению к ПК и ККТ
Считывающее устройство можно подключить к стационарному ПК, ноутбуку, POS-системе, смарт-терминалу, мобильной или автономной кассе (только при считывании 1D-кодов). Режим эксплуатации, который необходимо выбрать в процессе настройки сканера, зависит от способа подключения. В инструкции к Voyager 1450g заявлено, что сканер поддерживает следующие типы подключения:
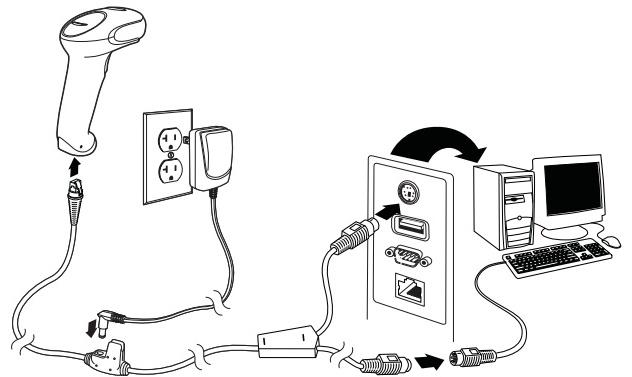
COM-порт (RS-232). Распространенный вариант подсоединения для POS-систем. В современных ПК, ноутбуках и планшетах он, как правило, отсутствует. Такой тип интеграции требует подключения к электросети и установки драйвера.
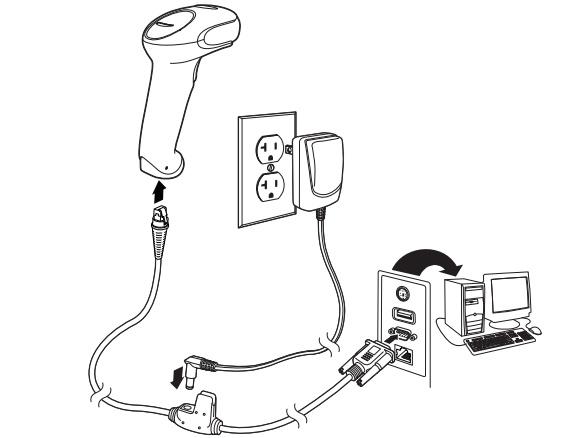
RS485 (для интеграции с POS-оборудованием IBM).
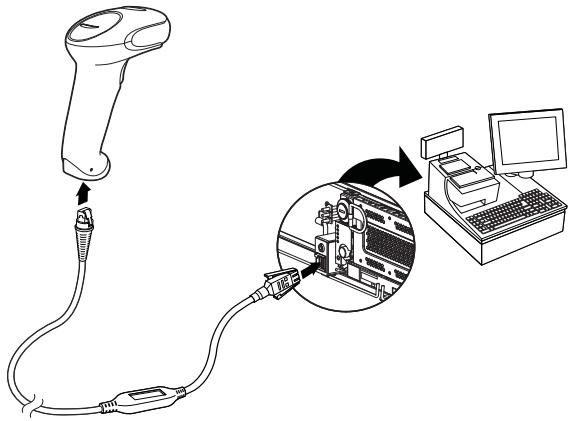
USB (режим Hid Pos). Не требует подключения считывающего устройства к внешнему аккумулятору, поддерживается всеми современными ККТ. Данные штрихкода выводятся на ПК в позицию, где стоит курсор.
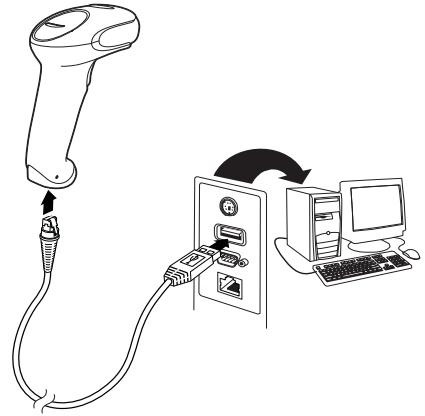
В инструкции к сканеру штрих-кода Хоневелл 1450g сказано, что модель поддерживает инновационную технологию PowerLink (Powerlink Cables), которая упрощает процесс замены кабелей и источников питания (коммутационные элементы можно быстро и безопасно заменить без специальных приспособлений).
Какой тип подключения выбрать
К смарт-терминалам и POS-моноблокам считывающее устройство подсоединяется через USB. В комплект поставки входит кабель длиной 3 м, который позволяет расположить устройства и интегрировать их между собой на любом удобном расстоянии. Для POS-систем рекомендовано подключение через RS-232 (если такой разъем есть в наличии). Это самый надежный и стабильно работающий интерфейс.
Выбор соединения также зависит от установленного программного обеспечения. Например, если на ПК стоит 1С, оптимальным выбором станет RS-232, поскольку с ним можно использовать бесплатную утилиту, входящую в состав 1С. Для ввода штрихкодов в текстовые редакторы или системы товароучета подойдет подключение через разрыв клавиатуры (RS/2).
Сканер Honeywell 1450g, 1470g, 1472g не сканирует штрих-код

Обычно в подключении сканера штрих-кода нет ничего сложного. Большинство моделей после сразу готовы к работе. Если Honeywell 1450g (HR), 1470g или беспроводной 1472g издаёт сигнал, но при этом не сканирует штрих-код, то его нужно настроить.
Как настроить суффикс смарт-кассы
Одним из основных преимуществ такой смарт-кассы является компактность. С помощью такого прибора можно делать все без исключения процедуры для ведения частного бизнеса, вести подсчет продукта, делать опись имущества, обслуживать клиентов. Суффикс представляет собой особый многофункциональный передатчик штрих кода, транслируемый информацию уже после считывания кодированной информации. Если сканер по каким-то причинам не желает работать, необходимо проделать всего пару действий:
- Считав программный код, сбросить все предыдущие настройки;
- Перезагрузите прибор, просто выключив провод из розетки;
- Перевести устройство в режим ручной отладки по умолчанию;
- Дополнить суффикс возврата каретки;
- Снова перезапустить сканер в нормальном режиме.
Если сканер вовсе не функционирует, необходимо отыскать сопутствующую документацию, которая поставляется в комплекте и просканировать штрих-код оттуда. Уже после этого вам стоит переподключить прибор по-новому и также просканировать товары в группе «Продажи».
Инструкция и функциональные возможности
Honeywell (Metrologic) 1450g — бюджетный проводной фотосканер для считывания одномерных и двумерных штрихкодов. Ручной аппарат с функцией многоплоскостной обработки и адаптивным алгоритмом декодирования оперативно распознает 1D-, 2D- и PDF417-коды. Характеристики устройства:
Согласно инструкции, Хоневелл 1450g успешно справляется с обработкой поврежденных и низкокачественных этикеток, а также с расшифровкой графической информации с экранов смартфонов и ноутбуков, купонов, электронных билетов и интернет-кошельков.

Honeywell Voyager XP 1470g

Атол SB2108 Plus
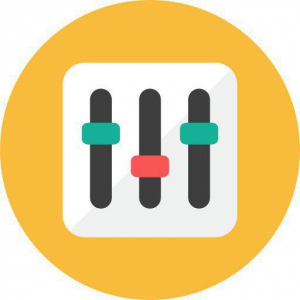
Настройка сканера штрих-кода
Сканер доказал свою эффективность и высокую производительность в разных сферах торговли и в складском обслуживании, но чаще всего он используется в мелкорозничной торговле, на кассовых узлах с умеренной проходимостью — до 200-250 человек в день. Технических возможностей устройства достаточно для автоматизации:
Работа со считывающим устройством не требует особых навыков и длительного обучения, достаточно ознакомиться с инструкцией Honeywell Metrologic 1450g и изучить краткое руководство пользователя. Metrologic соответствует требованиям ФСРАР, считывает алкогольные этикетки с PDF417, подходит для работы с информационной системой «Меркурий» (контроль над оборотом товаров животного происхождения) и ЕГАИС.
Это оптимальное решение для торговли меховыми изделиями и другими товарами, которые будут подключены к системе обязательной маркировки с июля 2019 года: обувь, сигареты, верхняя одежда, белье, духи и т. д. Стоимость устройства в зависимости от модификации и комплектации варьируется в пределах 4000-6300 рублей. Экономичная модель позволит перейти на новые требования законодательства с минимальными издержками.
1. Задай вопрос нашему специалисту в конце статьи. 2. Получи подробную консультацию и полное описание нюансов! 3. Или найди уже готовый ответ в комментариях наших читателей.
Как настроить суффикс для Honeywell 1450g?
Новейшие смарт кассы-это современные точки стационарного обслуживания клиентов, которые обладают внушительным арсеналом возможностей и компактнее привычных терминалов в несколько раз. Вся работа осуществляется по сети через WI-FI. Так, при поддержке разных приложений возможно делать расчеты, выдавать чеки и вести отчетность одновременно. Подключается такое устройство к сети ОФД, что упрощает процедуру отчётности для налоговой. Необходимо только выбрать форму фискального накопителя и настроить суффикс для принятия сканером штрих-кода пластиковой карты. На этом этапе у многих появляются проблемы разного характера.
Настройка префикса «F7» и суффикса «Enter» для сканера Honeywell Voyager 1430/1450g/1452g/1450g2DHR
Данный способ подключения может быть удобен, кода работа с 1С идет через RDP-соединение или есть проблемы с настройкой драйверов и обработок обслуживания.
При подключении сканера в «разрыв клавиатуры» работа в 1С происходит по следующему алгоритму: в документе нажимается клавиша F7, открывается окно ввода штрихкода, сканером считывается штрихкод с этикетки, нажимается кнопка «ОК» (или клавиша «Enter»), 1С находит товар по штрихкоду и добавляет его в табличную часть документа. Если в документ необходимо добавить несколько товаров или есть необходимость отойти со сканером от компьютера (подбор товара в зале, инвентаризация), то данный алгоритм работы вызывает ряд неудобств. Чтобы избежать данной ситуации, можно запрограммировать сканер штрихкодов на выполнение автоматических действий при одном нажатии на кнопку сканера. В этом случае сканер будет выдавать следующую последовательность:
При таком режиме работы сканера товар в документ 1С будет добавляться автоматически без каких-либо дополнительных нажатий на клавиатуре или мыши.
Настройка префикса «F7» и суффикса «Enter» для сканера Honeywell Voyager 1430/1450g/1452g/1450g2DHR
1. Сканируем системный штрихкод, который сбросит настройки сканера на заводские настройки (при необходимости).
2. Сканируем системный штрихкод, ответственный за программирование префикса.
3. Сканируем набор кодов, соответствующих клавише F7: 9, 9, 1, С, сохраняем данные
4. Сканируем штрихкод, ответственный за программирование суффикса «Enter»
На этом настройка сканера завершена.
Кроме описанного способа программирования сканера, можно воспользоваться утилитой EZConfig (подробная информация по настройке сканера и использованию утилиты EZConfig содержится в инструкции по программированию на сайте производителя оборудования Honeywellaidc).
- несколько разъемов для подключения к кассе и ПК: USB, RS-232, IBM 46xx (RS485), разрыв клавиатуры;
- удобство в эксплуатации: аппарат можно держать в руке или зафиксировать на подставке и использовать стационарно;
- полная совместимость со смарт-терминалами Эвотор и другими кассовыми аппаратами;
- считывание информации под разными углами на расстоянии до 55 см;
- работа в двух режимах: ручной — активация при нажатии на кнопку, презентационный — при наведении на штрихкод;
- световая и звуковая индикация.
Другие совместимые модели
После настройки добавьте устройство на рабочее место в СБИС Для магазинов, Presto либо на online.sbis.ru в том режиме, в каком настроили его.
Если вы подключаете сканер, который уже используете в клавиатурном режиме для работы в других программах, определите, какие префикс и суффикс настроены на устройстве. При добавлении в СБИС укажите эти же значения в карточке оборудования.
