- TBarCode SDK — Bar Codes in Office Applications
- Barcode Software for Office
- How it works with Microsoft Office
- Microsoft Word Versions prior to 2007
- Generate and Print Barcodes in Microsoft Excel
- Microsoft Excel Versions prior to 2007
- Easy Configuration of Bar Code Parameters
- Штрихкод-дополнение для Microsoft® Word
- Вставка штрихкодов в документы Microsoft Word
- Вставка штрихкодов в серийные письма
- Создать почтовый штрих-код для адресов в Соединенных Штатах
- Microsoft Word 2003 и более ранние версии
- Другие штрих-коды
- Загрузка шрифта штрих-кода
- Создайте штрих-код, используя загруженный шрифт штрих-кода
- Нажмите Кутулс > Штрих-код > Штрих-код. Смотрите скриншот
- Быстро вставьте или создайте штрих-код в документ в Word
- Это только один инструмент Kutools for Word.
- Дополнительные функции | Скачать бесплатно | Купить
- Как легко вставить штрих-код в слово?
- Вставьте штрих-код вручную
- Вставить штрих-код с помощью Kutool for Word
- Быстро вставьте штрих-код с помощью Kutool for Word
- Kutools For Word — Более 100 расширенных функций для Word, сэкономьте 50% времени
- Создание QR-кодов в документе Word с помощью функции слияния писем
- Создавайте QR-коды в документе Word с помощью замечательной функции
- Рекомендуемые инструменты для повышения производительности Word
- Лёгкое создание штрихкодов в Microsoft Excel!
- Вставка единичных штрихкодов в Microsoft Excel
- Как создать список со штрихкодами
- Creating Barcodes with Microsoft Excel made Easy!
- Inserting a Single Barcode into Microsoft Excel
- How to Create a Barcode List
- How to Link Barcodes to Cell Contents
- Как создать штрих-код в Excel? (Шаг за шагом)
- Примеры
- Пример №2 — Создание штрих-кода с использованием шрифта «Штрих-код»
- Пример №3 — Создание штрих-кода с использованием шрифта «Code128»
- То, что нужно запомнить
- Вставить штрих-код в ячейку с помощью Barcode Control
- Вставить штрих-код в ячейки со шрифтом штрих-кода
- Пакетная вставка штрих-кода в ячейки легко с удивительной функцией
- Лучшие инструменты для работы в офисе
- Вставка или создание штрих-кода в ячейки на основе определенного значения в Excel
- Kutools for Excel
- Создайте QR-код на основе значения ячейки с помощью Barcode Control и кода VBA
- Легко создавайте сразу несколько QR-кодов на основе значений ячеек с помощью замечательного инструмента.
- Связанная статья
- Скачивание генератора штрих кодов
- Установка штрифта для печати штрих кодов
TBarCode SDK — Bar Codes in Office Applications
With the barcode software component TBarCode SDK you simply create all barcodes with Microsoft Office. The integration in office applications like Microsoft Excel, Word and Access is done with a few mouse clicks. If required, advanced bar-coding macros can be implemented with VBA programming.
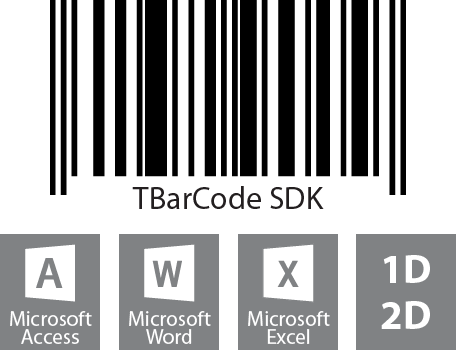
Barcode Software for Office
TBarCode SDK includes a Barcode ActiveX Control that can be used easily in Microsoft Office applications:
- Microsoft Access
- Microsoft Excel
- Microsoft Word
- Microsoft InfoPath
Embedding the Barcode ActiveX Control into Microsoft Office programs requires no programming knowledge. Inserting a barcode into your document is done with a few mouse clicks. On demand VBA programming is possible without restrictions.
Barcodes generated by TBarCode SDK can be printed with all printers. The bar codes are generated via software in the highest possible output quality. No special printer extensions or barcode fonts are required!
How it works with Microsoft Office
You can insert the Barcode ActiveX Control from the SDK through the Developer tab (Legacy Tools ➔ More Controls ➔ TBarCode11).
For newer Office versions we recommend the Barcode Add-in for Microsoft Word from TBarCode Office. This add-In simplifies barcode insertion and serial letter creation significantly. For VBA programming or Office automation please stay with the SDK.
Microsoft Word Versions prior to 2007
Simply choose Insert Object from the menu and select the TBarCode ActiveX Control. A bar code appears instantly in your Microsoft Word document. In Word 2007 click the Insert Controls button in the Developer ribbon.
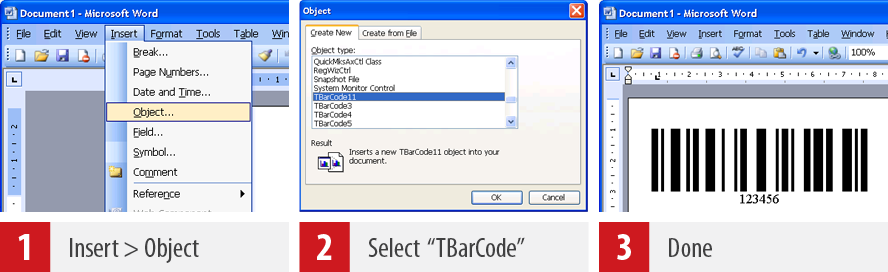
Generate and Print Barcodes in Microsoft Excel
You can insert the Barcode ActiveX Control from the SDK through the Developer tab (Insert ➔ More Controls ➔ TBarCode11).
For newer Office versions we recommend the Barcode Add-in for Microsoft Excel from TBarCode Office. This add-in allows you to create single bar codes and barcode lists even faster and more convenient. For VBA programming and Office automation please stay with the SDK.
Microsoft Excel Versions prior to 2007
Choose Insert Object from the menu and select TBarCode SDK (ActiveX Control element). A bar code appears instantly in your Microsoft Excel worksheet. In Excel 2007 click the Insert Controls button in the Developer ribbon.
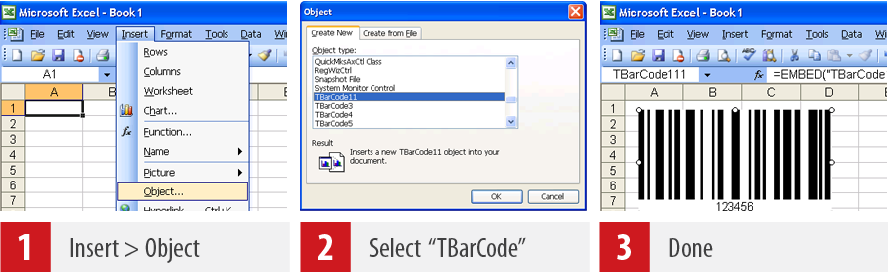
Without a single line of program code you print bar codes with your own data! TBarCode SDK supports data binding of the bar code control to a specific cell in your work sheet. Additionally you can input all characters to be encoded into TBarCode SDK directly.
Simply choose Insert Object from the menu and select TBarCode SDK (ActiveX control element). A bar code appears instantly in your Microsoft Access Report. Any arbitrary field and any printout can be printed as barcode.
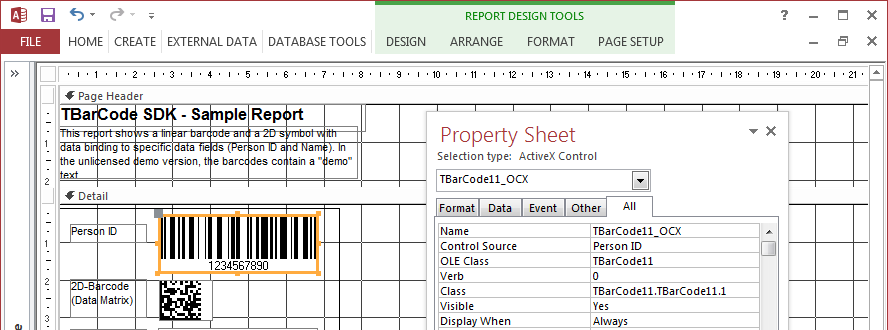
Without writing a line of program code you print bar codes with your own report data! TBarCode SDK supports data binding of the barcode control to your report data fields or form data fields. Additionally you can input all characters to be encoded into TBarCode SDK directly.
Easy Configuration of Bar Code Parameters
A simple right click on the bar code object opens the property pages, which show all bar code parameters in a clear overview.
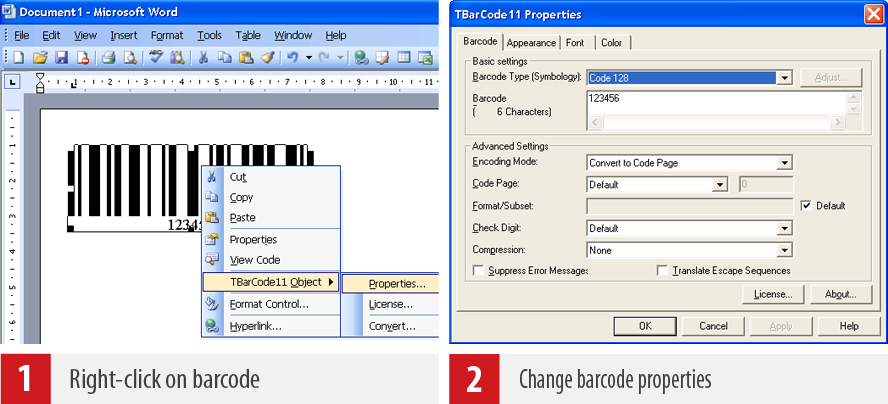
Adjust all parameters like bar code type, font characteristics, module width (X dimension), check digit calculation (and many more) easily.
Штрихкод-дополнение для Microsoft® Word
Вам действительно понравится эта программа! При помощи штрихкод-дополнения для Word, входящее в состав программного продукта TBarCode Office, Вы можете с лёгкостью создавать штрихкоды напрямую в Word документах, корреспонденции и серийных письмах.
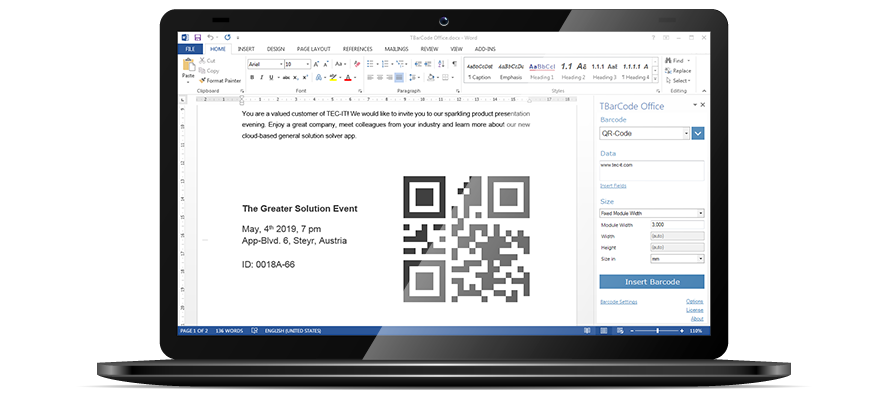
При помощи этого штрихкод-дополнения, Вы можете создать всего за несколько мгновений штрихкоды в Word документах или серийных письмах.
Вставьте штрихкоды в Ваши Word документы всего за несколько кликов. Создайте штрихкод корреспонденцию, вставьте штрихкод, определите нужное поля для слияния писем и всё, готово!
Удобство в использовании и возможность настраивать параметры штрихкода делают TBarCode Office самым лучшим штрихкод-дополнением для Microsoft Word.
Протестируйте бесплатно это штрихкод-дополнение для Microsoft Word!
Загрузить штрихкод-дополнение для Microsoft Word
Вставка штрихкодов в документы Microsoft Word
Для вставки штрихкодов в документы Microsoft Word, следуйте этим инструкциям:
- Нажмите на вкладке Дополнения.
- Откройте Панель TBarCode.
- Выберите вид штрихкода (например, Code 128).
- Введите данные для штрихкода.
- Настройте размер штрихкода (ширина, высота, ширина штриха и т.д.).
- Нажмите на кнопке Вставить Штрихкод. Готово!
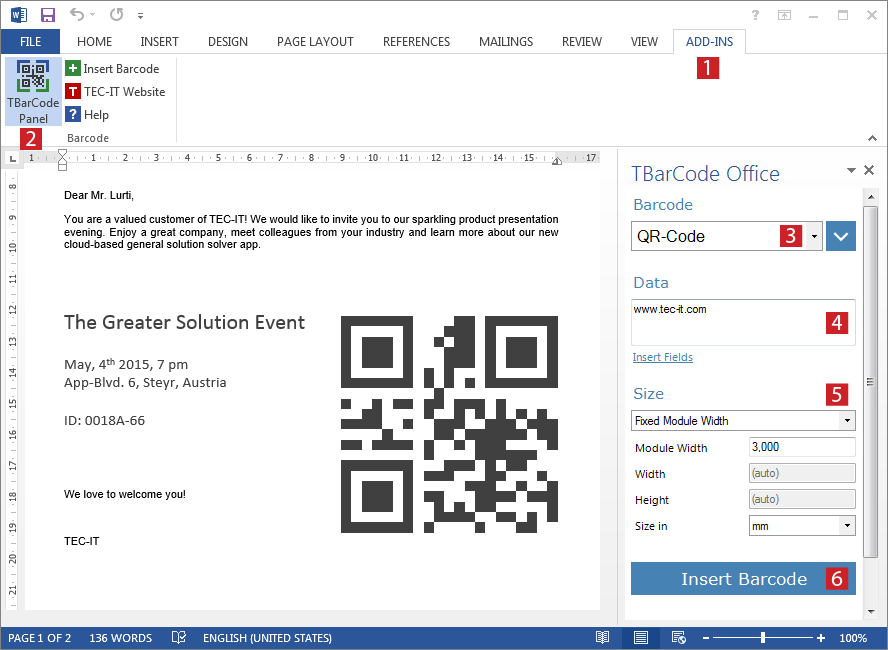
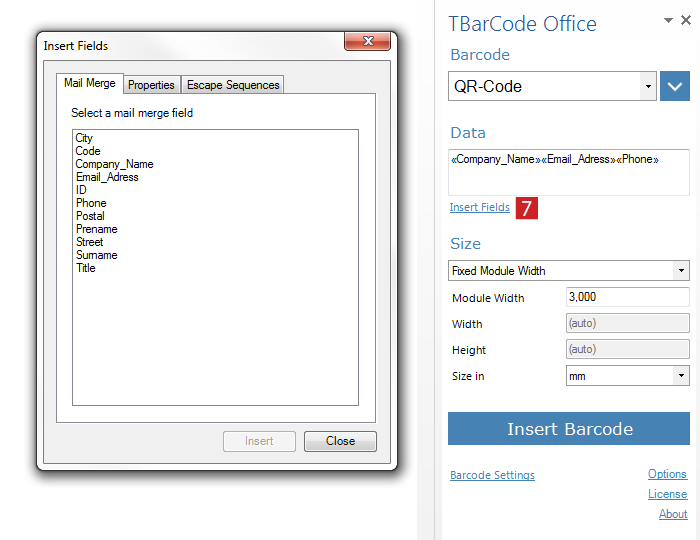
Вставка штрихкодов в серийные письма
Поля для слияния почты (например, номер клиента) могут быть выбраны напрямую и потом распечатаны как штрихкоды:
Пример этой функциональности для серийных писем Вы можете найти в нашем видео о TBarCode Office Video.
При обработке объемных данных при слиянии рекомендуется проверка созданных штрихкодов методом случайной выборки.
Знаете ли вы, что вы можете сгенерировать штрих-код с помощью MS Word? Хотя для вас это может шокировать, но это действительно так. После того, как вы создали штрих-код, вы можете наклеить его на какой-либо предмет и отсканировать его с помощью физического сканера штрих-кода или просто с помощью смартфона. Есть несколько различных типов штрих-кодов, которые вы можете создать с помощью Microsoft Word бесплатно. Но для создания других вам нужно будет приобрести коммерческое программное обеспечение, поэтому мы не будем ничего упоминать об этих типах штрих-кодов.

Однако здесь мы узнаем о создании штрих-кодов с помощью MS Word. Некоторые из наиболее распространенных штрих-кодов 1D : EAN-13, EAN-8, UPC-A, UPC-E, Code128, ITF-14, Code39 и т. Д. 2D штрих-коды включают DataMatrix , QR-коды, Maxi code, Aztec и PDF 417. .
Как создать штрих-код с помощью Microsoft Word
Примечание. Прежде чем вы начнете создавать штрих-код с помощью Microsoft Word, вам необходимо установить шрифт штрих-кода в вашей системе.
Шаги №1 по установке шрифта штрих-кода
Вам нужно начать с загрузки и установки шрифта штрих-кода на вашем ПК с Windows. Вы можете легко загрузить эти шрифты в поисковике из Google. После загрузки этих шрифтов вы можете приступить к созданию штрих-кода. Чем больше у вас будет текста, тем больше будет размер символов штрих-кода. Вы можете использовать шрифты Code 39, Code 128, UPC или QR code, поскольку они являются наиболее популярными.
1. Загрузите шрифт Code 39 Barcode и извлеките zip-файл, связанный со шрифтами штрих-кода.
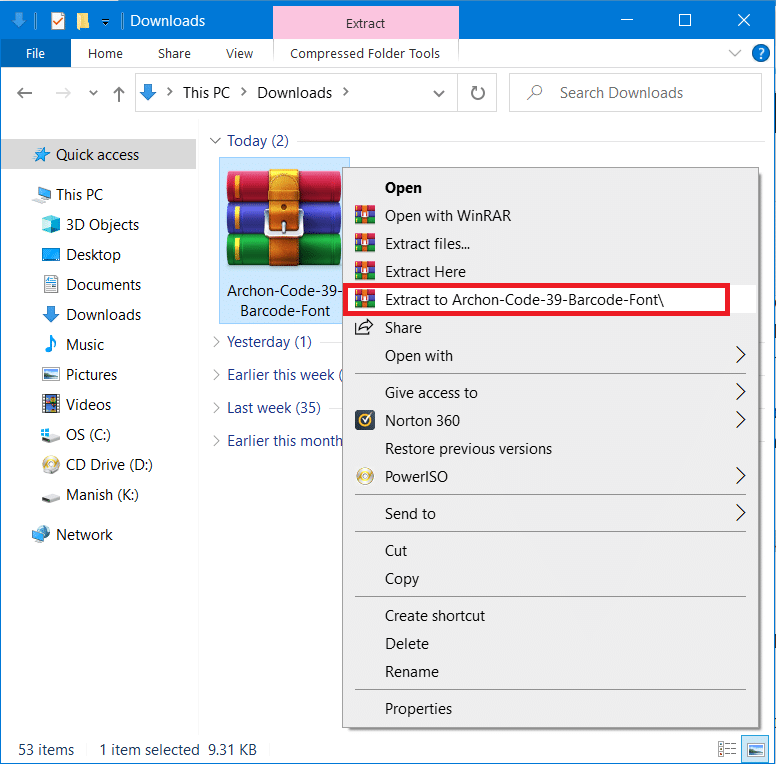
2. Теперь откройте файл TTF (True Type Font) из извлеченной папки. Нажмите кнопку « Установить» в верхней части. Все шрифты будут установлены в папку C: Windows Fonts .
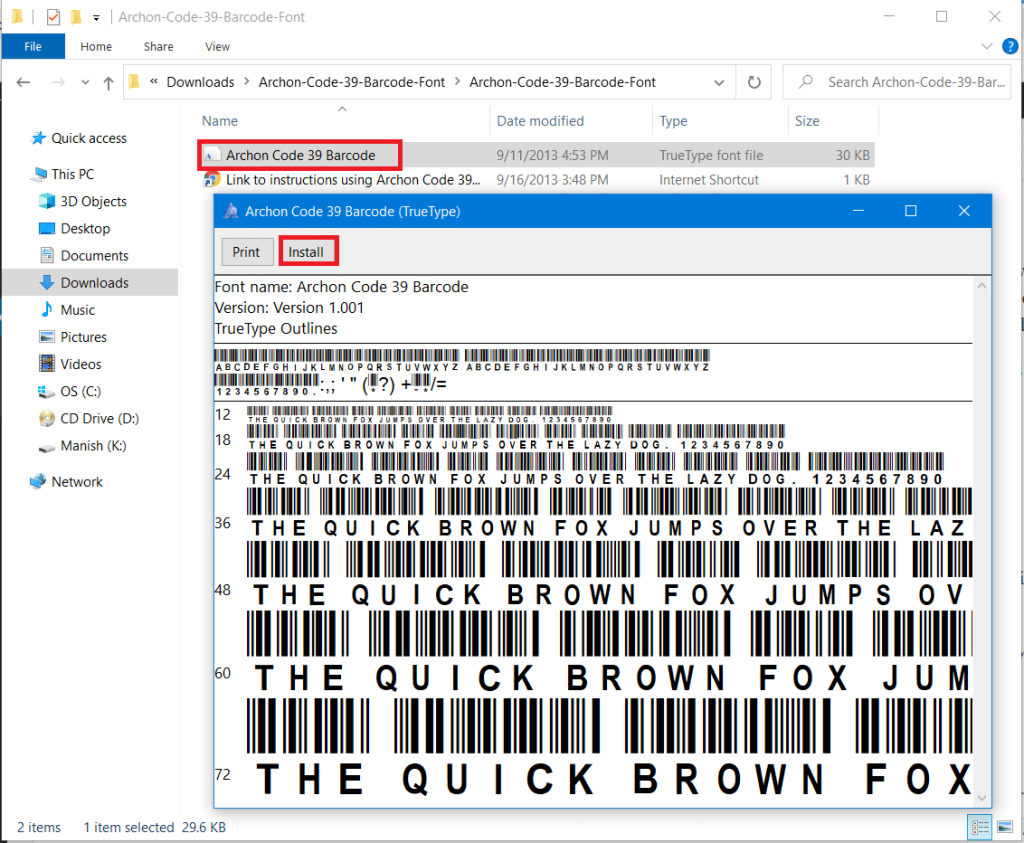
3. Теперь перезапустите Microsoft Word, и вы увидите шрифт Code 39 Barcode в списке шрифтов.
Примечание. Вы увидите либо название шрифта штрих-кода, либо просто код или код с названием шрифта.
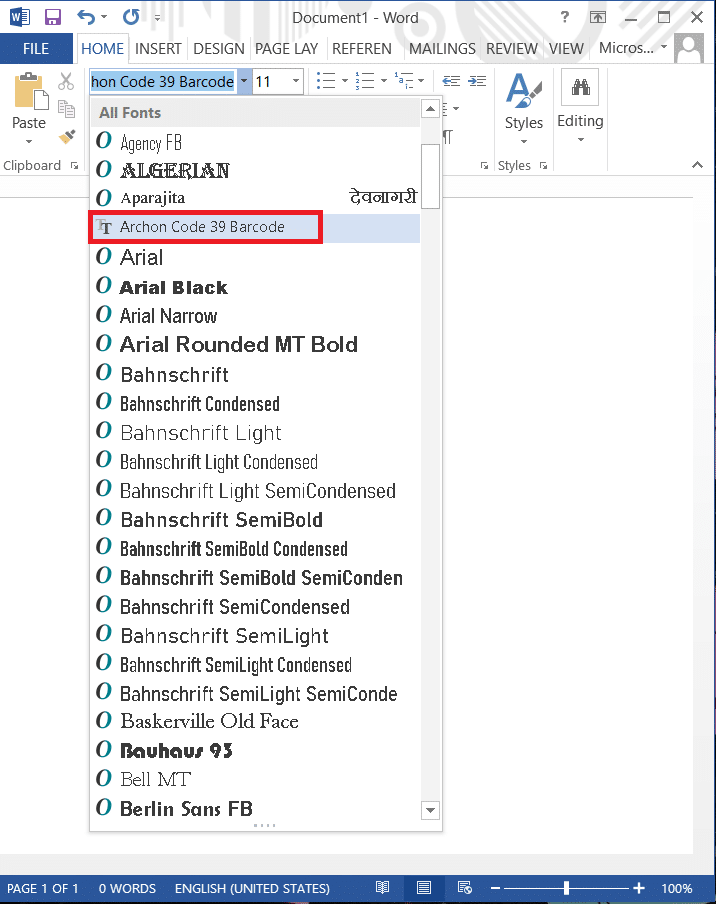
# 2 Как сгенерировать штрих-код в Microsoft Word
Теперь приступим к созданию штрих-кода в Microsoft Word. Мы собираемся использовать шрифт IDAutomation Code 39, который включает текст, который вы вводите под штрих-кодом. Хотя другие шрифты штрих-кода не отображают этот текст, мы будем использовать этот шрифт в учебных целях, чтобы вы могли лучше понять, как создать штрих-код в MS Word.
Теперь есть только одна проблема с использованием одномерных штрих-кодов: они требуют начального и конечного символов в штрих-коде, иначе считыватель штрих-кода не сможет его отсканировать. Но если вы используете шрифт Code 39, вы можете легко добавить символы начала и конца (*) в начало и конец текста. Например, вы хотите сгенерировать штрих-код Aditya Farrad Production, тогда вам нужно будет использовать * Aditya = Farrad = Production *, чтобы создать штрих-код, который будет читать Aditya Farrad Production при сканировании с помощью считывателя штрих-кода. Ах да, вам нужно использовать знак равенства (=) вместо пробела при использовании шрифта Code 39.
1. Введите желаемый текст в штрих-код, выберите текст, затем увеличьте размер шрифта до 20 или 30, а затем выберите код шрифта 39 .
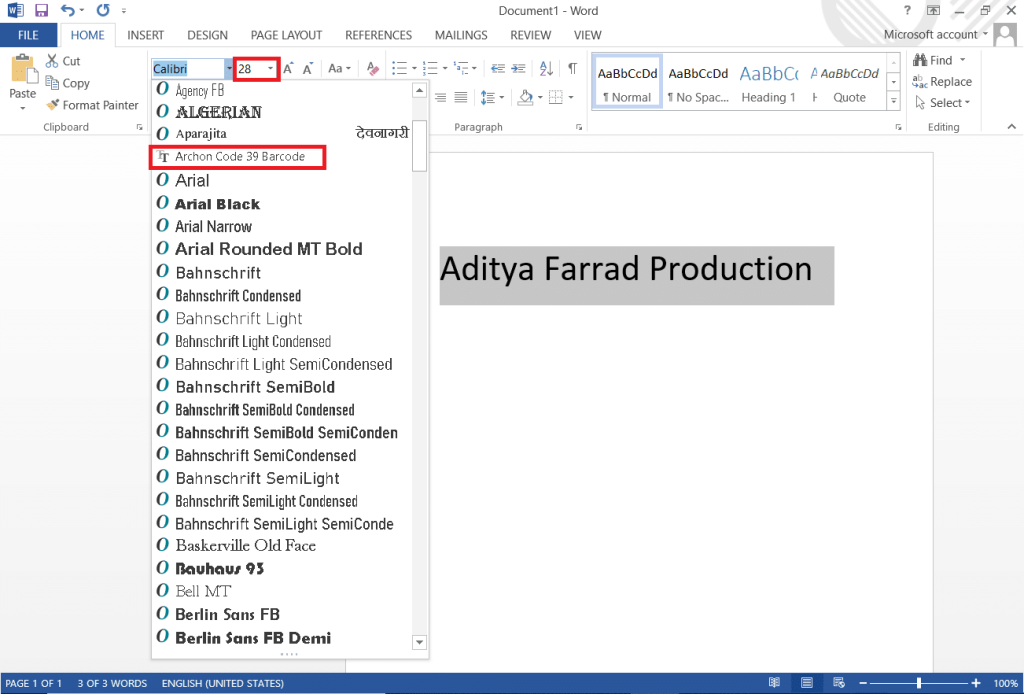
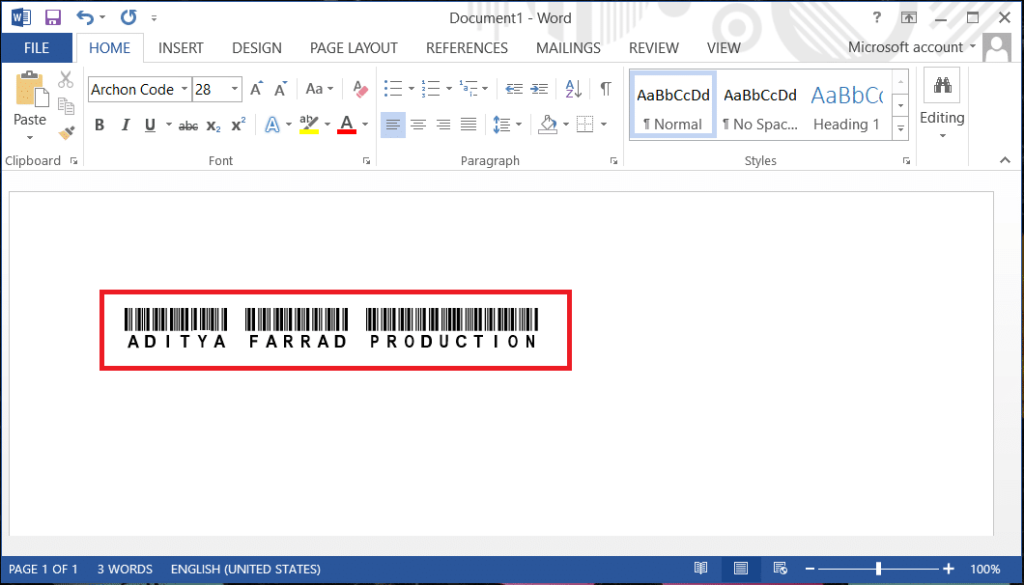
3. Теперь у вас есть сканируемый штрих-код 39. Это кажется довольно простым. Чтобы проверить, работает ли сгенерированный выше штрих-код, вы можете загрузить приложение для чтения штрих-кода и отсканировать указанный выше штрих-код.
# 3 Использование режима разработчика в Microsoft Word
Это еще один способ создания штрих-кода без установки сторонних шрифтов или программного обеспечения. Выполните следующие действия, чтобы сгенерировать штрих-код:
1. Откройте Microsoft Word и перейдите на вкладку « Файл » в верхней левой панели, затем нажмите « Опции» .
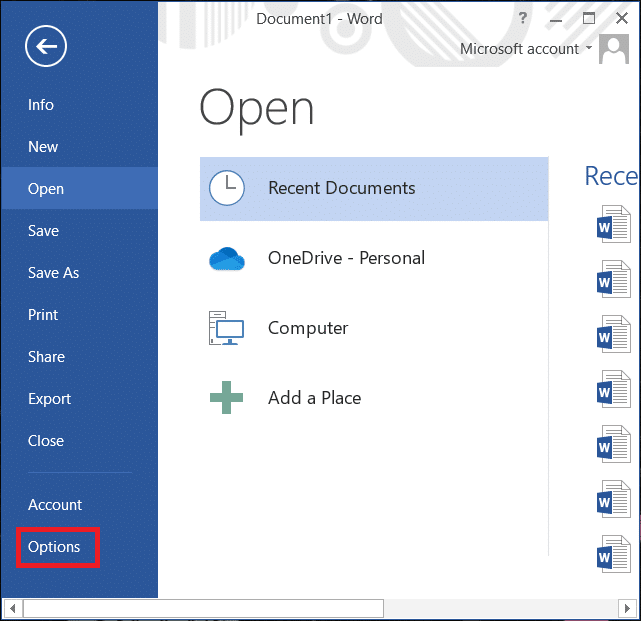
2. В открывшемся окне перейдите к « Настроить ленту», установите флажок « Разработчик» на основных вкладках и нажмите « ОК».
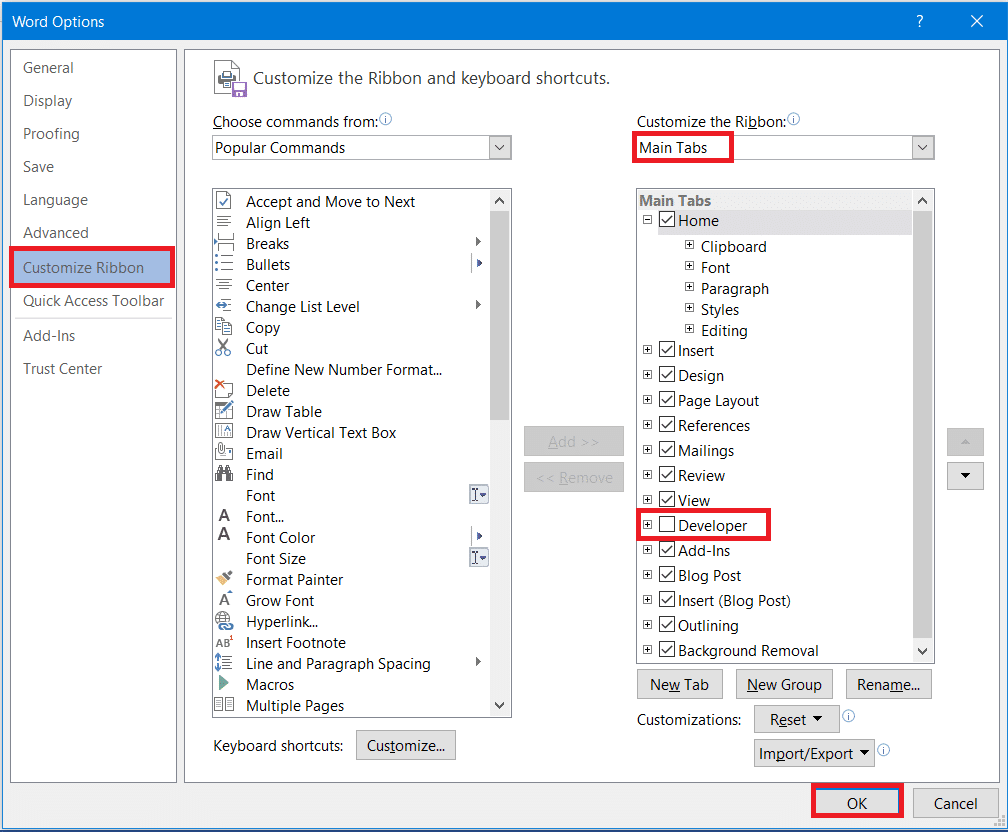
3. Теперь вкладка « Разработчик » появится на панели инструментов рядом с вкладкой «Просмотр». Щелкните по нему и выберите устаревшие инструменты, затем выберите Дополнительные параметры, как показано ниже.
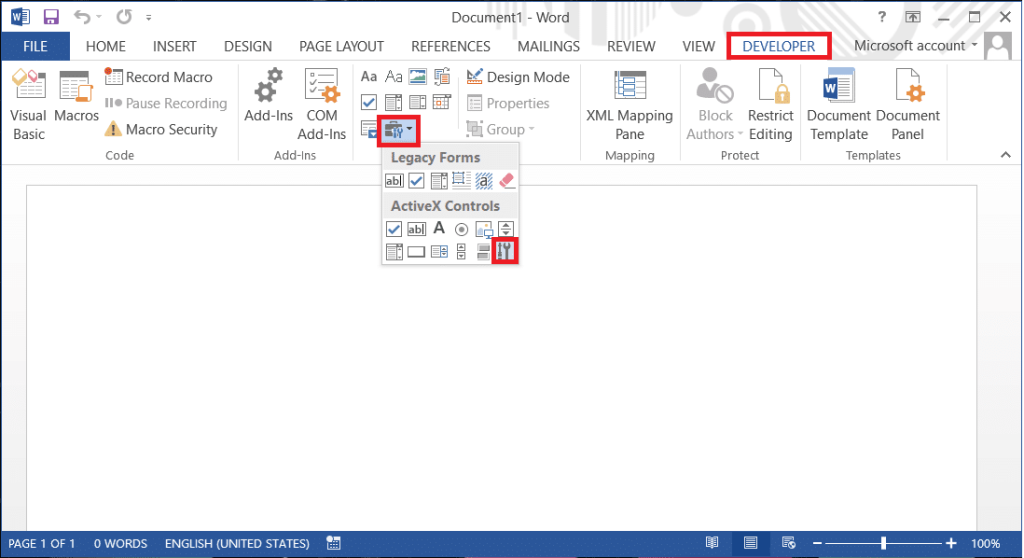
4. Появится всплывающее меню «Дополнительные элементы управления», выберите в списке опцию ActiveBarcode и нажмите « ОК».
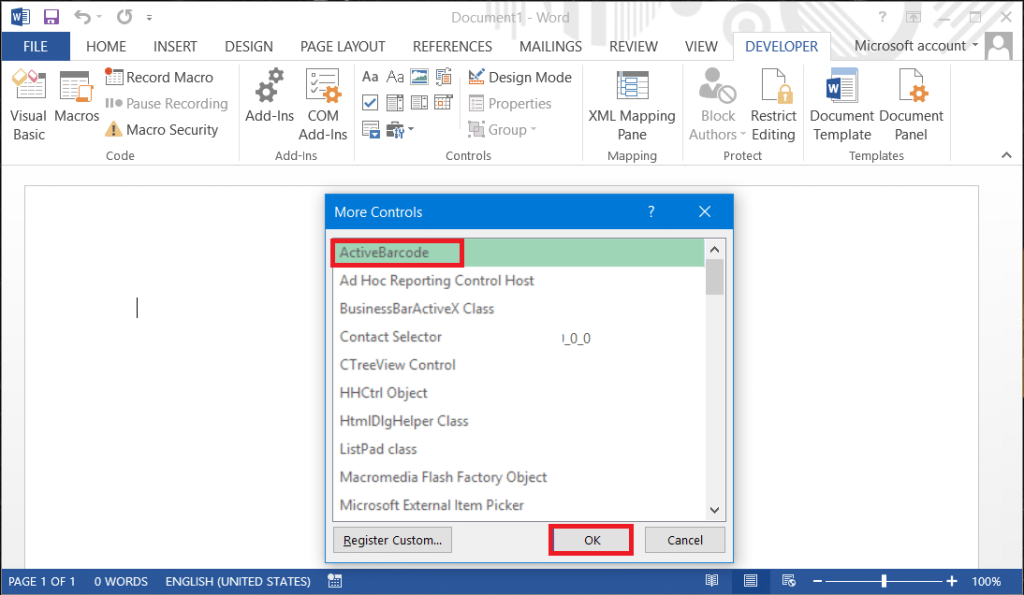
5. В вашем документе Word будет создан новый штрих-код. Чтобы изменить текст и тип штрих-кода, просто щелкните штрих- код правой кнопкой мыши, затем перейдите к объектам ActiveBarcode и выберите « Свойства».
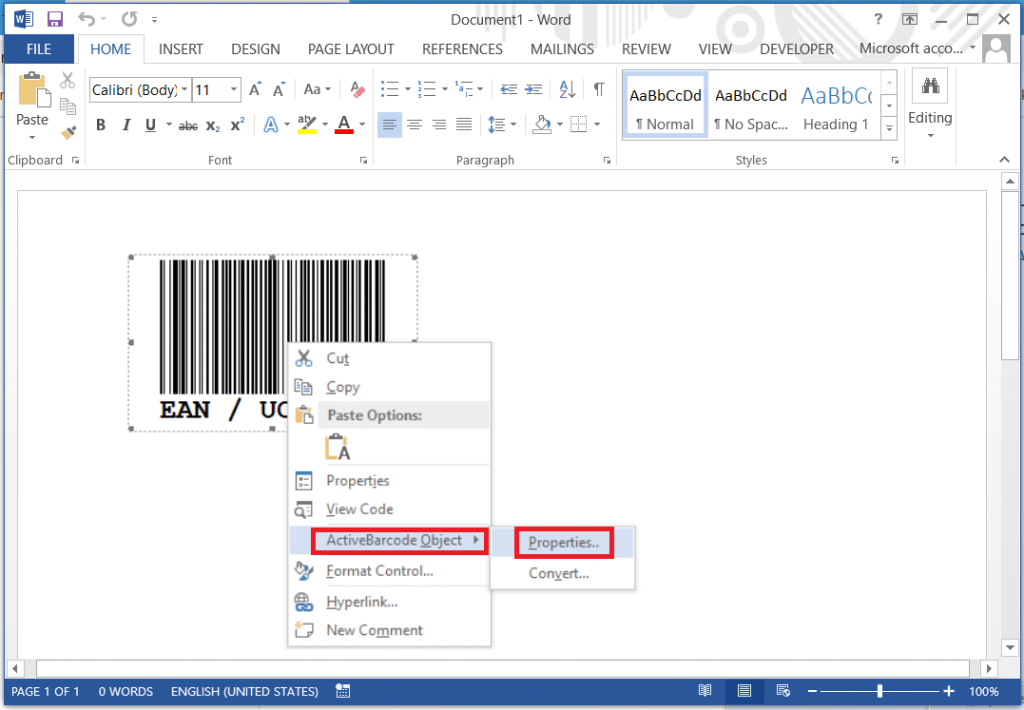
Надеюсь, у вас возникла идея создать штрих-код с помощью Microsoft Word. Процесс прост, но вам нужно убедиться, что вы правильно следуете инструкциям. Вам необходимо сначала загрузить и установить необходимые кодовые шрифты, чтобы приступить к созданию различных типов штрих-кодов с помощью MS Word.
Если вы хотите создать штрих-код в Microsoft Word, следуйте инструкциям и предложениям на этой странице для версии Microsoft Word на вашем компьютере.
Создать почтовый штрих-код для адресов в Соединенных Штатах
- Откройте Microsoft Word.
- Нажмите на вкладку Рассылки на панели инструментов.
- Нажмите на опцию Конверты .
- Введите адрес доставки, если необходимо, для конверта или этикетки.
- Нажмите кнопку « Параметры» .
- Нажмите кнопку « Шрифт» в разделе адреса доставки или обратного адреса.
- Нажмите OK в окне адреса конверта и опций конверта.
Microsoft Word 2003 и более ранние версии
- Откройте Microsoft Word.
- Нажмите Инструменты .
- Нажмите Конверты и наклейки .
- При необходимости введите адрес доставки для конверта или этикетки.
- Нажмите кнопку « Параметры» .
- Установите флажок «Штрихкод пункта доставки» и нажмите «ОК».
Другие штрих-коды
Выполните поиск доступных шрифтов штрих-кода.
Также существуют многочисленные сторонние программы, которые могут помочь отслеживать штрих-коды и продукты, которые интегрируются с Microsoft Word.
Вы увидите штрих-коды на товарах в магазинах супермаркетов и на товарах компании. Штрих-коды используются для перевода такой информации, как номера продуктов, номера партий и серийные номера. Штрих-коды помогают производителям, розничным продавцам и другим отраслям отслеживать и идентифицировать продукты, транспортируемые по цепочке поставок.
Штрих-код — это узор из параллельных полос или линий, содержащий информацию, которую может прочитать компьютер. В этом руководстве мы объясним процесс загрузки шрифта штрих-кода и создания штрих-кода с использованием загруженного шрифта штрих-кода в Microsoft Word.
Загрузка шрифта штрих-кода
Сначала мы загрузим Шрифт штрих-кода.

Откройте свой веб-браузер и введите поисковую систему fonts2u.com. Нажмите на название сайта, и вы попадете на главную страницу сайта.

На сайте щелкните Штрих-код.


В появившемся диалоговом окне нажмите «Сохранить файл», а затем «ОК».

Затем откройте проводник и выберите Штрих-код шрифта файл, который вы скачали.

Теперь распакуем файл.
Щелкните файл правой кнопкой мыши и выберите Извлечь все для извлечения файла.

An Извлечь сжатую (заархивированную) папку появится диалоговое окно; щелкните Извлечь.

Дважды щелкните значок Извлеченная папка.

Внутри папки дважды щелкните значок Файл.

Диалоговое окно Штрих-код будет появляться. Внутри коробки вы увидите штрих-коды. Нажмите Установить.
Шрифт штрих-кода установлен.

Чтобы найти штрих-код, перейдите на свой локальный диск.

Щелкните папку Windows.

В папке Windows выберите Шрифт папка.

Вы увидите штрих-код внутри папки шрифтов.
Создайте штрих-код, используя загруженный шрифт штрих-кода

В документе Word введите информацию, которой должен быть штрих-код. В этой статье мы набираем «Клуб Windows. »
Поместите Звездочка символ в начале и в конце слова, например, * клуб окон *.
Сейчас же, Highlight текст и перейдите к шрифтам на Дом и прокрутите вниз, пока не увидите штрих-код.

Текст будет автоматически преобразован в штрих-код.
Чтобы проверить, можно ли сканировать штрих-код, вы можете использовать Сканер штрих-кода или Приложение для сканера штрих-кода на вашем смартфоне.
Вы не можете вставить штрих-код в документ, пока не настроите соответствующую политику для библиотеки. Если вы хотите вставить или создать штрих-код в документ без настройки конкретной политики, вы можете быстро вставить штрих-код в документ с помощью Kutools for Word’s Штрих-код утилита в Word.
Быстро вставьте или создайте штрих-код в документ
Нажмите Кутулс > Штрих-код > Штрих-код. Смотрите скриншот

Быстро вставьте или создайте штрих-код в документ в Word
Если вы хотите быстро вставить или создать штрих-код в документ без политики штрих-кода в Word, вы можете сделать это следующим образом:
2. В Вставить штрих-код В диалоговом окне укажите следующие параметры, которые вам нужны:
- Выберите тип штрих-кода, который вы хотите вставить, из Тип штрих-кода падать;
- Укажите ширину и высоту отдельно для вставленного штрих-кода;
- Затем введите номер штрих-кода в Номер штрих-кода текстовое поле

(1.) Проверьте Показать номер штрих-кода опция может помочь вам предварительно просмотреть номер штрих-кода из предварительный просмотр панель;
(2.) Если вы хотите сохранить и экспортировать вставленный штрих-код в формат изображения, установите флажок Сохранить штрих-код как изображение вариант и выберите место назначения для поиска изображения штрих-кода.
3. После нажатия Вставить кнопку, вы увидите результат, как показано на скриншоте ниже.

Это только один инструмент Kutools for Word.


Дополнительные функции | Скачать бесплатно | Купить
Оценок пока нет. Оцените первым!
Как легко вставить штрих-код в слово?
Многие люди могут быть озадачены, когда им нужно вставить штрих-код в Microsoft Word. Это руководство познакомит вас с двумя способами вставки штрих-кода.
Вставьте штрих-код вручную Быстро вставляйте штрих-код с определенными числами в Word
Вставьте штрих-код вручную
Если вы устанавливаете восточный языковой пакет для своего офиса (например, китайский, японский, корейский и т. Д.), Вы можете использовать элемент управления штрих-кодом Microsoft на вкладке «Разработчик», чтобы вставить штрих-код, но этот процесс немного сложен.
2: В параметры Word окна, нажмите Настройки лента на левой панели проверьте Застройщик коробка в Настроить ленту поле, а затем щелкните OK кнопку.


4: во всплывающем окне Больше элементов управления диалоговом окне выберите Microsoft Контроль штрих-кода 14.0 и нажмите OK кнопку.

После этого вы увидите, что штрих-код сразу же вставляется в ваш документ Word.

Вставить штрих-код с помощью Kutool for Word
Есть ли более простой способ вставить штрих-код? Да, Kutool для Word ваш лучший выбор. С Kutool for Word вы можете легко вставить штрих-код с определенными номерами в свой документ.
Kutools for Word : С более чем 100 удобными надстройками Word, бесплатно попробовать без ограничений в дня.

2. в Вставить штрих-код в окне укажите следующие настройки:
- 2.1) Выберите тип штрих-кода из Тип штрих-кода выпадающий список по мере необходимости;
- 2.2) Введите ширину и высоту штрих-кода в поле Ширина и Высота коробки;
- 2.3) Введите номер штрих-кода, который вы создадите в Номер штрих-кода коробка;
- 2.4) Нажмите Enter ключ для ввода штрих-кода. Смотрите скриншот:

- 1. Вы можете предварительно просмотреть штрих-код с указанными номерами в окне, установив флажок Показать штрих-код номер пунктом.
- 2. Вы можете проверить Сохранить штрих-код как изображение и выберите папку для сохранения штрих-кода как изображения для использования в будущем.
- После этого вы увидите, что штрих-код создается немедленно.
Быстро вставьте штрих-код с помощью Kutool for Word


Kutools For Word — Более 100 расширенных функций для Word, сэкономьте 50% времени
- Сложные и повторяющиеся операции можно производить разово за секунды.
- Вставляйте сразу несколько изображений из папок в документ Word.
- Объединяйте и объединяйте несколько файлов Word из папок в одну в желаемом порядке.
- Разделите текущий документ на отдельные документы в соответствии с заголовком, разрывом раздела или другими критериями.
- Преобразование файлов между Doc и Docx, Docx и PDF, набор инструментов для общих преобразований и выбора и т. Д.
Вы когда-нибудь пробовали создать QR-код в документе Word? В этой статье я расскажу о том, как быстро и легко вставить QR-коды на основе нужной информации в файл Word.
Создание QR-кодов в документе Word с помощью функции слияния писем
Создавайте QR-коды в документе Word с помощью замечательной функции
Создание QR-кодов в документе Word с помощью функции слияния писем
Обычно Слияние Функция в документе Word может помочь вам создавать QR-коды по мере необходимости, выполните следующие действия:
1. Во-первых, вы должны создать информацию о данных в книге Excel, которую вы хотите вставить QR-коды в документ Word, см. Снимок экрана:


3. В Выберите источник данных В окне выберите файл Excel, содержащий информацию, необходимую для создания QR-кодов, см. снимок экрана:

4. Нажмите Откройте кнопку, а в Выберите таблицу в диалоговом окне выберите лист, содержащий информацию, которую вы хотите использовать, а затем щелкните OK кнопку, см. снимок экрана:


6. Затем щелкните то место, куда вы хотите вставить QR-код, и нажмите Ctrl + F9 ключи для вставки пары скобок поля, затем введите этот текст: MERGEBARCODE URL QR между скобками, см. снимок экрана:
Внимание: URL — это заголовок столбца из файла Excel, на основе которого вы хотите создать QR-коды. Вы должны изменить его по своему усмотрению.
7. Затем щелкните правой кнопкой мыши этот код поля и выберите Обновить поле из контекстного меню см. снимок экрана:

8. Затем повторите шаги 6–7, чтобы вставить все коды полей, как показано на следующем снимке экрана:

9, Наконец, нажмите Предварительный просмотр результатов под Рассылка вкладка, и все коды полей были отображены как QR-коды, см. снимок экрана:

Tips: Вы также можете изменить размер и цвет QR-кодов, сделайте следующее:
1. Щелкните правой кнопкой мыши QR-код и выберите Редактировать штрих-код, см. снимок экрана:

2. В Выберите поле и тип штрих-кода диалоговое окно, нажмите Дополнительно кнопку, а в Расширенный вариант в диалоговом окне укажите нужный размер и цвет, см. снимок экрана:


Создавайте QR-коды в документе Word с помощью замечательной функции
Возможно, описанный выше метод является проблемным для большинства пользователей, здесь я представлю мощную функцию, Kutools for Word’s QR код, с помощью этой утилиты вы можете быстро вставить QR-код на основе любых данных.
После установки Kutools for Word, пожалуйста, сделайте так:

2. В Вставить QR-код диалоговом окне выполните следующие действия:
- Выберите нужный тип QR-кода из Тип выпадающий список и укажите размер QR-кода;
- Затем введите данные, на основе которых вы хотите создать QR-код, в Данные QR-кода коробка;
- Если вы хотите вставить логотип в QR-код, проверьте Создать QR-код логотипа и выберите нужный логотип.

3. А затем нажмите Вставить кнопку, QR-код был вставлен в документ, как вам нужно, см. снимок экрана:

Нажмите, чтобы загрузить Kutools for Word и бесплатную пробную версию сейчас!
Рекомендуемые инструменты для повышения производительности Word
Очень серьёзное упрощение! При помощи штрихкод-дополнения для Excel TBarCode Office, Вы можете вставить штрихкоды в Ваши таблицы Excel всего за пару секунд. Связать значение ячейки со штрихкодами (например, для печати списков номеров продуктов или UPC коды) очень просто.
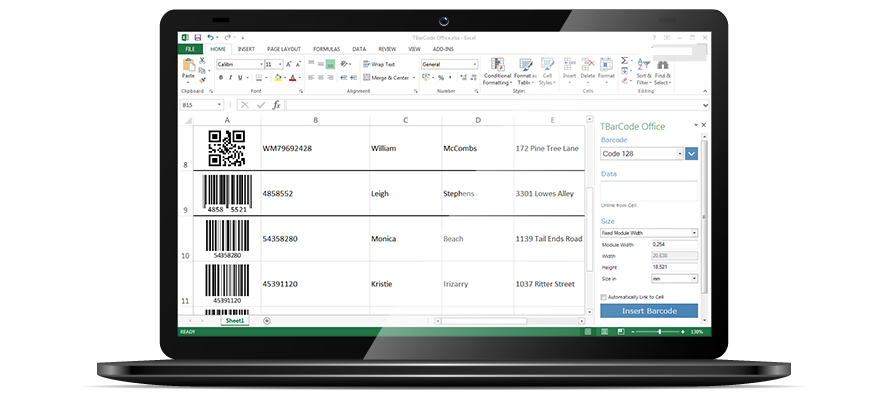
Лёгкое создание штрихкодов в Microsoft Excel!
Используя штрихкод-дополнение для Excel, входящее в состав TBarCode Office, Вы можете легко, профессионально и в высоком качестве создать одиночные штрихкоды, листы или таблицы со штрихкодами.
Создание списка статей или каталогов происходит очень легко: Конвертация выделенных ячеек (например, UPC номера в столбце Excel) в требуемые штрихкоды делается всего за одно нажатие кнопки мыши.
Работать с TBarCode Office очень интересно. Поддерживаются даже сложные задачи по созданию штрихкодов, например такие, как динамическое связывание штрихкодов с содержанием ваши электронных таблиц. При изменении значения ячейки, автоматически изменяется привязанный к ней штрихкод.
Это штрихкод-дополнение нацелено на легкое функционирование, но при этом оно даёт возможность настраивать все параметры штрихкода (вид штрихкода, высоту/ширину, ширину штриха, контрольную цифру и т.д.)
Протестируйте бесплатно штрихкод-дополнение для Microsoft Excel!
Загрузить штрихкод-дополнение для Microsoft Excel
Вставка единичных штрихкодов в Microsoft Excel
Для того, чтобы вставить штрихкоды в Microsoft Excel, следуйте следующим шагам:
- Переключитесь на вкладку дополнений.
- Откройте панель TBarCode.
- Поместите курсор мышки в ячейку.
- Выберите вид штрихкода (например, Code 128).
- Введите данные для штрихкода, или используйте данные по умолчанию для выбранного штрихкода.
- Установите размер штрихкода (ширина, высота, ширина штриха и т.д.).
- Нажмите на кнопку Вставить штрихкод. Готово!
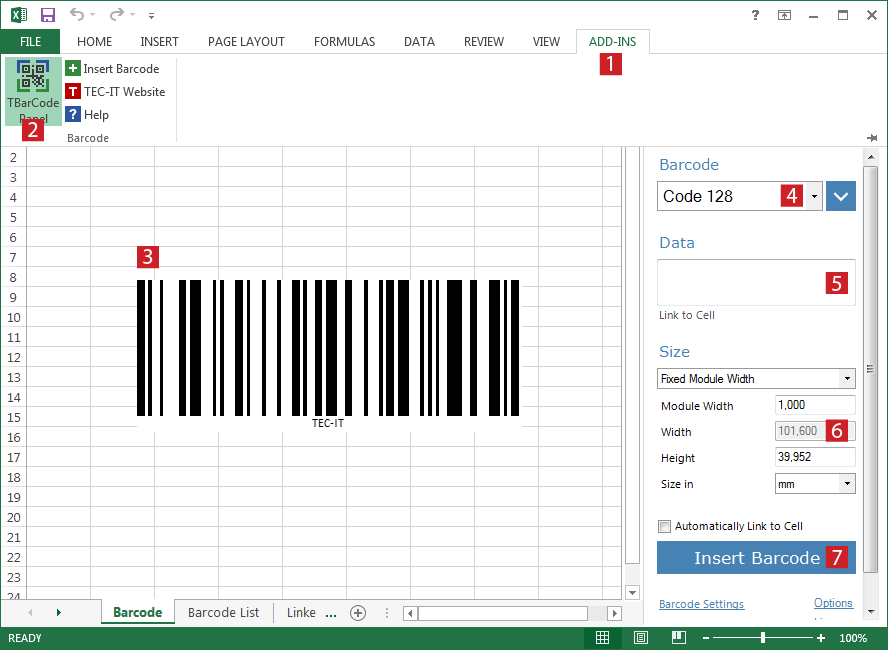
Как создать список со штрихкодами
- Откройте Excel лист с данными для штрихкодов (например, список номеров статей) или создайте свой собственный.
- Откройте Панель TBarCode.
- Выделите ячейки с данными для штрихкодов.
- Выберите вид штрихкода (например, Code 128).
- Нажмите кнопку Вставить Штрихкод. Готово!
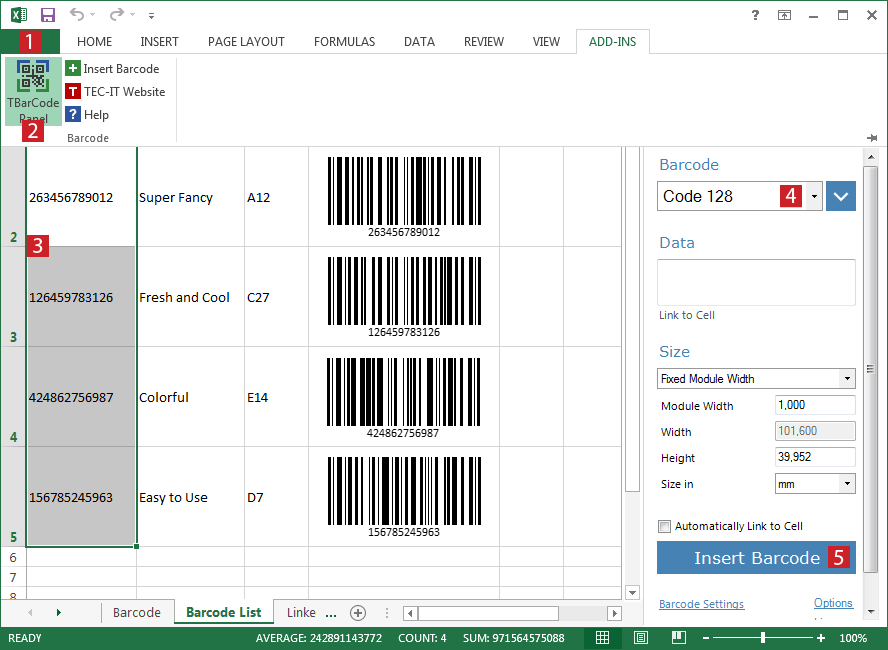
- Откройте Excel лист.
- Откройте Панель TBarCode.
- Выберите вид штрихкода (например, EAN 13).
- Выделите с помощью мышки необходимый штрихкод.
- Нажмите «Связать с ячейкой».
- Выделите необходимую ячейку.
- Готово! При изменении значения ячейки, автоматически изменяется штрихкод.
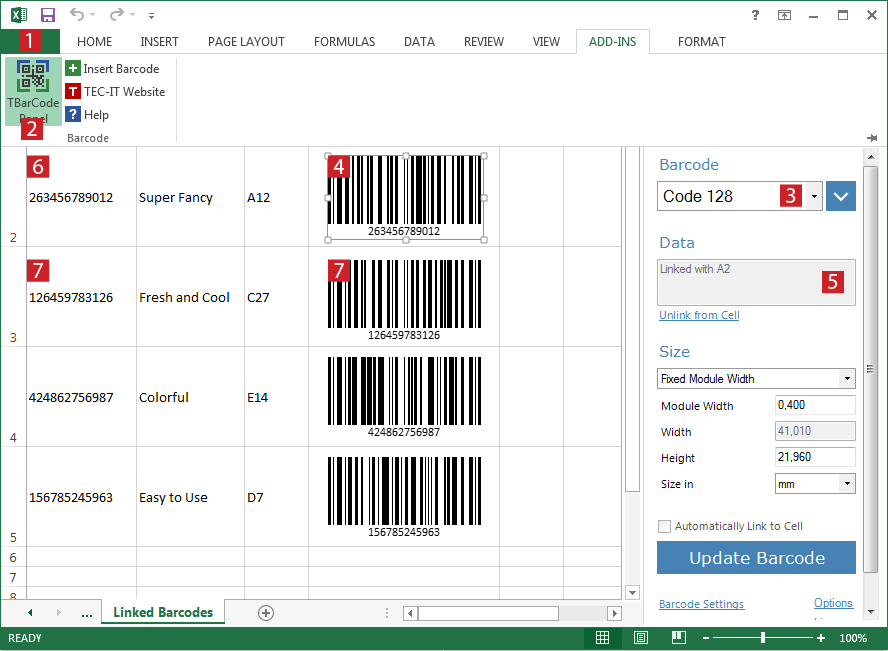
A substantial improvement! With the Excel Barcode Add-in from TBarCode Office you insert barcodes directly into your Excel spreadsheet within seconds. Linking cell contents with barcodes (e.g. for printing a list of product numbers or UPC codes) is just as easy.
Creating Barcodes with Microsoft Excel made Easy!
Use the Excel Barcode Add-In from TBarCode Office and create single bar codes and barcode lists or barcode tables fast, reliable and in professional quality.
Article lists or catalogues are produced easily: All selected cells (e.g. all UPC numbers in an Excel column) are converted into the required barcodes with a single click.
Working with TBarCode Office is fun. Even more advanced bar-coding tasks, like dynamically linking barcodes with the content of your spreadsheet, are supported as well. Whenever the content of the linked cell is changed, the barcode is updated automatically.
This barcode add-in focuses on easy operation but still provides control of all barcode parameters (barcode type, height/width, module width, check digits, etc.).
Test the barcode add-in for Microsoft Excel for free!
Download Barcode Add-In for Microsoft Excel
Inserting a Single Barcode into Microsoft Excel
- Switch to the Add-Ins tab.
- Open the TBarCode Panel.
- Position the mouse cursor in a cell.
- Select the barcode type (e.g. Code 128).
- Enter the barcode data or use the default data for the selected barcode.
- Adjust the size of the barcode (width, height, module width etc).
- Click the button Insert Barcode. Finished!
How to Create a Barcode List
- Open the Excel spreadsheet with the barcode data (e.g. a list with article numbers) or create your own list.
- Open the TBarCode Panel.
- Mark the cells with the barcode data.
- Select the barcode type (e.g. Code 128).
- Click the button Insert Barcode. Finished!
How to Link Barcodes to Cell Contents
- Open the Excel spreadsheet.
- Open the TBarCode Panel.
- Select the barcode type (e.g. EAN 13).
- Mark the required barcode with the mouse.
- Click «Link to Cell».
- Mark the required cell.
- Finished! Whenever the cell content changes, the barcode is updated.
Штрих-коды, как правило, представляют собой коды, которые могут быть прочитаны только машинами, это в основном линии и полосы, которые являются кодами для символов, штрих-коды в Excel — это шрифты, которые представляют символы, которые мы предоставляем, в Excel по умолчанию у нас нет шрифтов, доступных для штрих-коды, нам нужно установить отдельный шрифт, чтобы использовать штрих-коды в excel от третьей стороны.
Штрих-код — это машиночитаемый код в заранее заданном формате, состоящий из темных полос и белого пространства, который прикрепляется к розничным магазинам, идентификационным картам и т. Д. Для идентификации конкретного продукта, номера, человека и т. Д. Это способ кодирования информация в визуальном шаблоне, которую может прочитать машина. Штрих-код в Excel можно создать, используя шрифт штрих-кода из списка шрифтов. Чтобы получить возможность использовать другой шрифт штрих-кода Excel, мы должны установить его из Дафонт Веб-сайт.

Как создать штрих-код в Excel? (Шаг за шагом)
Давайте посмотрим, как мы можем сгенерировать штрих-код в excel для другого кода, который включает цифры и буквы:

Шаг 1: Загрузите список шрифтов штрих-кода, щелкнув параметр загрузки, как показано на рисунке выше. Откройте папку, которая была загружена, и мы можем найти ссылку для установки шрифтов штрих-кода, как показано ниже:



Примеры
Давайте посмотрим, как мы можем сгенерировать штрих-код в Excel, используя шрифт «Code39», взяв несколько значений для преобразования в штрих-код.
Code39 — это обычный штрих-код, который используется для различных этикеток, таких как инвентарь, значки и промышленные приложения. Этот символ состоит из цифр 0–9, прописных букв AZ, пробела и нескольких символов, например $ / +%.
Предположим, что приведенное ниже число указано для позиций / продуктов, как показано ниже:

Выше приведен список товаров, имеющихся в розничном магазине, и их код, согласно которому владелец розничной торговли создает штрих-код для его сканирования. Код состоит из цифр, которые необходимо создать для штрих-кода. Убедитесь, что формат кода — «Текст».
Поскольку мы собираемся сгенерировать штрих-код в соответствии со шрифтом Code39, мы должны загрузить шрифт по веб-ссылке, которая обсуждалась ранее, как показано ниже:

Установите «Code39» по указанной выше ссылке.
Мы можем увидеть стиль шрифта «Code39» в списке шрифтов после его установки, закрытия и повторного открытия Excel. В списке мы видим следующее:

Теперь свяжите столбец штрих-кода со столбцом кода, а затем измените шрифт столбца «Штрих-код» на «Code39».

Мы можем визуализировать штрих-коды следующим образом:

Здесь мы можем наблюдать штрих-коды для кодового номера продуктов, и мы можем увеличить размер штрих-кода в соответствии с нашим удобством для лучшей визуализации, увеличив размер шрифта.
Пример №2 — Создание штрих-кода с использованием шрифта «Штрих-код»
Давайте посмотрим, как мы можем сгенерировать штрих-код, используя шрифт «Barcode», взяв несколько значений для преобразования в штрих-код.
Предположим, у нас есть список товаров для магазина. У этих элементов есть некоторый код, и нам нужно преобразовать код в штрих-код, но здесь мы получили код, который включает как числовые, так и алфавитные символы, как показано ниже:

Убедитесь, что коды отформатированы в формате ТЕКСТ. И мы должны загрузить шрифт, то есть «Штрих-код» с веб-сайта dafont, и установить то же, что и ниже:

Как и при установке шрифта штрих-кода, мы можем заметить, что это будет отражено в списке шрифтов на листе Excel.

Теперь свяжите ячейку штрих-кода с ячейкой кода и преобразуйте ее в штрих-код, выбрав шрифт «Штрих-код» из списка шрифтов в Excel.


Здесь мы можем наблюдать штрих-коды, у которых также есть номер в нижней части кода, поскольку код является буквенно-цифровым, и мы можем увеличить размер штрих-кода в соответствии с нашим удобством для лучшей визуализации, увеличив размер шрифта.
Пример №3 — Создание штрих-кода с использованием шрифта «Code128»
Code128 — это еще один тип шрифта для преобразования штрих-кода в Excel, который представляет собой линейные символы высокой плотности, которые кодируют числа, текст, а также весь набор 128 символов ASCII (от ASCII 0 до ASCII 128). Code128 содержит 106 различных шаблонов штрих-кода, в зависимости от того, какой из наборов символов используется.
Предположим, что у нас есть буквенно-цифровой код товаров для розничного магазина, как показано ниже:

Загрузите шрифт «Code128» с веб-сайта «dafont» и установите его.

Мы видим, что «Code128» появится в списке шрифтов листов Excel, который можно использовать для преобразования кода в штрих-код.

Как показано на рисунке выше, мы должны изменить шрифт кода на «Code 128», который уже установлен на нашем ПК.

Результатом будет штрих-код для данного кода, как показано ниже:

Вышеуказанные штрих-коды являются штрих-кодами шрифта «Code 128», которые будут использоваться для сканирования. Размер штрих-кода можно увеличить, увеличив размер шрифта для лучшей визуализации.
То, что нужно запомнить
- Штрих-коды должны быть загружены и установлены из разных веб-источников, таких как «dafont», «автоматизация» и т. Д.
- Code39 не учитывает символы нижнего регистра, когда мы загружаем и устанавливаем его через «dafont», но он легко кодируется с помощью расширенных шрифтов, предоставленных в пакете шрифтов IDAutomation Code-39.
- Штрих-коды используются в нескольких приложениях, таких как промышленные, розничные магазины, медицинские центры и многие другие, которые играют ключевую роль в быстром сканировании продукта с помощью определенного кода.
- Полосы для разных типов штрих-кодов будут различаться по ширине полосы и любой другой ширине промежутков между полосами, но не такими, как для других шрифтов штрих-кода.
- Есть много других шрифтов штрих-кодов, доступных в различных веб-источниках, что дает нам много вариантов на выбор в соответствии с нашими требованиями.
- Штрих-код Code39 иногда также называют кодом 3 из 9, он является наиболее часто используемым штрих-кодом среди других шрифтов штрих-кода и может сканироваться любым сканером штрих-кода. Это может закодировать 26 заглавных букв, 10 цифр и 7 специальных символов.
- Штрих-код Code 128 состоит из цифр данных, начального символа, контрольного символа и стоп-символа. Он содержит 106 различных образцов штрих-кода.
Вы когда-нибудь путали создание штрих-кода в ячейках на основе определенного значения? В этой статье представлены три метода решения этой проблемы.
Вставить штрих-код в ячейку с помощью Barcode Control
Компания Контроль штрих-кода Microsoft может помочь вставить штрих-код в ячейку с определенным значением. Пожалуйста, сделайте следующее.

2. в Больше элементов управления в окне найдите и выберите Контроль штрих-кода Microsoft и нажмите OK кнопку.

Примечание: Вы можете заметить, что существуют разные типы управления штрих-кодом. Это зависит от вашей версии Excel.

4. в Свойства элемента управления штрих-кодом Microsoft в окне укажите нужные параметры и щелкните значок OK кнопку.

5. Еще раз щелкните штрих-код правой кнопкой мыши и выберите Свойства из контекстного меню. в Свойства в окне введите соответствующее значение в Значение поле, которое вы хотите отобразить в штрих-коде, а затем закройте окно.

Теперь штрих-код создан.

Вставить штрих-код в ячейки со шрифтом штрих-кода
Пожалуйста, сделайте следующее, чтобы вставить штрих-код в ячейки на основе данных в Excel.
1. Для начала нужно перейти по ссылке http://www.free-barcode-font.com/ чтобы загрузить шрифт штрих-кода на свой компьютер.
2. Затем загружается заархивированный файл шрифта штрих-кода. Разархивируйте файл и дважды щелкните файл fre3of9x TTF, чтобы открыть его.

3. В следующем окне щелкните значок Установить кнопка. Смотрите скриншот:

4. После установки первого файла TTF повторите шаги 2–3, указанные выше, чтобы установить другие файлы TTF.
5. Откройте рабочий лист, в который нужно вставить штрих-коды. Выберите пустую ячейку (говорит B2) рядом с ячейкой (говорит A2), содержащую данные, на основе которых вы создадите штрих-код. Затем укажите ссылку на ячейку данных, введя формулу в строку формул. Смотрите скриншот:

6. Продолжайте выбирать ячейку B2, а затем выберите Бесплатно 3 из 9 or Бесплатно 3 из 9 Расширенный из шрифт раскрывающийся список, как показано на скриншоте ниже:

7. Затем в ячейке B2 создается первый штрих-код на основе данных в ячейке A2. Перетащите маркер заполнения вниз, чтобы получить все штрих-коды. Смотрите скриншот:

Пакетная вставка штрих-кода в ячейки легко с удивительной функцией
Вообще говоря, два вышеупомянутых метода неудобны, поскольку элемент управления штрих-кодом иногда не устанавливается в Excel по умолчанию или шрифт штрих-кода трудно удовлетворить вашим потребностям типа штрих-кода.

2. Затем Вставить штрих-код панель отображается в правой части окна Excel. Пожалуйста, сделайте следующее:
- Выберите тип штрих-кода, который вы хотите вставить, из Тип штрих-кода раскрывающийся список. Вы можете нажать на Предварительный просмотр штрих-кода для предварительного просмотра выбранного типа штрих-кода.
- Укажите проверку, высоту строки, направление, ширину и высоту штрих-кода.
- Проверить Показать номер штрих-кода пунктом.
- Нажмите Применить кнопку.

Затем штрих-коды на основе определенных значений ячеек генерируются и вставляются в ячейки, как показано ниже.

Если вы хотите получить бесплатную пробную версию (-день) этой утилиты, пожалуйста, нажмите, чтобы загрузить это, а затем перейдите к применению операции в соответствии с указанными выше шагами.
Лучшие инструменты для работы в офисе
- Включение редактирования и чтения с вкладками в Word, Excel, PowerPoint, Издатель, доступ, Visio и проект.
- Открывайте и создавайте несколько документов на новых вкладках одного окна, а не в новых окнах.
- Повышает вашу продуктивность на 50% и сокращает количество щелчков мышью на сотни каждый день!
Вам все еще было больно вставлять штрих-код на основе значения ячейки в Excel? В этой статье я представлю полезный инструмент — Kutools for Excel, с его функцией вставки штрих-кода, вы можете быстро вставлять различные типы штрих-кодов, такие как: UPC-A, UPC-E, EAN-13, EAN-8, Code- 128 и так далее.
Вставка или создание штрих-кода в ячейки на основе определенного значения в Excel
Вставка или создание штрих-кода в ячейки на основе определенного значения в Excel
Вставьте соответствующий штрих-код на основе определенного значения ячейки, выполните следующие действия:
После установки Kutools for Excel, пожалуйста, сделайте так:
1. Активируйте рабочий лист, содержащий конкретные значения, на основе которых вы хотите вставить штрих-код.

3. А потом в Вставить штрих-код панели, установите следующие параметры:
(1.) Выберите тип штрих-кода, который вы хотите вставить, из Тип штрих-кода раскрывающийся список; вы можете щелкнуть Предварительный просмотр штрих-кода для предварительного просмотра типа выбранного штрих-кода.
(2.) Затем выберите ячейки данных, в которые вы хотите вставить штрих-коды, и выберите ячейки, в которых нужно разместить штрих-коды под полем. Диапазон данных и Вставить диапазон по отдельности;
(3.) Укажите Проверка, Руководство, Ширина и Высота для штрих-кода как вам нужно;
(4.) Проверьте Показать штрих-код номер как вам нужно, при его проверке номер штрих-кода будет отображаться внизу штрих-кода.

4, Затем нажмите Применить Кнопка, и соответствующие штрих-коды были вставлены в ячейки, соответствующие значениям ячеек, см. снимок экрана:

Из Проверка В раскрывающемся списке вы можете выбрать 3 варианта:

Если выбрать Не проверять опция, он вставит текст предупреждения о том, что значение ячейки не соответствует указанному типу штрих-кода, если текстовое значение не соответствует типу штрих-кода;
Если выбрать Восстановить неверные данные опция, неверные данные будут преобразованы в действительные данные при вставке соответствующего типа штрих-кода;
Если выбрать Пустой дисплей для недопустимых данных вариант, он вставит пустой штрих-код, если есть недопустимые данные.
Рекомендуемые инструменты для повышения производительностиСледующие ниже инструменты могут значительно сэкономить ваше время и деньги. Какой из них вам подходит?Office Tab: Использование удобных вкладок в вашем офисе, как и в случае Chrome, Firefox и New Internet Explorer.Kutools for Excel: Более 300 дополнительных функций для Excel 2021, 2019, 2016, 2013, 2010, 2007 и Office 365.
Kutools for Excel
Описанная выше функциональность — лишь одна из 300 мощных функций Kutools for Excel.

Вы знаете, как создать QR-код на основе определенного значения ячейки в Excel? В этой статье мы подробно расскажем, как этого добиться.
Создайте QR-код на основе значения ячейки с помощью Barcode Control и кода VBAЛегко создавайте сразу несколько QR-кодов на основе значений ячеек с помощью замечательного инструмента.
Создайте QR-код на основе значения ячейки с помощью Barcode Control и кода VBA
Элемент управления штрих-кодом может помочь вам быстро создать QR-код на основе значения ячейки в Excel. Пожалуйста, сделайте следующее.
1. Откройте рабочий лист, содержащий значение ячейки, на основе которого вы создадите QR-код.

3. в Больше элементов управления окно, проверьте наличие Контроль штрих-кода Microsoft 16.0 or Контроль штрих-кода Microsoft 15.0.

После загрузки файла распакуйте его, а затем обновите элемент управления штрих-кодом, используя загруженный элемент управления штрих-кодом в Excel, как показано ниже.
5. Закройте все книги Excel, перейдите в Запустить раздел, найдите Excel app и щелкните его правой кнопкой мыши, затем выберите Запуск от имени администратора из контекстного меню. Смотрите скриншот:

6. В дебюте Контроль учетных записей диалогового окна, нажмите Да кнопку.


9. Нажмите OK кнопку, когда он возвращает Больше элементов управления для завершения обновления элемента управления штрих-кодом. Затем снова откройте книгу, содержащую значения ячеек, на основе которых вы создадите QR-коды.
10. Щелкните правой кнопкой мыши вкладку листа и щелкните Просмотреть код из контекстного меню, чтобы открыть Microsoft Visual Basic для приложений окно. Затем скопируйте и вставьте ниже код VAB в окно кода. И наконец нажмите другой + Q ключи для выхода из Microsoft Visual Basic для приложений окно.
Код VBA: создать QR-код в Excel
Sub setQR()
‘Updated by Extendoffice 2018/8/22
Dim xSRg As Range
Dim xRRg As Range
Dim xObjOLE As OLEObject
On Error Resume Next
Set xSRg = Application.InputBox(«Please select the cell you will create QR code based on», «Kutools for Excel», , , , , , 8)
If xSRg Is Nothing Then Exit Sub
Set xRRg = Application.InputBox(«Select a cell to place the QR code», «Kutools for Excel», , , , , , 8)
If xRRg Is Nothing Then Exit Sub
Application.ScreenUpdating = False
Set xObjOLE = ActiveSheet.OLEObjects.Add(«BARCODE.BarCodeCtrl.1»)
xObjOLE.Object.Style = 11
xObjOLE.Object.Value = xSRg.Text
ActiveSheet.Shapes.Item(xObjOLE.Name).Copy
ActiveSheet.Paste xRRg
xObjOLE.Delete
Application.ScreenUpdating = True
End Sub

12. Нарисуйте кнопку на текущем листе. В всплывающем Назначить макрос диалоговое окно, выберите установитьQR в поле, а затем щелкните OK кнопку.

14. Нажмите кнопку в открывшемся Kutools for Excel выберите ячейку, на основе которой будет создан QR-код, и нажмите OK.

15. В секунду Kutools for Excel выберите ячейку для размещения QR-кода. Смотрите скриншот:

Тогда QR-код будет немедленно вставлен в указанную ячейку. Повторите шаги с 14 по 15, чтобы завершить создание всех QR-кодов. Смотрите скриншот:

Легко создавайте сразу несколько QR-кодов на основе значений ячеек с помощью замечательного инструмента.
Честно говоря, описанный выше метод не прост в использовании, поскольку у него есть свои ограничения. Здесь настоятельно рекомендуется Вставить QR-код особенность Kutools for Excel. Эта функция может помочь вам быстро вставить QR-коды в большом количестве на основе указанных значений ячеек в Excel всего за несколько щелчков мышью. Пожалуйста, сделайте следующее, чтобы это сделать.
1. Во-первых, подготовьте свои значения, на основе которых вы хотите создать QR-код.

Советы: Если вы не можете найти объект по этому пути, нажмите другой + S клавиши одновременно, чтобы открыть Поиск функций Kutools коробка, введите вручную QR код в поле поиска, тогда вы увидите Вставить QR-код функция указана в списке, просто нажмите, чтобы активировать эту функцию. Смотрите скриншот:

Теперь панель «Вставить QR-код» отображается в правой части книги.
3. в Вставить QR-код панели необходимо настроить следующим образом.
3.1). Диапазон данных в поле выберите диапазон ячеек, содержащий значения, на основе которых вы хотите создать QR-код;
3.2). Вставить диапазон поле выберите диапазон пустых ячеек для вывода QR-кода;
3.3). Опции раздел, настройте размер, цвет линии, цвет фона и Уровень коррекции ошибок для QR-кода по мере необходимости;
Примечание: Размер QR-кода не может превышать 500 пикселей.
3.4) Нажмите Порождать кнопка. Смотрите скриншот:

4. Затем Kutools for Excel появится диалоговое окно, щелкните ОК.

5. Затем одновременно создаются QR-коды. Вам нужно вручную закрыть Вставить QR-код панель, если завершите создание всех QR-кодов.

Связанная статья
В мире существует несколько (до десятка или чуть больше) различных систем штрих кодирования товара. Среди этих систем нас с вами в первую очередь интересует система EAN13 (аббревиатура EAN расшифровывается как European Article Number, т.е. Европейский Код Товара. Несмотря на название, этот код используется по всему миру, включая Америку, Китай, Японию и все остальные страны мира:), так как именно этой системой кодируются 99.9% товаров во всем мире.

Код EAN13 состоит из тринадцати цифр, разные места этой 13-символьной последовательности имеют различный смысл. В рамках этой статьи нам интересно только, что:
- Первые три цифры кода EAN13 кодируют страну-изготовитель товара, например, коды 460-469 относятся к России
- Следующие четыре цифры представляют собой код предприятия-изготовителя товара
- Еще пять цифр означают код товара по классификации изготовителя
- Ну и, наконец, последняя, тринадцатая цифра является контрольной и расчитывается по специальному алгоритму
Из вышесказанного следует, что если магазину необходимо присвоить штрихкоды продаваемым товарам, эти штрихкоды ни в коем случае нельзя придумывать из головы: придуманные цифры скорее всего не попадут в формат EAN13 и сканер штрих кодов просто не прочитает такой штрихкод. Для того, чтобы решить эту проблему, институт EAN (разработчик стандарта EAN13) предусмотрел специальный диапазон штрихкодов (любые штрих коды, начинающиеся с цифр 200, 201, 202 и так далее вплоть до 299 и заканчивающиеся правильно расчитанной контрольной цифрой) для использвания внутри магазинов, а мы подготовили специальный файл Excel, который генерирует штрихкоды в этом диапазоне и предлагает вам их распечатать на принтере.
Скачивание генератора штрих кодов
- Инструкция.doc: инструкция по использованию генератора штрих кодов. Полностью повторяет этот текст
- ean13.ttf: файл «штрихкодового» шрифта, который необходимо будет установить в систему
- Генератор штрих кодов.xls: собственно генератор штрихкодов, выполненный в виде рабочей книги Excel
Установка штрифта для печати штрих кодов
Сейчас вам нужно установить в Windows штрифт EAN13.TTF, без которого вы не сможете печатать штрихкоды. Пожалуйста:
В Windows XP и более ранних версиях этой операционной системы:
Выберите кнопку Пуск, далее Панель Управления, в ней запустите иконку Шрифты

В результате запуска у вас на экране появится окно со списком установленных штрифтов. Щелкните мышкой пункт меню «Добавить новый шрифт» и в появившемся окне выберите файл штрифта EAN13.TTF, сохраненный на жестком диске (см. предыдущую главу).
В Windows 7 и Windows Vista:
В Windows 7 кнопка «добавить шрифт» исчезла из окна Шрифты. Найдите в проводнике файл шрифта EAN13.TTF, «скопируйте» его при помощи правой кнопки мыши и затем «вставьте» его в список шрифтов Windows..
