всего за 6230 руб. + услуги в подарок
- Интерфейс связи штрих сканера
- Распознавание штрих сканера компьютером
- Ищем штрих сканер в программе 1С
- Как подключить сканер штрих кода к 1С
- Штрих сканер работает в режиме эмуляции клавиатуры
- Сканируем штрих коды в 1С
- Переводим штрих сканер в режим эмуляции COM- порта
- Возможные проблемы при подключении штрих сканера
- Смена порта USB вызвала поломку штрих сканера.
- Антивирус не даёт работать штрих сканеру.
- Настройка сканера штрихкодов
- Подключение сканера штрихкода к компьютеру
- Настройка сканера штрих-кода для маркировки
- Обучение работе на ККТ
- Техническое сопровождение
- Как настроить сканер штрихкода на компьютере
- Как подключить сканер штрих кода к компьютеру, POS системе, онлайн-кассе
- Принцип работы считывателя штрих-кодов
- Какой сканер штрих-кода выбрать?
- Как подключить сканер штрих-кодов к ПК?
- Проверка работы сканера штрих-кодов
- Как подключить сканер штрих-кодов к ЭВОТОР и 5 другим онлайн кассам
- Особенности применения сканера
- Остались вопросы?
- Отличия 1D и 2D сканеров штрих кода
Интерфейс связи штрих сканера
Первым делом нужно организовать уверенную связь между сканером и персональным компьютером (или другой рабочей станцией). Начните с того, чтобы организовать стабильную работу канала связи.

Если сканер проводной, то всё довольно просто. Подключите интерфейсный провод к компьютеру и проверьте, что устройство появилось в списке устройств. Эта единственная сложность, которая может поджидать вас при подключении проводного устройства. Разве что, обратите внимание как подключается устройство. Если вы используете удлинитель USB или разветвитель, то штрих сканер может не распознаваться или распознаваться неправильно. Соответственно, нужно стараться использовать прямое соединение между устройством и рабочей станцией. Про это явление часто указывается в инструкции. Но иногда инструкция на китайском языке J
Если сканер беспроводной, то тут важно понять, есть ли соединение штрих сканера с базой. Иногда случаются такие ситуации, когда сканер по ряду причин не может соединиться с базой. Если такое происходит, то бесполезно подключать саму базу к рабочему месту. Всё равно штрих сканер не заработает. Следующий шаг – это подключение самой базы к персональному компьютеру. Здесь логика аналогична логике подключения сканера с проводным интерфейсом.
Обязательно прочитайте на нашем сайте:
Распознавание штрих сканера компьютером
После того, как вы увидели, что сканер «был замечен» вашей рабочей станцией, самое время подумать о драйверах.
Чаще всего в состоянии «из коробки», штрих сканер определяется как клавиатура. Это касается большинства типов устройств. Теоретически, на этом можно и остановиться. Ведь в блокнот сканер уже будет прекрасно выводить все данные, которые считает. Но все дополнительные функции сканера, такие как префиксы, суффиксы и вспомогательные действия аппаратными кнопками будут недоступными. Значит, полноценная настройка штрих сканера в рабочей среде 1С уже невозможна.

Если вы не знаете, как проверить, какой именно драйвер установился к вашему устройству, то в случае windows надо искать диспетчер устройств. Там найти конкретное устройство.
Остались какие-то вопросы или хотите разместить заказ? Мы всегда на связи!
Ищем штрих сканер в программе 1С
Теперь нужно каким-то образом найти устройство в той рабочей среде, где вы будете использовать сканер. Например, рассмотрим, как подключается штрих сканер к 1С.
Первым делом, убедитесь, что ваш штрих сканер сканирует информацию в простой текстовый редактор «Блокнот».

Получив этот результат, переходим к следующему шагу.
Как подключить сканер штрих кода к 1С
Откроем рабочую программу. Нам предстоит подключить штрих сканер к 1С.
Зайдите в раздел «Администрирование». Выберите подключаемое оборудование.

Ещё раз тыкните «подключаемое оборудование». Попадете в панель настройки подключенных устройств. Там вы увидите наш сканер. Если его нет, то надо соответственно добавить через кнопку «Добавить».

Штрих сканер работает в режиме эмуляции клавиатуры
Зайдите в настройки устройства. Выберите режим клавиатуры.

Сканируем штрих коды в 1С
Теперь протестируем, что у нас получилось. Вернемся на предыдущий экран и нажмем кнопку «Тестировать устройство». Отсканируем любой штрих код. В результате, должно быть получено сообщение.

‘CR’ в кавычках означает, что штрих сканер отправил в систему код клавиши Enter.
Попробуем отсканировать любой штрих код и операция должна пройти без ошибок. На этой стадии можно обнаружить, что штрих код был распознан, но система не поняла, что сделать с данными.
Переводим штрих сканер в режим эмуляции COM- порта
Понятно, что если сканер работает в режиме клавиатуры, как это и было по умолчанию, то он будет работать как клавиатура везде. Куда вбивать данные программе 1С не совсем ясно. Значит нужно или постоянно кликать соответствующую кнопку руками, что не есть полная автоматизация, или настроить автоматику сканеру.
Здесь нам поможет тот самый префикс. Настроим префикс на кнопку f7 и тогда не потребуется каждый раз нажимать кнопку сканирования штрих кода. Сканер сам её нажмет,а потом внесет товар в чек.

Как перевести штрих сканер в COM?
Для этого поочередно сканируем штрих коды из инструкции.

Первым отсканируйте код входа в режим управления, потом отсканируйте код перевода в эмуляцию COM-порта, а затем штрих код End (или ввод).
Бывают сложные случаи, например штрих сканер будет подключаться к системе, но сканировать не сможет. Если такое случилось, то нужно заставить любыми способами отсканировать штрих сканер код сброса из инструкции. Например, можно воткнуть USB кабель в «жабку», сбросить сам сканер, используя внешнее питание, а потом по новой включить его в систему.
После этого переподключите USB штекер сканера. Устройство запустится в новом режиме.
Теперь вернемся в настройки устройства и установим нужный COM-порт вместо режима клавиатуры.

Где же узнать, к какому COM подцепился штрих сканер? Всё в том же диспетчере устройств.
Ещё раз протестируем устройство, и увидим, что ничего не изменилось. Т.е. устройство работает именно так, как мы планировали.
Когда сканер находится в режиме эмуляции COM-порта, вызов функции режима считывания штрих кода происходит автоматически. На клавиатуре нажимать ничего не нужно.
Возможные проблемы при подключении штрих сканера

Смена порта USB вызвала поломку штрих сканера.
Иногда при смене порта USB на компьютере штрих сканер перестает работать. Если сканер был подключен условно говоря в порт номер 1 и был перекинут в порт номер 2, то 1С может потерять адресацию и сканер перестанет работать. Эта проблема довольно часто встречается. Нужно знать, что даже при простом извлечении сканера из работающего порта с последующим его размещением в том же самом USB порте, адресация всё равно «слетит».
Для восстановления работоспособности нужно перекинуть порт в настройке устройства из программы 1С и нажать кнопочку сохранить.

Антивирус не даёт работать штрих сканеру.

Установленные файрволы и антивирусные программы могут блокировать работу штрих сканера. В результате этого могут происходить веселые глюки. Устройство может то быть видимо, то невидимо, то распознаваться, а то нет. Может оказаться, что не получается получить доступ к самому устройству. Если нечто подобное происходит, то по отключайте файерволы и антивирусы. Если это поможет, то затем нужно настроить список исключений в антивирусных программах.
Настройка сканера штрихкодов
Сканеры штрихкодов распознают зашифрованную информацию со средств идентификации, нанесенных на товары, и передают их в товароучетную программу, установленную на компьютере. Но чтобы считывающая техника работала корректно, нужно выбрать правильный тип подключения и провести настройку. Подробно рассмотрим основные варианты подсоединения считывающего оборудования к ПК — их преимущества и недостатки. Дополнительно представим инструкции по настройке сканера штрихкодов.
Подключение сканера штрихкода к компьютеру
Перед тем как настроить сканер штрих-кода на компьютере, необходимо провести аппаратную интеграцию. Нужно наладить взаимодействие считывающей техники с ПК, что реализуется с помощью одного из следующих способов:
В последнем случае для подключения используются интерфейсы кредл-подставки. Чтобы определить наиболее подходящий вариант аппаратной интеграции, рассмотрим каждый из них подробнее.
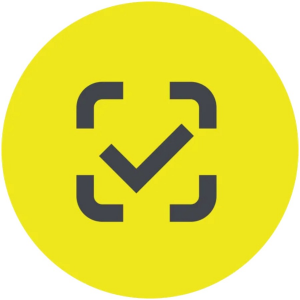
Настройка сканера штрих-кода для маркировки
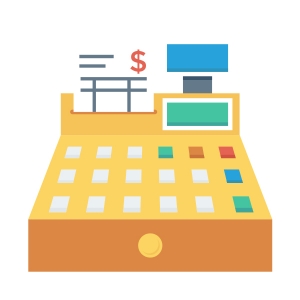
Обучение работе на ККТ

Техническое сопровождение
«В разрыв клавиатуры» — подключение сканера штрих-кода к компьютеру происходит с задействованием интерфейса PS/2. Для этого нужен кабель с двумя разветвлениями. Одно из них используется для подсоединения сканера к клавиатуре через PS/2, другое — к ПК через аналогичный интерфейс. Подключая периферийную технику к компьютеру «в разрыв клавиатуры», пользователь получает следующие преимущества:
Но есть у подключения «в разрыв клавиатуры» серьезный недостаток — двумерные коды часто распознаются с ошибками из-за наличия в них особых символов-разделителей. Поэтому при работе с маркированными товарами такой тип аппаратной интеграции сканера с ПК неактуален.
Если ваша бизнес-сфера предполагает работу с 2D-кодами, лучше выбирайте COM-соединение. При подключении используется RS-232. Получается, что сканирующее устройство интегрируется с компьютером напрямую. Но для корректной работы оборудования требуется обязательно устанавливать дополнительное ПО.
1. Задай вопрос нашему специалисту в конце статьи. 2. Получи подробную консультацию и полное описание нюансов! 3. Или найди уже готовый ответ в комментариях наших читателей.
Разъем RS-232 встречается не во всех моделях компьютеров. В качестве альтернативного варианта подключения в таких случаях используется интерфейс USB. Но при аппаратной интеграции ПК не распознает подключенную технику правильно. Для ее корректной работы дополнительно нужно активировать режим эмуляции USB-клавиатуры или COM-порта:
Как настроить сканер штрихкода на компьютере
Важно не только подключить сканер к компьютеру, но и провести правильную настройку. В противном случае считывающее оборудование при распознавании идентификационных меток будет пропускать символы или выдавать ошибки. Рассмотрим общую инструкцию по настройке сканера штрихкодов:
Как подключить сканер штрих кода к компьютеру, POS системе, онлайн-кассе

Сканер штрих-кода — это периферийное устройство для ККМ или POS-системы. Он распознает штрих-коды и передает информацию на основное устройство. После покупки считывателей нужно установить и подключить новое оборудование. Мы расскажем вам, как выбрать устройство, как подключить и активировать двумерные сканеры штрих-кодов Mertech.
Бесплатно подберем сканер штрих-кода
для ваших задач. И сделаем выгодное предложение по ценам производителя!
Принцип работы считывателя штрих-кодов
Фотосканеры считывают штрих-коды с помощью фотодетекторов. Камера фотографирует этикетку в полном формате. Изображение распознается встроенной программой. Скорость распознавания: до 100 кодов за одну минуту. Фотосканеры считывают поврежденные или размытые штрих-коды. Эти модели применяют в средних и крупных магазинах, где нужно быстро обслуживать клиентов.
Лазерные сканеры направляют на этикетку лазерный луч. Внутри прибора есть зеркала, которые преломляют луч на несколько потоков. Для распознавания штрих-кода нужно, чтобы хотя бы один из лучей попал на этикетку. Этот луч отражается от поверхности этикетки, перенося изображение в фоторедактор. Там сигнал распознается и переводится в двоичный код. Лазерные считыватели часто устанавливают в супермаркетах.
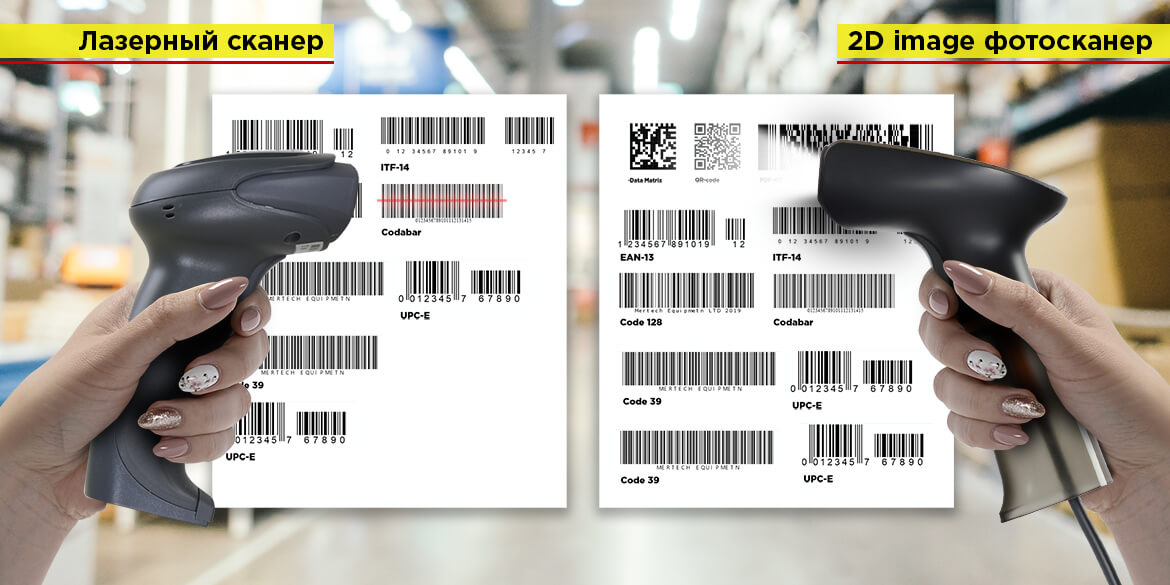
Какой сканер штрих-кода выбрать?
Для работы с маркированными товарами нужны 2D считыватели. Эти устройства считывают 2D коды, в том числе Data Matrix и QR-code. Приборы подходят для работы с ЕГАИС и системой «Честный ЗНАК».
Как выбрать конструкцию считывателя:
Беспроводные модели подключаются к базе, которая подсоединяется к ПК. Эти устройства можно переносить, не ограничиваясь длиной провода. Дальность синхронизации: до 100 метров.

Как подключить сканер штрих-кодов к ПК?
У каждой модели есть один или несколько портов. Часто для подключения используются разъемы USB-COM и USB-HID. Иногда применяются другие разъемы, например, RS-232. Если разъемы на компьютере и сканере не совпадают, установите переходник.
Прежде чем начать синхронизацию, прочитайте инструкцию. Проводное подключение выполнить просто. Вставьте кабель одной стороной в порт на считывателе. А другой стороной — в разъем на компьютере. Используйте тот кабель, который идет в комплекте с прибором.
Если кабель вставлен правильно, система распознает новое устройство и предложит установить ПО для начала работы. Бесплатные драйвера идут в комплекте с каждым считывателем Mertech. Установите драйвера по инструкции. Укажите в настройках компьютера путь к оборудованию.
Проверка работы сканера штрих-кодов
После подключения к ПК нужно проверить работу считывателя. Убедитесь, что кабель подключен, драйвера установлены, путь к устройству прописан. Откройте текстовый редактор или программу для товарного учета.
Попробуйте отсканировать тестовый штрих-код:
При отсутствии синхронизации попробуйте заново подключить устройство (по инструкции). Если это не помогло, перезагрузите компьютер или ноутбук. Повторите попытку. Если штрих-коды снова не будут считываться, обратитесь в службу поддержки Mertech.

Как подключить сканер штрих-кодов к ЭВОТОР и 5 другим онлайн кассам
Сканеры штрих-кодов MERTECH гарантированно подключаются к популярным онлайн-кассам от производителей: ЭВОТОР, Атол Sigma, Муркурий и МТС. Для синхронизации не требуется никаких настроек. Просто подключите считыватель к USB-порту кассы. Мы сняли видео, в котором подключаем сканер MERTECH 2200 к 6 онлайн кассам. Посмотрите его и сделайте простую настройку своего оборудования самостоятельно.
Особенности применения сканера
После успешной синхронизации можно начинать работу. Считыватели штрих-кодов применяются для:
В инструкции к каждой модели указана дальность считывания и угол охвата при сканировании. Информация будет распознана, если этикетка находится на нужном расстоянии и под нужным углом. На экране отобразится наименование товара, цена, производитель и другие данные.
При продаже или приемке однотипных товаров можно не сканировать каждую этикетку (если это не маркированные товары). Достаточно один раз отсканировать код и задать нужное количество в программе. При каждой продаже ККМ формирует товарный чек, куда попадают отсканированные позиции.
Остались вопросы?
Если у вас остались вопросы по подключению, активации и настройке считывателей, обратитесь в нашу службу поддержки. Позвоните нам по номеру 8 (800) 555 77 83, чтобы получить консультацию специалиста технической службы. Звонки обрабатываются круглосуточно. Также для вас работает сеть сервисных центров, которая охватывает все регионы России.

Отличия 1D и 2D сканеров штрих кода
В каталоге Mertech Equipment есть 1D и 2D сканеры штрихкодов. Рассмотрим, в чем заключается различ..

