Сканеры штрихкодов — важная часть торгового оборудования. Современный рынок демонстрирует огромное разнообразие сканирующих модулей. Они могут отличаться по типу считываемых кодировок и по способу подключения к компьютеру, что также влияет на их функциональность и мобильность в каждой конкретной ситуации. Как не ошибиться в выборе, как подключить сканер штрих-кода к кассе или кассовому компьютеру, настроить его и проверить, узнаем из статьи.
Выбираете сканер штрихкодов? Подберём оборудование для вашего бизнеса за 5 минут!
Оставьте заявку и получите консультацию.
- Как выбрать сканер штрих-кода
- Мобильность сканеров штрих-кодов
- Проводные и беспроводные модели сканеров
- Принцип работы сканера штрих-кода
- Как подключить сканер штрих-кода к компьютеру
- Как проверить сканер штрих-кода на работоспособность
- Как работать со сканером штрих-кодов
- Наш каталог продукции
- Подключение сканера штрихкода к компьютеру
- Как настроить сканер штрихкода на компьютере
- Фотосканер штрихкодов ШТРИХ-М
- Как настроить сканер штрихкода ШТРИХ-М
- Как настроить сканер штрих-кода
- Настройка сканера штрих-кода
- Настройка сканера штрих-кода Honeywell для работы с 1С
- Настройка сканера штрих-кода Honeywell 5145
- Настройка сканера штрих-кода Атол SB 1101
- Какой установить сканер штрих кодов
- Как подключить сканер штрих кодов к компьютеру
- Настройка сканера штрих кодов
- Как подключить сканер штрих кодов к 1С
- Проверка сканера штрих кодов на работоспособность
- Как работает беспроводной сканер штрих кода
- Каналы связи
- Особенности подключения
- Характеристики питания беспроводного сканера штрих кода
- Классификация по технологии сканирования
- Промышленные считыватели
- Мобильные сканеры
- Сферы применения и преимущества беспроводных сканеров штрихкодов
- Какие процессы можно автоматизировать с помощью беспроводного сканера
- Как выбрать беспроводной сканер штрих кодов
- Комплектация и аксессуары для беспроводного сканера штрихкодов
- От чего зависит стоимость беспроводного штрих сканера
Как выбрать сканер штрих-кода
Штрихкодирование товарного ряда позволяет не только стандартизировать и упростить работу персонала, но и избежать ряда ошибок. Подбор сканера штрихкодов проводится в прямой зависимости от специфики бизнеса.
Например, если в ассортименте магазина в наличии алкогольные напитки, потребуется сканер для ЕГАИС (он же — фотосканер) для считывания QR-кодов и двумерных кодов PDF417. Среди прочих достоинств сканеров данного типа стоит отметить самую высокую скорость считывания и точность «взятия» даже сложных для восприятия — поврежденных, утративших яркость и четкость — штриховых кодов.
Как выбрать сканер штрих-кода, если маркировка товара характеризуется качеством, четкостью и достаточно крупным размером кодов, а стоимость оборудования в данный момент имеет решающее значение? Стоит задуматься о приобретении светодиодного сканера. Отметим, что светодиодные сканеры отличаются малой чувствительностью, из-за чего могут считывать штрихкоды только на очень близком расстоянии. Среди плюсов — ударопрочность: устойчивы к падениям и прочим не слишком серьезным механическим повреждениям. Светодиодные сканеры — хороший вариант для небольших магазинчиков, в которых не бывает длинных очередей.
Популярный вариант — лазерные сканеры. Качество чтения штрихкодов достаточно для работы с большинством из них, присутствует высокая скорость и дальность восприятия кодировок. Лазерные сканеры в том числе используются в работе складов, так как для считывания крупных кодов с коробок требуется большая ширина захвата.
Мобильность сканеров штрих-кодов
Стационарные сканеры устанавливают в кассовых узлах. Широко используются в гипермаркетах и незаменимы для магазинов с большой проходимостью. Стационарные сканеры являются многоплоскостными, благодаря чему с легкостью читают коды «на лету» даже при очень большом потоке товаров.
Ручные сканеры также обладают высоким качеством считывания, хоть и работают только в одной плоскости (необходимо перпендикулярное расположение кода по отношению к считывающему элементу для корректной работы устройства). Хороши для работы на складах.
Существуют комбинированные сканеры штрихкодов, они могут похвастаться достоинствами и стационарных, и ручных моделей. Представляют собой ручные сканеры с подставкой, которая позволяет им работать в «презентационном» режиме, то есть считывать весь поток обрабатываемых кодов.
Мы готовы помочь!
Задайте свой вопрос специалисту в конце статьи. Отвечаем быстро и по существу. К комментариям
Проводные и беспроводные модели сканеров
Сканеры с подключением к компьютеру через провод — более бюджетный вариант. Но радиус действий оператора при работе с проводной моделью полностью ограничивается длиной шнура.
Если организация работает преимущественно с крупногабаритным товаром, лучшим выбором станет приобретение беспроводного сканера штрихкодов. Такой сканер с помощью аккумулятора без проблем выдерживает полную дневную нагрузку (до 8 часов непрерывной работы). Для подзарядки подключается к компьютеру через «базу».
В настоящее время большинство людей перед совершением какой-либо покупки, ориентируются на отзывы.
Но не стоит приобретать сканер штрих-кода, опираясь только на отзывы, — так вы рискуете потратить деньги впустую. Конечно, не будет лишним изучить обзоры и рецензии на конкретную модель, но перед этим проконсультируйтесь со специалистом.
Кассовое оборудование — достаточно специфический тип техники. Его стоит подбирать, принимая во внимание не только ценовую категорию и положительные впечатления пользователей, но и учитывая всю специфику бизнеса и потребности в проведении конкретных операций.
Подскажем, какой сканер штрихкодов подойдет для вашего бизнеса!
Оставьте заявку и получите консультацию в течение 5 минут.
Принцип работы сканера штрих-кода
Принцип работы сканера штрих-кода CCD-типа обусловлен использованием фотодетекторов. С их помощью изображение штрихкода читается полноразмерно, без необходимости перемещать сканирующий луч вдоль штрихкода. Штрихкод должен находиться не далее, чем в паре сантиметров от сканера, устройство подсвечивает код светодиодами, а сенсор считывает изображение. Захват кода происходит в пределах 100 раз за секунду. CCD-сканеры преимущественно используются в розничной торговле, где применяются стандартизированные по размеру коды, так как для захвата крупных изображений требуется либо более объемное считывающее поле, либо возможность отдаления штрихкода, с чем сканеры CCD-типа справиться не могут.
Более дорогая технология — лазерное сканирование штриховых кодов. Лазерный диод создает луч, который при отражении от штрихкода попадает прямо на фоторедактор. Считывание может проводиться на расстоянии до одного метра. Существуют лазерные сканеры, которые могут работать и при большей удаленности (до 10 метров) от объекта захвата, но в такой ситуации появляются требования к качеству и размеру самого штрихкода, его контрастности.
На стационарных сканерах в супермаркетах чаще используется проекционная лазерная технология. Зеркала, расположенные в различных плоскостях, создают за счет отражения 3 потока считывающих линий. Для успешного взятия штрихового кода достаточно прохождении хотя бы через одну из них.
Как подключить сканер штрих-кода к компьютеру
Далее рассмотрим, как подключить сканер штрих-кода к компьютеру через СОМ-порт или порт USB. Подключение сканера штрих-кода — процесс, не требующий специфических навыков. На современных ноутбуках и нетбуках не предусмотрено наличие СОМ-порта (прямоугольный разъем со штырьками, расположенными в два ряда), но если подключение проводится к стационарному компьютеру, можно использовать этот порт. Операционная система сразу же распознает новое устройство и попросит установить драйвер. Если вы приобрели новый сканер, они обязательно входят в комплект. Далее в терминальной программе в настройках устройств указывается путь к сканеру — правильный порт подключения. После этого сканер готов к использованию.
Одноплоскостные сканеры не слишком сложны по своему устройству и не требуют больших затрат энергии, поэтому обычно их подключают к ПК через порт USB. Для корректной работы сканеров штрихкодов при таком подключении установка драйверов или иного программного обеспечения не требуется. Компьютер распознает сканер как устройство ввода информации. Считанные данные появляются там, где расположен курсор, — как если бы пользователь осуществил ввод с клавиатуры.
При необходимости подключить сканер к ПК, у которого занят или отсутствует нужный разъем, используйте соответствующие переходники для тех портов, которые доступны для подключения нового устройства.
Вам будет интересно: Как работает сканер штрих-кодов
Как проверить сканер штрих-кода на работоспособность
Рассмотрим подробнее, как проверить сканер штрих-кода на работоспособность после подключения к компьютеру.
Если подключение проведено через СОМ-порт, проверка сканера штрих-кода осуществляется в терминальной программе.
Важно! Не забываем указывать в настройках правильный путь к новому устройству! Считываем выбранный штрихкод — на экране должны появиться соответствующие ему символы.
Проверка сканера штрих-кода, подключенного через USB-разъем, осуществляется аналогичным образом с той разницей, что открываем мы не терминальную программу, а текстовый редактор, например, «Блокнот». Помните, что при таком типе подключения компьютер воспринимает сканер штриховых кодов как клавиатуру.
Если сканирование не происходит, переподключите устройство, выполнив все необходимые шаги. После этого повторите проверку. Если это не помогло, вероятно, проблема кроется в неисправности самого сканера.
Как работать со сканером штрих-кодов
Сканирование штрихкодов применяется для внесения новых товаров в базу, для изменения номенклатур, для выделения индивидуального товара из группы аналогичных и для прочих подобных операций.
Если сканер используется в магазине на кассе, продавцу необходимо поднести к нему каждый продукт, пропустив через сканирующую линию изображение штрихового кода. Если нужно продать несколько единиц одного вида товаров, можно отсканировать код с любой из них, пересчитать и вручную отметить в программе количество. Наименование товара отобразится на экране, как и его стоимость, и другие основные характеристики. Создается перечень отсканированных товаров и выводится сумма к оплате. После оплаты программа распечатает чек, на котором также отображаются все захваченные сканером товары.
На складах сканеры активно используются при приемке товаров. Например, для внесения в базу новинок достаточно отсканировать код на коробке и в форме прихода (она откроется в программе после считывания штрихкода) указать количество полученного товара. Со всеми другими операциями работа ведется тем же образом.
Научиться работать со сканером легко даже для человека, который никогда не был связан с торговлей и плохо представляет, как происходит весь этот процесс. Сканер штриховых кодов для этого и был создан — чтобы упростить работу пользователя, автоматизировать и стандартизировать ее и чтобы значительно снизить риск возможных ошибок.
Подберем сканер штрихкода за 5 минут! Доставим в любую точку РФ!
Оцените, насколько полезна была информация в статье?
Наш каталог продукции
У нас Вы найдете широкий ассортимент товаров в сегментах кассового, торгового, весового, банковского и офисного оборудования.
Посмотреть весь каталог
Сканеры штрихкодов распознают зашифрованную информацию со средств идентификации, нанесенных на товары, и передают их в товароучетную программу, установленную на компьютере. Но чтобы считывающая техника работала корректно, нужно выбрать правильный тип подключения и провести настройку. Подробно рассмотрим основные варианты подсоединения считывающего оборудования к ПК — их преимущества и недостатки. Дополнительно представим инструкции по настройке сканера штрихкодов.
Подскажем, какой сканер штрихкодов подойдет для вашего бизнеса.
Подключение сканера штрихкода к компьютеру
Перед тем как настроить сканер штрих-кода на компьютере, необходимо провести аппаратную интеграцию. Нужно наладить взаимодействие считывающей техники с ПК, что реализуется с помощью одного из следующих способов:
- разрыв клавиатуры (PS/2);
- COM-порт (RS-232);
- USB.
В последнем случае для подключения используются интерфейсы кредл-подставки. Чтобы определить наиболее подходящий вариант аппаратной интеграции, рассмотрим каждый из них подробнее.
«В разрыв клавиатуры» — подключение сканера штрих-кода к компьютеру происходит с задействованием интерфейса PS/2. Для этого нужен кабель с двумя разветвлениями. Одно из них используется для подсоединения сканера к клавиатуре через PS/2, другое — к ПК через аналогичный интерфейс. Подключая периферийную технику к компьютеру «в разрыв клавиатуры», пользователь получает следующие преимущества:
- Интерфейсы USB на компьютере остаются свободными, что позволяет подсоединять другие устройства.
- Не нужно устанавливать дополнительные драйверы.
- Быстрое добавление закодированной информации в товароучетную систему — все расшифрованные данные сразу после сканирование отображаются в месте установки курсора.
Но есть у подключения «в разрыв клавиатуры» серьезный недостаток — двумерные коды часто распознаются с ошибками из-за наличия в них особых символов-разделителей. Поэтому при работе с маркированными товарами такой тип аппаратной интеграции сканера с ПК неактуален.
Если ваша бизнес-сфера предполагает работу с 2D-кодами, лучше выбирайте COM-соединение. При подключении используется RS-232. Получается, что сканирующее устройство интегрируется с компьютером напрямую. Но для корректной работы оборудования требуется обязательно устанавливать дополнительное ПО.
Разъем RS-232 встречается не во всех моделях компьютеров. В качестве альтернативного варианта подключения в таких случаях используется интерфейс USB. Но при аппаратной интеграции ПК не распознает подключенную технику правильно. Для ее корректной работы дополнительно нужно активировать режим эмуляции USB-клавиатуры или COM-порта:
- Если используется режим эмуляции USB-клавиатуры, ПК распознает сканер как обычную клавиатуру. Информация в товароучетную систему поступает в поле курсора.
- Если используется эмуляция COM-порта, то компьютер распознает подключенное устройство правильно — как сканер. Расшифрованные со средства идентификации данные сразу поступают в открытый на ПК документ.
Подберем сканер штрихкода для вашего бизнеса за 5 минут!
Как настроить сканер штрихкода на компьютере
Важно не только подключить сканер к компьютеру, но и провести правильную настройку. В противном случае считывающее оборудование при распознавании идентификационных меток будет пропускать символы или выдавать ошибки. Рассмотрим общую инструкцию по настройке сканера штрихкодов:
- Программирование сканера. Следующим шагом будет считывание специальных технических штрихкодов. Они включены в инструкцию по эксплуатации оборудования. Сначала сканируется код для перевода оборудования в режим настройки. Затем считывается метка для правильной активации выбранного типа подключения. После чего сканируются суффиксы и префиксы, позволяющие в дальнейшем ускорить и автоматизировать процесс ввода новой информации. Также можно использовать дополнительные штрихкоды программирования для активации необходимых пользователю функций, например, настройка разделительной полосы или корректное считывание информации с непечатаемыми знаками.
- Настройка драйвера. Только после программирования переходят к работе с установленным на компьютер ПО. Нужно запустить утилиту и открыть меню «Сервис», где сначала выбрать «Параметры», затем — «Драйвер устройства ввода». В поле указывают ранее заданные префиксы и суффиксы, чтобы сканируемая информация правильно распознавалась и корректно отображалась в товароучетной системе.
Фотосканер штрихкодов ШТРИХ-М
- Вверху интерфейса на портале компании выберите раздел «Поддержка».
- Откроется раздел для загрузки программного обеспечения. Все ПО доступно бесплатно и без регистрации.
- Дождитесь завершения скачивания программного обеспечения, что занимает несколько минут.
Выполните инсталляцию драйвера на компьютер, следуя подсказкам Мастера установки.
Как настроить сканер штрихкода ШТРИХ-М
Теперь перейдем к тому, как настроить сканер штрих кода ШТРИХ-М с помощью кодов программирования. Их полный список можно найти в документации к устройству и на сайте разработка. Мы рассмотрим базовые коды программирования. Для установки настроек по умолчанию сканируют следующий идентификатор:
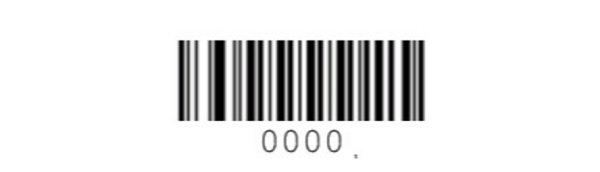
Для настройки интерфейса при подключении через USB считывают этот код:

Если задействуется режим подключения виртуального COM-порта, то для программирования используется следующий код:
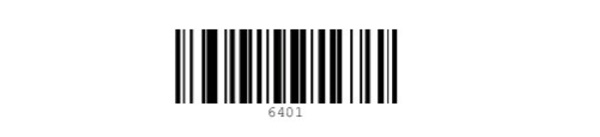
Если применяется режим эмуляции USB-клавиатуры, то для программирования сканируют следующий штрихкод:
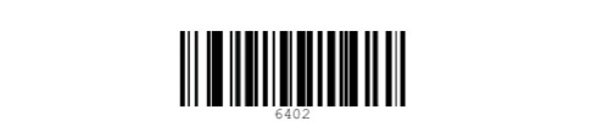
При использовании для интеграции сканера с компьютером (интерфейс RS-232) сканируют следующий штрихкод:

Следующий шаг — сканирование префиксов, где тип подключения уже не учитывается. Нужно считать эти штрихкоды:
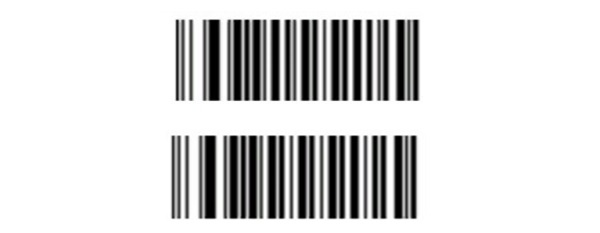
Далее проводят настройки суффиксов, используя следующие штрихкоды:
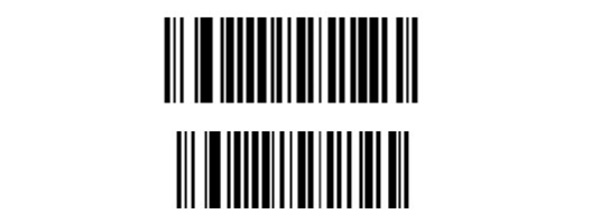
Чтобы сканер корректно распознавал Codabar, необходимо считать следующий код:

Для передачи крайних символов нужно считать специальный штрихкод программирования:

Для распознавания символики Data Matrix считывают этот штрихкод:

Чтобы сканер распознавал QR code, используйте следующий код для программирования:

В инструкции по эксплуатации и на сайте разработчика также представлены штрихкоды для настройки условий запуска сканирования, активации режимов энерго- и ресурсосбережения, добавления составных команд и т. д.
Подключим сканер и подготовим к работе в кратчайшие сроки!
Как настроить сканер штрих-кода
8 мая 2019
Сканеры штриховых кодов считывают зашифрованные данные с товаров и передают их в программу, с которой работает пользователь, на кассу или POS-терминал. Для того чтобы сканер корректно работал, нужно не только правильно подключить его к компьютеру, но и произвести некоторые настройки. Порядок настройки может различаться в зависимости от типа подключения к компьютеру и модели самого сканера. В этой статье мы рассмотрим, как настроить сканер штрих-кода самостоятельно (в том числе особенности настройки сканеров Honeywell 5145 и Атол SB 1101).
Подберем 2D-сканер для работы с маркировкой. Доставим в любую точку РФ!
Настройка сканера штрих-кода
Целесообразно уже при выборе устройства определиться, как оно будет взаимодействовать с компьютером, и выбрать тип подключения — COM или USB (зависит от того, какой порт свободен). Можно использовать переходник, но лучше — прямое подключение. При этом на ПК должен быть установлен «родной» для сканера драйвер.
Сканер считывает штрихкод и для создания нового события в программе передает ей эти данные. Для удобства и автоматизации ввода новой информации используются также суффиксы и префиксы. Так, например, для работы в 1С можно настроить суффикс «Enter», и штрихкод после сканирования будет автоматически подтверждаться, как при нажатии соответствующей клавиши.
Чтобы сканер добавлял в последовательности знаков суффиксы и префиксы, нужно до начала работы считать через него ряд специальных штрихкодов. Их можно найти в инструкции к устройству в разделе с настройками формата исходящих данных. Настройка добавления в исходящую информацию суффиксов и префиксов проводится в три этапа.
- В первую очередь сканируется код для введения устройства в режим настройки.
- Далее пользователь должен отсканировать один код из трех (для суффикса, для префикса или для них обоих).
- Для завершения нужно также считать специальный код. После этого сканер выйдет из режима настройки, предварительно сохранив все новые параметры в своей памяти.
Примечание. Если нет инструкции в печатном виде, а только в электронном, следует распечатать страницы, где указаны коды для настройки, так как многие сканеры не могут считывать информацию с экранов электронных устройств.
После этого настраивается драйвер. Сначала нужно найти пункт «Параметры» в меню «Сервис» и вкладку «Драйвер устройств ввода». Здесь указываются префикс и суффикс, заданные ранее. Благодаря этому драйвер будет «понимать», что информация приходит от сканера, и совершать правильную последовательность действий для создания и отображения нового события в программе.
Настройка сканера штрих-кода Honeywell для работы с 1С
Настройка сканера штрих-кода Honeywell для работы с программой 1С также проводится в несколько этапов.
- В первую очередь, устройство подключается к компьютеру и устанавливается драйвер, соответствующий операционной системе.
- Если для соединения с компьютером используется USB-порт, необходимо найти в инструкции штрихкод, который переведет устройство в режим эмуляции порта COM. Это особенность программы 1С. Корректно она работает только при наличии COM-соединения.
- Далее обращаем внимание, какие суффиксы стоят по умолчанию. Если это только CR, то этот этап пропускается. В том случае, если по умолчанию настроен также дополнительный суффикс LF, требуется найти код, который его уберет. Программа 1С «видит» сочетание этих суффиксов как два отдельных штрихкода. И тот, который считывается с суффиксом LF, воспринимается 1С как пустой. Появляются ошибки, так как программа не воспринимает товар с пустым штрихкодом.
- После того как суффикс LF успешно удален, можно заходить в 1С и далее в настройки подключенного оборудования. Создается новый сканер, устанавливается и настраивается драйвер для него от программы 1С.
Можно сделать тестовое сканирование, штрихкоды должны успешно считываться и отображаться в программе.
Подберем сканеры штрихкодов на любой бюджет! Консультация и помощь 24 часа.
Настройка сканера штрих-кода Honeywell 5145
Настройка сканера штрих-кода Honeywell 5145 не слишком отличается от настройки любого сканера с USB-подключением.
- После того как сканер был соединен с компьютером, можно открыть текстовый редактор и просканировать любой товарный штрихкод. Если в текстовом редакторе отобразятся его цифры, значит система определила устройство. Сложность в том, что изначально оно воспринимается как стандартное устройство ввода.
- Далее необходимо установить драйвер. Для этого в скачанном архиве требуется найти и запустить файл _Install.bat.
- После установки драйвера нужно сделать так, чтобы сканер правильно определялся компьютером (не как устройство ввода или клавиатура). Это возможно, если сканер будет переведен в режим COM-эмуляции.
В инструкции есть штрихкоды для ввода устройства в режим настройки, переключения в состояние эмуляции и сохранения указанных настроек. Их нужно просканировать в указанном порядке. В результате этой процедуры сканеру присвоится номер СОМ-порта, к которому он якобы подключен. Этот номер нужно запомнить и указать в настройках драйвера, чтобы связать их вместе и указать путь от сканера к драйверу для считываемой информации.
Настройка сканера штрих-кода Атол SB 1101
Настройка сканера штрих-кода Атол SB 1101 упрощается тем, что драйвер для него устанавливается сам, сразу же после подключения устройства к компьютеру через USB-порт. Сканер этой модели отлично работает и при USB-подключении (или через разрыв клавиатуры) и при режиме эмуляции COM-порта. Поэтому настраивать, как сканер будет определяться компьютером, нужно в зависимости от того, с какой программой он будет работать.
Так, для 1С нужно будет ввести сканер в режим эмуляции, а для работы со СБИС достаточно просто подключить его к компьютеру и настроить в самой программе, как любое новое оборудование. Стоит также помнить, что при введении сканера в эмуляцию, нужно запоминать, какой номер COM-порта ему присваивается, и вручную менять его в настройках драйвера. Так, для настройки сканера этой модели достаточно:
- Определиться, с какой программой сканер будет взаимодействовать, и либо настроить эмуляцию СОМ-порта, либо оставить стандартное подключение.
- Настроить суффиксы и префиксы и указать их в настройках драйвера (также указать номер СОМ-порта, если сканер находится в режиме эмуляции).
- Настроить сканер в самой программе, определив его как новое оборудование.
Настройка режима эмуляции, суффиксов и префиксов, которые сканер будет добавлять к считываемому коду, производится стандартным образом — через считывание штрихкодов, представленных в инструкции.
Ручные и стационарные сканеры штрихкодов. Доставим в любую точку РФ!

— устройство для считывания цифровых кодов с товаров и передачи информации на ПК, кассовый аппарат или POS-терминал. Востребован в ритейле, складской логистике, на производстве. Применяется и в других сферах деятельности, где ведется учет товаров (материальных ценностей) по штрихкодам.
В статье расскажем, как работает сканер штрих кода, по каким признакам классифицируется, как установить, подключить к компьютеру и настроить устройство. Объясним, как синхронизировать его с 1С. Опишем несколько способов проверки считывателя на работоспособность.
Нужен сканер штрихкодов? Подберем для вашего бизнеса за 5 минут.

Какой установить сканер штрих кодов
Различают 1D- и 2D-сканеры штрихкодов. Первые считывают только одномерные символики, вторые — линейные и двумерные коды. Для работы с товарами, прослеживаемыми через ЕГАИС и «Честный ЗНАК», применяется 2D-сканер. Также считыватели классифицируются по следующим признакам:
По типу сканирующего модуля устройства бывают:
- Светодиодными. Считывают только линейные штрихкоды с близкого расстояния, отличаются небольшой стоимостью.
- Лазерными. Сканируют коды с более дальней дистанции, чем светодиодные. Но имеют весомый недостаток — подвижные детали, поэтому чувствительны к ударам. Распознают только 1D-коды.
- Имидж-сканеры (фотосканеры). Самые востребованные считыватели — быстрые, надежные, с разной дальностью сканирования. Имиджевый сканер штрих кодов в том случае, когда кроме линейных, нужно распознавать и двумерные символики.
По типу исполнения различают устройства:
- ручные — оснащены рукояткой и триггером;
- презентационные — имеют большое сканирующее окно, монтируются в прикассовой зоне или устанавливаются на рабочем столе;
- встраиваемые — встраиваются в столешницу.
Последние два вида сканеров — стационарные. Удобны для поточной работы с большим количеством некрупных товаров.
Как работать со сканером штрих кодов ручного типа: оператор подносит устройство к идентификатору, происходит считывание данных. Затем они передаются на компьютер.
сканер штрих кодов на рабочем столе или подключить к кассе, а для считывания идентификатора подносить товар к окну сканирующего модуля.
По способу подключения к ПК и другим устройствам сканеры бывают:
- проводными — соединяются с оборудованием с помощью интерфейсного кабеля;
- беспроводными — оснащены модулями Bluetooth и/или Wi-Fi, работают от аккумулятора и подключаются к устройствам «по воздуху».
Устройства стационарного типа — только проводные. Ручные — в зависимости от модели могут подключаться к ПК с помощью интерфейсного шнура или «по воздуху».
Беспроводные считыватели позволяют автоматизировать работу мобильного сотрудника. Он может беспрепятственно перемещаться по складу или торговому залу, сканируя штрихкоды с товаров. Беспроводное устройство подходит для учета крупногабаритных и тяжеловесных грузов — их не приходится перемещать в зону сканирования.
Одна из разновидностей беспроводных считывателей — . Отличаются небольшими размерами — карманного типа (в виде брелка) или сканера-кольца.
По степени защищенности сканеры штрихкодов бывают:
- Востребованы в рознице, на небольших складах с умеренным уровнем запыленности и влажности (класс герметизации — до IP64 включительно).
- . Оснащены корпусом со степенью защиты от климатических воздействий по классу от IP65. Как правило, это устройства беспроводного типа. Разработаны для эксплуатации в сложных условиях: в производственных цехах, на запыленных и грязных складах.
Среди считывателей промышленного сегмента встречаются модели с дисплеем.
Как подключить сканер штрих кодов к компьютеру
Пришло время объяснить, как подключить сканер штрих кода к компьютеру. Способ взаимодействия устройств зависит от набора доступных интерфейсов. Проводное подключение (с помощью интерфейсного шнура) доступно:
- «в разрыв клавиатуры» (PS/2) — драйвер и дополнительный источник питания не нужны;
- через COM-порт (он же RS-232) — требуется устанавливать драйвер и использовать дополнительный источник питания;
- USB — не нужндрайвер и дополнительное ПО.
У беспроводных моделей для связи с управляющим устройством предусмотрены модули Bluetooth и/или Wi-Fi, а подключение к ПК чаще происходит не напрямую, а через док-станцию: сканер передает на нее данные «по воздуху», а оттуда информация поступает на компьютер по интерфейсному кабелю.

Для передачи данных «в разрыв клавиатуры» нужен кабель с двумя разветвлениями. Один его конец подключают к клавиатуре, другой — к ПК. Отсканированные данные отображаются на экране компьютера — в месте установки курсора мыши.
Настройка сканера штрих кодов
После подключения к ПК требуется настройка сканера штрих кода. В противном случае считыватель может передавать данные с ошибками. Алгоритм действий следующий:
- указано выше, он нужен в том случае, если сканер штрих кодак компьютеру через последовательный порт.
- Программирование считывающего устройства. Выполняется путем сканирования штрихкодов из руководства пользователя.
- Настройка драйвера. В программе на ПК нужно указать префиксы, суффиксы и другие параметры, заданные на этапе программирования.
Самая распространенная задача сканером штрих кода в 1С, поэтому далее рассмотрим его для совместимости с этой товароучетной системой.
Поможем выбрать сканер штрихкодов на любой бюджет. Доставка по всей России!

Как подключить сканер штрих кодов к 1С
как подключить сканер штрих кода к 1С на примере модели АТОЛ Impulse 12. Она считывает все известные 1D- и 2D-идентификаторы, включая Data Matrix, EAN-8/13, PDF-14, QR. Сначала нужно подключить сканер к ПК с помощью интерфейсного кабеля. В программе 1С:
- Перейти в раздел «Администрирование».
- Выбрать «Подключаемое оборудование».
- Установить отметку около пункта «Использовать подключаемое оборудование». Выбрать «Подключаемое оборудование».
Далее нужно нажать «Создать» и проверить, правильно ли заполнены поля:
- около «Устройство используется»
- в строке «Тип оборудования»
- в поле «Драйвер оборудования» — «1С:Сканеры штрихкода» (можно развернуть список, нажав стрелочку в конце строки, и выбрать нужный вариант);
- строки «Рабочее место» и «Наименование» заполняются автоматически;
- серийный номер указывать не обязательно, но можно сохранить тот, который присвоен оборудованию на заводе производителя.
Сохранить данные. Рассказываем дальше, как настроить сканер штрих кодов на компьютере
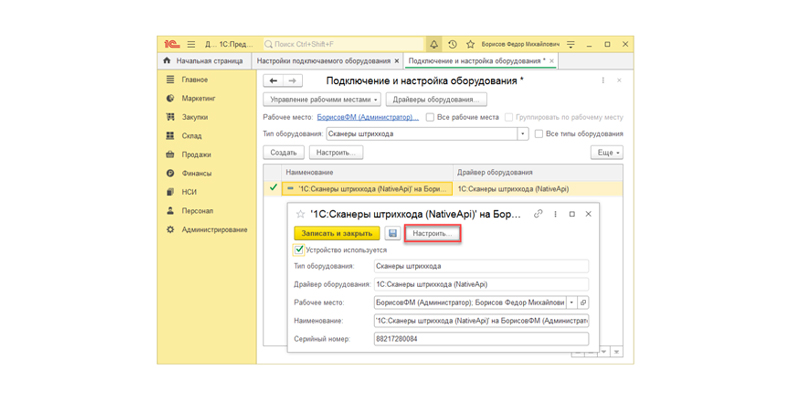
Нужно нажать на кнопку «Настроить». Откроется форма, где основные поля уже заполнены — значения параметров добавляются автоматически, согласно установленным на этапе программирования сканера.
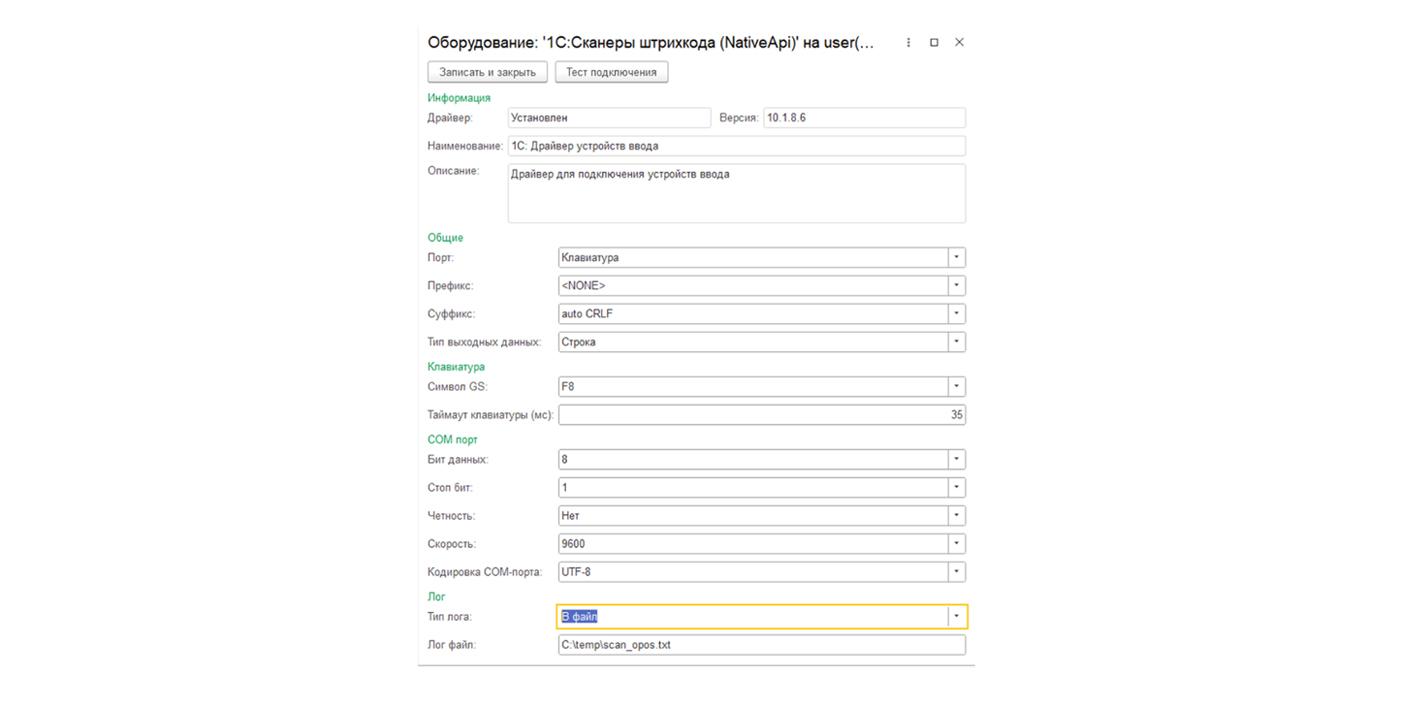
Для подтверждения информации нужно нажать «Записать и закрыть».
Проверка сканера штрих кодов на работоспособность
Проверка сканера штрих кодов выполняется следующим образом:
- На ПК нужно открыть текстовый документ (например, «Блокнот»).
- Поставить курсор в любое место.
- Отсканировать штрихкод с помощью сканера.
В документе должен отобразиться код. Это значит, что считыватель работает правильно. Если код не отображается, нужно проверить настройки, целостность интерфейсного кабеля, корректность подключения.
Как проверить сканер штрих кодов на работоспособность через сервис на портале «Честный ЗНАК»:
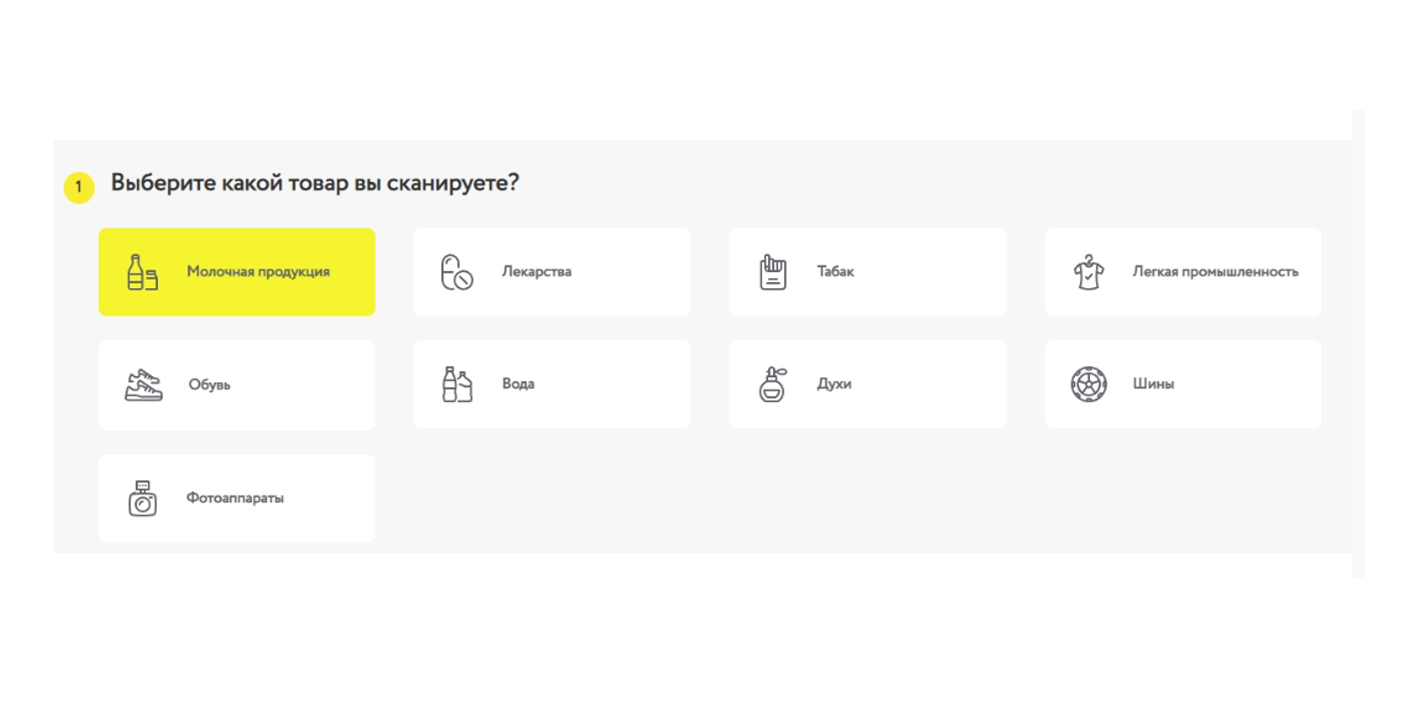
2. Переключить язык на компьютере с русского на английский.
3. Поставить курсор мыши в пустое поле, отсканировать штрихкод. Нажать «Проверить».
В поле ввода должны появиться данные. «Честный ЗНАК» рекомендует выполнить от 20 таких проверок, чтобы убедиться, что считыватель работает корректно.
Если код не сканируется или отображается с ошибкой, нужно выбрать производителя сканера из предложенных в перечне в нижней части страницы сервиса. Откроется список инструкций по настройке, соответствующих разным моделям. Останется только выбрать название устройства и следовать рекомендациям.
Автоматизируем ваш бизнес с помощью сканера штрихкодов! Бесплатная консультация.


Беспроводные сканеры предназначены для мобильной автоматизации учета по штрихкодам. Их используют на больших складах, в распределительных центрах, гипермаркетах и других местах, где сотрудникам приходится постоянно перемещаться. Беспроводной сканер штрих кода может находиться на расстоянии до 100 метров от управляющего ПК и не привязывает оператора к рабочему месту. Кому подойдет это устройство, какие задачи решает и как его выбрать, рассмотрим в статье.
Подберем беспроводной сканер штрихкодов под ваш бюджет.

Как работает беспроводной сканер штрих кода
Принцип работы заключается в следующем: сканер связывается с ПК, ноутбуком, кассой или смартфоном по Bluetooth, Wi-Fi или радиоканалу.
Если связь стабильна, данные непрерывно выгружаются на ПК. Большинство сканеров оснащено встроенным чипом памяти. При потере сигнала они сохраняют штрихкоды, а при возобновлении связи — отправляют их в пакетном режиме.
Сканеры этого типа работают от аккумулятора. Время автономной работы зависит от конкретной модели, но обычно заряда хватает на полную смену.
Каналы связи
Большинство беспроводных сканеров штрих кода обменивается данными по Bluetooth. Такие модели совместимы с мобильными устройствами на Android и могут служить альтернативой терминалу сбора данных. Радиус действия зависит от класса радиосистемы, а также от наличия преград. Средняя дальность связи — до 10 м, при наличии встроенного усилителя сигнала — до 100 м.
Сканеры с поддержкой Wi-Fi встречаются реже. Их отличительная характеристика — наличие встроенного дисплея. Скорость обмена данными зависит от поколения связи. В качестве примера приведем карманный сканер Mindeo 3690. Он может подключаться к любой доступной сети и выполнять роль точки доступа, раздавая Wi-Fi другим устройствам. Радиус связи на открытых пространствах достигает 100 метров. В отличие от сканеров с Bluetooth, модели с Wi-Fi могут взаимодействовать с базой не только в зоне прямой видимости.
Отдельные устройства оснащены радиопередатчиками и обмениваются данными на частотах 433 МГц (LPD433) и 910 МГц. Радиус действия зависит от конкретной модели, например, Datalogic PowerScan PM9300 связывается с базой на расстоянии до 50 метров. В некоторых моделях этот показатель увеличивается до 100 метров. Причем чем больше расстояние, тем ниже скорость передачи данных.
Особенности подключения
Портативный считыватель может напрямую отправлять данные на мобильные устройства и компьютеры со встроенным модулем Bluetooth или Wi-Fi. Для интеграции нужно активировать беспроводную связь в сканере, следуя инструкции. После этого требуется включить Bluetooth на основном устройстве и в настройках выбрать аппарат, к которому необходимо присоединиться. Для Wi-Fi принцип примерно такой же.
Более надежный и удобный способ обмена данными — подключение сканера к компьютеру через базу. В качестве приемника в разных моделях используются:
- Кредл или док-станция. Обычно совмещает две функции: зарядную и коммуникационную. Сканер связывается с базовой станцией напрямую по Bluetooth, а она, в свою очередь, передает информацию на ПК. Кредл подключается к компьютеру по проводу USB или RS-232, реже — в «разрыв клавиатуры». Одна база может поддерживать сразу несколько сканеров.
- Dongle. Выглядит как обычная флешка, но только со встроенным беспроводным модулем. Подключается к ПК через USB-порт.
Беспроводной сканер штрих кодов обменивается данными не только «по воздуху». При необходимости любой аппарат можно подключить к компьютеру по кабелю. Поддерживаемые интерфейсы зависят от конкретной модели.
Характеристики питания беспроводного сканера штрих кода
Встроенный аккумулятор обеспечивает до 8–12 часов автономной эксплуатации без подзарядки. Емкость АКБ в торговых сканерах — до 2 000 мАч, в промышленных — до 3 350 мАч. На расход ресурса батареи влияет температура окружающей среды. Чем она ниже, тем быстрее разряжается АКБ.
Также время автономной работы зависит от интенсивности нагрузок и яркости освещения — в темноте аккумулятор «садится» быстрее. Встроенная батарея служит в среднем от 2 до 5 лет.
Классификация по технологии сканирования
Беспроводные сканеры для считывания штрих кодов бывают двух видов:
- Лазерные. Декодируют линейные штрихкоды. Главное преимущество — высокая дальность сканирования (до нескольких метров).
- Имиджеры. Работают по технологии фотосканирования, считывают данные с любых носителей, в том числе с экранов смартфонов, поврежденных и грязных этикеток. Модели этого типа распознают любые популярные 2D-штрихкоды, подходят для учета маркированной и алкогольной продукции.
Есть еще светодиодная технология, но она не используется в беспроводных сканерах, поэтому рассматривать ее в этой статье не будем.
Промышленные считыватели
В отдельную категорию выделяют устройства для сложных условий эксплуатации. Их сильная сторона — усиленная защита от влаги, пыли, грязи и агрессивных химических веществ. Их можно использовать при экстремальных температурах — на улице, в морозильных камерах и горячих цехах. Такие сканеры остаются работоспособными даже после полного погружения в воду и падений на бетон с высоты до 3 метров.
Еще одно преимущество — дальность считывания — 20 м и более. Промышленные модели могут сканировать этикетки на дальних полках и высоких стеллажах. Сотрудники складов часто используют их, находясь в движении, перемещаясь на погрузчиках.
Мобильные сканеры
Мобильный беспроводной считыватель штрих кодов работает в связке с планшетами и смартфонами. Он компактен и полностью помещается в руке. В этой категории выделяют карманные сканеры — по размерам они чуть больше ключа от автомобиля. В качестве примеров — Newland BS8060 Piranha и Honeywell 1602g Voyager. Они подходят для мобильных точек продаж и обслуживания, выездной торговли и пропускных пунктов на развлекательные мероприятия.
Носимые сканеры-кольца, например Urovo R70, фиксируются на указательном пальце. Позволяют считывать штрихкоды во время выполнения других операций: приемки, погрузки товаров на транспорт, размещения на витринах и др.
Сферы применения и преимущества беспроводных сканеров штрихкодов
Портативные сканеры пользуются популярностью на предприятиях с большими складскими территориями, где важна мобильность. С проводным считывателем невозможно выполнить инвентаризацию в распределительном центре с площадью в несколько сотен квадратных метров. А мобильный сканер отлично справится с этой задачей. Кроме того, он упрощает учет тяжелых и крупногабаритных грузов — их не придется переносить в зону сканирования.
Bluetooth-считыватели незаменимы для работы с товарами, расположенными на дальних полках и высоких стеллажах, куда нельзя дотянуться проводным сканером. Сотрудники оптовых баз и гипермаркетов используют такие модели на погрузчиках: перемещаются по складу и считывают штрихкоды с упаковок прямо в процессе движения. В этом случае сканер подключается к мобильному ПК, который зафиксирован на борту.
Беспроводной считыватель штрих кода подойдет для кассовых узлов в магазинах, торгующих крупногабаритными товарами. Для сканирования этикеток продавец может отходить от рабочего стола и свободно перемещаться по залу. Другие сферы применения:
- курьерские службы;
- торговля на выезде;
- мобильные точки продаж;
- предприятия сферы общепита;
- пропускные пункты.
Основные преимущества беспроводного сканера ШК:
- работает без подключения к сети электропитания;
- обеспечивает свободный доступ к товарам, расположенным в труднодоступных местах;
- подключается без проводов, не «привязывает» оператора или кассира к рабочему месту;
- демонстрирует высокую производительность и скорость сканирования;
- может работать в офлайн-режиме без связи с базовой станцией (при наличии встроенного чипа памяти).
Среди недостатков отметим более высокую стоимость, чем у проводных устройств, и потребность в регулярной подзарядке.
Поможем выбрать сканер под задачи вашего бизнеса. Доставка по всей России!

Какие процессы можно автоматизировать с помощью беспроводного сканера
Портативные считыватели используются в составе автоматизированных систем в связке с компьютером, ноутбуком, смартфоном, планшетом, POS-системой или онлайн-кассой. В тандеме с мобильными устройствами они послужат бюджетной альтернативой ТСД для выполнения базовых складских операций:
- приемки грузов от поставщика;
- инвентаризации товаров и основных средств;
- сбора и комплектации заказов покупателю;
- отгрузки;
- перемещений на складе;
- заполнения полок и витрин в торговом зале;
- проверки ценников.
Можно синхронизировать беспроводный сканер с 1С и выгружать данные в «товароучетку» прямо во время считывания штрихкодов.
В сфере обслуживания мобильные сканеры используются для проверки подарочных сертификатов, в контрольно-пропускных пунктах — для идентификации посетителей.
На кассовых узлах можно организовать работу сканера в ручном и презентационном режиме. Второй вариант удобен для магазинов с большим клиентопотоком, где важна высокая скорость обслуживания.
2D-имиджеры позволяют автоматизировать учет алкогольной продукции и маркированных товаров, прослеживаемых через «Честный ЗНАК».
Как выбрать беспроводной сканер штрих кодов
При выборе сканера нужно учитывать условия эксплуатации, планируемую нагрузку и тип штрихкодов. Предлагаем список основных параметров, на которые необходимо обратить внимание в первую очередь:
Комплектация и аксессуары для беспроводного сканера штрихкодов
Базовый комплект сканера обычно содержит блок питания и техническую документацию. В качестве аксессуара производители всегда предлагают зарядно-коммуникационную подставку или донгл. Они входит в стандартную комплектацию или приобретается отдельно вместе с интерфейсным кабелем для подключения к компьютеру. Выбор дополнительных принадлежностей и аксессуаров зависит от конкретной модели. Он может включать:
- подставку для зарядки считывателя;
- точку доступа Bluetooth;
- базу с несколькими слотами для зарядки АКБ;
- держатель для установки на борту транспортного средства (вилочного погрузчика);
- монтажные элементы для крепления на стене;
- подставку для стационарного сканирования;
- кабели USB, RS-232, KBW;
- подогреватель сканера для работы в морозильных камерах;
- защитный чехол;
- поясную кобуру;
- зажим для фиксации на тележке.
Дополнительно к сканеру можно приобрести запасной аккумулятор.
От чего зависит стоимость беспроводного штрих сканера
Цена формируется из совокупности характеристик сканера: дальности считывания, скорости работы, объема внутренней памяти, емкости аккумулятора, уровня защищенности корпуса. Чем выше значения этих параметров, тем больше стоит считыватель.
При прочих равных характеристиках имиджер обойдется дороже, чем лазерные модели. Это связано с тем, что 2D-сканер универсален и подходит для решения широкого спектра задач. С его помощью можно вести учет товаров как по линейным, так и по двумерным штрихкодам, работать с обычной, алкогольной и маркированной продукцией.
Имиджеры распознают информацию с бумажных носителей и экранов смартфонов. Справляются с декодированием поврежденных и выцветших штрихкодов. Это важно для учета товаров, которые хранятся на грязных, влажных и пыльных складах.Сканеры с BLE стоят дороже, чем модели со стандартным интерфейсом Bluetooth и радиоканалом 433 МГц, так как имеют перед ними ряд преимуществ:
- потребление энергии снижено в несколько раз;
- быстрое восстановление связи после потери сигнала;
- высокая устойчивость к электромагнитным помехам;
- увеличенный радиус действия.
Итоговая стоимость зависит от наличия в комплекте кредла, интерфейсных кабелей, защитных аксессуаров и других сопутствующих товаров.
В нашей компании вы можете купить беспроводной сканер штрих кода и аксессуары для него. Мы оказываем услуги комплексной автоматизации учета на базе ПО DataMobile. Наши специалисты подберут подходящее оборудование и софт, интегрируют его с 1С и помогут настроить бизнес-процессы на складе и в рознице.
Автоматизируем учет в вашей компании. Бесплатная консультация!

