Сканер Zebra DS2208 готов к эксплуатации. Установленные настройки по умолчанию подходят для большинства приложений сканирования.
Комплектация: Подставка, USB кабель, RS-232 кабель, Блок Питания, Сканер
Перед началом использования сканера, необходимо подключить его с помощью USB-кабеля к Вашему устройству (ПК, планшет и т.д.). Далее, отсканируйте одни из нижепредставленных штрих-кодов. После, цифровой сканер в автоматическом режиме определит тип интерфейса данного устройства и использует настройки по умолчанию. В случаи, если под Ваши требования не подходит настройка по умолчанию (*), отсканируйте другой штрих-код из указанных ниже.
В сканере установлен программная утилита 123Scan, которая помогает легко сделать персональную настройку с использованием штрих-кода и USB-кабеля.
Основные функции утилиты: конфигурация устройств, просмотри данных, штрих-коды программирования, дистанционное управления.
Сканер Zebra DS2208 оснащен алгоритмами декодирования, которые обеспечивают хорошую производительность при использовании штрих-кодов с низким качеством изображения. Штрих-коды можно сканировать в диапазоне: 0,5 дюйма / 2,23 см до 14,5 дюйма / 36,8 см.
Блок питания, который входит в комплект, имеет выходное напряжение 5,2 , с максимальной рабочей температурой окружающей среды не менее 50°C.
Цифровой сканер Zebra DS2208 – это крайне популярное устройство в коммерческих сферах, однако некоторые пользователи могут столкнуться с небольшими трудностями во время первичной настройки аппарата. Данная статья призвана помочь в такой ситуации и разобраться с некоторыми тонкостями устройства.
Для начала следует подключить сканер к основному оборудованию, а именно к компьютеру или ноутбуку. Происходит данная операция с помощью кабеля, который поставляется в комплекте с основным устройством. Один конец необходимо подключить в сам сканер, а второй в USB-порт компьютера, после чего начнется процесс определения устройства и установка драйвера.
Важно отметить, что современные версии Windows автоматически определяют устройство, однако у некоторых пользователей (особенно владельцев старых компьютеров) могут возникнут некоторые сложности с подключением. В таком случае необходимо вручную установить драйвер, скачав его с интернета.
После определения аппарата компьютером его следует запрограммировать. Производится данная процедура помощью сканирования специальных штрихкодов найти которые можно в руководстве пользователя. В данной брошюре следует открыть раздел “Подключение интерфейса главного устройства” и обратить внимание на несколько кодов, которые расположены в нижней части страницы. В случае если пользователю необходимо эмулировать клавиатуру – то следует просканировать штрихкод под названием “*Клавиатура USB (HID)” так как именно эта настройка является наиболее популярной. Однако если необходимо использовать устройство с другими параметрами – то сделать это можно в любой момент просканировав другой штрихкод. Также отдельного упоминания заслуживает функция “Установка заводских значений по умолчанию”, которой следует воспользоваться в случае появления каких-то ошибок или сбоев в работу.
После проделанных манипуляций можно начинать пользоваться устройством. Однако в завершении стоит отметить, что в будущем следует установить презентационный держатель, на который устанавливается аппарат. С его помощью можно намного быстрее сканировать большие объемы товаров без необходимости держать сканер в руке.
- Гарантия низких цен и быстрая доставка
- Вы можете купить Zebra ZQ310 по выгодной цене с доставкой или оформить самовывоз с нашего склада
- Предпродажная подготовка б/у оборудования и гарантия на все товары от 3 до 24 месяцев
- Служба техподдержки для решения любых вопросов
- Нашли дешевле? Сообщите нам любым удобным способом и мы постараемся сделать более выгодное предложение!
В Бахчисарай, Джанкой, Евпатория, Керчь, Симферополь, Севастополь, Феодосия, Черноморское, Ялта и другие населенные пункты Республики Крым доставка занимает не более 5 дней! Доставка в Сочи не более 3 дней.
Для тех, кто хочет купить Zebra ZQ310 оптом, мы предлагаем выгодные условия — подробности уточняйте у менеджеров по телефону или отправьте запрос через форму обратной связи.
- Доставка
- Способы доставки
- Варианты оплаты
- Остались вопросы?
- Доставка в Химки
- Доставка в Пятигорск
- Уход за принтером Zebra
- Issue / Question
- Applicable To
- Resolution / Answer
- Официальный сайт принтеров Zebra в России
- Выбор принтеров на официальном сайте Зебра
- Сведения о документе
- Для кого предназначен этот документ
- Структурасостав документа
- Контакты
- Условные обозначения
- Как выбрать, настроить и подсоединить
- Настройка принтера Zebra
- Инсталляция драйверов
- Программное обеспечение для принтеров
- Подготовка к эксплуатации
- Приступая к работе
- Подключение питания
- Загрузка рулонного носителя
- Подготовка носителя
- Загрузка ленты переноса
- Печать пробной этикетки (с конфигурацией принтера)
- Предварительно установленные драйверы принтера для Windows®
- Подключение принтеракомпьютеру
- Требованияинтерфейсному кабелю
Доставка
Для корректного расчета стоимости и сроков доставки, пожалуйста, выберите ваш город в верхней части сайта справа.
Способы доставки
- СДЭК
- EMS Почта России
- DPD
- Курьер сервис экспресс
- Boxberry
Транспортные компании
- ПЭК
- Деловые линии
- Байкал-Сервис
- КИТ
- Энергия
Варианты оплаты
- Переводы с карты на карту
- Система быстрых платежей
- Оплата картой онлайн
- Оплата на расчетный счет
Остались вопросы?
Дополнительную информацию о доставке и оплате уточняйте по телефону горячей линии 8 (800) 550-90-96 (звонок по России бесплатный).
- Гарантия низких цен и быстрая доставка в Химки
- Вы можете купить Zebra ZQ310 по выгодной цене с доставкой в Химки или оформить самовывоз с нашего склада
- Предпродажная подготовка б/у оборудования и гарантия на все товары от 3 до 24 месяцев
- Служба техподдержки для решения любых вопросов
- Нашли дешевле? Сообщите нам любым удобным способом и мы постараемся сделать более выгодное предложение!
Доставка в Химки
- Гарантия низких цен и быстрая доставка в Пятигорск
- Вы можете купить Zebra ZQ310 по выгодной цене с доставкой в Пятигорск или оформить самовывоз с нашего склада
- Предпродажная подготовка б/у оборудования и гарантия на все товары от 3 до 24 месяцев
- Служба техподдержки для решения любых вопросов
- Нашли дешевле? Сообщите нам любым удобным способом и мы постараемся сделать более выгодное предложение!
Доставка в Пятигорск
Процесс подсоединения 1C 7.7 к печатающему оборудованию Zebra такой же, как и для принтеров других производителей. После грамотной настройки, документы должны уходить в печать напрямую из программы.
Документы отправляются на принтер, установленный по умолчанию. Для того чтобы изменить путь, необходимо поменять оборудование в программных настройках, после чего перезагрузить программу.
Для того чтобы программа каждый раз отправляла документы в печать на один и тот же принтер, требуется произвести его настройку через библиотеку подсоединяемых устройств, для этого:
Войдите в 1C и откройте вкладку «Подключаемое оборудование».
В строке «Тип оборудования» выберите «Принтеры».
В появившемся перечне укажите драйвер устройства и выберите необходимую модель.
Выставьте настройки подсоединения.
Для того чтобы выставить параметры страницы:
Войдите в 1C и из меню перейдите во вкладку «Файл».
Откройте подраздел «Параметры страницы».
Откройте панель управления, найдите нужный принтер и кликните на него правой клавишей мыши, из появившегося перечня выберите «Свойства сервера печати».
После чего сформируйте форму с габаритами этикетки.
При последующей печати документов из 1C, можно будет заново использовать этот шаблон.
Для внесения корректировок в базовый макет документа:
Войдите в 1C и откройте вкладку «Администрирование».
Кликните на строку «Печатные формы, отчёты и обработки».
После чего в появившемся окне выберите «Шаблоны этикеток, ценников и чеков KKM».
Кликните на «Создать» и из появившегося списка, укажите нужный макет.
Откроется встроенная программа редактор, в которой можно будет изменить любой имеющийся элемент макета.
Уход за принтером Zebra
Чистку термопринтера можно произвести в сервисном центре, либо самостоятельно, следуя инструкции по применению, идущей в комплекте с оборудованием. Чистящие карандаши, необходимые для чистки внутренних механизмов печатающего устройства, можно приобрести у официальных производителей Zebra.
Регулярная очистка направляющих элементов и механизмов устройства, является наилучшей профилактикой поломок и поможет прослужить Вашему принтеру очень долгий срок.
Article ID: 29849116
Issue / Question
How do you calibrate gapped media on the ZQ300 printers?
How do you calibrate black marked media on the ZQ300 printers?
How do you calibrate journal media on the ZQ300 printers?
Applicable To
ZQ310 and ZQ320
Resolution / Answer
Depending on the type of media being used, you may have to send setvar commands to set the printer to the appropriate media type (typically a set of two or three commands will be required to be sent to the printer):
! U1 setvar «media.type» «label»
! U1 setvar «media.sense_mode» «gap»
Black Mark Media:
! U1 setvar «media.sense_mode» «bar»
- Size and location of the black marks – 2.4mm to 11.0 mm long by at least 12.7 mm wide, centered on the media
- Black marks should be greater than 1.0 ODU (optical density
Journal (receipt) Media:
! U1 setvar «media.type» «journal»
Note: The «media.sense_mode» command is not required with continuous journal media as the printer’s media sensor is not being used to determine the correct position to stop print. This function will be done by the specified label length within the print job.
ZPL command to include with above commands to actually have the printer feed and calibrate to the media:
In combining these commands, you will have the structure you need to calibrate the printer. Combine the necessary commands into a text file and send the file to the printer. The printer should feed a few labels out to calibrate and then you will need to turn the printer off and then back on to complete the calibration. The printer should then feed one label properly each time you press the feed button. See below for proper command structure for each media type:
Please note that the
jc^xa^jus^xz calibration procedure is for ZPL label length. CPCL does not require media length calibration.
Journal (continuous) Media:
In sending the appropriate commands above to the printer it should set the media type to the correct value and activate the appropriate sensor to be used for your given media type.
When using journal media, the printer should be in bar sense mode, not gap sense mode. Because of the way the sensors work, leaving the printer in gap mode while using continuous media types can potentially cause false media out errors. So the media.sense_mode should be used and set to “bar” in addition to setting the media type to journal.
Официальный сайт принтеров Zebra в России
Zebra впервые вышла на рынок в 1969 году под маркой Data Specialties и на протяжении 10 лет они занимались производством высокоскоростных электромеханических аппаратов.
Рабочее направление сменилось в 1982 году, тогда они представили первый принтер для выпуска штрих-кодов, а уже к 1986 году произвели ребрендинг и стали Zebra Technologies.
Официальный портал Zebra Technologies — это единый сайт, как для России, так и для остальных стран, меняется только язык интерфейса.
Во вкладке «Решения» представлена комплексная экосистема бизнес решений для увеличения производительности и расширения возможностей в промышленных областях. Организация предлагает проведение аналитического исследования, необходимого для налаживания индивидуальной экосистемы, это позволит компании достичь нового уровня производительности сотрудников, взаимодействующих с клиентом.
В разделе «Продукция» можно ознакомиться со всем ассортиментом, поставляемым компанией, а также подобрать аксессуары, расходные материалы и необходимое программное обеспечение. Все драйверы к поставляемым устройствам находятся во вкладке «Поддержка и файлы для загрузки».

Выбор принтеров на официальном сайте Зебра
Ознакомиться с ассортиментом принтеров для печати штрих-кодов можно на официальном сайте в разделе «Продукция», подраздел «Принтеры». Кроме общих данных, здесь можно изучить характеристики каждого устройства, а также ознакомиться с инструкциями по установке (для каждой конкретной модели).
Главная задача настольных принтеров – это поддержка непрерывной и эффективной работы. В этом помогут надёжные, компактные и простые в эксплуатации настольные принтеры Zebra. Данная категория печатающего оборудования применяется для облегчения учёта материальных ценностей и товаров, а также контроля производства, инвентаризации и сквозного складирования. Производительность настольных принтеров от 100 до 150 миллиметров в секунду. Они работают по принципу термотрансферной и прямой термопечати. Для взаимодействия с основными устройствами применяются разнообразные интерфейсы: RS232 и USB-порты, модули Wi-Fi, Bluetooth и т.п.
На всём печатающем оборудовании предустановлена ОС, разработанная компанией Zebra, Link-OS, а также программный пакет, ZebraLink.
Благодаря высокой производительности, до 250 миллиметров в секунду, промышленные принтеры Zebra позволяют производить больший объём работы с наименьшими затратами. Данное оборудование с лёгкостью взаимодействует со всеми существующими товароучётными системами и другим программным обеспечением. Прочный полимерный каркас с металлической крышкой обеспечивает повышенный уровень защиты внутренних механизмов и позволяет использовать устройство в неблагоприятных окружающих условиях. К примеру, на промышленных и производственных предприятиях, складских, а также логистических комплексах и т.п. Большинство моделей имеют ЖК-экран, а также увеличенный отсек для катушки под нестандартную широкую ленту.
Промышленные принтеры применяются для обеспечения производственных, транспортных и логистических потребностей, а также в сфере розничной торговли и здравоохранения.
Компактные аппараты значительно облегчают задачи работников торгового зала, мерчендайзеров, товароведов и других сотрудников, которым требуется в короткие сроки распечатать недостающие ценники или этикетки на товар.
Благодаря небольшому весу и размеру, данный тип оборудования легко перемещать по складу, а также брать с собой для обеспечения нужд выездной торговли. Область применения мобильных принтеров – это оптимизация торговых процессов, подтверждение доставки, а также распечатка этикеток при приемке, упаковке, отправке товаров и другое.
Наличие энергоемкой аккумуляторной батареи обеспечивает бесперебойную работу в течение смены, даже в случае отключения электроэнергии, а также позволяет использовать оборудование для работы разъездного характера. Мобильные принтеры имеют невысокую производительность, максимум 100 миллиметров в секунду.
Область применения карточных принтеров это всевозможные выставки, фестивали, концерты, семинары и другие мероприятия, предполагающие наличие большого количества участников, которым необходимы бейджи, либо идентификационные карточки.
На данных устройствах печатают идентификационные карточки для студентов и сотрудников, средних и крупных компаний, удостоверения личности, подарочные, дисконтные и членские карты. В ассортиментной линейке карточных принтеров Zebra имеются модели, оснащённые ламинатором.
Устройство используется для создания RFID-этикеток и бирок с радиочастотными метками. Применяется для обеспечения потребностей розничной и оптовой торговли, сферы здравоохранения, а также на производственных и добывающих предприятиях.
RFID-принтеры обладают средней производительностью от 100 до 127 миллиметров в секунду, а также, благодаря наличию аккумулятора, могут работать в автономном режиме в течение всего дня. Данное оборудование используется для идентификации продуктов при поступлении, для складского учёта (нанесения маркировки на поддоны, паллеты и стеллажи), при продаже изделий из меха.
Принтеры для киосков
В точках самообслуживания посетители могут самостоятельно распечатать чеки, купоны на скидку, счёта и т.п. Принтеры для киосков имеют высокую производительность, до 152 миллиметров в секунду, при этом обеспечивают довольно высокое качество изображения. Компактное оборудование занимает мало места, его с лёгкостью можно установить на стойку.

Сведения о документе
Данный раздел описывает структуру и состав этого документа, а также содержит
контактные данные и ссылки на другие документы.
Для кого предназначен этот документ . . . . . . . . . . . . . . . . . . . . . . . . . . . . . . . . . . . . . . vi
Структура и состав документа . . . . . . . . . . . . . . . . . . . . . . . . . . . . . . . . . . . . . . . . . . . . vi
Контакты . . . . . . . . . . . . . . . . . . . . . . . . . . . . . . . . . . . . . . . . . . . . . . . . . . . . . . . . . . . . . .vii
Усл о в ные обозначения . . . . . . . . . . . . . . . . . . . . . . . . . . . . . . . . . . . . . . . . . . . . . . . . . . ix
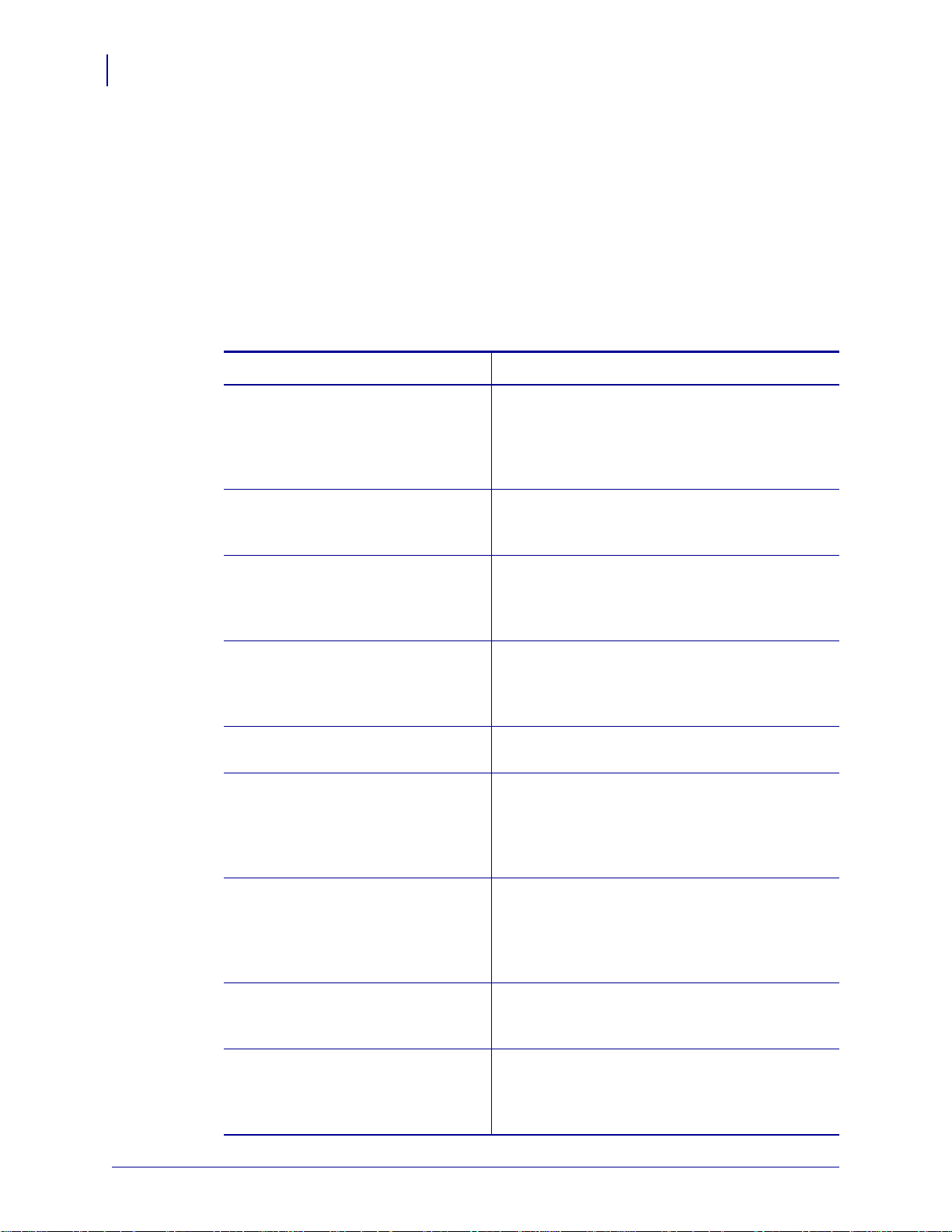
Для кого предназначен этот документ
Данное Руководство пользователя предназначено для лиц, которым требуется
использовать, устранять неисправности либо разрешать проблемы эксплуатации
принтера.
Структурасостав документа
Настоящее Руководство пользователя имеет следующую структуру:
Введение на стр.1 Раздел описывает комплект поставки
иосновные компоненты принтера. В разделе
также рассказывается, как открыть и закрыть
принтер, как и куда правильно обратиться
вслучае возникновения технических проблем.
на стр Раздел
при первом включении и обычные процедуры
загрузки носителя.
и носителями, поддержку шрифтов и языка,
атакже настройку дополнительных параметров
конфигурации принтера.
Обслуживание .63 В разделе освещаются вопросы регулярной
Приложение. Размеры .97 Раздел содержит сведения
Раздел содержит обзор дополнительных
компонентов и принадлежностей, включая
краткое описание и рекомендации по началу
работы и необходимой настройке.
чистки и обслуживания принтера.
Данный раздел предоставляет сведения
об устранении ошибок, которые могут
возникнуть при работе с принтером. В раздел
также включены различные диагностические
тесты.
Раздел содержит сведения о дополнительных
интерфейсах принтера, а также схемы
соединений для помощи в подключении
принтера к внешней системе
(обычно к компьютеру).
для стандартного принтера и принтера
сдополнительными компонентами.
работы с принтером
о внешних размерах
980610-151 . C GK420t™
Раздел содержит краткие сведения
оконфигурации принтера, включая
перекрестные ссылки на команды
конфигурации принтера ZPL.
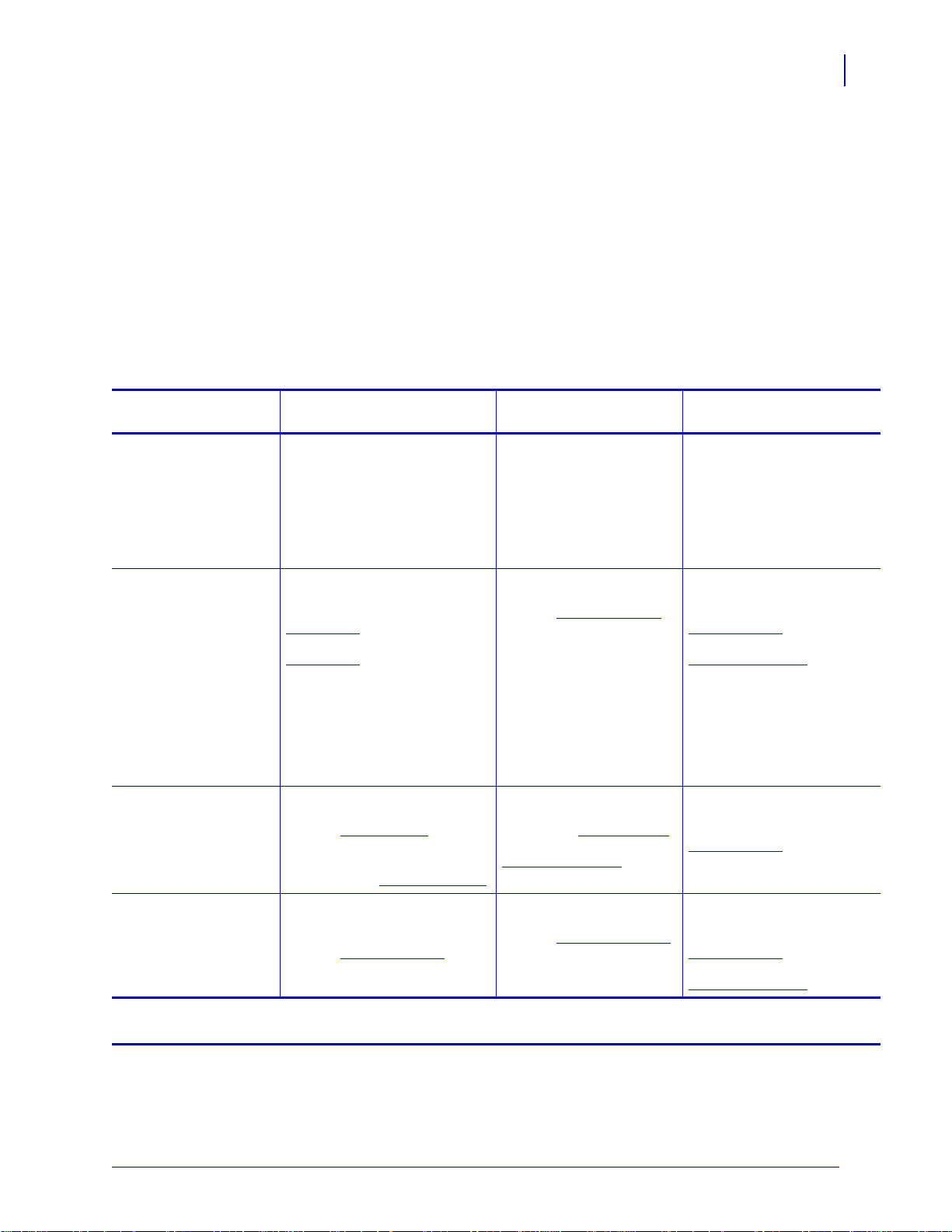
Контакты
Служба технической поддержки через Интернет работает круглосуточно, 365 дней
вгоду.
Техн ичес ка я библиотека с обратной связью по электронной почте:
База знаний для самостоятельного изучения:
Интерактивная регистрация обращений:
Служба технической
поддержки
При возникновении вопросов,
касающихся эксплуатации
оборудования и программного
обеспечения Zebra,
обращайтесь кпоставщику.
Для получения
дополнительной поддержки
обращайтесь к нам.
При обращении необходимо
сообщить модель и серийные
номера.
Центр обслуживания
иремонта
Центр технической
подготовки
Обучающие курсы
по продуктам Zebra.
Обозначения: Тел.: телефон
Факс: факсимильная связь
Эл. почта: электронная почта
Zebra Technologies International, LLC
333 Corporate Woods Parkway
Vernon Hills, IL 60061-3109
U.S.A.
.: +1 847 793 2600
+1 800 423 0422 (
Факс: +1 847 913 8766
Тел.: +1 877 ASK ZEBRA (275 9327)
Факс: +1 847 913 2578
Тел.: +1 877 ASK ZEBRA (275 9327)
Факс: +1 847 821 1797
вСША,
посетите веб-сайт
Тел.: +1 847 793 6868
Тел.: +1 847 793 6864
Факс: +1 847 913 2578
Ближний Восток, Индия
Zebra Technologies Europe Limited
Dukes Meadow
Millboard Road
Bourne End
Buckinghamshire, SL8 5XF
United Kingdom
Тел.: +44 (0) 1628 556000
Факс: +44 (0) 1628 556001
Тел.: +44 (0) 1628 556039
Факс: +44 (0) 1628 556003
Тел.: +44 (0) 1772 693069
Факс: +44 (0) 1772 693046
Zebra Technologies Asia
Pacific Pte. Ltd.
120 Robinson Road
#06-01 Parakou Building
Singapore 068913
Тел.: + 65 6858 0722
Факс: +65 6885 0838
Тел.: +65 6858 0722
Факс: +65 6885 0838
Все остальные регионы:
26.10.2010 GK420t™ пользователя 980610-151 Вер. C
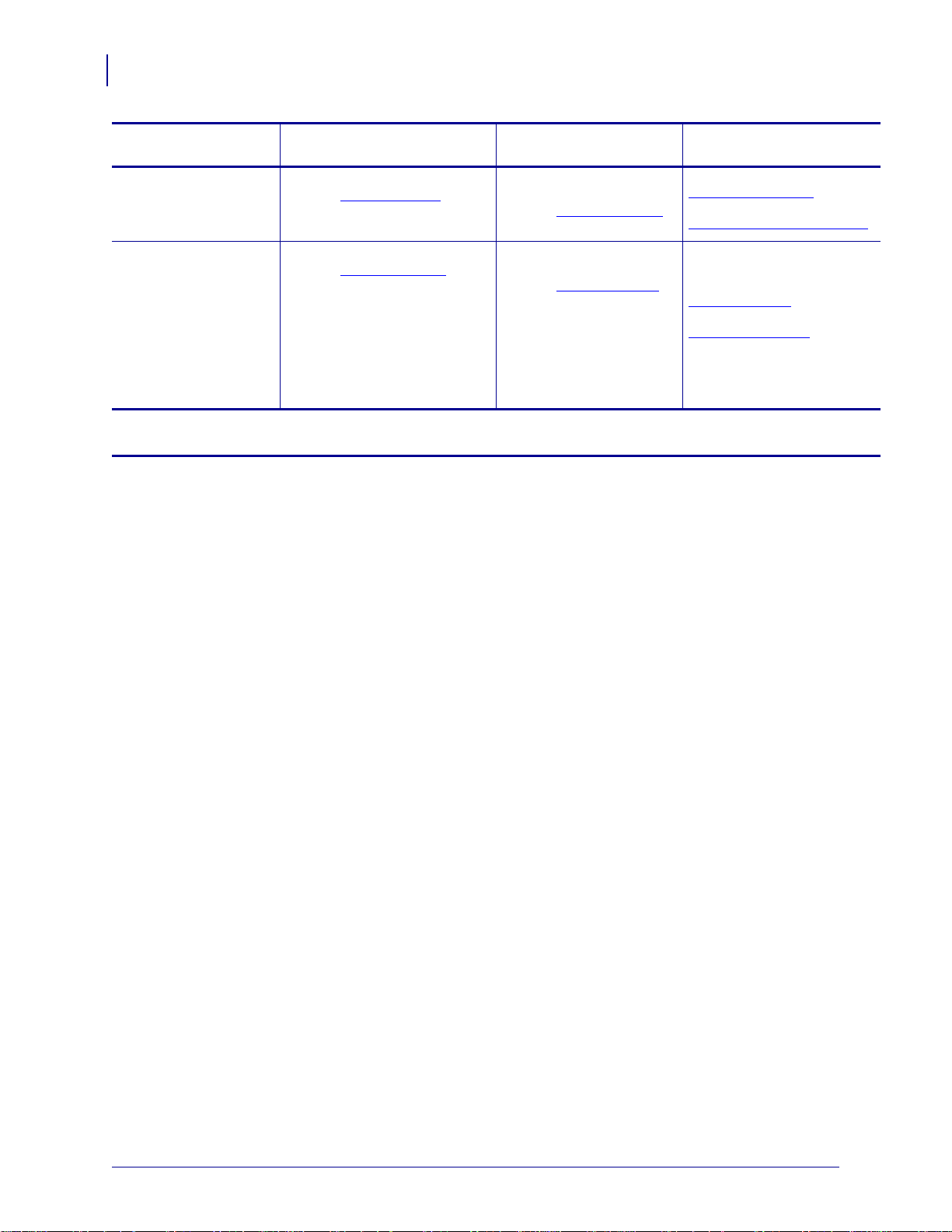
Печатные материалы по
продуктам и информация
для поставщиков и продавцов.
Центр обслуживания
клиентов (США)
Отдел внутренних
продаж
(Великобритания)
Принтеры, запасные части,
носители и ленту можно
приобрести, обратившись
кпоставщику или связавшись
с нами.
Тел.: телефон
Факс: факсимильная связь
Эл. почта: электронная почта
Тел.: +44 (0) 1628 556037
Факс: +44 (0) 1628 556005
Тел.: +44 (0) 1628 556032
Факс: +44 (0) 1628 556001
Тел.: +65 6858 0722
Факс: +65 6885 0836
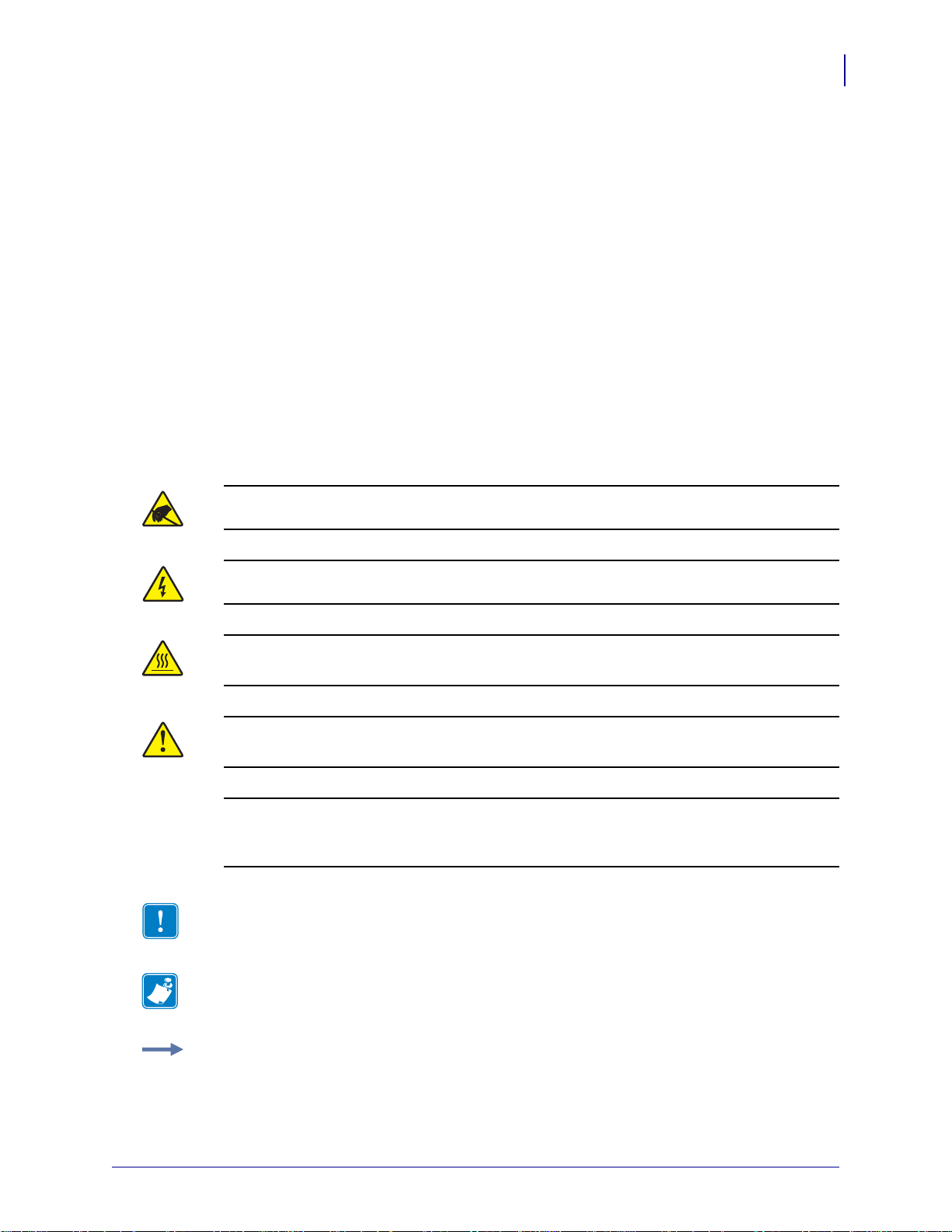
Условные обозначения
Для выделения определенной информации в данном документе используются
следующие условные обозначения.
. Например, введите
сценариям в каталоге
в командной строке, отображается шрифтом
. Имена Courier
New. ,
ВниманиеПредупреждение возможности электростатического разряда.
ВниманиеПредупреждение возможности поражения электрическим током.
ВниманиеПредупреждение ситуациях, когда контакт чрезмерно нагретыми
компонентами может привести к получению ожога.
Предупреждение о , , ,
определенного действия может привести к получению травмы.
Внимание(Без пиктограммы) Предупреждение о том, что выполнение
напротив, невыполнение определенного действия может привести к повреждению
оборудования.
ВажноСведения, необходимые для выполнения какого-либо задания.
Примечание • положительные сведения, подчеркивающие важные
места основного текста или дополняющие их.
Пример • Пример или ситуация, поясняющие определенный участок текста.
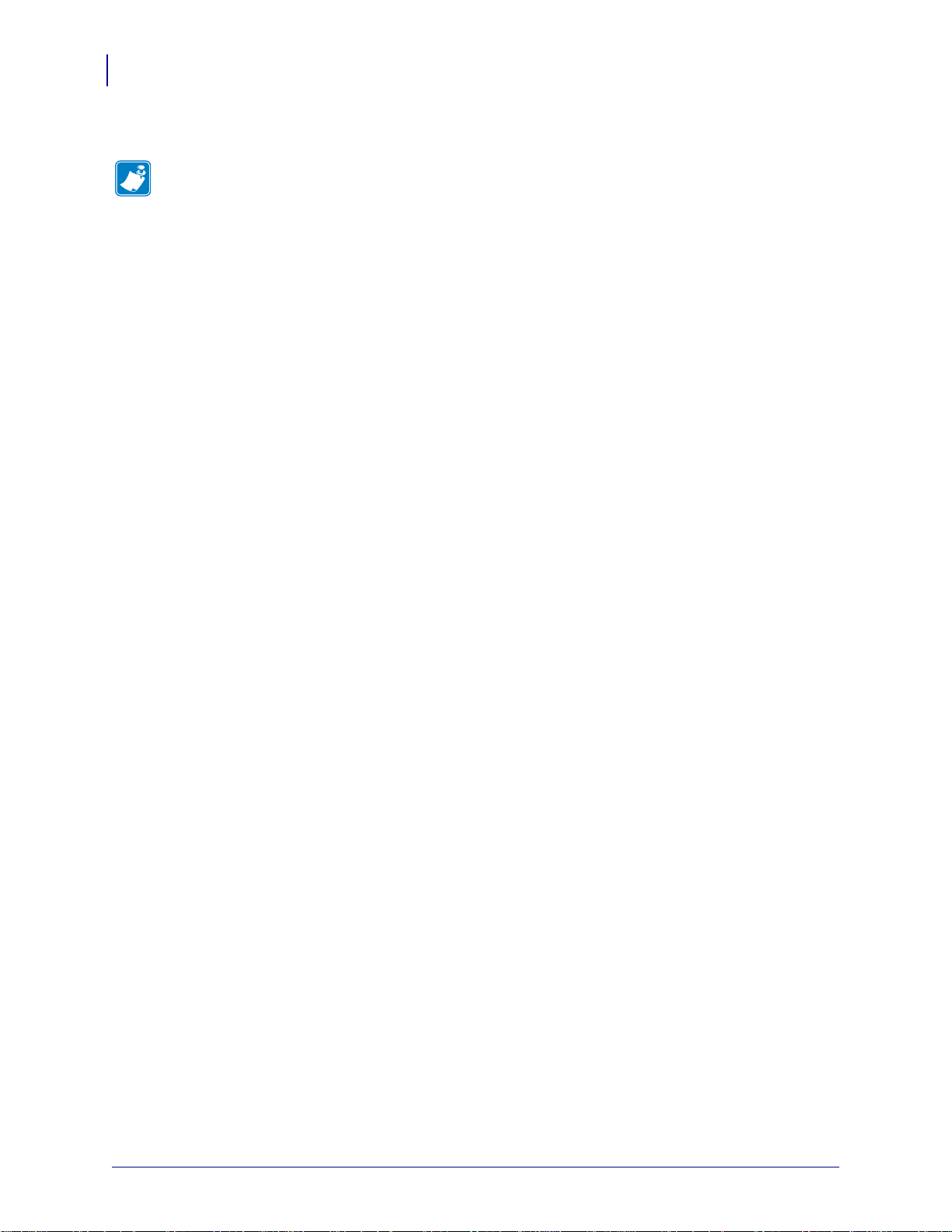
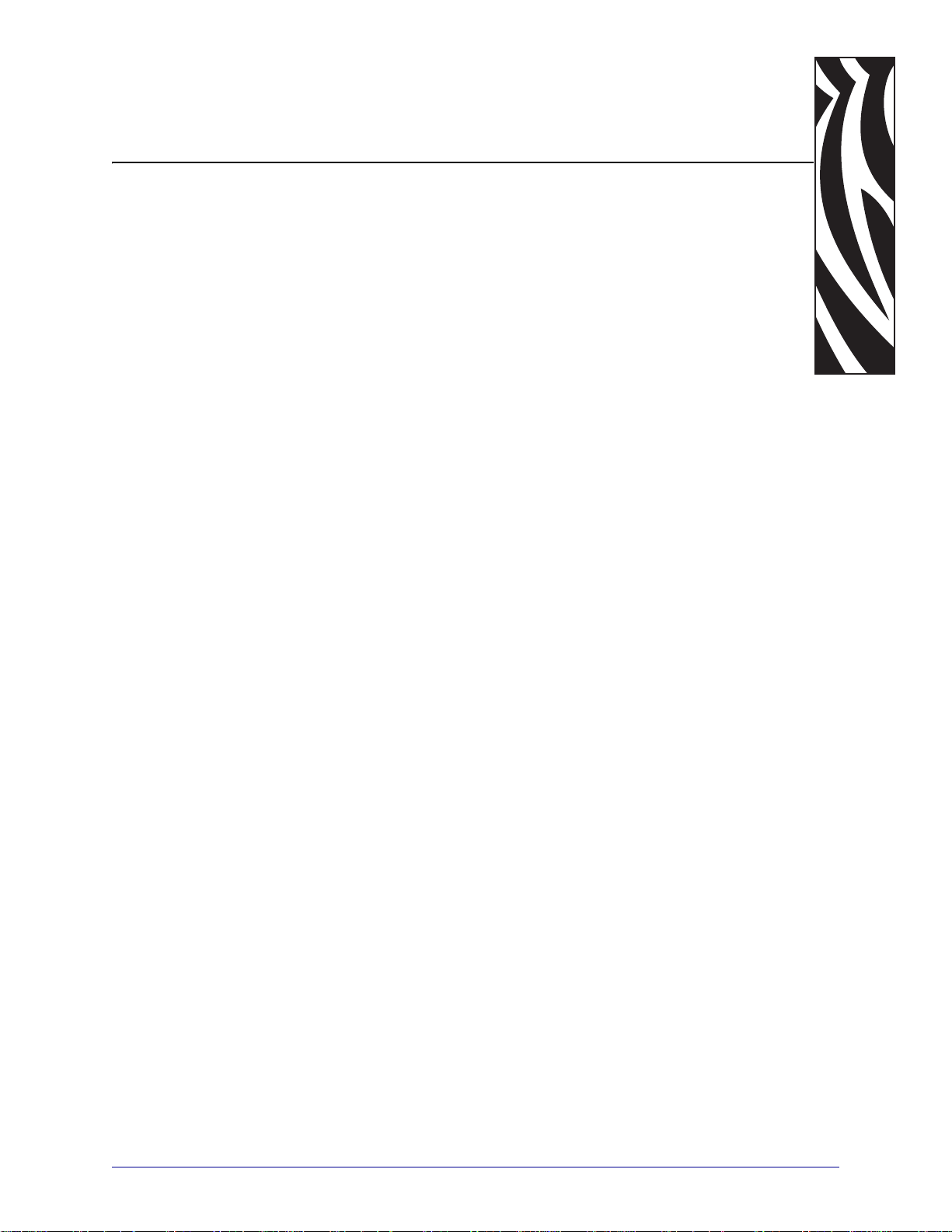
Как выбрать, настроить и подсоединить

Из данной статьи вы узнаете об изготовителе термопринтеров – компании Zebra Technologies Corporation, и истории её развития. Также мы расскажем о том, как выбрать, настроить и подсоединить принтер Zebra.
Американский производитель Zebra Technologies Corporation занимает лидирующие позиции на мировом рынке торгового оборудования, применяемого для оптимизации бизнес-процессов в сфере логистики и продаж. Они реализуют сканирующие устройства, ТСД, термопринтеры, а также ПО.
Основное направление организации это создание новейших решений для осуществления учёта, а также управления и оптимизации бизнес процессов в разнообразных сферах деятельности:
Оптовые и розничные продажи.
Обеспечение в сфере транспортных услуг.
Промышленные и производственные комплексы.
Но в нашей статье мы разберём только одно из направлений данной организации, а именно, производство и реализацию термопринтеров. На сайте компании можно ознакомиться с широким модельным рядом печатающего оборудования, предназначенного для обеспечения потребностей промышленных предприятий, складских хозяйств, организаций в сфере оптовой и розничной торговли, а также сферы услуг.

Настройка принтера Zebra
Для термопринтеров Zebra не нужна дополнительная настройка или предварительная подготовка устройства к работе. Предустановленное программное обеспечение, интегрируется с любым периферийным оборудованием или товароучетной программой, включая 1C. Также производитель разместил на сайте все драйвера, утилиты и инструкции по использованию, которые могут понадобиться в течение всего периода использования устройства. Поэтому обновление программного обеспечения не составит особого труда.
Инсталляция драйверов
Перейдите на официальный сайт производителя.
В появившемся перечне, выберите нужный тип устройства и кликните название Вашей модели.
Дождитесь окончания загрузки и запустите установочный файл.
Когда инсталляция будет завершена, перезагрузите компьютер.
Программное обеспечение для принтеров
Установленных драйверов достаточно для осуществления стандартных возможностей и задач печати. Для расширения функционала устройства, необходимо загрузить вспомогательное программное обеспечение:
Для создания уникального дизайна этикеток со штрих-кодом, подойдёт ZebraDesigner.
Для управления настройками, и создания новых конфигураций на принтере — Profile Manager Enterprise (бесплатно только 30 дней, потом нужно приобрести ключ лицензии).
ZDownloader – даёт возможность скачивать файлы для использования со встроенным ПО, специальным ПО и пакетами обновлений, а также для отправки программ и документов на принтеры через RS232, USB-порт, сеть или параллельный порт принтера.
Подготовка к эксплуатации
Для того, чтобы приступить к работе на термопринтере, необходимо:
Включить устройство в электросеть.
Поднять крышку принтера и заправить в лоток катушку с термолентой.
Протянуть ленту, чтобы её край немного выступал за линию отреза.
Установить катушку с риббоном, после чего опустить крышку устройства.
Несколько раз нажать на кнопку подачи бумаги, чтобы аппарат произвел калибровку, и выпустил несколько пустых пробных этикеток.
В предварительно установленной утилите для печати этикеток, либо при помощи драйверов, выставить режим, ширину и качество печати.

Приступая к работе
Раздел описывает порядок установки принтера при первом включении и обычные
процедуры загрузки носителя.
Подключение питания . . . . . . . . . . . . . . . . . . . . . . . . . . . . . . . . . . . . . . . . . . . . . . . . . . 12
Загрузка рулонного носителя . . . . . . . . . . . . . . . . . . . . . . . . . . . . . . . . . . . . . . . . . . . . 13
Загрузка ленты переноса. . . . . . . . . . . . . . . . . . . . . . . . . . . . . . . . . . . . . . . . . . . . . . . . 16
Печать пробной этикетки (с конфигурацией принтера). . . . . . . . . . . . . . . . . . . . . . . . 20
Предварительно установленные драйверы принтера для Windows® . . . . . . . . . . . . 22
Подключение принтера к компьютеру . . . . . . . . . . . . . . . . . . . . . . . . . . . . . . . . . . . . . 24
После того как принтер подключен. . . . . . . . . . . . . . . . . . . . . . . . . . . . . . . . . . . . . . . . 30
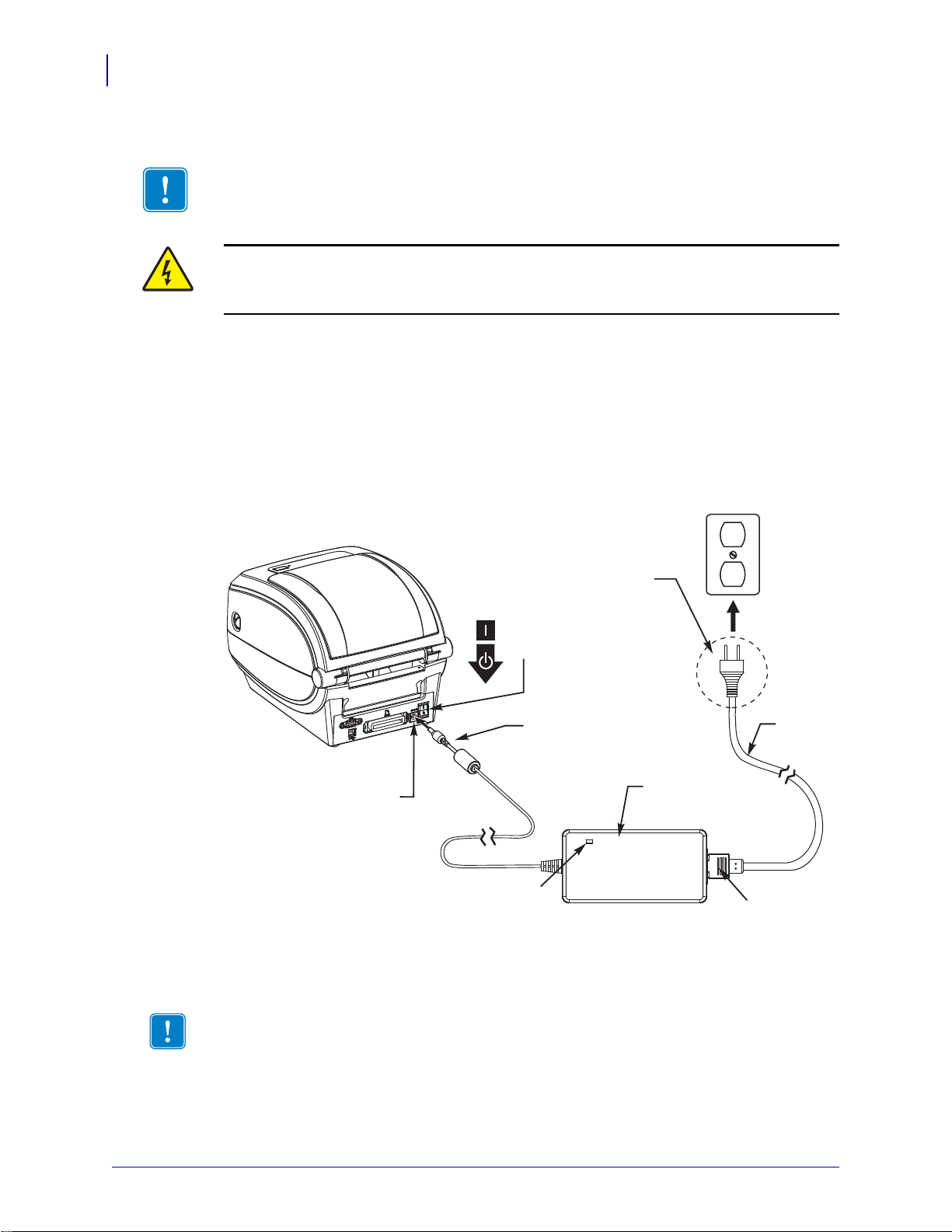
Подключение питания
ВажноУст ан ов ит е принтер таким образом, чтобы при необходимости можно было
легко дотянуться до кабеля питания. Если потребуется полностью обесточить принтер,
извлеките вилку сетевого кабеля из розетки.
Не в ,
внутрь принтера или блок а питания. Это может привести к телесным повреждениям
электрическим током!
1. Убедитесь, что выключатель питания принтера находится положении ВЫКЛ.
2. Подключите сетевой кабель блоку питания.
3. Вставьте вилку на другом конце кабеля розетку переменного тока нужного типа.
Примечание. При наличии сетевого напряжения загорится индикатор блока
питания.
4. Вставьте штекер блока питания 24 В в разъем электропитания принтера.
ПримечаниеИспользуйте только соответствующий шнур питания с
трехконтактной штекерной вилкой и разъемом IEC 60320-C13. Кабель питания
должен иметь отметку сертификата страны, в которой используется продукт.
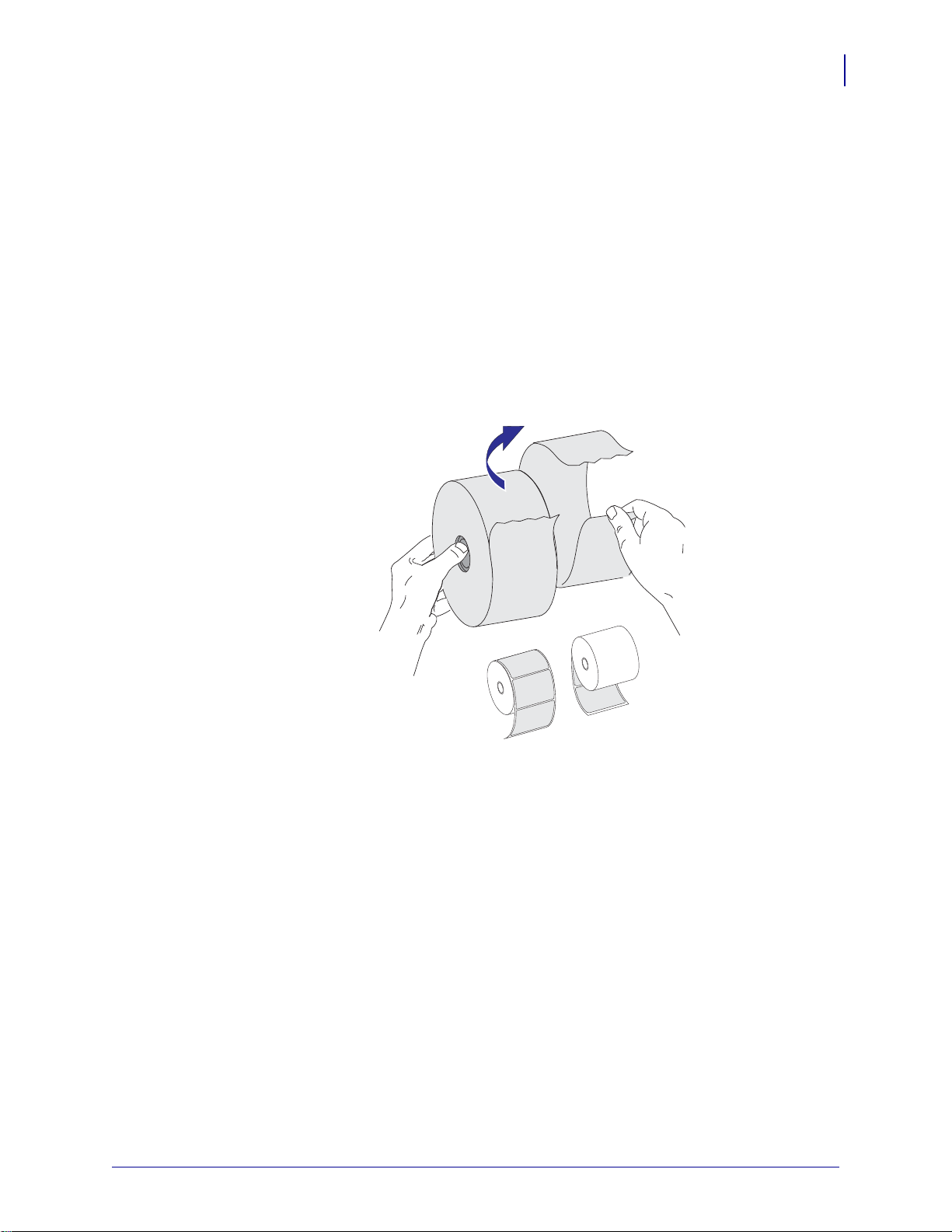
Загрузка рулонного носителя
При загрузке носителя нужно надеть рулон на держатели носителя.
Выбирайте носитель в соответствии с нужным типом печати.
Подготовка носителя
Загрузка рулонного носителя в принтер производится одним и тем же способом,
независимо от того, намотан он внутрь или наружу.
• Уд ал и те наружную часть рулона. За время транспортировки, перегрузки и хранения
рулон мог запылиться и испачкаться. Уд а ли т е наружную часть рулона, чтобы
липкий и загрязненный участок носителя не прошел между печатающей головкой
иваликом.

1. Откройте принтер. Помните, что рычаги защелки нужно тянуть передней части
2. Откройте держатели рулона носителя. Свободной рукой раздвиньте направляющие
для бумаги, установите рулон носителя на держатели рулона и отпустите
направляющие. Рулон должен расположиться таким образом, чтобы лицевая
сторона печатающей поверхности при прохождении поверх печатного (ведущего)
валика была обращена вверх.
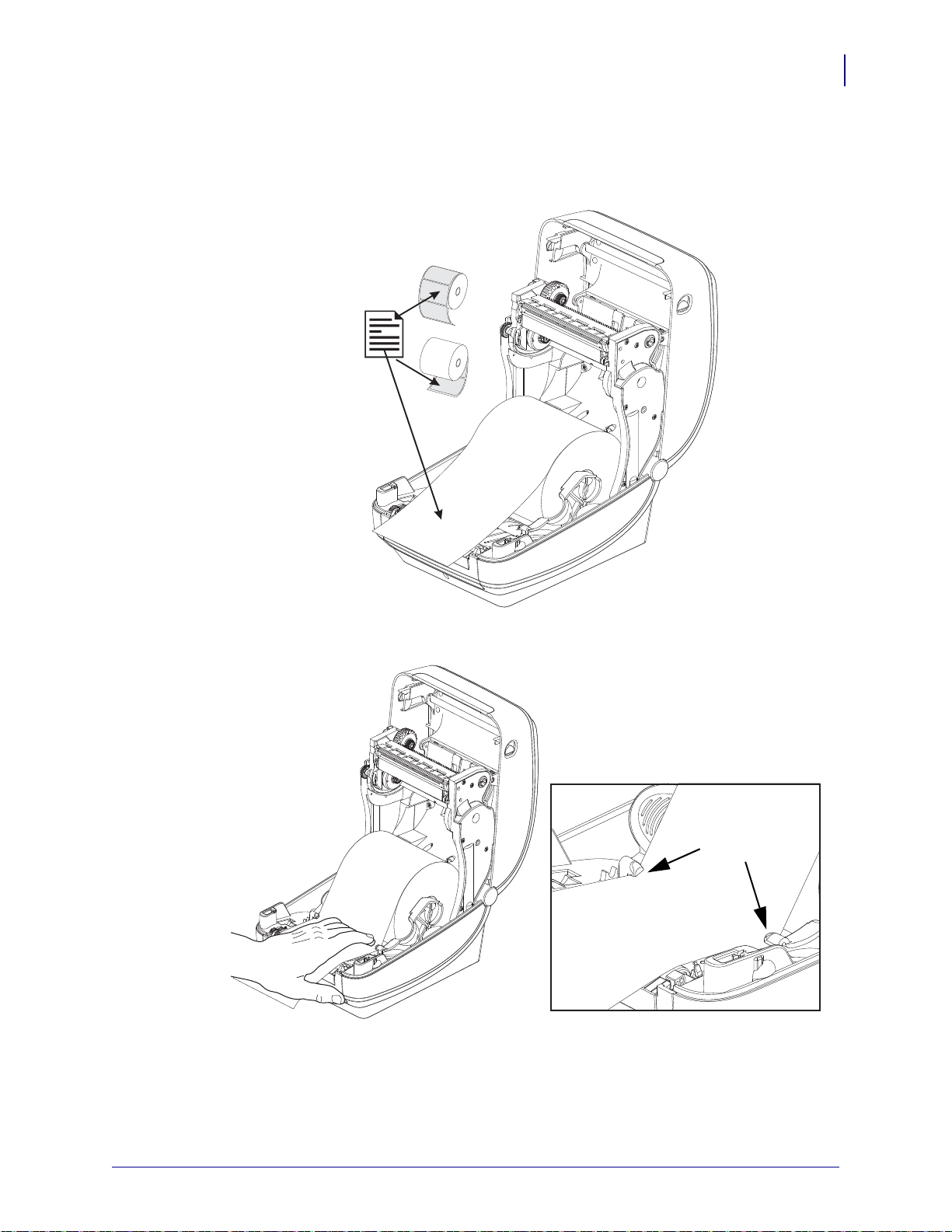
3. Потяните носитель так, чтобы он выступал за пределы передней части принтера.
Убедитесь в том, что рулон вращается свободно. Избегайте ошибочной установки
рулона на дно отсека носителя. Печатная сторона носителя должна быть обращена
вверх.
4. Заправьте носитель под направляющие для бумаги обеих сторон.
5. Закройте принтер. Нажмите на крышку вниз до щелчка.
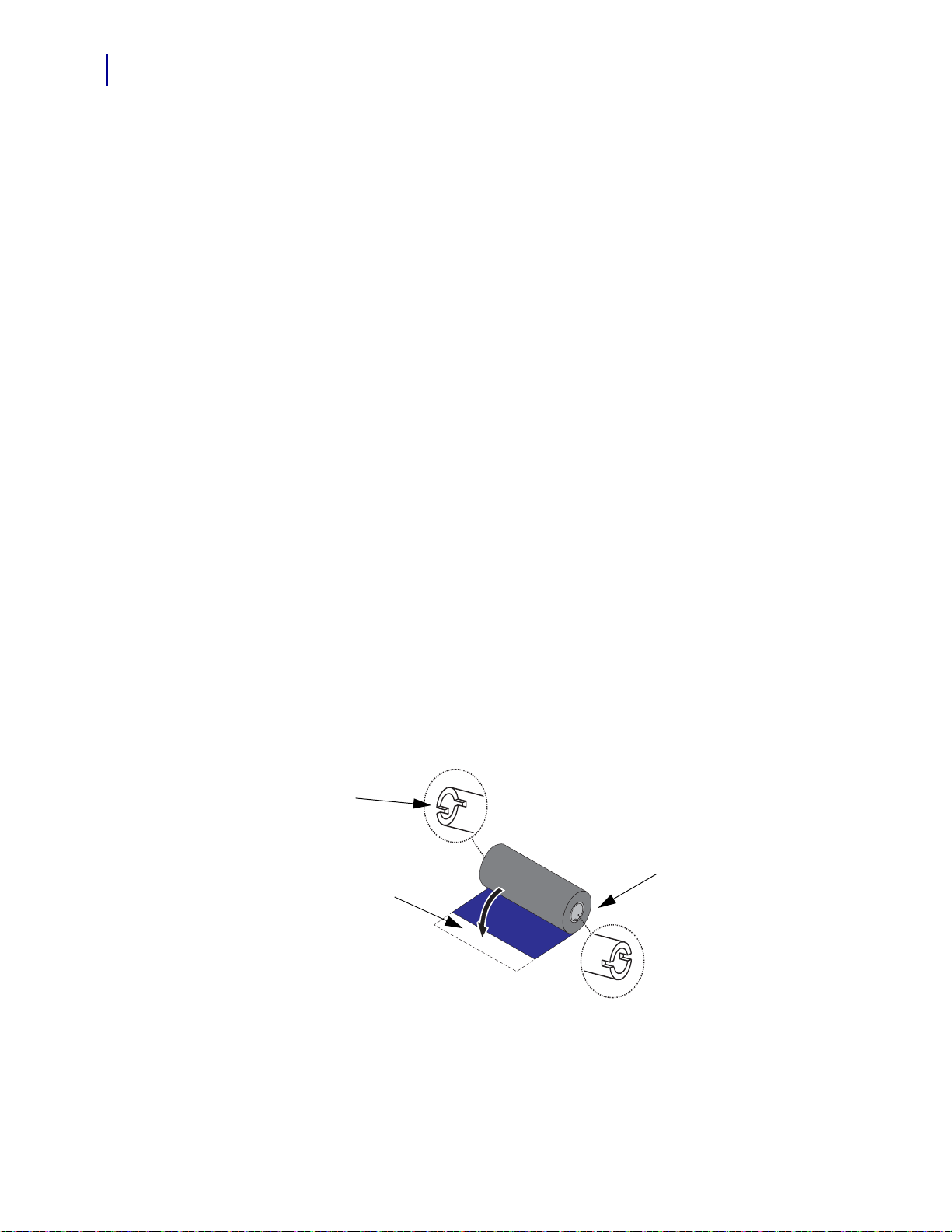
Загрузка ленты переноса
Существует несколько видов и цветов лент переноса, что соответствует различным
потребностям пользователей. Оригинальные ленты переноса производства компании
Zebra
Zebra. Использование ленты или носителя другой марки, не одобренной
для использования компанией
Для данной модели принтера необходимо использование ленты Uni-Ribbon™ марки
Zebra
. Uni-Ribbon™
Zebra
Zebra
• результатов используйте типы ленты носителя,
.
• использовать ленту, ширина
.
• принтер .
( ). Универсальная лента предусматривает специальный
также более ранние модели настольных принтеров
, .
• — Performance Wax (5319)
• Серебряный — Premium Wax/Resin (3200)
• — Performance Resin (5095)
(. скорость — 6 дюймов секунду) и бумаги с покрытием
(. — 4
• — Premium Resin (5100)
( — 4 )
Перед выполнением дальнейших действий подготовьте ленту: снимите упаковку
иудалите клейкую

См. Обзор использования ленты на стр.43 для получения подробных сведений
об использовании ленты.
Важно • НЕ ИСПОЛЬЗУЙТЕ ленточные катушки от предыдущих моделей принтеров!
Старые ленточные катушки определяются по наличию пазов только на одной стороне
катушки. Старые катушки имеют большую ширину и вызывают заклинивание приемной
катушки.
НЕ с —
скругленными, изношенными, порванными и т. п. Пазы катушки должны быть
квадратной формы для закрепления катушки на шпинделе, в противном случае может
возникнуть замятие ленты, ослабление чувствительности ленты или другие неполадки,
препятствующие дальнейшей работе принтера.
1. Откройте принтер установите новый рулон ленты нижние подающие шпиндели.
Поворачивайте рулон, пока он не совпадет с пазом, и зафиксируйте с левой стороны
подающей втулки.
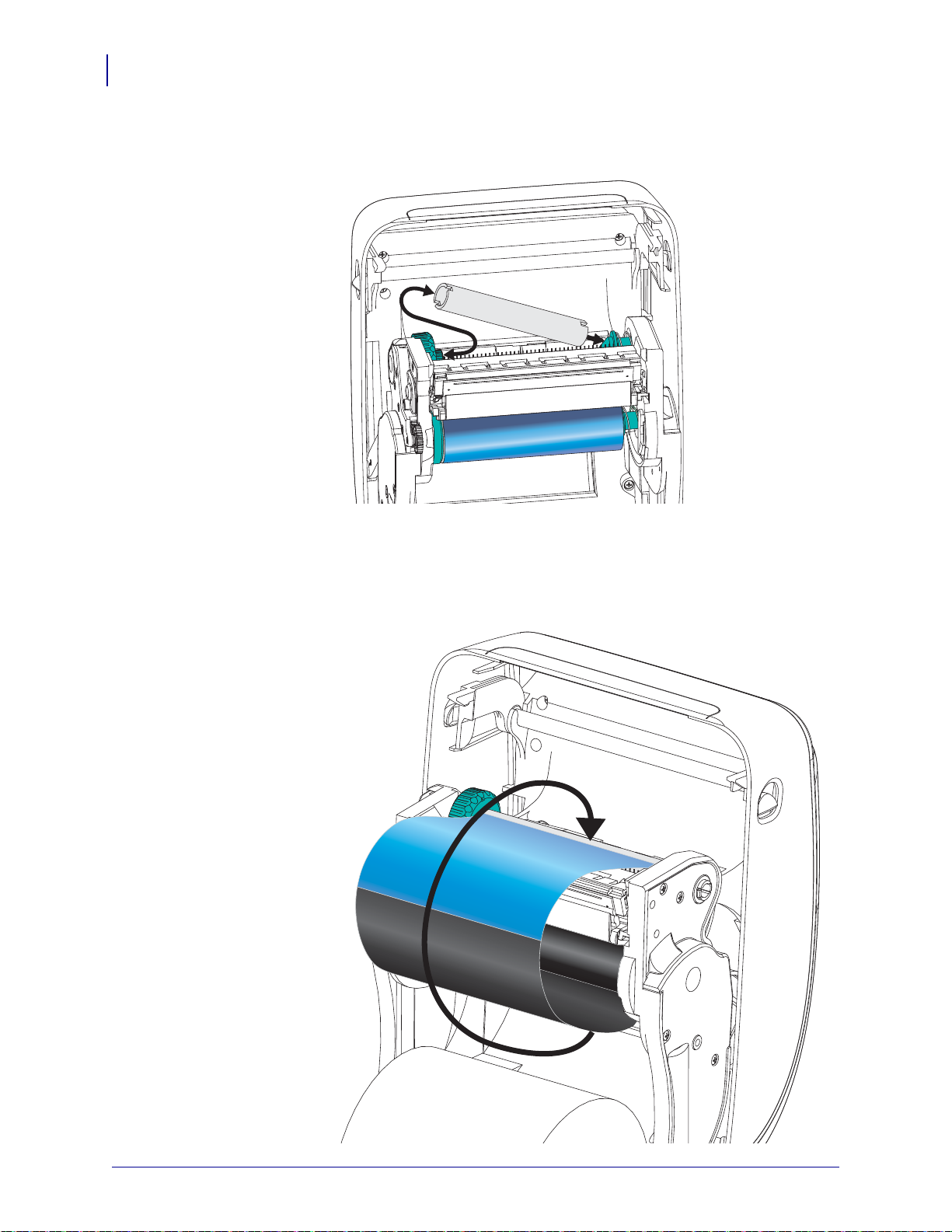
2. Уст ан ов ит е пустую катушку ленты в приемные шпиндели принтера. Поворачивайте
катушку, пока она не совпадет с пазом, затем зафиксируйте с левой стороны
приемной втулки.
В упаковочной коробке находится одна пустая приемная катушка. В дальнейшем
для приема ленты используйте освободившуюся подающую катушку.
Снимите с
ленты и прикрепите к пустой приемной катушке. Лента переноса должна
располагаться по центру катушки.
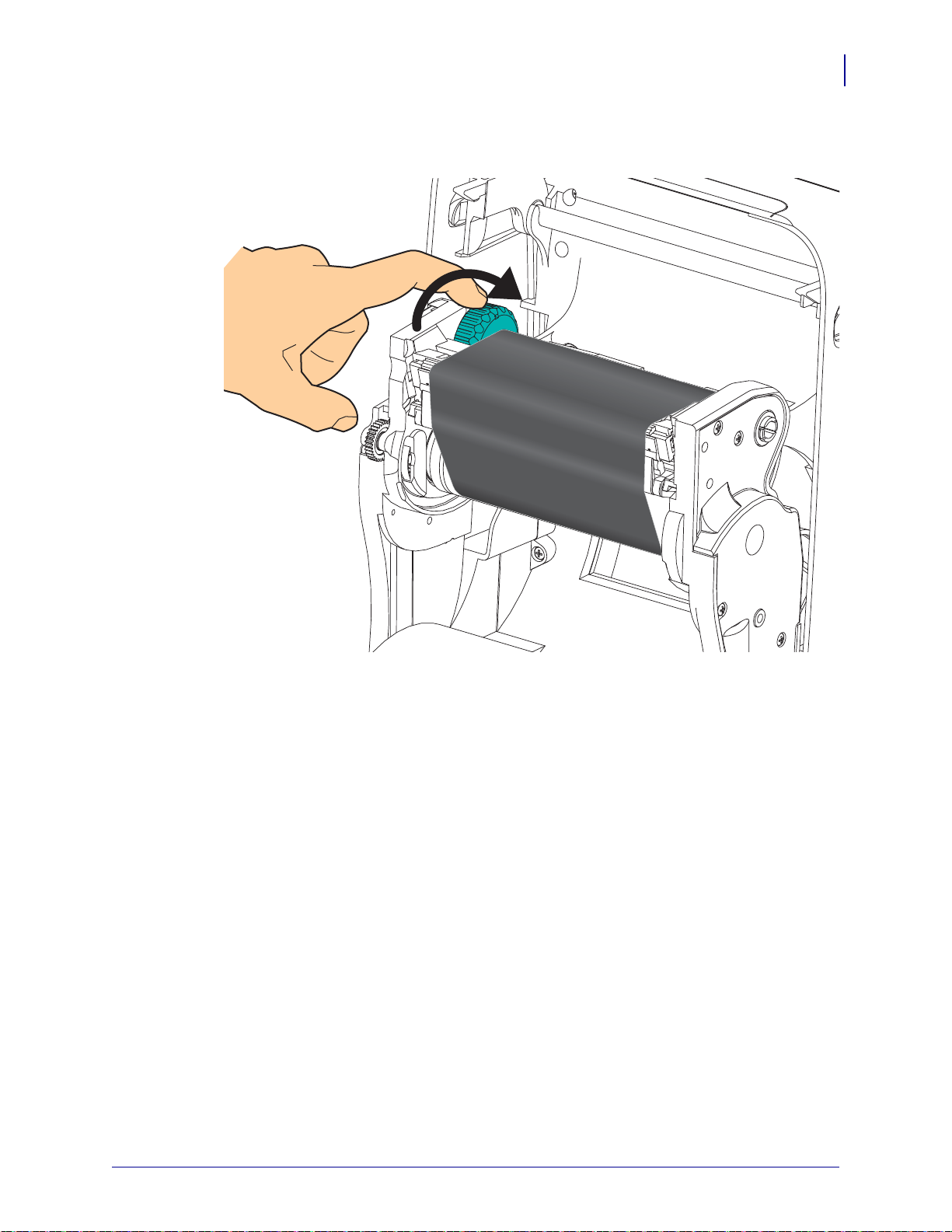
Вращая к панели ,
расположенное слева от приемного шпинделя, плотно натяните ленту по всей
ширине печатающей головки.
5. Убедитесь, что носитель загружен готов печати. Закройте крышку принтера.
6. Нажмите клавишу «Подача» (Feed), чтобы принтер протянул не менее 10 см
носителя. Это поможет устранить провисание и складки ленты, а также ровно
расположить ленту на шпинделях.
Смените , установив вместо .
Температурные профили принтера будут настроены в соответствии с носителем
для термопереноса. Для выполнения этого действия воспользуйтесь драйвером
принтера, программным приложением или командами программирования принтера.
• При управлении работой принтера с помощью программирования ZPL
используйте команду «Тип носителя» ) ZPL II (следуйте инструкциям,
приведенным в руководстве по программированию ZPL).
• При управлении работой принтера с помощью EPL (страничный режим)
используйте команду EPL «Параметры» (следуйте инструкциям, приведенным
в Руководстве по программированиюстраничный режим).
8. Чтобы проверить выполнение смены режима с прямой термопечати на режим
термопереноса, используйте раздел Печать пробной этикетки (с конфигурацией
принтера) на стр.20 для печати этикетки с конфигурацией. В этикетке с
конфигурацией принтера параметр СПОСОБ ПЕЧАТИ должен иметь значение
ТЕРМОПЕРЕНОС.
Принтер готов к печати.
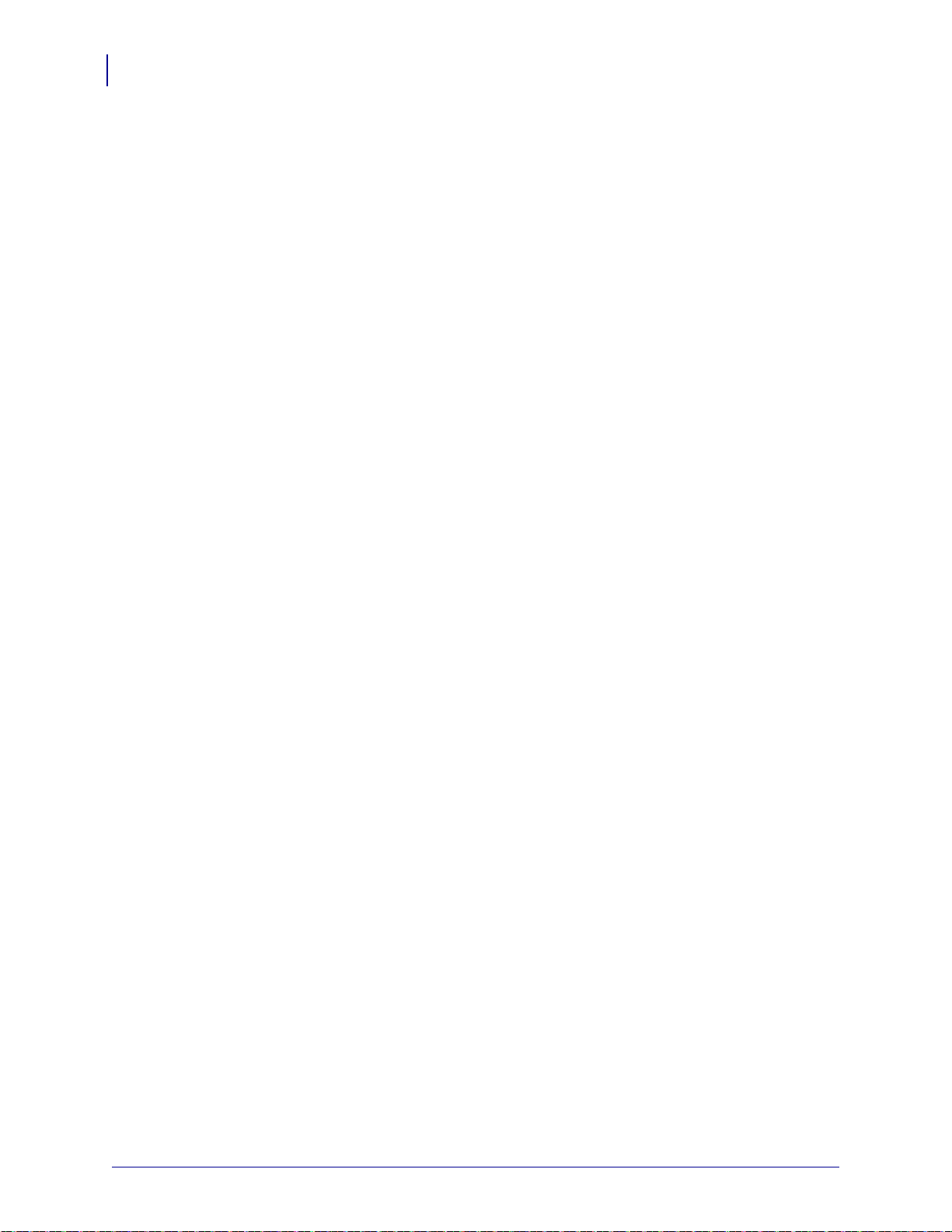
Печать пробной этикетки (с конфигурацией принтера)
Перед подключением принтера к компьютеру убедитесь, что принтер находится
висправном
Для этого рекомендуется распечатать этикетку с состоянием конфигурации.
Убедитесь, и .
Если принтер еще не включен, включите его. Если при включении принтера
индикатор состояния мигает зеленым цветом (режим паузы), нажмите клавишу
подачи один раз, чтобы перевести принтер в режим готовности. Если цвет
индикатора состояния принтера не изменился на непрерывный зеленый («Готов»),
Нажмите «» (Feed) — раза,
калибровки соответственно установленному носителю. При этом принтер подаст
несколько этикеток.
Когда зеленым ,
иудерживайте клавишу «Подача» (Feed) до тех пор, пока индикатор состояния
не мигнет один раз.
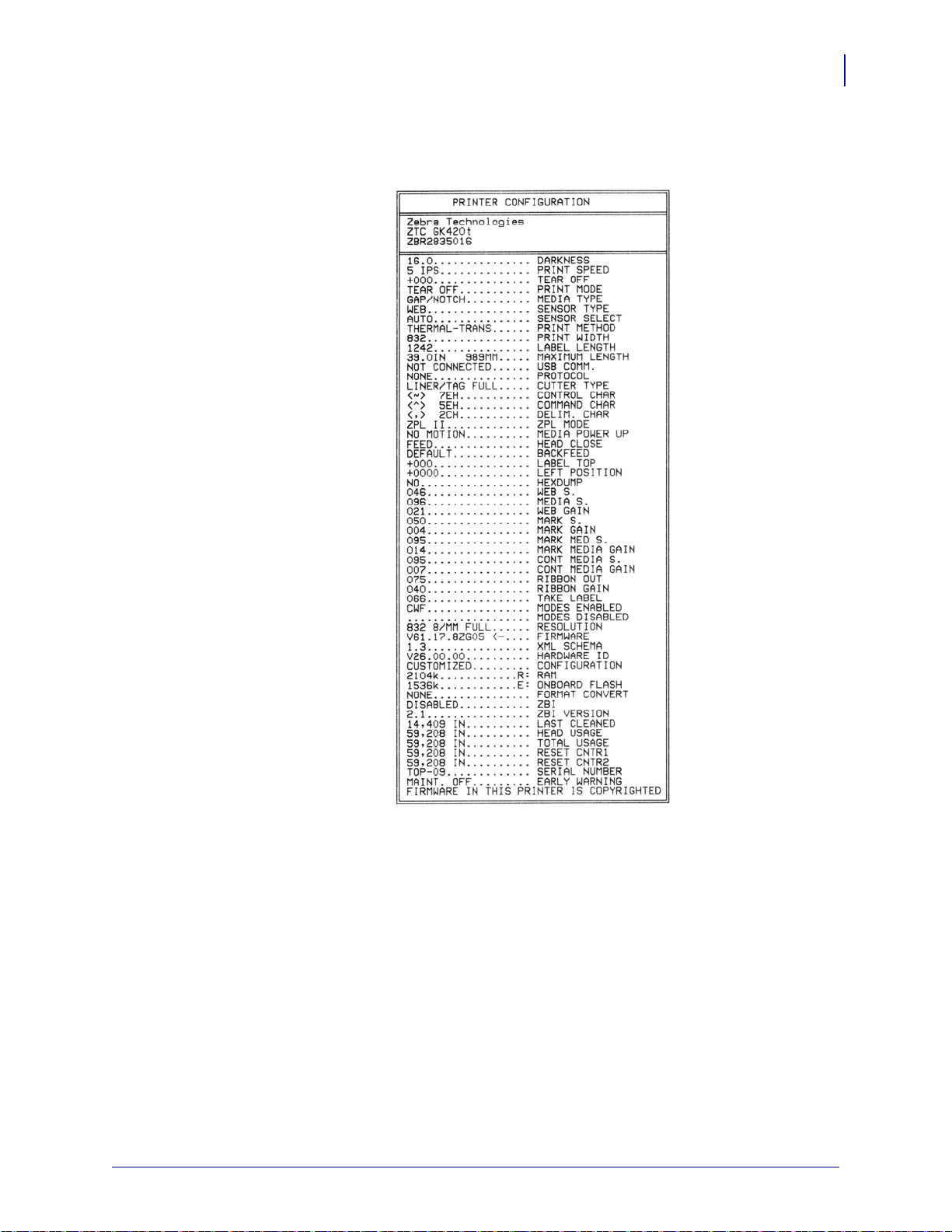
Отпустите . с .
Если не выполняется печать этикетки с конфигурацией, см. Приступая работе
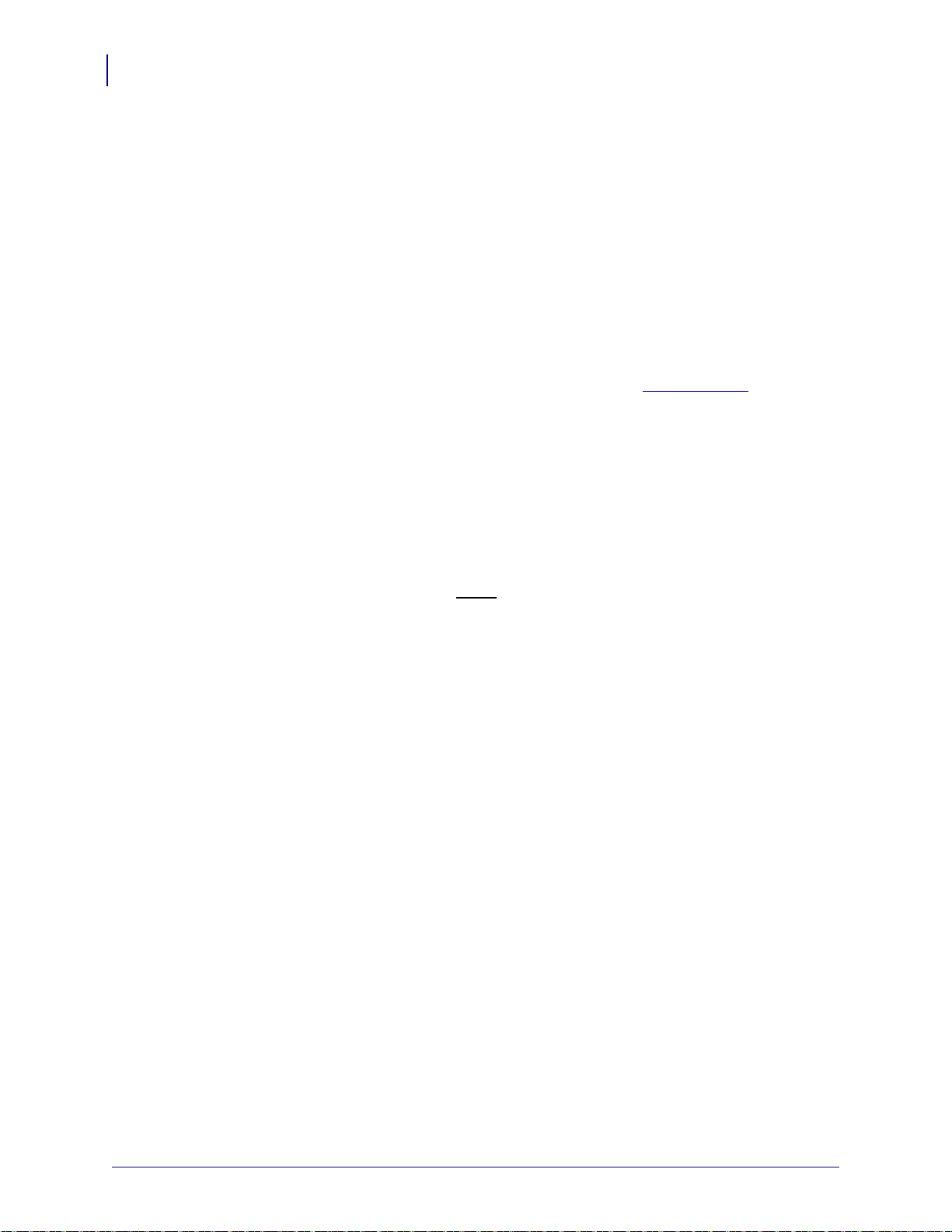
Предварительно установленные драйверы принтера для Windows®
Предварительно установленные драйверы
принтера для Windows®
Zebra вносит изменения в способ установки и использования принтера с компьютерами,
на которых установлена ОС Windows. Рекомендуется предварительно установить хотя
бы драйвер ZebraDesigner™ для Windows
усовершенствований, облегчающих и упрощающих работу с ОС Windows, начиная
Zebra Zebra Setup Utilities (ZSU) —
, ,
Windows на . Zebra
Setup Utilities и драйверы принтера Zebra Windows находятся на компакт-
, — — Zebra (
ZebraDesigner™ Zebra Setup Utilities ( ).
2008 Windows Server® 2003.
, Windows Vista®, Windows XP®, Windows® 2000®,
32- 64- Windows и отмечен знаком
Windows Certified. Zebra Setup Utilities и драйвер ZebraDesigner поддерживают
следующие интерфейсы обмена данными для принтеров G-Series: USB, параллельный,
последовательный, проводной и беспроводной Ethernet и Bluetooth (с использованием
виртуального порта принтера Bluetooth).
Уст анов ите Zebra Setup Utilities
(
Windows, поддерживаемой драйвером Zebra). ПО Zebra Setup Utility предложит включить
. .
Определение принтера методом Plug-and-Play (PnP) в ОС Windows
Современные операционные системы Windows автоматически обнаруживают принтер
при подключении его с помощью интерфейса USB. В соответствии с конфигурацией
оборудования и версией Windows принтер может быть обнаружен методом
Plug-and-Play (PnP) при подключении к параллельному, последовательному
или USB-интерфейсу. В настоящее время драйверы принтера не поддерживают
установку принтера методом Plug-and-Play для последовательного порта. Конфигурация
интерфейса принтера и ПК поддерживает
для операций Plug-and-Play через параллельный порт.
Операционная система автоматически запустит мастер установки нового оборудования
при первом подключении принтера к компьютеру. Если предварительно был загружен
набор драйверов с утилитами Zebra Setup Utility, драйвер принтера будет установлен
автоматически. Перейдите в каталог принтера для Windows, щелкните правой кнопкой
мыши и выберите «Свойства» (Properties). Чтобы проверить успешное завершение
установки
, нажмите клавишу «Напечатать пробную страницу» (Print test page).
Операционная система Windows обнаружит и восстановит соединение с ранее
установленным принтером, если его прежнее подключение было заменено на USB
или питание было включено после завершения перезагрузки операционной системы.
Закройте сообщение об обнаружении нового оборудования и подсказки на панели задач.
Подождите несколько секунд, пока операционная система сопоставит принтер
идрайвер.
Затем предупреждения закроются, и принтер будет готов к работе.
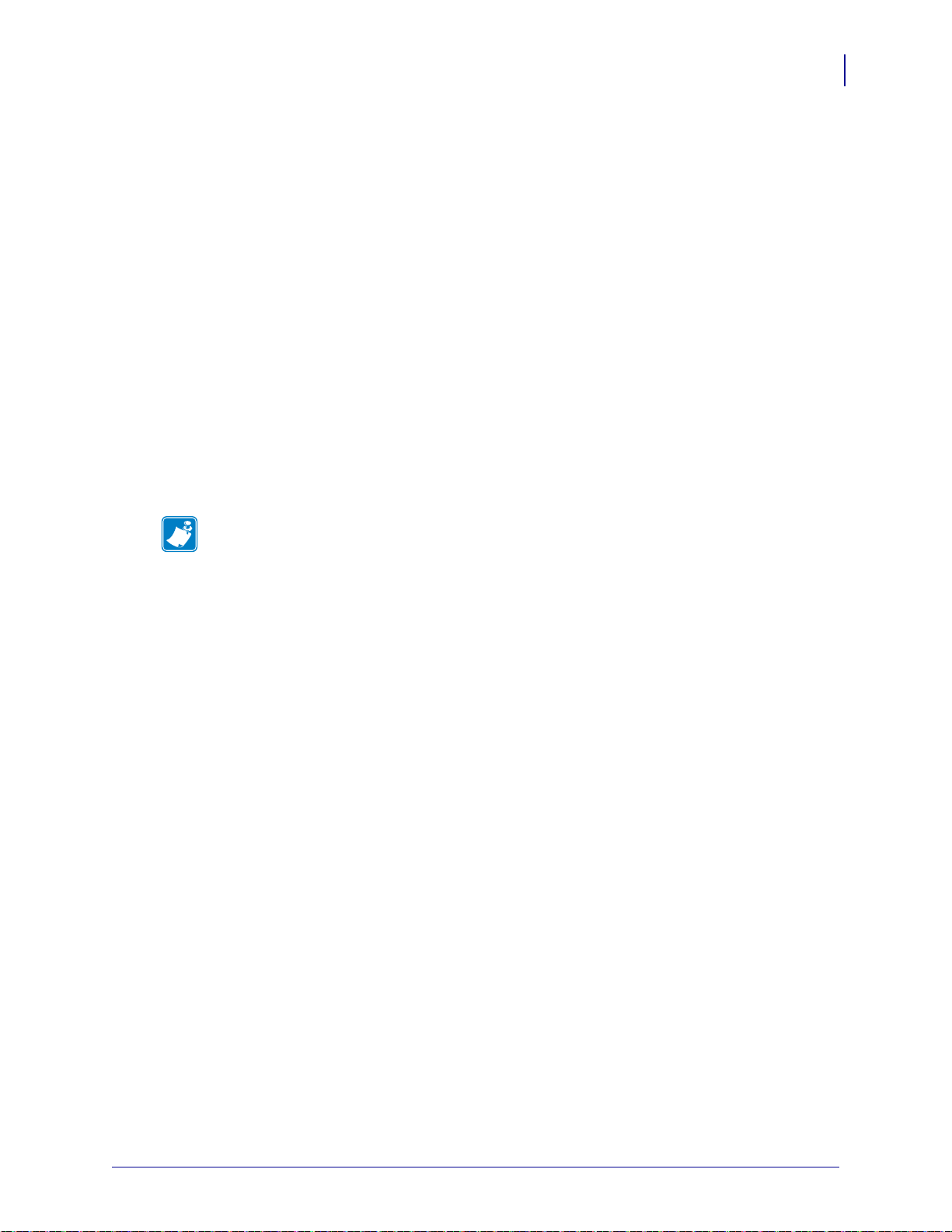
Подключение устройств с помощью универсальной последовательной
шины (USB)
При подключении по интерфейсу универсальной последовательной шины (USB)
принтер является оконечным устройством (не хостом и не концентратором). Подробнее
об этом типе соединения см. в технических характеристиках универсальной
последовательной шины.
• Сканеры, и (
устройства) должны передавать данные принтеру через последовательный порт
(не через порт USB).
Параметры настроек по умолчанию операционной системы Windows для обмена
данными через последовательный порт точно соответствуют установкам принтера
по умолчанию, за исключением настроек данных потоком.
По умолчанию для параметра (Flow Control) для Windows
установлено значение НЕТ. Для принтера G-Series необходимо установить
для параметра потоком значение
Примечание • В настоящее время принтеры G-Series™ не поддерживают
последовательный порт для определения устройств Plug and Play (PnP) в OC Windows
Zebra
Bridge Enterprise.
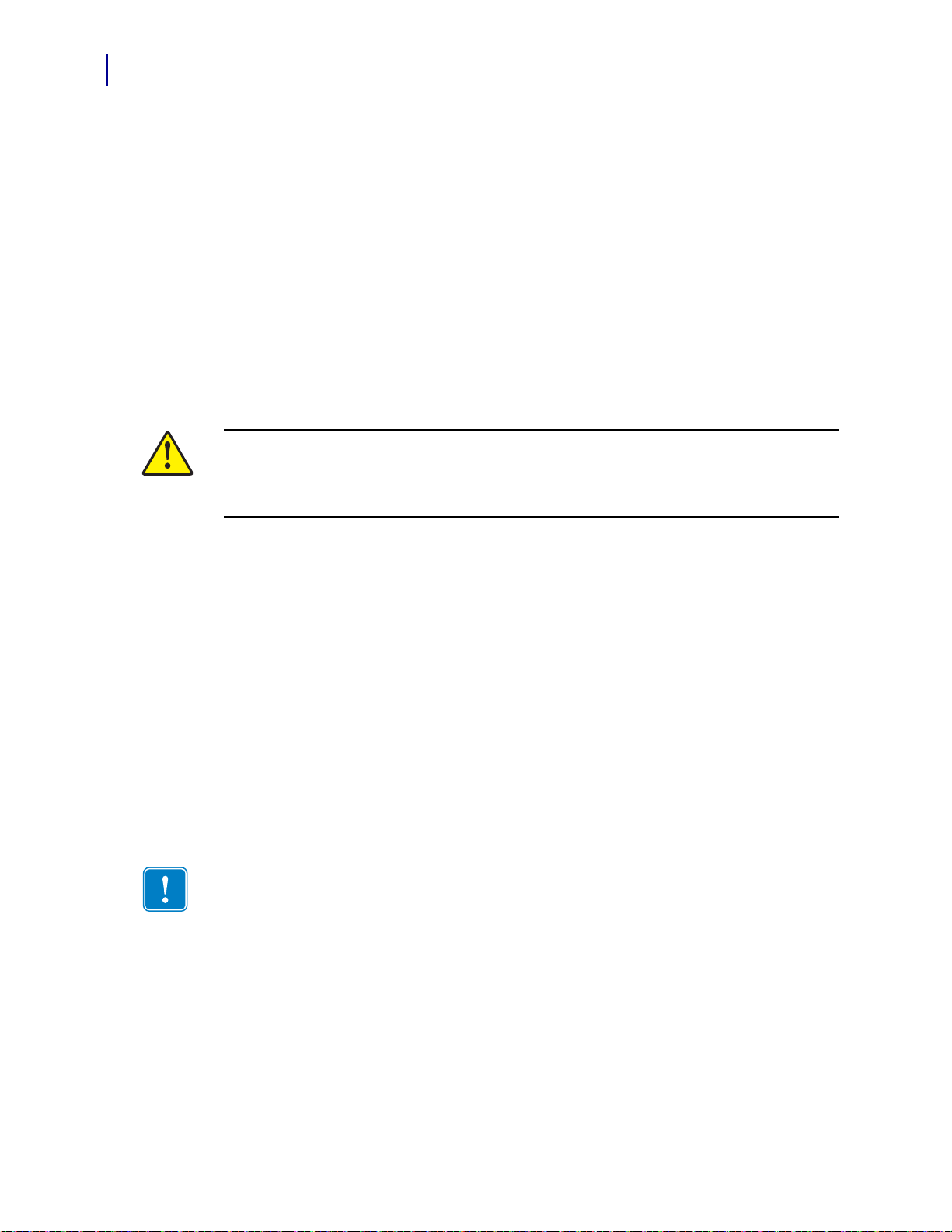
Подключение принтеракомпьютеру
Принтеры Zebra® G-Series™ поддерживают различные интерфейсы и конфигурации,
такие как: интерфейс универсальной последовательной шины (USB), последовательный
(RS232), (IEEE 1284.4) и сетевой (10/100 Ethernet) интерфейсы.
• : USB Ethernet ()
Zebra Setup Utility.
Подключения кабелей и уникальные параметры для каждого из этих физических
интерфейсов обмена данными принтера описаны на следующих страницах, чтобы
помочь выбрать настройки конфигурации перед подачей питания и сразу после нее.
Мастер конфигурации Zebra Setup Utilities попросит в соответствующий момент
включить питание принтера, чтобы завершить установку принтера.
ВниманиеДля подключения интерфейсного кабеля установите выключатель
питания в положение ВЫКЛ. Перед подсоединением или отсоединением
интерфейсных кабелей необходимо обязательно убедиться, что в этот момент блок
питания присоединен к электросети и принтеру.
Требованияинтерфейсному кабелю
Кабель передачи данных должен быть полностью экранирован и оснащен
металлическими или металлизированными разъемами. Экранированный кабель
и металлизированные разъемы необходимы для предотвращения излучения и защиты
от электрических помех.
Для сокращения электрических помех в кабеле до минимума выполните следующие
действия.
• Используйте по возможности короткие кабели данных (рекомендуемая
длина 1,83 м).
• — .
Данный 15
по связи, относящейся к цифровым устройствам класса B, поскольку
в нем использованы полностью экранированные кабели данных. Применение
неэкранированных кабелей передачи данных может привести к превышению норм
по уровню излучения, установленных для устройств класса B.
кабели данных и кабели питания.
