Перед тем как задать вопрос, посмотрите Часто задаваемые вопросы, возможно ответ на ваш вопрос находится там.
Базовая настройка на видео под этим текстом. Ниже видео есть инструкции на разные темы по настройке и решению проблем. Под видео ссылка на наш Ютуб канал с дополнительной информацией.
Начальная настройка и установка драйвера принтеров этикеток Xprinter для Windows системы:
https://youtube.com/watch?v=2IfHbm5iGWE%3Ffeature%3Doembed
 Больше информации на нашем Ютуб канале
Больше информации на нашем Ютуб канале
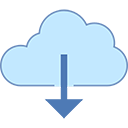 Драйверы и ПО загруженное на Яндекс.Диске (Зеркало 1 на Облако Mail.ru) (Зеркало 2 на Google Drive)
Драйверы и ПО загруженное на Яндекс.Диске (Зеркало 1 на Облако Mail.ru) (Зеркало 2 на Google Drive)
Драйверы для моделей Gprinter GP-3120TU\GP-2120TF ТУТ
Драйверы Xprinter для Mac и Linux (установка драйвера Xprinter на Mac Видео)
Настройка Wi-Fi подключения Xprinter XP-420B
Подключение чекового принтера Xprinter N160II к 1C
Смена кодировки символов Xprinter XP-58IIHT печатает иероглифы (проблема с кодировкой)
Xprinter XP-320B заедает этикетка при печати, как устранить?
Xprinter XP-420B горит фиолетовый индикатор, что делать?
Драйверы Xprinter на сайте производителя
Программное обеспечение на сайте производителя
Драйверы и ПО загруженное на Яндекс.Диске
Установка и активация NiceLabel в картинках
Установка в картинках бесплатной программы для этикеток BarTender UltraLite для Xprinter
F.A.Q. (Часто задаваемые вопросы)
Установка Xprinter XP-365B возможна на MacOS ?
Xprinter XP-365B обрезает или смещает печать этикетки wildberries, что делать?
Выходят пустые этикетки при печати, в чём проблема?
Xprinter XP-365B печатает иероглифы и разные символы вместо этикетки, что делать??
Xprinter XP-420B пропускает этикетки при печати, как исправить?
Xprinter XP-365B зажовывает, залипают, отслаиваются этикетки ОЗОН 75*120 решение?
Какие модели Xprinter поддерживаются на MacOS ?

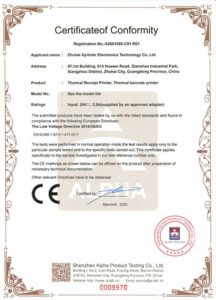
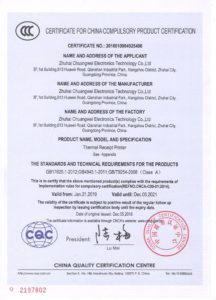



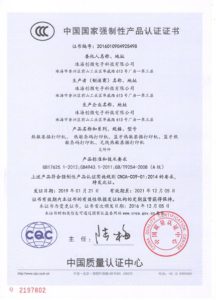
Здравствуйте,
сегодня мы Вам расскажем о Термопринтере этикеток и чеков XPrinter XP-365B / XP-370B
Термопринтер
этикеток и чеков XPrinter XP-365B / XP-370B

Простой и
недорогой настольный принтер этикеток с прямой термопечатью. Принтер обладает
высокой скоростью печати — 127 мм/сек и поддерживает печать 2D штрих кодов,
логотипов, картинок.
Корпус
сделан из толстого пластика.

Надежная печатающая головка

Поддержка различных форматов печати,
логотипов, шрифтов.
Возможность использования как принтера чеков с шириной
ленты 57мм или 80 ммтак и принтера для этикеток шириной от 20мм до 80 мм

В комплекте
идет лицензионное приложение для дизайна термоэтикеток.
Поддерживается работа с драйвером Seagull.


Как правильно установить драйвер Вы можете
посмотреть на нашем сайте, перейдя по ниже размещенной ссылке
Видео
инструкция по установке Драйвера XPrinter XP-365B / XP-370B
Открываем
Панель управления — устройство и принтеры, выбираем наш принтер (у меня он
отключен на данный момент, поэтому светиться серым цветом, не обращайте
внимания), выбираем пункт Настройка печати

Переход во вкладку Параметры
страницы

В
данном окне Вам нужно настроить шаблоны для используемой Вами бумаги и
этикеток.

Прописываем размер используемой бумаги

Имя пишите произвольное, например: Чек 80мм или Этикетка 60*40мм и т.д.
Если
Вы настраиваете шаблон для печати чека то Тип нужно выбрать Сплошные
(переменной длины).
Если
Вы настраиваете шаблон для печати этикеток то Тип нужно выбрать Фасонные
этикетки.
В
соответствии с используемой бумагой настройте
ширину и высоту, если Вы настраиваете шаблон для печати чеков длину
установите 1000,0 мм, это максимальная длина чека который сможет напечатать
данный принтер.
При
печати чеков и этикеток через программу Тирика-Магазин начиная с версии 7.2 и
выше в свойства принтера нужно выбрать шаблон, если Вы хотите чтоб чеки у Вас
печатались автоматически, без выбора шаблона, то Вам нужно шаблон чека
созданный Вами установить шаблоном по умолчанию (делается в настройках печати
принтера, там же где настройка шаблонов)
Вот такие
чеки и этикетки можно напечатать на данном принтере

Так же Вы можете посмотреть Видео
обзор печати этикеток
Видео обзор
Принтера XPrinter — Печать этикеток
- Интерфейсный порт USB
- Скорость печати 127 мм/сек или
101 мм/сек - Разрешение печати 203
DPI - Ширина этикетки до 80
мм - Ресурс печати 500 000
этикеток - Поддержка популярного
приложения для термопринтеров Seagull - Поддержка двух типов бумаги:
термобумага, термоэтикетки. - Печать штрихкодов CODE128,
EAN128, ITF, CODE39, Code93, EAN13, EAN13 + 2, EAN13 + 5, EAN8, EAN8 + 2,
EAN8 + 5, Codabar, POSTNET, UPC-A, Upca + 2, Upca + 5, UPC-E, Upce + 2,
UPC-E + 5, Cpost, MSI, МСМК, Plessey, Itf14, EAN14. - Поддержка ОС Windows, Android,
IOS
Метод печати: Прямая термопечать
Разрешение: 203 точек/дюйм
Скорость печати: Максимальная 127 мм/сек.; стандартная 101 мм/сек.
Память: 4 Mb
Коммуникационный интерфейс: USB интерфейс
Печать: Монохромный pcx, BMP и прочее
Типы бумаги: термо бумага, термо этикетка
Ширина бумаги: 20 мм-82 мм
Максимальный диметр: 80 мм
Минимальный диметр: 25 мм
Автообрезка: нет
Буфер обмена: 1024 Кбайт NV 256 К байт
Питание : 24 Вт постоянного тока, 2.5A
Габаритные размеры: 220 x 148 x 150 мм
Температура рабочая: °C: от 5°C до +45°C
Температура хранения: °C: от -40°C до -55°C
XP-365B или XP-370B
USB кабель для передачи данных — 1шт.
Кабель питания — 1шт.
Инструкция и драйвер — 1шт.
Термопринтер этикеток и чеков XPrinter XP-365B / XP-370B
В общем данный принтер меня
полностью устраивает, не дорогой,
высокопроизводительный, быстрый, компактный, сделан из толстого
качественного пластика, установлена качественная печатающая головка с большим
ресурсом работы. Умеет печатать как чеки так и этикетки. Ни чем не уступает аналогам,
стоимость которых гораздо выше данного принтера.
У нас есть отличные сканеры штрих кодов, проводные
и без проводные, работающие в 1 режимах, ознакомится с ними можно на
данной
- Xprinter xp 365b прошивка
- Xprinter xp 365b прошивка
- Настройка драйвера на Windows
- Настройка драйвера на MacOS
- ПРОГРАММЫ ДЛЯ СОЗДАНИЯИ ПЕЧАТИ ШТРИХ-КОДА
- Полное руководство
- Популярные вопросы
- 1 Драйвер не скачивается
- 2 Во время установки драйвера принтер не отображается
- 3 Принтер пищит и мигает красная лампочка ERROR
- 4 Принтер печатает иероглифы
- 5 Принтер заминает этикетку при включении
- 6 Принтер печатает пустые этикетки
- 7 Криво печатает TEST
- 8 Рабочая этикетка печатается криво
- Xprinter xp 365b прошивка
- Драйверы
- Драйвер для Xprinter XP-360B
- Драйвер для Xprinter XP-365B
- Драйвер для Xprinter XP-370B
- Драйвер для Xprinter XP-420B
- Драйвер для Rixet RX-365B
- Драйвер для Rixet RX-420B
- КОНТАКТЫ
- РЕКВИЗИТЫ
- ИП СЕМЕНСКИЙ А. В.
- Установка носителя в принтер Xprinter
- Процесс установки рулона в термопринтер на примере Xprinter XP-365B
- Как подключить принтер Xprinter к компьютеру и установить драйвер
- Настройка термопринтера Xprinter
- Самодиагностика
- Калибровка
- Инициализация
Xprinter xp 365b прошивка
(Установка драйверов для всех ОС WIN производится одинаково)
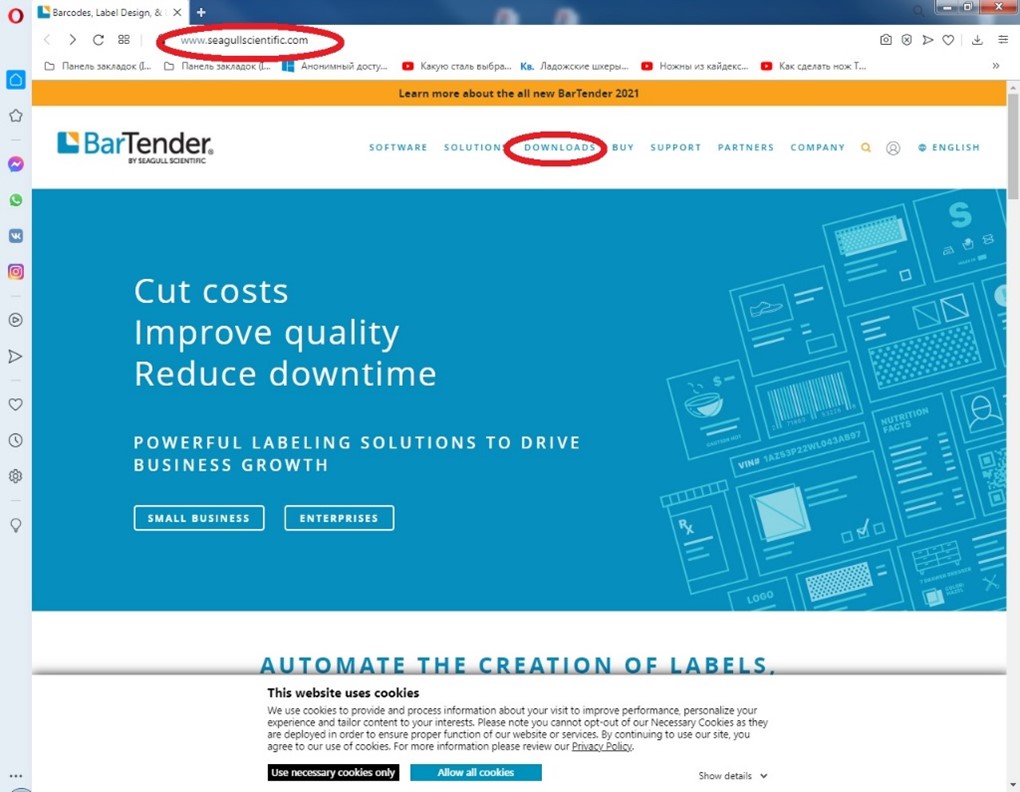
2. Заходим на страницу загрузок, выбираем производителя и модель своего принтера Xprinter XP-360B или XP-365B
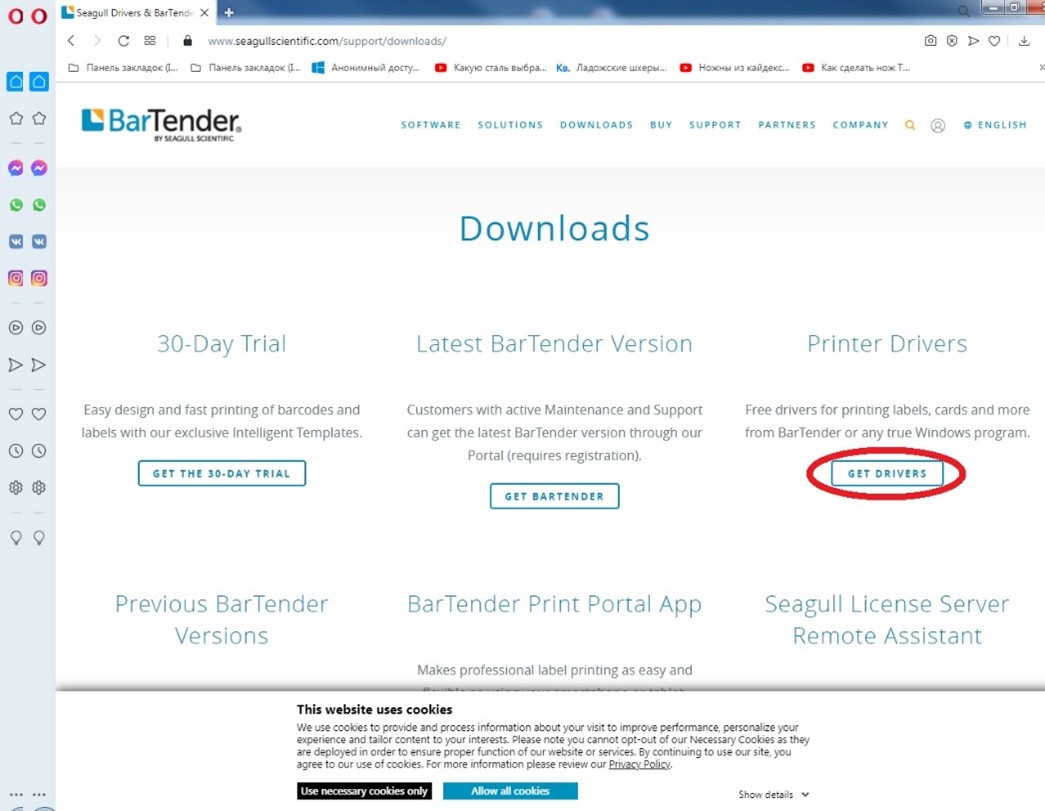
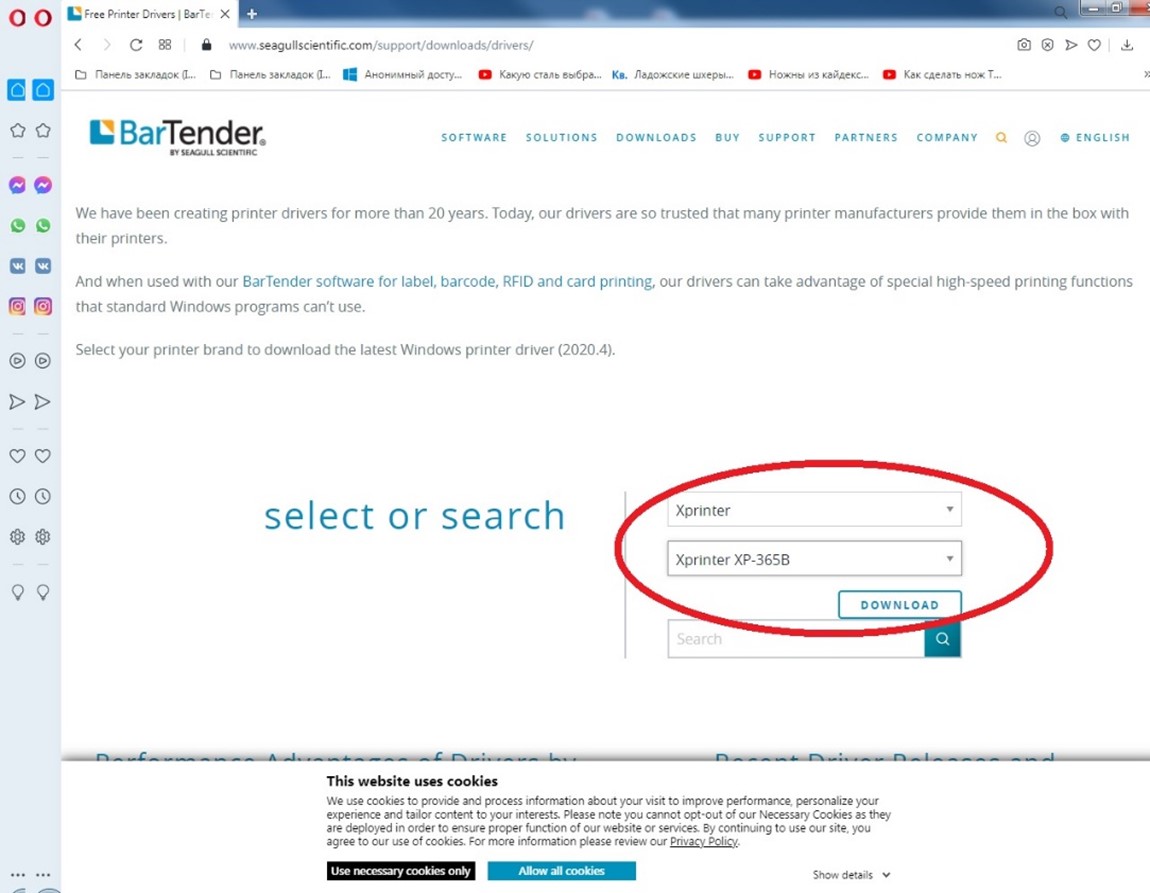
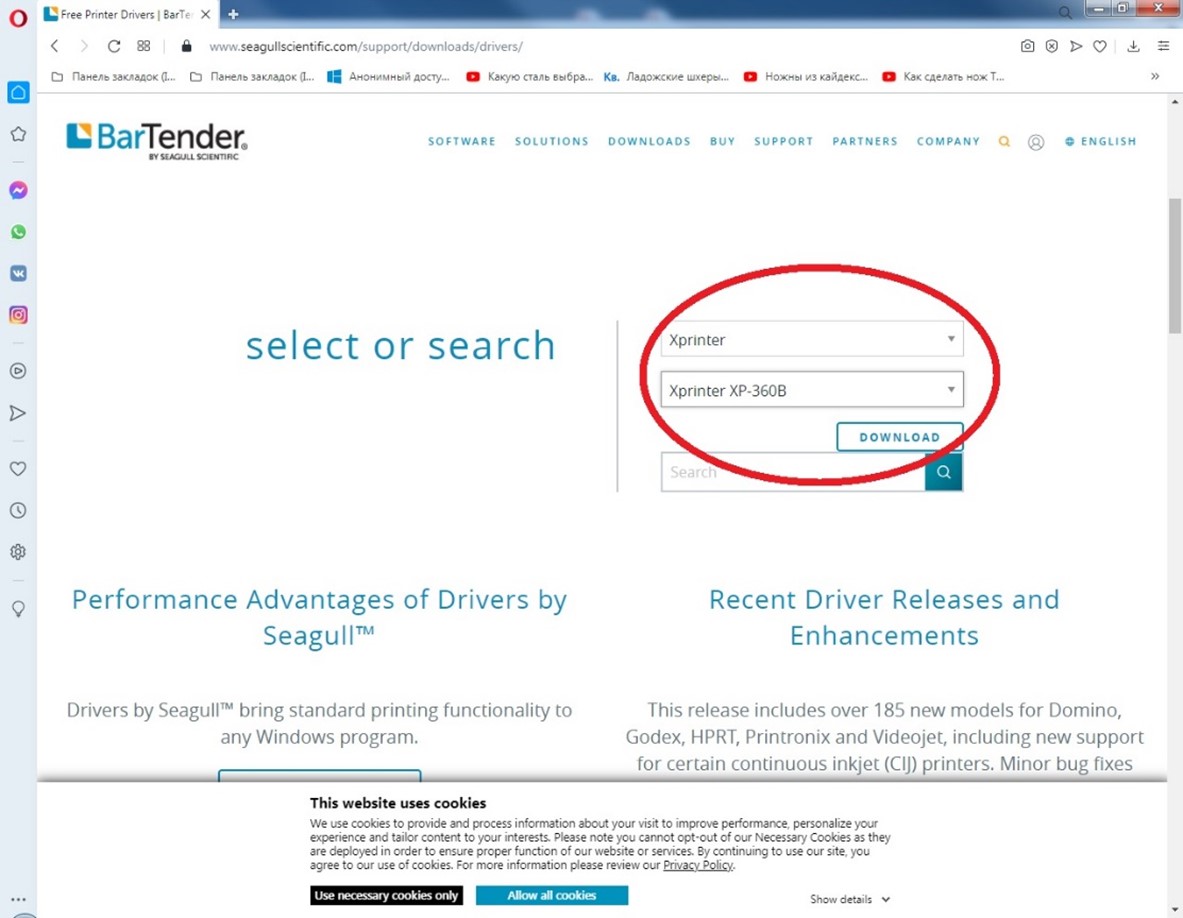
3. Сохраняем файл в удобную для вас папку
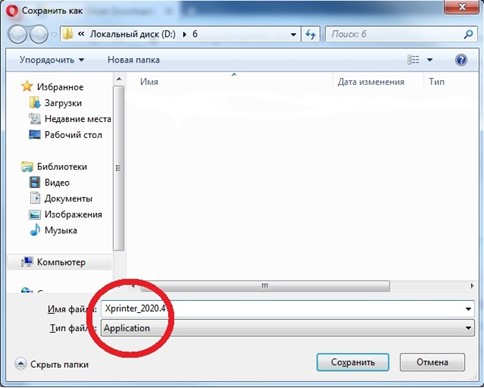
4. Запускаем файл
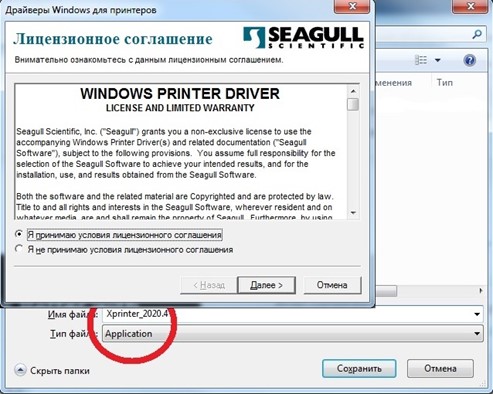
5. Жмем «далее» и завершаем предустановку драйвера
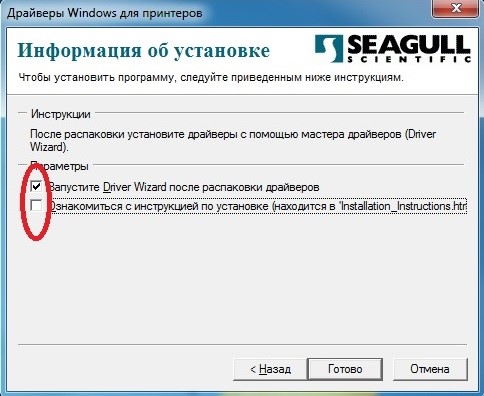
7. По умолчанию должен запуститься мастер установки «DriverWizard». Если по каким-то причинам этого не произошло, открываем появившеюся папку «Seagull» в корне диска С (или куда вы указали при установки).
b) Запускаем файл «DriverWizard»
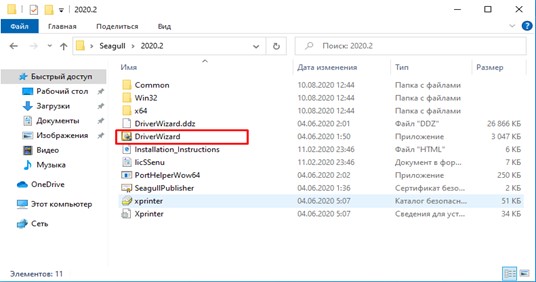
И продолжаем установку
8. Выбираем первый пункт и жмем «далее»
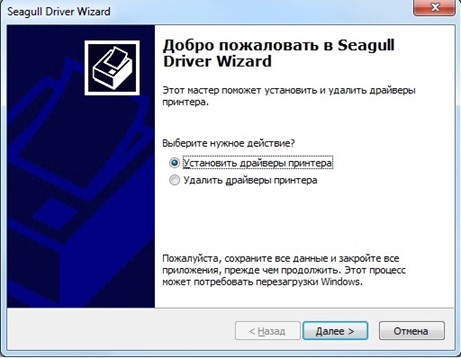
9. Выбираем четвертый пункт и жмем «далее»
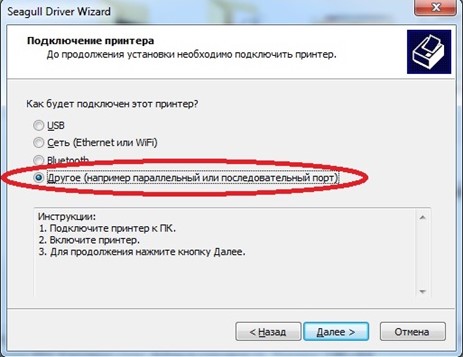
10. Выбираем из списка свой принтер XP-360B или XP-365B и жмем «далее»
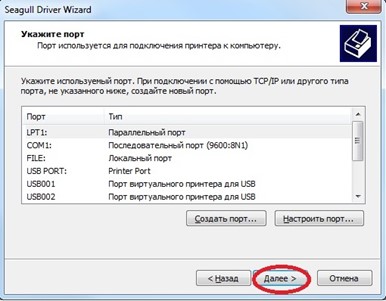
12. При необходимости переименовываем принтер и ставим галку «использовать по умолчанию», жмем «далее»
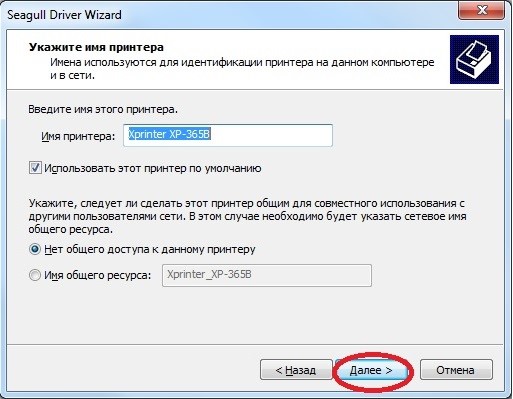
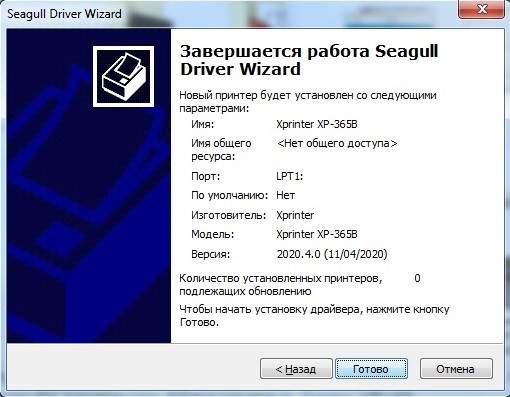
14. Процесс установки
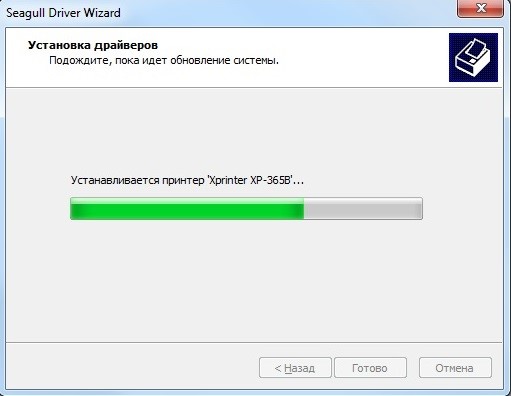
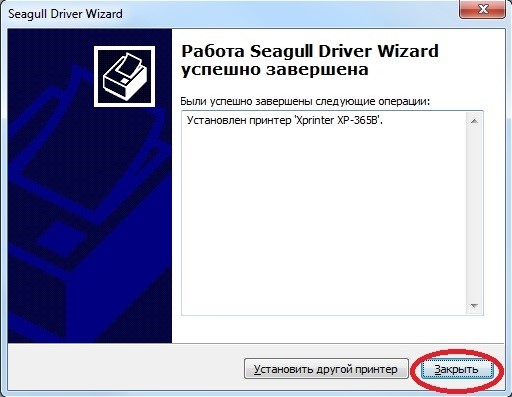
16. В панели управления «устройства и принтера» проверяем установку принтера XP-360B или XP-365B
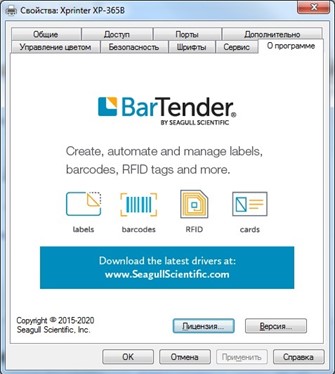
17. Драйвера установлены и принтер готов к работе.
Один из способов печати этикеток для OZONа на принтерах Xprinter XP-360B и XP-365B
Из личного кабинете OZONа сохраняете нужные этикетки в формате PDF.
В панели управления — Устройства и принтера кликаем правой кнопкой по нужному принтеру и в открывшемся меню выбираем «Настройка печати»
в открывшемся окне выбираем закладку «Параметры страницы».
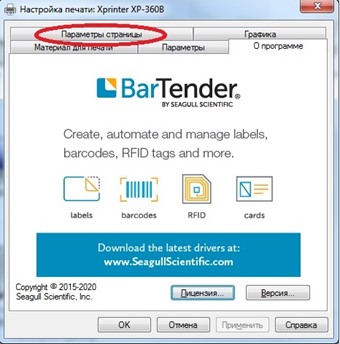
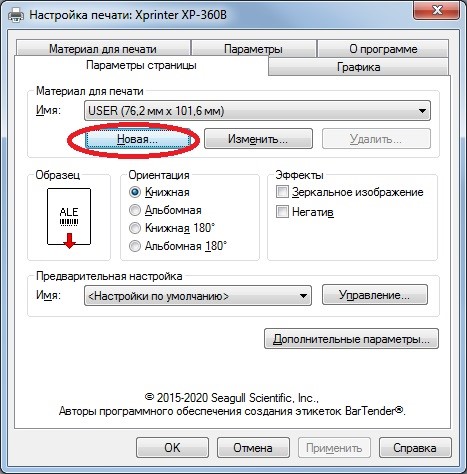
Указываем «Имя» и размеры этикеток (78х120)
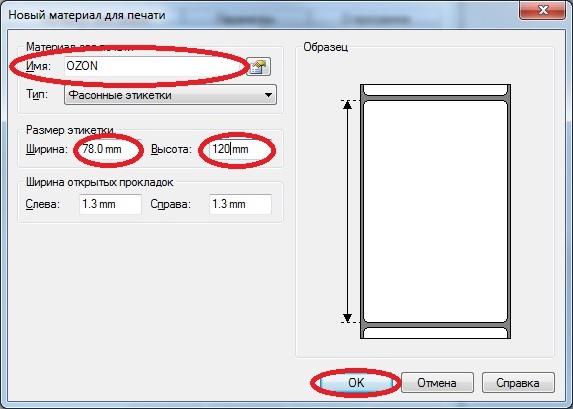
Проверяем и Нажимаем «Применить»
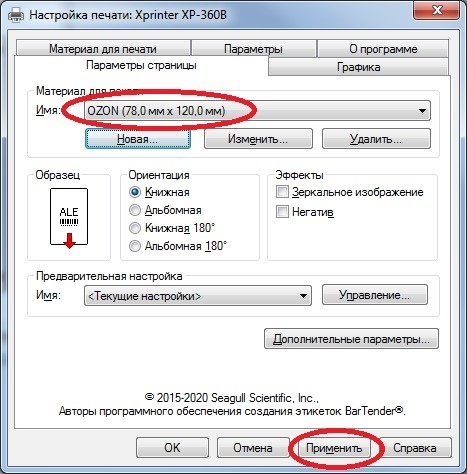
Сохраненный ранее файл открываете в AdobReader и нажимаем печать

Если Ваш принтер не указан «как по умолчанию», выбираете свой принтер и нажимаете «Свойства»
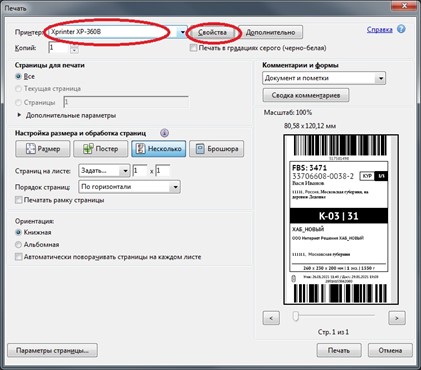
Выбираете созданный вами профиль и подтверждаете выбор
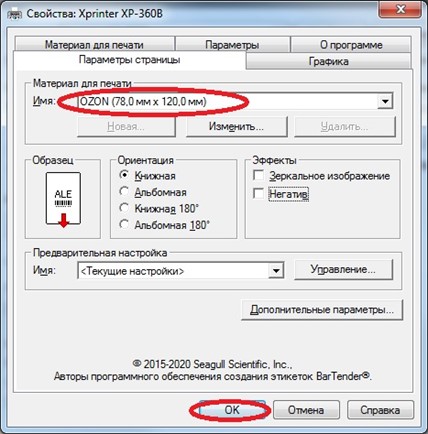
Выбираем необходимые страницы и нажимаем «Печать»
Xprinter xp 365b прошивка
Для владельцев Mac OS — при установке выбрать модель XP-420

Настройка драйвера на Windows
Во втором видео мы расскажем вам, как установить драйвер принтера этикеток XPrinter XP-365B на компьютер с Windows 10. Также из видео вы узнаете, как правильно выполнить настройку параметров принтера под свой размер этикетки.
Настройка драйвера на MacOS
Рекомендуем
ПРОГРАММЫ ДЛЯ СОЗДАНИЯИ ПЕЧАТИ ШТРИХ-КОДА
WBarcode
Онлайн генератор штрихкодов, создан, чтобы упростить генерацию и печать наклеек со штрихкодами (баркодами) продавцам маркетплейсов WildBerries и Ozon.
BarTender
Программа для создания и печати этикеток, штрих кода, бирок. Выполняет задачи проектирования, даже для сложных этикеток, быстро и легко.
Лучший принтер для быстрой печати этикеток для Озон, Яндекс.Маркет, Wildberries.
Не совершай ошибку.
Не откладывай покупку на потом.
Закажи прямо сейчас по самой низкой цене на рынке!

Полное руководство
Техника безопасности / Общая информация
Поддержка
Популярные вопросы
1 Драйвер не скачивается
2 Во время установки драйвера принтер не отображается
3 Принтер пищит и мигает красная лампочка ERROR
4 Принтер печатает иероглифы
5 Принтер заминает этикетку при включении
6 Принтер печатает пустые этикетки
7 Криво печатает TEST
8 Рабочая этикетка печатается криво
Проверьте, что в свойствах принтера верно указан размер этикетки (стандартные размеры в мм: 40х30, 43х25, 58х30, 58х40, 58х60, 75х120).
Сделайте калибровку принтера.
Если печатаете pdf-файлы, то открывайте их в Яндекс-браузере.
Xprinter xp 365b прошивка
Перед тем как задать вопрос, посмотрите Часто задаваемые вопросы, возможно ответ на ваш вопрос находится там.
Базовая настройка на видео под этим текстом. Ниже видео есть инструкции на разные темы по настройке и решению проблем. Под видео ссылка на наш Ютуб канал с дополнительной информацией.
Начальная настройка и установка драйвера принтеров этикеток Xprinter для Windows системы:
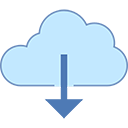 Драйверы и ПО загруженное на Яндекс.Диске (Зеркало 1 на Облако Mail.ru) (Зеркало 2 на Google Drive)
Драйверы и ПО загруженное на Яндекс.Диске (Зеркало 1 на Облако Mail.ru) (Зеркало 2 на Google Drive)
Драйверы для моделей Gprinter GP-3120TU\GP-2120TF ТУТ
F.A.Q. (Часто задаваемые вопросы)
Официально модель Xprinter XP-365B не имеет драйверов на Mac.
У некоторых владельцев XP-365B устанавливается выбором драйвера для XP-420B который в MacOS поддерживается официально.
Ниже в часто задаваемых вопросах есть список поддерживаемых моделей на MacOS
1. Создать новую этикетку с шириной 58 и высотой 40, поля отступа с права и слева делаем ноль.
2. Указать направление “Книжная 180°” после чего перейти в “Дополнительные параметры”
3. Указать горизонтальное смещение 2мм
Более подробно и с картинками смотрите ТУТ
Более подробно и с картинками смотрите ТУТ
Если читать много букв лень, ТУТ видео
В 99% случаев установлена термотрансферная этикетка, которая не имеет термочувствительного слоя.
Проверить можно просто почиркав по этикетке ногтем, должен оставаться тёмный след. Если тёмный след не остаётся, то данная этикетка для термо принтера не подходит. Вам нужно установить ТЕРМО этикетки.
Сзади у модели Xprinter XP-365B есть переключатели, 1 и 2 переключатель должен быть установлен в нижние положение. В 95% случаев печать непонятных символов вместо этикетки происходит именно из-за этого. Менять положение переключателей нужно на ВЫКЛЮЧЕННОМ принтере.
Если у вас обновлённая модель принтера без кранных переключателей сзади
Выключаем принтер, зажимаем кнопку PAUSE и не отпуская включаем принтер. Примерно через 5-7 секунд после звукового сигнала отпускаем кнопку. Принтер распечатает текущий режим


Чтобы сменить режим нужно кратковременно нажать кнопку FEED, после чего принтер распечатает информацию о режиме


Чтобы сохранить текущий режим, выключаем принтер.
При смене размера этикеток или установке нового рулона с разных партий, принтер может не корректно определять размер этикетки, из-за этого пропускать этикетки при печати. Для того чтобы устранить это, необходимо сделать калибровку принтера XP-420B.
Выключаем принтер, зажимаем кнопку сверху и не отпуская включаем. Через 4-5 секунд индикатор загорится красным, отпускаем. Принтер проведёт протяжку ленты и сохранит текущие размеры в памяти.
Подобным образом калибруются и другие модели 400 серии (XP-450B, XP-460B и т.д.)
Xprinter XP-365B модель имеет очень компактный корпус, поэтому рулоны этикеток ОЗОН 75*120 намоткой 300+ этикеток входят внутрь «впритирку». Поэтому при калибровке этикетки она задевает корпус и отслаивается. В данной модели калибровка этикетки происходит каждый раз при включении питания, и это ни как не отключается.
Решение: Отмотать часть рулона (примерно 1\4), чтобы уменьшить диаметр рулона. Тогда при калибровке рулон не будет так сильно задевать корпус и случаев залипания этикетки при калибровке станет намного меньше. Также, чтобы не тратить в пустую несколько этикеток, по возможности не отключать принтер от питания. Это позволит избежать калибровки и потерю этикеток.
Список официально поддерживаемых моделей:
XP-410B
XP-420B
XP-430B
XP-450B
XP-450E
XP-460B
XP-460E
XP-470B
XP-470E
XP-480B
XP-490B
XP-D31201B
XP-D31202B
XP-D3501E
XP-D3601B
XP-D3602B
XP-D3603B
XP-D3604B
XP-D4601B
XP-D4602B
XP-D4603B
XP-D4604B
XP-DT108A
XP-DT108B
XP-DT108B
XP-DT108B
XP-DT108B
XP-DT108C
XP-DT325B
XP-DT424B
XP-DT425B
XP-DT426B
XP-DT427B
XP-DT433B
XP-DT434B
XP-DT434B
XP-DT435B
XP-H400A
XP-H400B
XP-H400E
XP-H500A
XP-H500B
XP-H500BC
XP-H500E
XP-H500EC
XP-P223B
XP-P224B
XP-P225B
XP-P323A
XP-P323B
XP-P323B
XP-P323B
XP-P324B
XP-P324B
XP-P324B
XP-P3301B
XP-P3301E
XP-P3302B
XP-P3302E
XP-P3303B
XP-P332B
XP-P333B
XP-P423B
XP-P424B
XP-P4401B
XP-P4401E
XP-P4402B
XP-P4403B
XP-T4601B
XP-T4601E
XP-T4602E
XP-T4603E
XP-T4801B
XP-T4801E
XP-T4802B
XP-T4802E
XP-T4803B
XP-T4803E
XP-TT325B
XP-TT335B
XP-TT336B
XP-TT424B
XP-TT425B
XP-TT426B
XP-TT427B
XP-TT428B
XP-TT428B
XP-TT428B
XP-TT429B
XP-TT433B
XP-TT434B
XP-TT435B
XP-TT435B
XP-TT436B
XP-TT436B
XP-TT437B
Драйверы
Установка драйвера с надежного источника гарантирует бесперебойную работу устройства на протяжении всего периода времени. Настройка принтера не вызовет сложностей.
Драйвер для Xprinter XP-360B
Драйвер для Xprinter XP-365B
Драйвер для Xprinter XP-370B
Драйвер для Xprinter XP-420B
Драйвер для Rixet RX-365B
Драйвер для Rixet RX-420B
КОНТАКТЫ
РЕКВИЗИТЫ
ООО «АВРОРА»
610035, г. Киров, ул. Чапаева, д. 11, кв. 203
ОРГН 1204300003302, ИНН 4345501044, КПП 434501001
Р/с: 40702810628100030683, ПАО АКБ «АВАНГАРД»
ИП СЕМЕНСКИЙ А. В.
ИНН: 434500893134
ОГРНИП: 318435000057092
ОКПО: 0125833083
Р/с: 40802810627000009613
Банк: КИРОВСКОЕ ОТДЕЛЕНИЕ N8612
ПАО СБЕРБАНК БИК: 043304609
Корр. счет: 30101810500000000609
Информация представленная на сайте (текст, фото и изображения) не является публичной офертой
*Представленное фото и изображения продукции носит условный информационный характер и могут разниться с фактической отгружаемой продукцией по форме и цвету.
*Подробную и точную информацию вы можете получить по телефонам или в нашем офисе

Известная компания XPrinter полностью специализируется на выпуске оборудования, которое предназначено для печати чеков, этикеток, различных бирок и ярлыков. Все принтеры данного бренда есть достаточно востребованы не только в ритейле, логистике, организации грузовых перевозок, но и в складском хранении, общепите, медобслуживании, а также других сферах. Итак, расскажем, как правильно установить носитель в принтер Xprinter, а затем подключить его и настроить все необходимые параметры печати.
Установка носителя в принтер Xprinter
В ассортименте данной брендовой компании представлены пользователям две основные категории принтеров, это для печати чеков и этикеток. Первая категория принтеров устанавливается на кассовых узлах, а далее подключается к «POS-системе», вторая же работает сугубо под управлением компьютера (ноутбука) и используется лишь на складах, а также в розничных торговых точках и офисах. В предоставленном каталоге большинство моделей с поддержкой прямой термопечати. Стоит заметить, что выбор все расходных материалов будет напрямую зависеть от типа выбранного принтера и его основных задач:
- чековые ленты;
- наклейки с наличием подложки или без нее;
- непрерывные этикет-ленты или со специальным разделителем, а именно зазором, перфорацией ил даже черной меткой.
Все печатные материалы для всех видов термопринтера поставляются в виде рулонов и имеют при этом всем особую структуру. Верхний слой данной бумаги есть достаточно чувствительным к высокой температуре. При воздействии нагретой термоголовки этикетка начнет сразу же темнеть, и на ней будут проявляться заданные в программе все символы, а также тексты, штрихкоды и т. д.
Принтер этикеток под ключ. Оставьте заявку
Процесс установки рулона в термопринтер на примере Xprinter XP-365B
- извлечь шпиндель, а затем вставить его в рулон с этикетками;
- установить катушку во внутреннее крепление и зафиксировать шпиндель в пазах. Сторона для печати обязательно должна быть повернута только вверх; (рис.1)
- далее пропустить кончик ленты через специальные направляющие, а потом отрегулировать ширину бумаги.
- закрыть крышку (должен произойти щелчок).
Данные принтеры поддерживает этикетки любых размеров. Если будет использоваться узковатая лента, то ширину печати можно отрегулировать с помощью, так называемых ограничителей.
Что касается этикеток, то их можно печатать в отделенном режиме. Во время установки носителя пользователю необходимо вручную отсоединить край основы от наклейки, а затем продеть его аккуратно через шпиндель. И напоследок поднять рычаг отделителя, чтобы ролик смог максимально плотно прижать подложку.
В модели Xprinter XP-365B отделитель установлен по умолчанию. Правда есть принтеры, в которых он предусмотрен только в качестве опции. Модуль отделения для таких термопринтеров поставляется отдельно, и вам необходимо будет установить его согласно инструкции самостоятельно.
Подача этикеток доступна и с внешнего держателя. В таких случаях ленту предстоит пропустить через щель, которая находится на задней стенке устройства. (рис.2)
Как подключить принтер Xprinter к компьютеру и установить драйвер
Все термопринтеры Xprinter подключаются только к внешнему оборудованию по кабелю с разъёмом USB или RS-232. Есть в наличии модели, например, в XP-365B и XP-370B, в которых предусмотрен параллельный порт. В принтере Xprinter XP-235B опционально доступен Bluetooth, принтер XP-420B оснащен современным интерфейсом Ethernet, который дает возможность организовать удаленную печать через локальную сеть.
Все принтеры компанией поставляются в комплекте со шнуром USB и тем самым готовы к работе уже сразу после распаковки. Чтобы подключить принтер Xprinter к персональному компьютеру или ноутбуку по кабелю, стоит выполнить следующие шаги:
- Отключить питание Xprinter, а затем подсоедините его к компьютеру через USB шнур или RS-232.
- Нажать на кнопку включение (на самом устройстве) и дождаться, когда на корпусе принтера загорится специальный индикатор.
Для успешной настройки устройства Xprinter, пользователю необходимо установить драйвер на ПК (ноутбук), а именно:
- запустите установочный файл и подтвердите свое согласие с условиями предлагаемого лицензионного соглашения;
- в появившемся приветственном окне необходимо выберите команду «Установить драйверы принтера», а затем нажать на вкладку «Далее»;
- укажите интерфейс подключения, а затем после успешной установки драйвера появится небольшое окно; (рис.3)
- обязательно поставьте галочку «Использовать этот принтер по умолчанию», после чего вновь нажмите «Далее».
На этом установка драйвера будет окончательно завершена. Если оборудование вами успешно подключено, а также соответственно и настроено в системе, то оно должно появиться во вкладке «Устройства и принтеры». Стоит заметить, что драйвер пользователям доступен для бесплатного скачивания лишь на официальном сайте. Также он есть в наличии и на предоставленном компанией CD-диске из комплекта.
Настройка термопринтера Xprinter
После подключения устройства и успешной установки драйвера, пользователю необходимо отрегулировать размеры необходимого шаблона этикетки. Настройка параметров печати на оборудовании Xprinter происходит следующим образом:
- Откройте Панель управления на ПК (ноутбуке) и совершите вход во вкладку «Оборудование и звук» → «Устройства и принтеры».
- На мышке правой кнопкой кликните по появившейся иконке принтера.
- В контекстном меню вам предстоит отметить галочкой пункт «Использовать по умолчанию».
- Перейдите в следующий раздел «Настройка печати».
- Откройте там новую вкладку «Параметры печати» и нажмите кнопку «Изменить». (рис.4)
- Укажите необходимые параметры этикетки. (рис.5)
- Нажмите «ОК», а затем «Применить».
На этом настройка шаблона будет пользователем окончательно завершена.
Настройка и подключение принтера этикеток Xprinter под ключ. Оставьте заявку
Самодиагностика
Современные термопринтеры Xprinter отличаются достаточно простым интерфейсом. Они все не имеют дисплея, который обычно встроен в корпус, а на панели управления есть в основном две кнопки, это подачи этикеток (FEED) и паузы (PAUSE). Все необходимые для пользования настройки принтера происходят именно с помощью этих двух клавиш. Перед началом работы устройства необходимо сделать самодиагностику, а именно:
- выключить питание из сети;
- убедиться, что бумага в виде рулона установлена правильно, и крышка в термопринтере закрыта.
- одновременно нажать на кнопку FEED и включить питание.
- удерживать кнопку FEED до тех пор, пока принтер не напечатает отчет по самодиагностике.
Калибровка
Произвести калибровку датчика зазора/черной метки возможно лишь при настройке нового принтера или при изменении вида (типа) этикетки, а также после сброса заводских настроек. Порядок действий между моделями может немного отличаться. Так, для проведения калибровки термопринтера XP-365B предстоит:
- выключить питание из сети;
- нажать, а затем удерживать клавишу PAUSE;
- включить питание устройства.
Принтер автоматически откалибрует чувствительность датчика зазора, а затем сохранит необходимую длину этикетки в своей памяти.
Инициализация
Данная процедура, прежде всего, необходима для очистки оперативной памяти и восстановления настроек термопринтера по умолчанию. Чтобы сделать инициализацию для XP-370B, пользователю предстоит:
- выключить питание из сети;
- одновременно нажать на кнопку FEED и PAUSE;
- включить питание термопринтера.
Когда загорится синим цветом индикатор POWER и погаснет красный значок ERROR, стоит обе кнопки одновременно отпустить.
Все настройки принтера Xprinter восстанавливаются до значений по умолчанию. После этого обязательно необходимо откалибровать датчик зазора.
Остались вопросы по принтерам этикеток Xprinter? Оставьте заявку и получите консультацию специалиста
