- Что такое сканер и как с ним работать?
- Почему не считывается штрих код?
- Почему не считывается штрих код с телефона?
- Как подключить сканер штрих кодов к компьютеру
- Как понять работает ли штрих код?
- Какая программа нужна для сканера штрих кода?
- Как настроить беспроводной сканер штрих кода?
- Где можно отсканировать штрих код?
- Как установить сканер штрих кода на компьютер?
- Какое сканирующее оборудование выбрать?
- Типы сканирующего оборудования
- Как пользоваться сканером штрих-кодов на телефоне?
- Наш каталог продукции
- Как работать в магазине по штрих коду?
- Как правильно сканировать?
- Как запустить сканер на компе?
- Как считать штрих код с помощью телефона?
- Как правильно вводить штрих код?
- Какой установить сканер штрих кодов
- Как отсканировать документ с помощью сканера?
- Проверка сканера штрих кодов на работоспособность
- Что делать если компьютер не видит сканер?
- Настройка сканера штрих-кода
- Как запрограммировать сканер штрих-кода Honeywell для взаимодействия с 1C
- Программирование сканера штрих-кода Honeywell 5145
- Программирование сканера штрих-кода Атол SB1101
- Как проверить работоспособность сканера штрих кодов?
- Настройка сканера штрих кодов
- Как подключить сканер Honeywell к компьютеру?
- В чем разница между копиром и сканером?
- Где находится сканер на компьютере?
- Как подключить сканер штрих кодов к 1С
- Как понять цена со сканера?
- Как активировать сканер штрих кода?
- Что делать если сканер не сканирует штрих код?
- Какой сканер штрих кодов лучше для андроид?
- Как узнать откуда продукт по штрих коду?
- Можно ли отсканировать штрих код?
- Что делать если не работает сканер штрих кода?
- Как правильно класть лист в сканер?
- Как работать со сканером штрих кодов?
- Как сканировать штрих код товара?
- Как сканер читает штрих код?
- Как понять считывается ли штрих код?
- Подсоединение сканера штрих-кода к компьютеру
- Настройка сканера штрих-кода на компьютере
- Особенности настройки сканера штрих-кодов ШТРИХ-М
- Какая программа нужна для сканирования документов?
- Можно ли отсканировать штрих код со скрина?
- Как подключить сканер телефона к компьютеру?
- Как нанести штрих код на товар?
- Как правильно работать со сканером?
- Как пользоваться сканером для штрих кодов?
- Как отсканировать штрих код с картинки?
- Как работает сканер шк?
- Различия между проводными и беспроводными сканерами штрих-кодов
- Отзывы о сканерах штрих-кодов
- Основные принципы использования сканеров штрих-кода
- Как подсоединить сканер штрих-кода к ПК
- Проверка работы сканера штрих-кода
- Инструкция по применению сканера штрих-кода
- Как вести штрих код?
- Как включить сканер на телефоне?
Что такое сканер и как с ним работать?
Ска́нер (англ. scanner, от scan «пристально разглядывать, рассматривать») — устройство ввода, которое, анализируя какой-либо объект (обычно изображение, текст), создаёт его цифровое изображение. Процесс получения этой копии называется сканированием.
Почему не считывается штрих код?
Почему не работает сканер штрих кода? Плохой штрих код, неправильное сканирование, разряженная батарея, грязь на стекле сканера — все это вызывает сбои в работе считывающего устройства. Также среди причин — плохое соединение декодера с компьютером, сбои в программе, поломка прибора.
Почему не считывается штрих код с телефона?
Наиболее распространенной проблемой при считывании со смартфона является неподходящие условия для съёмки QR-кода. Ведь для успешного проведения операции необходимо достаточное освещение. При низком освещении или в темноте справиться с задачей не смогут даже камеры новомодных флагманов.
Основными задачами сканеров штрих-кодов является считывание данных, закодированных на товарные метки (штрих-коды, маркировочные коды, акцизы и т.п.) плюс последующая передача полученной информации в программу учёта товаров, которая инсталлирована на рабочий ПК. Чтобы обеспечить корректную работу сканера, пользователю, в первую очередь, необходимо определиться с подходящим типом подсоединения, после чего произвести необходимые программные настройки оборудования.

Сканеры штрих-кода – это периферийное оборудование для KKM, распознающее штрих-коды, нанесенные на упаковку продукции и перенаправляющие полученные данные на основное устройство.
Сегодня имеется большое количество производителей, моделей и видов сканирующего оборудования. Сканеры штрих-кодов различаются по способу распознавания, типу исполнения и функциональности устройства. Так как же понять, какое именно оборудование необходимо конкретно для вашего бизнеса? На этот и другие вопросы мы ответим в этой статье.


— устройство для считывания цифровых кодов с товаров и передачи информации на ПК, кассовый аппарат или POS-терминал. Востребован в ритейле, складской логистике, на производстве. Применяется и в других сферах деятельности, где ведется учет товаров (материальных ценностей) по штрихкодам.
В статье расскажем, как работает сканер штрих кода, по каким признакам классифицируется, как установить, подключить к компьютеру и настроить устройство. Объясним, как синхронизировать его с 1С. Опишем несколько способов проверки считывателя на работоспособность.
Нужен сканер штрихкодов? Подберем для вашего бизнеса за 5 минут.

Сканер штрих-кода – это устройство, созданное для повышения эффективности организаций, занимающихся торговой деятельностью на разных её участках, а также для оптимизации работы кассового узла. Данное оборудование расшифровывает информацию, закодированную в штрих-кодах и других торговых метках, после чего перенаправляет её на компьютер, либо KKM. Для правильного функционирования сканирующего оборудования требуется не только верно подсоединить его к ПК, но и осуществить после этого настройку нового устройства. Для каждого сканера, в соответствии с видом подсоединения, при настройке существует своя последовательность действий.
Как подключить сканер штрих кодов к компьютеру
Пришло время объяснить, как подключить сканер штрих кода к компьютеру. Способ взаимодействия устройств зависит от набора доступных интерфейсов. Проводное подключение (с помощью интерфейсного шнура) доступно:
- «в разрыв клавиатуры» (PS/2) — драйвер и дополнительный источник питания не нужны;
- через COM-порт (он же RS-232) — требуется устанавливать драйвер и использовать дополнительный источник питания;
- USB — не нужндрайвер и дополнительное ПО.
У беспроводных моделей для связи с управляющим устройством предусмотрены модули Bluetooth и/или Wi-Fi, а подключение к ПК чаще происходит не напрямую, а через док-станцию: сканер передает на нее данные «по воздуху», а оттуда информация поступает на компьютер по интерфейсному кабелю.

Для передачи данных «в разрыв клавиатуры» нужен кабель с двумя разветвлениями. Один его конец подключают к клавиатуре, другой — к ПК. Отсканированные данные отображаются на экране компьютера — в месте установки курсора мыши.
Как понять работает ли штрих код?
Первые два числа обозначают страну, в которой ведется производство; третья, четвертая, пятая, шестая и седьмая цифра — это код компании изготовителя; Последующие 5 расписывают потребительские качества изделия; тринадцатая — итоговая.
Какая программа нужна для сканера штрих кода?
Однако среди лучших программ можно назвать:
- Считыватель QR-кодов Pro.
- Молния QR-сканер
- QR-code Reader.
- QR-код сканер штрих-кодов
- Сканер QR и штрих-кодов Pro.
- Молния QR-сканер штрих-код
- Free QR-код сканер
Как настроить беспроводной сканер штрих кода?
Как подключить беспроводной сканер?:
- При необходимости зарядите аккумулятор.
- Включите считыватель штрих-кодов.
- Активируйте триггер, чтобы включить Bluetooth.
- Откройте меню настроек на внешнем устройстве.
- Активировать Bluetooth в меню настроек.
- Выбрать сканер в списке доступных устройств.
Где можно отсканировать штрих код?
Достаточно лишь зайти на специальный сайт. Их довольно много, поэтому можно просто набрать в поисковике что-то вроде «сканировать QR-код онлайн» и выбрать любой сайт. Однако один из самых простых — webqr.com. Благодаря иконкам, все понятно даже без перевода.
Как установить сканер штрих кода на компьютер?
Как подключить сканер штрих кода к компьютеру:
- присоединяется кабель с одной стороны к ПК, а с другой — к считывателю;
- автоматически устанавливается программное обеспечение;
- дополнительно идет диск с драйверами
Какое сканирующее оборудование выбрать?
Наличие оборудования, считывающего штрих-коды, дает возможность не только наладить и оптимизировать работу кассовой зоны и склада, но и снизить количество совершаемых при приемке и инвентаризации товара ошибок. Выбирать сканер необходимо, исходя из потребностей конкретно взятой организации и особенностей ее деятельности.
К примеру, если это розничная точка продаж, занимающаяся продажей алкогольной продукции или маркированных товаров, необходима модель, которая будет интегрироваться с ЕГАИС и распознавать 2D и QR-коды. Также устройство должно обладать высокой производительностью и возможностью распознавания размытых, поврежденных обозначений. Лучше всего подойдёт фотосканер, к тому же подобное оборудование может распознавать штрих-коды и метки с электронных носителей, что позволяет использовать электронные купоны и виртуальные дисконтные карты.
В небольших розничных магазинах, с небольшой или средней проходимостью, а также с небольшим ассортиментом, подойдут более бюджетные варианты сканирующего оборудования. Например, светодиодные сканеры. Оборудование с подобным принципом распознавания имеет невысокую чувствительность и для распознавания обозначения необходимо поднести считывающий элемент почти вплотную к штрих-коду. Подобные сканеры обладают повышенной ударопрочностью и почти не подвержены повреждениям.
Также существуют лазерные сканеры, имеющие высокий уровень популярности. Почти все модели данного типа обладают высокой производительностью и возможностью распознавать метки на расстоянии до 30 метров. Чаще всего подобное оборудование приобретают для оснащения складов.
Типы сканирующего оборудования
- Стационарные сканеры – подходят для использования в кассовых зонах. Чаще всего применяются для оптимизации деятельности крупных сетевых магазинов и торговых точек с большим потоком клиентов. Чаще всего подобное оборудование может распознавать метки под наклоном и издалека, что существенно ускоряет работу кассира.
- Ручные и комбинированные сканеры штрих-кода – сочетают в себе плюсы ручных и стационарных устройств. Можно использовать как ручной сканер, а можно воспользоваться, идущей в комплекте с оборудованием, специальной подставкой. Благодаря ей, устройство можно зафиксировать на кассе и использовать в автоматическом режиме как стационарное оборудование.
- Встраиваемые сканеры – оборудование вмонтировано в KKM. Подходит для оснащения больших магазинов и супермаркетов.

Как пользоваться сканером штрих-кодов на телефоне?
Откройте встроенное приложение камеры на совместимом телефоне или планшете Android. Наведите камеру на QR-код. Нажмите на баннер, который появится на экране. Следуйте инструкциям.
Наш каталог продукции
У нас Вы найдете широкий ассортимент товаров в сегментах кассового, торгового, весового, банковского и офисного оборудования
Как работать в магазине по штрих коду?
Штрих-код считывается товароведом при приемке товара и заносится в базу. При продаже товара кассир снова считывает штрихкод товара, система его находит в базе и подставляет в документ продажи. После продажи товар списывается.
Как правильно сканировать?
Как отсканировать документ: общая инструкция:
- Поднимите крышку готового к работе устройства (должно быть включенным).
- Положите документ или фото, с которого хотите получить скан, текстом или изображением на стекло.
- Опустите крышку принтера (сканера) вниз.
- Можете приступать к сканированию.
Как запустить сканер на компе?
Ниже описан способ, как сделать это вручную:
Как считать штрих код с помощью телефона?
Цены на штрих-коды EAN-13
Как правильно вводить штрих код?
Правила написания штрих кода
· префикс национальной организации GS1 (2-3 цифры); · регистрационный номер производителя товара (4-5 цифр); · код товара (5 цифр); · контрольное число (1 цифра).
Какой установить сканер штрих кодов
Различают 1D- и 2D-сканеры штрихкодов. Первые считывают только одномерные символики, вторые — линейные и двумерные коды. Для работы с товарами, прослеживаемыми через ЕГАИС и «Честный ЗНАК», применяется 2D-сканер. Также считыватели классифицируются по следующим признакам:
По типу сканирующего модуля устройства бывают:
- Светодиодными. Считывают только линейные штрихкоды с близкого расстояния, отличаются небольшой стоимостью.
- Лазерными. Сканируют коды с более дальней дистанции, чем светодиодные. Но имеют весомый недостаток — подвижные детали, поэтому чувствительны к ударам. Распознают только 1D-коды.
- Имидж-сканеры (фотосканеры). Самые востребованные считыватели — быстрые, надежные, с разной дальностью сканирования. Имиджевый сканер штрих кодов в том случае, когда кроме линейных, нужно распознавать и двумерные символики.
По типу исполнения различают устройства:
- ручные — оснащены рукояткой и триггером;
- презентационные — имеют большое сканирующее окно, монтируются в прикассовой зоне или устанавливаются на рабочем столе;
- встраиваемые — встраиваются в столешницу.
Последние два вида сканеров — стационарные. Удобны для поточной работы с большим количеством некрупных товаров.
Как работать со сканером штрих кодов ручного типа: оператор подносит устройство к идентификатору, происходит считывание данных. Затем они передаются на компьютер.
сканер штрих кодов на рабочем столе или подключить к кассе, а для считывания идентификатора подносить товар к окну сканирующего модуля.
По способу подключения к ПК и другим устройствам сканеры бывают:
- проводными — соединяются с оборудованием с помощью интерфейсного кабеля;
- беспроводными — оснащены модулями Bluetooth и/или Wi-Fi, работают от аккумулятора и подключаются к устройствам «по воздуху».
Устройства стационарного типа — только проводные. Ручные — в зависимости от модели могут подключаться к ПК с помощью интерфейсного шнура или «по воздуху».
Беспроводные считыватели позволяют автоматизировать работу мобильного сотрудника. Он может беспрепятственно перемещаться по складу или торговому залу, сканируя штрихкоды с товаров. Беспроводное устройство подходит для учета крупногабаритных и тяжеловесных грузов — их не приходится перемещать в зону сканирования.
Одна из разновидностей беспроводных считывателей — . Отличаются небольшими размерами — карманного типа (в виде брелка) или сканера-кольца.
По степени защищенности сканеры штрихкодов бывают:
- Востребованы в рознице, на небольших складах с умеренным уровнем запыленности и влажности (класс герметизации — до IP64 включительно).
- . Оснащены корпусом со степенью защиты от климатических воздействий по классу от IP65. Как правило, это устройства беспроводного типа. Разработаны для эксплуатации в сложных условиях: в производственных цехах, на запыленных и грязных складах.
Среди считывателей промышленного сегмента встречаются модели с дисплеем.
Как отсканировать документ с помощью сканера?
Выполните следующие действия:
- Откройте виджеты на устройстве Android.
- Найдите виджет «Google Диск — Сканер».
- Нажмите и удерживайте выбранный виджет.
- Перетащите его на главный экран. При необходимости укажите аккаунт.
- Выберите папку для сохранения документов.
- Нажмите Выбрать.
Проверка сканера штрих кодов на работоспособность
Проверка сканера штрих кодов выполняется следующим образом:
- На ПК нужно открыть текстовый документ (например, «Блокнот»).
- Поставить курсор в любое место.
- Отсканировать штрихкод с помощью сканера.
В документе должен отобразиться код. Это значит, что считыватель работает правильно. Если код не отображается, нужно проверить настройки, целостность интерфейсного кабеля, корректность подключения.
Как проверить сканер штрих кодов на работоспособность через сервис на портале «Честный ЗНАК»:
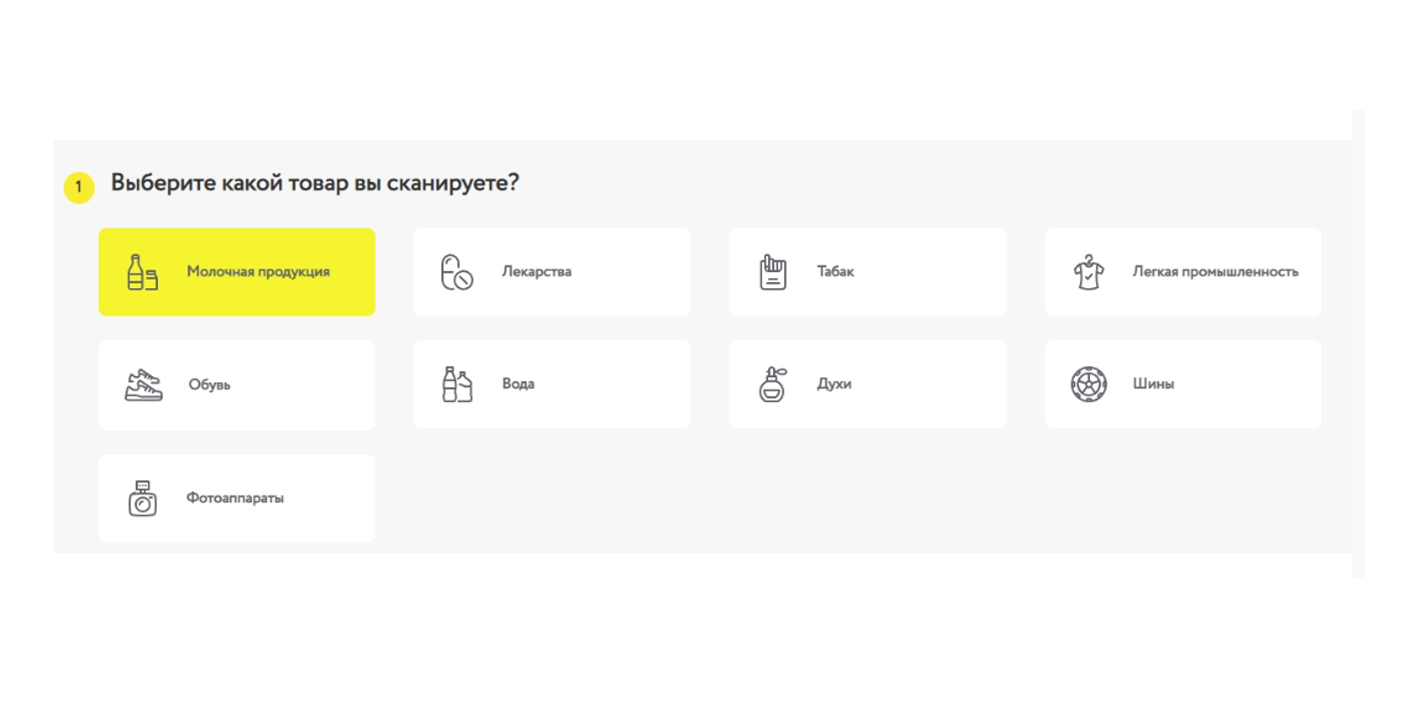
2. Переключить язык на компьютере с русского на английский.
3. Поставить курсор мыши в пустое поле, отсканировать штрихкод. Нажать «Проверить».
В поле ввода должны появиться данные. «Честный ЗНАК» рекомендует выполнить от 20 таких проверок, чтобы убедиться, что считыватель работает корректно.
Если код не сканируется или отображается с ошибкой, нужно выбрать производителя сканера из предложенных в перечне в нижней части страницы сервиса. Откроется список инструкций по настройке, соответствующих разным моделям. Останется только выбрать название устройства и следовать рекомендациям.
Автоматизируем ваш бизнес с помощью сканера штрихкодов! Бесплатная консультация.

Что делать если компьютер не видит сканер?
Удалите подключенное устройство сканера (например, с помощью диспетчер устройств), а затем повторно подключите сканер. Остановите службу «Получение образов Windows (WIA)» и перезапустите службу. Перезапустите компьютер, пока средство проверки подключено.
Настройка сканера штрих-кода
После того как сканер считал и распознал штрих-код, он отправляет полученную информацию на главное устройство. Для оптимизации полученных данных применяются суффиксы и префиксы. К примеру, если для работы в 1C настроить суффикс «Enter», после распознавания штрих-кода он будет приниматься в автоматическом режиме.
Для того чтобы сканирующее оборудование вносило в последовательность обозначений суффиксы и префиксы, до того как приступить к работе, необходимо отсканировать в определённой последовательности специализированные штрих-коды. Они есть в руководстве по эксплуатации, в главе «Настройки формата исходящей информации».
Чтобы настроить добавление суффиксов, и префиксов:
• После этого выберите, какую функцию хотите подключить: суффикс, префикс, или одновременную работу обоих и считайте соответствующее обозначение.
• Чтобы закрыть активированный режим, тоже следует распознать соответствующий штрих-код, изменения при этом сохранятся автоматически.

Как запрограммировать сканер штрих-кода Honeywell для взаимодействия с 1C
Этапы программирования сканера Honeywell:
• Инсталлируйте на ПК нужное для функционирования устройства программное обеспечение, после чего подсоедините сканер.
• Для обеспечения правильного взаимодействия, 1C требуется подключение через COM-порт. Если сканер подсоединён через USB-порт, можно активировав имитацию COM-порта.
• Проверьте, какие суффиксы активированы, если только CR, переходите к следующему шагу. Когда вместе с ним активирован вспомогательный суффикс LF, то считайте специальный штрих-код, отключающий его. Если этого не сделать, то когда вы приступите к работе, возникнет программная ошибка, так как 1C считывает вспомогательные суффиксы как пустые штрих-коды и не воспринимает их.
• Когда всё готово, войдите в 1C, откройте настройки подсоединённого устройства и настройте для него драйвер от 1C.
Для того чтобы убедиться, что сканер функционирует корректно, отсканируйте штрих-код с любого занесённого в базу товара.
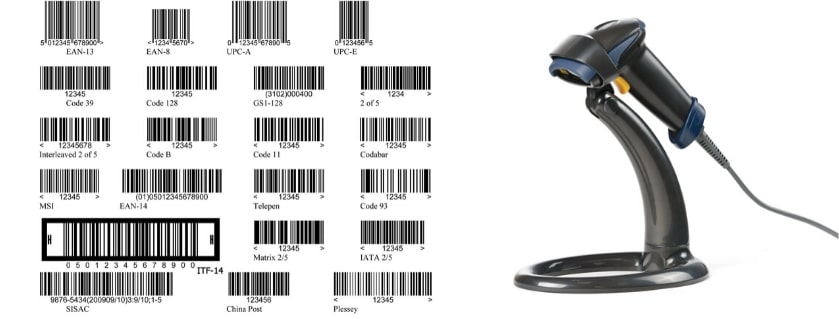
Программирование сканера штрих-кода Honeywell 5145
Процедура программирования сканера штрих-кода Honeywell 5145:
• Подсоедините сканер к ПК, программа должна опознать его как оборудование для внесения информации, после этого запустите любой текстовый редактор и отсканируйте штрих-код.
Если всё сделано верно, устройству будет присвоен номер COM-порта, его необходимо записать, а затем внести в настройки драйвера. Это обеспечит корректную интеграцию сканирующего оборудования и ПК, что позволит быстро передавать считываемые данные.
Программирование сканера штрих-кода Атол SB1101
Сканеры данной серии функционируют в двух режимах:
• ручной – режим активирован по умолчанию, чтобы распознать штрих-код, наведите сканирующий луч на обозначение и нажмите кнопку;
• презентационный – чтобы перевести оборудование в данный режим, отсканируйте соответствующий штрих-код из руководства по использованию.
Настройка облегчается тем, что компьютер устанавливает драйвера автоматически после подсоединения сканера. Устройство может быть подключено любым из способов (через USB-порт, в разрыв клавиатуры, при эмуляции COM-порта). Настройка распознавания сканера нужна в соответствии с программным обеспечением, с которым он будет интегрироваться. К примеру, для взаимодействия с 1C необходимо активировать на нём эмуляцию COM-порта, а чтобы взаимодействовать со СБИС, подсоедините его к ПК и настройте как новое устройство. Ещё нужно знать, что для того чтобы перевести устройство в режим эмуляции, требуется самостоятельно внести номер COM-порта.
Программирование сканера штрих-кода Атол SB1101:
• Проверьте, установился ли драйвер на Ваш компьютер.
• Вставьте загрузочный диск с драйверами в ПК, скопируйте папку с установочным файлом на рабочий стол. Запустите установочный файл и зарегистрируйте драйвер по открывшейся на экране инструкции.
• В соответствии с предустановленной товароучётной программой, активируйте режим эмуляции COM-порта, либо оставьте всё, как есть и перейдите к следующему шагу.
• Выполните настройку суффиксов и префиксов, обозначив их в настройках программы.
• Запустите определение устройства в программе.
Последующая настройка суффиксов и префиксов происходит в стандартном режиме, путём считывания специальных штрих-кодов, находящихся в руководстве по эксплуатации.
Как проверить работоспособность сканера штрих кодов?
Если возник вопрос в корректной работе сканера с клавиатурой, нужно открыть на компьютере любой редактор текстов (Word или Блокнот), а затем считать штрих код. В случае если сканер выдаст звуковой сигнал один раз и выведет читаемый штрих код — значит он работает корректно.
Настройка сканера штрих кодов
После подключения к ПК требуется настройка сканера штрих кода. В противном случае считыватель может передавать данные с ошибками. Алгоритм действий следующий:
- указано выше, он нужен в том случае, если сканер штрих кодак компьютеру через последовательный порт.
- Программирование считывающего устройства. Выполняется путем сканирования штрихкодов из руководства пользователя.
- Настройка драйвера. В программе на ПК нужно указать префиксы, суффиксы и другие параметры, заданные на этапе программирования.
Самая распространенная задача сканером штрих кода в 1С, поэтому далее рассмотрим его для совместимости с этой товароучетной системой.
Поможем выбрать сканер штрихкодов на любой бюджет. Доставка по всей России!

Как подключить сканер Honeywell к компьютеру?
Настройка Honeywell 1450g:
- Подключите сканер при помощи USB-кабеля к ПК. Оборудование определится системой автоматически: вы услышите звуковой сигнал.
- Сбросьте текущие настройки.
- Установите заводские параметры.
- Добавьте префикс.
- Добавьте суффикс возврата каретки.
В чем разница между копиром и сканером?
Если сравнить два вида форматов сохранения документов, то копирование — это точная копия оригинального документа на бумажном носителе, а сканирование — сохранение информации в файле на электронном носителе.
Где находится сканер на компьютере?
Штрих-коды применяются исключительно для нумерации продуктов и товаров, а qr-коды — более универсальный инструмент. Двухмерный штрих-код (QR-код) позволяет закодировать не только номера, но и другую нужную информацию.
Как подключить сканер штрих кодов к 1С
как подключить сканер штрих кода к 1С на примере модели АТОЛ Impulse 12. Она считывает все известные 1D- и 2D-идентификаторы, включая Data Matrix, EAN-8/13, PDF-14, QR. Сначала нужно подключить сканер к ПК с помощью интерфейсного кабеля. В программе 1С:
- Перейти в раздел «Администрирование».
- Выбрать «Подключаемое оборудование».
- Установить отметку около пункта «Использовать подключаемое оборудование». Выбрать «Подключаемое оборудование».
Далее нужно нажать «Создать» и проверить, правильно ли заполнены поля:
- около «Устройство используется»
- в строке «Тип оборудования»
- в поле «Драйвер оборудования» — «1С:Сканеры штрихкода» (можно развернуть список, нажав стрелочку в конце строки, и выбрать нужный вариант);
- строки «Рабочее место» и «Наименование» заполняются автоматически;
- серийный номер указывать не обязательно, но можно сохранить тот, который присвоен оборудованию на заводе производителя.
Сохранить данные. Рассказываем дальше, как настроить сканер штрих кодов на компьютере
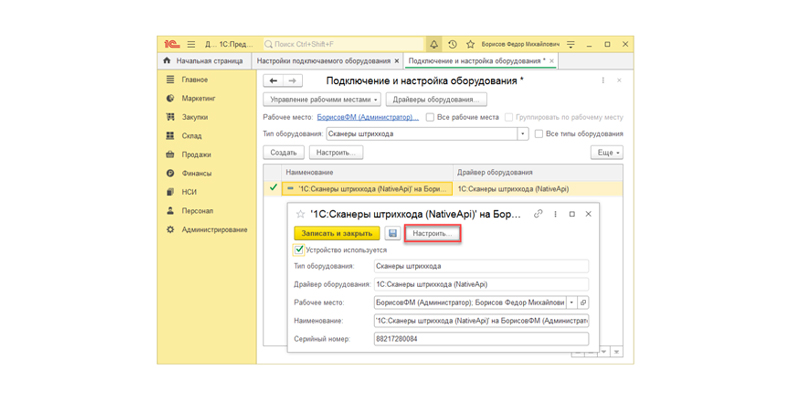
Нужно нажать на кнопку «Настроить». Откроется форма, где основные поля уже заполнены — значения параметров добавляются автоматически, согласно установленным на этапе программирования сканера.
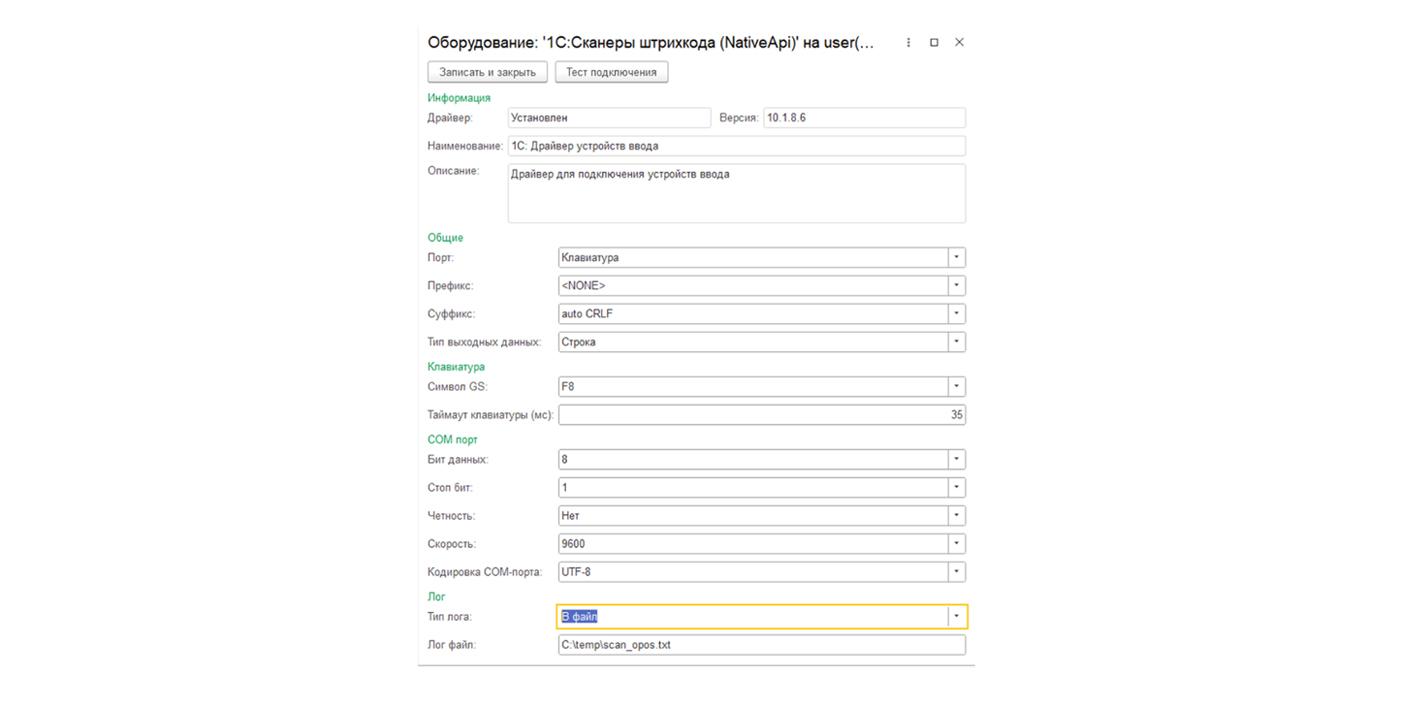
Для подтверждения информации нужно нажать «Записать и закрыть».
Как понять цена со сканера?
Добрый вечер, что бы узнать цену по сканеру штрих кода, вам достаточно поднести настроенный сканер и подключенный к программе, к штрих коду, он просканирует и выдаст вам информацию о товаре и о цене, на экран вашего Пк в накладной.
Как активировать сканер штрих кода?
Пять цифр — значат код товара: 1 цифра — наименование товара, 2 цифра — потребительские свойства, 3 цифра — размер либо масса, 4 цифра — ингредиенты, 5 цифра — цвет; 4. Одна цифра — называемая контрольной и используемой для проверки правильности считывания кода специальным сканером; 5.
Что делать если сканер не сканирует штрих код?
Первый способ решения проблемы. Вам необходимо переставить сканер в другой порт. Вытащите кабель из одного порта и переключите на другой. Возможно, что вы используете для включения сканера в ПК USB-hub, переключите его напрямую к компьютеру.
Какой сканер штрих кодов лучше для андроид?
12 лучших сканеров QR-кодов для Android:
- 1 Сканер QR- и штрих-кодов
- 2 Сканер QR и штрих-кодов
- 3 Считыватель и сканер QR-кодов
- 4 QR-сканер Касперского
- 5 QR Droid Code Scanner.
- 6 Сканер QR кодов
- 7 QR Code & сканер штрих кодов
- 8 Молния QR Сканер Штрих Код
Как узнать откуда продукт по штрих коду?
Чтобы понять, что к чему на штрих-коде, достаточно запомнить, что первые три цифры (слева направо) — это код страны, следующие шесть — код изготовителя. Остальные сведения для рядового покупателя не так уж и важны.
Можно ли отсканировать штрих код?
Штрихкоды можно считывать и камерой смартфона или планшета — с помощью подходящего приложения. Как в случае с ТСД, данные отображаются на экране или отправляются на компьютер.
Что делать если не работает сканер штрих кода?
Сканер штрих-кода 2D проводной Datalogic QuickScan QD24
Шт. 5 745 ₽/шт.
Как правильно класть лист в сканер?
Лист необходимо расположить на стекле сканера предельно ровно относительно краев рабочей поверхности аппарата. Далее нужно максимально просто прижать крышку с целью исключения попадания освещения при выполнении сканирования.
Как работать со сканером штрих кодов?
Как пользоваться сканером штрих кодов?
- Поднести этикетку к считывающему модулю (для стационарных моделей).
- Ввести количество товара при продаже нескольких единиц.
- Для маркированных товаров: отсканировать 2D штрих-код с каждой упаковки.
Как сканировать штрих код товара?
Откройте на своем устройстве сканер QR-кодов или просто включите камеру (если она поддерживает чтение таких кодов). Наведите камеру на QR-код — он должен распознаваться под любым углом. Расшифрованная информация (например, контактные данные) мгновенно появится на экране.
Как сканер читает штрих код?
Принцип работы таких сканеров следующий. Штрих-код, размещенный на товарной этикетке, подсвечивается с помощью светодиода. Свет, отраженный от поверхности, попадает на специальную светочувствительную матрицу, с которой, в свою очередь, изображение считывается и дешифруется с последующей передачей в компьютер.
Как понять считывается ли штрих код?
Третья, четвертая, пятая, шестая и седьмая цифра — это код компании изготовителя; Последующие 5 расписывают потребительские качества изделия; тринадцатая — итоговая. Именно она предназначена для считывающего аппарата.
Подсоединение сканера штрих-кода к компьютеру
До того как приступить к непосредственным настройкам сканирующего оборудования на рабочий ПК, пользователю необходимо сначала произвести аппаратную интеграцию. Для этого требуется подключить сканер к ПК, используя один из следующих вариантов подсоединения:
Для подключения через USB-порт потребуется использование кредл-подставки. Чтобы понять, какой вариант подключения подойдёт конкретному бизнесу, ниже мы разберём каждый из них более детально.
«В разрыв клавиатуры» — подсоединение сканирующего оборудования к ПК осуществляется через порт PS/2. Для его использования потребуется кабель с двумя разветвлениями, где одно из них будет применяться для подключения к клавиатуре, а второе — подключения к ПК.
Подсоединение внешнего оборудования к ПК через «разрыв клавиатуры» имеет следующие достоинства:
- На ПК освобождается USB-порт, к которому можно подсоединить другое оборудование.
- Можно не подсоединять отдельный блок питания.
- Нет необходимости в инсталляции дополнительного ПО.
- Осуществляется более быстрый перенос закодированных данных в программу учёта товара, сведения сразу отображаются на месте выставленного курсора.
К недостаткам данного способа взаимодействия можно отнести то, что из-за наличия в 2D штрих-кодах знаков разделения они могут распознаваться некорректно. Поэтому он не подходит для торговых точек, работающих с маркированными товарами.
Для магазинов, работающих с двумерными штрих-кодами, лучше отдавать предпочтение COM-соединению. Тогда для интеграции используется RS232 порт, а сканер взаимодействует с ПК напрямую. Правда, при данном способе подключения, необходима инсталляция дополнительных драйверов. Также к недостаткам данного типа соединения можно отнести то, что практически во всех современных ПК порт RS232 не предусмотрен конструкцией и пользователю приходится подключать сканер через USB-порт, активируя режим эмуляции СОМ-порта или USB-клавиатуры:
- В случае использования режима эмуляции USB-клавиатуры, компьютер опознаёт сканер как обычное устройство ввода, и данные поступают в программу учёта товара в то место, где выставлен курсор.
- При использовании режима эмуляции COM-порта, компьютер распознаёт сканер корректно, Поэтому полученные данные сразу переносятся в открытый документ.
Настройка сканера штрих-кода на компьютере
Для корректной работы сканера, важно не только подсоединить его к ПК, но и произвести после этого точную и правильную настройку, иначе при считывании штрих-кодов оборудование будет выводить ошибки из-за пропуска символов.
В зависимости от конкретной модели сканера, настройки могут иметь незначительные отличия, но, в целом, алгоритм будет един:
- Запрограммируйте сканер. Обычно программирование сканеров осуществляется через считывание специализированных программных штрих-кодов, которые представлены в инструкции по использованию устройства. Вначале считывается код, который вводит устройство в режим программирования, а уже потом код активации типа подсоединения. В завершении сканируются кода настройки суффиксов и префиксов, которые позволяют максимально оптимизировать процедуру внесения данных.
- Настройка драйвера. Запустите ПО и войдите в меню «Сервис», после чего откройте вкладку «Параметры» и войдите в подраздел «Драйвер устройства ввода». В появившемся поле обозначьте выставленные ранее суффиксы и префиксы, это необходимо для того, чтобы данные корректно считывались и переносились в программу учёта товара.
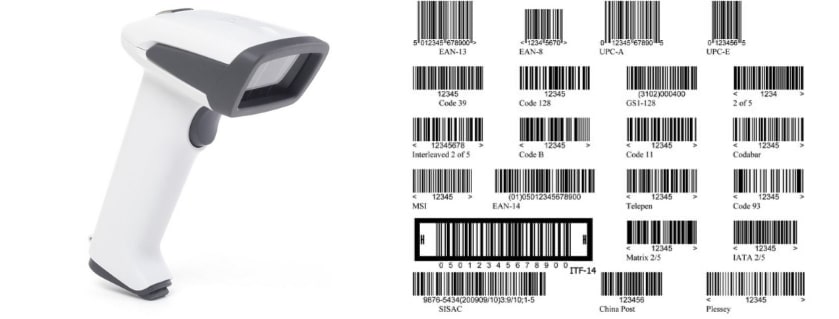
Особенности настройки сканера штрих-кодов ШТРИХ-М
- Войдите на сайт и в верхней части экрана выберите вкладку «Поддержка».
- По окончании процесса установите скачанное ПО.
Последующую программную настройку сканера ШТРИХ-М можно произвести при помощи считывания программных кодов, представленных в инструкции по использованию оборудования, а также на сайте производителя.
Какая программа нужна для сканирования документов?
- «Сканер PDF — DocScan» Рейтинг в Google Play: 5. Язык: русский
- «Camscanner — PDF-сканер» Рейтинг в Google Play: 4,7. Язык: русский
- «Adobe Scan: сканер PDF, OCR» Рейтинг в Google Play: 4,9. Язык: русский
Можно ли отсканировать штрих код со скрина?
Сначала вам потребуется сохранить QR-код на смартфоне в формате изображения. К примеру, вы можете просто сделать скриншот экрана с ним. На Android это обычно делается одновременным нажатием клавиш питания и понижения громкости. Далее картинку можно сканировать.
Как подключить сканер телефона к компьютеру?
Используем смартфон в качестве сканера штрихкодов для компьютера:
- Устанавливаем приложение «Barcode to PC Scanner» из Google Play: https://play.google.com/store/apps/details?id=com.primesoft.
- Соединяем телефон с компьютером: сканируем QR-код, отображающийся на экране компьютера.
Как нанести штрих код на товар?
Нанесение штрихового кода чаще всего осуществляется двумя способами: нанесением штрихкода непосредственно на упаковку товара или ручным приклеиванием клейких этикеток. На этикетках штрих код печатается с помощью лазерного принтера или специального принтера для этикеток.
Как правильно работать со сканером?
Чтобы запустить сканирование, необходимо нажать кнопку «Пуск» на корпусе сканера или выполнить это действие с помощью ярлыка на рабочем столе компьютера. Далее нужно открыть крышку сканера и разместить там материалы для сканирования картинкой вниз, после чего закрыть крышку и нажать кнопку старта.
Как пользоваться сканером для штрих кодов?
Как пользоваться сканером штрих кодов?:
Как отсканировать штрих код с картинки?
Как открыть QR-код на фотографии?:
- Выбрать фотографию в галерее.
- Выбрать приложение, способное сканировать QR-коды. Это может быть Объектив от Google (тот же Google Lens) или встроенное ПО (например, Сканер в Xiaomi/Redmi/POCO).
Как работает сканер шк?
Принцип работы сканера штрих-кодов основан на применении лазерного, светодиодного или фотооборудования. Светодиодные сканеры видят свет, отраженный от поверхности, благодаря чувствительной матрице. Штрихкод считывается и расшифровывается, а затем информация попадает в компьютер.
Различия между проводными и беспроводными сканерами штрих-кодов
Оборудование, подсоединяемое шнуром к ПК либо кассовому устройству, отличается более низкой ценой, но зона воздействия ограничена длиной кабеля.
В случае если компания осуществляет работу с нестандартной или крупногабаритной продукцией, то лучшим решением станет беспроводное сканирующее устройство. Благодаря встроенному мощному аккумулятору, устройство может работать от 6 до 24 часов без дополнительной подзарядки (зависит от модели). Для того чтобы зарядить подобную технику, необходимо установить аккумулятор на базу, подсоединенную к ПК.
Отзывы о сканерах штрих-кодов
В наше время большая часть граждан перед приобретением какого-либо товара первым делом знакомится с отзывами на него.
Иногда отзывы могут помочь определиться с правильным выбором, но чаще всего не стоит слепо доверять всей информации об устройстве, размещенной в сети. Подойдите к вопросу ответственно, посмотрите рецензии и официальные обзоры на предполагаемое устройство, но даже после этого обязательно проконсультируйтесь со специалистом. При выборе KKT недостаточно нескольких положительных отзывов. Ведь то, что подошло и понравилось в одной бизнес категории, может абсолютно не подойти в другой.
Основные принципы использования сканеров штрих-кода
Во время работы фотосканеры считывают обозначения при помощи фотодетекторов, благодаря которым метки распознаются в полном формате, и больше нет нужды в наведении луча непосредственно на штрих-код. Максимальное расстояние, при котором оборудование «увидит» штрих-код, будет равно пяти сантиметрам. Оборудование распознает обозначение при помощи сенсоров и может осуществлять до 100 считываний в секунду. Фотосканеры чаще всего приобретаются для использования в средних и крупных магазинах, работающих со стандартными обозначениями.
Для крупных меток, нанесенных на коробки, необходимо более широкое поле захвата.
Лазерные сканеры имеют более сложный принцип распознавания обозначений. Сканирование происходит при помощи лазерного луча, который, соприкасаясь с поверхностью продукции, отражает изображённый на ней штрих-код и передает изображение в фоторедактор. Обычно они считывают обозначения, находясь от объекта на расстоянии 40-50 сантиметров, но некоторые модели имеют охват до 10 метров (тогда штрих-коды должны быть хорошего качества). Большинство лазерных сканеров устанавливаются в крупных гипермаркетах и представляют стационарные модели, основанные на проекционной лазерной технологии. Лазерный луч отражается от зеркал и создаёт несколько потоков, для того, чтобы распознать штрих-код, достаточно попадания любого из них.

Как подсоединить сканер штрих-кода к ПК
Подсоединить сканер штрих-кода можно к ПК при помощи порта USB или COM-порта. Для того, чтобы это сделать, не нужно иметь особых навыков или проходить дополнительное обучение, достаточно просто следовать инструкции, которую мы привели для вас ниже.
Помните, что на ноутбуках и нетбуках возможно подключение только при помощи USB-порта, так как COM-порт имеется только на стационарных ПК. Для того, чтобы установить устройство, необходимо при помощи соответствующего кабеля, входящего в комплект к сканеру, подсоединить его в порт компьютера. После чего, ОС в автоматическом режиме произведет распознавание устройства и предложит установить нужное программное обеспечение, все необходимые драйверы идут в комплекте. После установки утилиты, в её настройках нужно прописать путь к сканирующему оборудованию (порт, в который подсоединено устройство). Всё, установка и настройка сканера штрих-кода завершена.
Одноплоскостные сканеры чаще всего подсоединяют при помощи USB-кабеля, так как они потребляют немного энергии. Для нормальной работы устройства (при таком способе подключения) не требуется установки дополнительного программного обеспечения, так как операционная система опознает сканер как оборудование для внесения данных. Отсканированная информация появляется в текстовом документе на месте нахождения курсора, также как при наборе символов с клавиатуры.
Если нужного разъема на компьютере нет, либо он занят другим оборудованием, можно воспользоваться переходником и установить сканер в другой свободный разъём.
Проверка работы сканера штрих-кода
Разберем подробнее, как убедиться в корректности работы сканирующего оборудования после того, как он был подключен к ПК. Для этого обратите внимание на тип подключения устройства. Если оно подсоединено через COM-порт, то проверку необходимо проводить через заранее установленную для работы с устройством утилиту. Обратите внимание, что перед тем, как приступить к проверке работоспособности устройства, нужно предварительно убедиться в том, что путь к устройству прописан. После этого считайте пробный штрих-код, он должен отобразиться в соответствующем поле.
Для проверки работоспособности сканера штрих-кода, подключенного при помощи USB-разъема, откройте любой текстовый редактор и отсканируйте требующийся штрих-код, он должен появиться на месте, где стоит курсор.
Если по какой-то причине сканирование не осуществилось, попробуйте вынуть устройство и после этого заново его подсоединить по инструкции, описанной выше. После чего перезагрузите компьютер и попробуйте снова осуществить проверку. Если сканер всё равно не реагирует, обратитесь к производителю.
Инструкция по применению сканера штрих-кода
Сканер штрих-кода используется в основном для пополнения товарной базы, корректировки номенклатуры, выбора одного товара из товарной группы, и других аналогичных действий.
Когда сканирующее оборудование применяется для реализации товара на кассовом узле, оператору нужно поднести штрих-код непосредственно к распознающему элементу. Чтобы пробить несколько одинаковых товаров, можно считать один и тот же штрих-код несколько раз или поднести к сканеру каждый из них по очереди. Также можно отсканировать товар один раз и указать необходимое количество при помощи клавиатуры.
После того как штрих-код будет распознан, на дисплее KKM отобразится его цена, название, производитель и другая зашифрованная информация.
Каждый отсканированный товар суммируется в один фискальный документ, в конце которого отображается общая сумма покупки. Когда покупатель внесет оплату, KKM сформирует и распечатает итоговый чек, в котором будут отображены все отсканированные позиции.
В складских помещениях сканеры штрих-кодов используются для распознавания штрих-кодов в момент поступления товара и для пополнения товарной базы. Для того чтобы пополнить товарную базу новой позицией, необходимо считать штрих-код с товара и в открывшейся форме прихода обозначить сколько штук поступило на склад.
Как вести штрих код?
Как читать штрих-код?В 13-значном коде EAN-13 содержится следующая информация слева направо:
- 1–3 цифры — префикс Национальной организации GS1;
- 4–9 цифры — номер предприятия-изготовителя;
- 10–12 цифры — идентификатор продукции конкретного производителя;
- 13-я цифра — контрольная цифра для проверки правильности кода.
Как включить сканер на телефоне?
Пользователям Android просто нужно открыть приложение камеры и навести его на QR-код. Нажмите на появившуюся ссылку, чтобы открыть содержимое QR-кода.Как активировать объектив Google?:
- Откройте приложение камеры
- Нажмите «Еще».
- Откройте настройки
- Активируйте предложения Google Lens для сканирования QR-кодов.
