Показываем два способа настроить акцию в Рознице: скидка за количество позиций в чеке и подарок при покупке определенного количества товара.
Чтобы настроить акцию в 1С:Рознице, определимся с условиями: настроим акцию «При покупке двух чайников третий в подарок».
14 марта 2022
4 мин.
В статье рассказываем и показываем, как установить цену номенклатуры в программе 1С Розница в редакции 2.3. Читайте текстовую инструкцию, смотрите скриншоты.
Другие обучающие материалы ждут вас в специальном разделе блога с инструкциями и видеоуроками 1С.
4 февраля 2022
8 мин.
Из статьи вы узнаете, как в программе 1С Розница в редакции 2.3 настроить шаблон ценников и этикеток, а потом вывести их на печать. Читайте текстовую инструкцию, смотрите скриншоты. А в конце статьи есть видеоурок на эту тему.
В блоге вас ждёт специальный раздел с уроками по работе в 1С. Разбираем популярные вопросы, даем пошаговые алгоритмы, показываем видео.
12 ноября 2021
9 мин.
Продолжаем серию статей с инструкциями и видеоуроками по 1С.
В этом материале вы узнаете, как в программе 1С Розница в редакции 2.3 установить и посчитать себестоимость: включить возможность расчёта, настроить его по средним значениям, рассчитать это для товаров в базе и дать задание системе проводить такое действие регулярно. Читайте текстовую инструкцию, смотрите скриншоты.
Нам нередко пользователи задают вопрос об особенностях печати ценников и этикеток в программе «1С Розница» версий 2.2 и 2.3, в статье ответим на этот вопрос, а также рассмотрим какие предъявляются требования к оформлению ценников и процесс настройки шаблонов.

Беспорядочное и хаотичное ведение справочника в 1С 8.3 Розница влечет за собой массу проблем: неразбериху в группах товаров одного типа, повторение некоторых позиций, ложные сведения, ошибки в ценообразовании. Прежде, чем приступить к заполнению ассортимента магазина, нужно настроить справочник для его дальнейшей корректной работы. Все процессы создания номенклатуры в версии 2.3 программы 1С Розница происходят аналогично версии 1С Розница 2.2.
Из этой статьи вы узнаете:
- Статьи 1С предприятие
- Розница 2.1 / 2.2
- Управляемые скидки 1С:Розница
Все кто только начинают работать в 1С:Рознице встречали надпись «Нет действующих управляемых скидок», смысл в том, что под словом управляемые тут имелось ввиду Ручные! Но они не смогли написать Ручные, потому что в программе есть и Ручные скидки. Удивительно как можно запутывать людей. Начинаем настройку Управляемых скидок. Я очень редко использую их, потому что это огромный риск, что продавцы будет предоставлять свои друзьям максимальные скидки без программы лояльности!
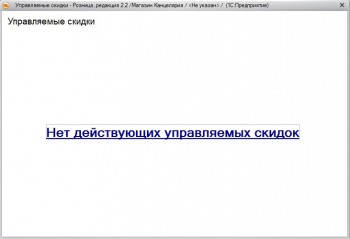
Итак создаем Маркетинговую акцию. Наверно многие уже заметили, что в 1С:Розница все через «Маркетинговую акцию».
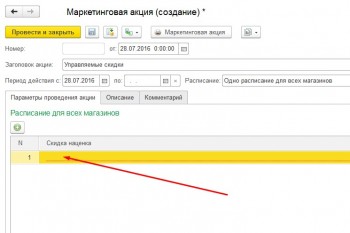
Вначале создадим группу потом элементы, группу Максимум.
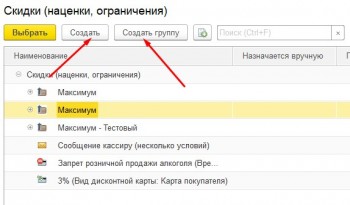
Я назвал свою группу: Управляемые скидки — Максимум, в ней будут все наши скидочки. И внутри этой группы создаем элементы.
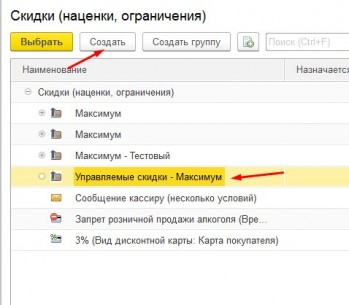
Элемент группы, смотрите в чем отличие от автоматических скидок! Назначается вручную! Это главное отличие, вы так же можете задать условия предоставления, что бы облегчить жизнь продавцам.
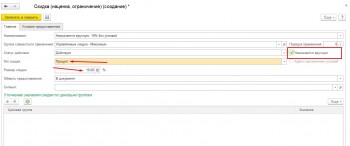
Я создал 3 штуки, как все любят с шагом 5%. Ручные скидки в списке выделяются зеленым цветом!!!
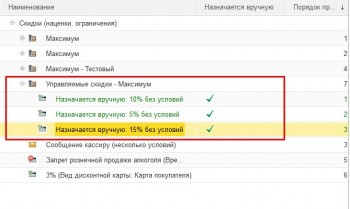
Вот так выглядит наша Маркетинговая акция, для управляемых скидок!
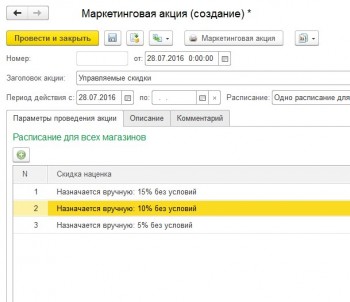
Теперь открываем РМК для проверки. Обратите внимание, что для того что бы выбрать скидку надо поставить слева флаг(зеленую галочку). Можно выбрать прямо все скидки, раз они в группе максимум, то примениться только самая большая, то есть 15%.
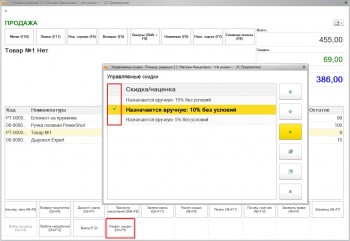
А так выглядит полученный результат с округление до 1го рубля.
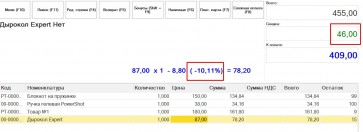
Я не приверженец ручных инструментов, по этому делаю обычно карту штрих кодов скидок. Которой обладают менеджеры магазина, на эту карту нанесены штрих коды всех скидок которые применяются с высшим приоритетом. Контроль должен быть.
- Статьи 1С предприятие
- Розница 2.1 / 2.2
- Печать ценников с штрих кодом 1С:Розница
Что бы напечатать ценники нам потребуется оприходовать товар на склад и назначить им цену. Что бы в ценнике были штрих коды необходимо заполнить для каждой номенклатуры свой штрих код. Если у вас уже все готово, давайте перейдем к созданию ценников.
Перходим в раздел Маркетинг — Цены номенклатуры.
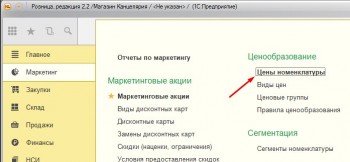
Будем выводить на печать ценники товаров на которые уже назначена цена. Выбираем документ Установки цены номенклатуры в списке и нажимаем Печать и выбираем Ценники.
Если ваши цены не назначены, то можете ознакомиться с Установка цен номенклатуры или с Видео.
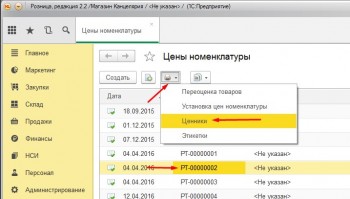
Обработка печати Печать этикеток и ценников уже будет заполнена товарами из документа Устанвока цен нмоенклатуры. Передем Установить — Шаблон ценников.
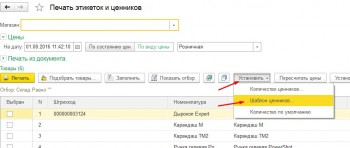
Создаем новый шаблон.
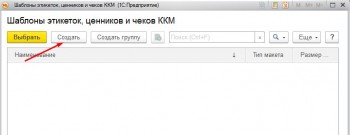
Задаем тип шаблона, наименование и переходим по кнопке Редактировать макет.
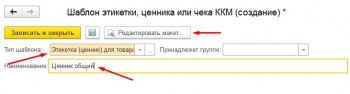
Открылся редактор шаблонов, выбираем загрузить шаблон по умолчанию, мы будем править уже готовый шаблон, что бы было быстро и удобно, когда вы научитесь работать с шаблонами, вы можете создавать свои дизайны.
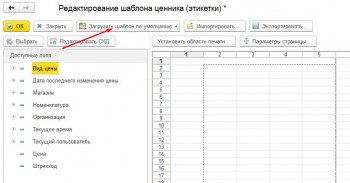
Тип загружаемого шиблона Ценник.
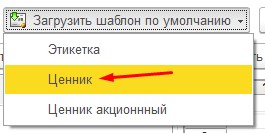
Стандартный ценник загружен, если вы не использует штрих коды на ценниках, то на этом настройка завершена. Если используете, то двигаемся далее.
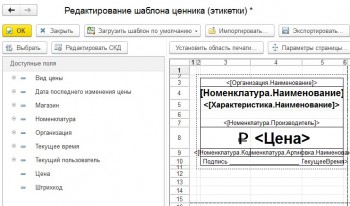
Выделяем 6ю строку(полностью) нажимаем правой клавишей и выбираем Раздвинуть, посторяем это 2-3 раза! В эти строки мы вставим наш Штрих код.
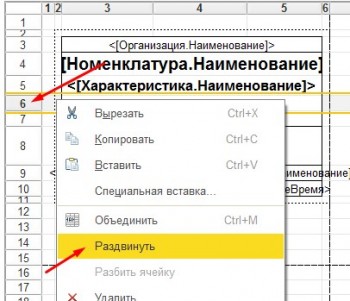
Ставим курсор в 9ю строку, в левой стороне ищем слово Штрихкод и нажимаем 2 раза, программа предлагает перенести Штрих код на шаблон как картинку, соглашаемся.
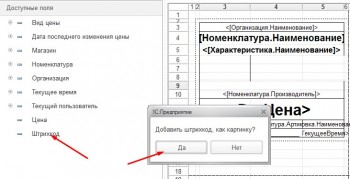
Штрих код получился маленьким.
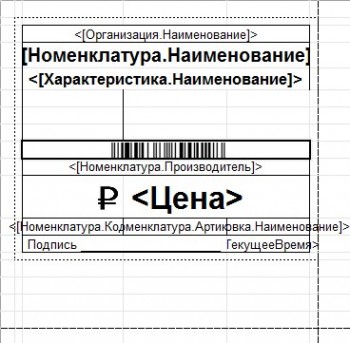
Выбираем его мышкой и за белый квадрат растягиваем на те строки которые мы раздвинули.
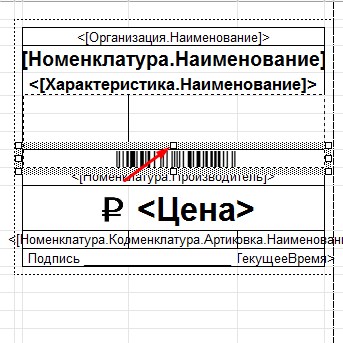
Как видно штрих код теперь полностью виден. Давайте удалим лишнии строки в чеке для экономии бумаги, выделяем 3 строки внизу и нажимаем Удалить.
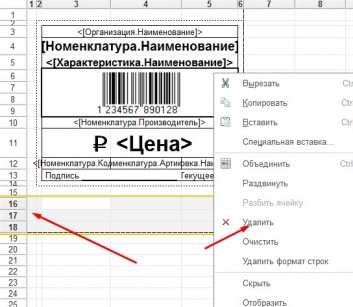
Посмотрим как выглядит и зададим колиество ценников на листе.
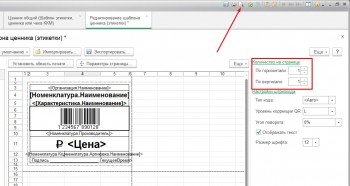
Примерно получилост 2 х 5 итого в 1м листе будет 10 ценников, если конечно убрать поля можно и 3 по горизонтали впихнуть.
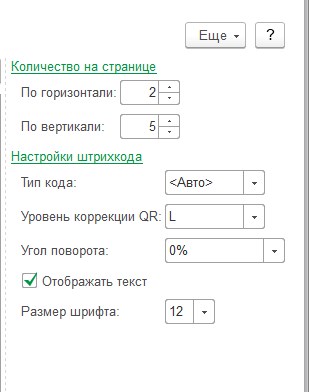
Сохраняем все и записываем. Возвращаемся к Печати ценников. Выбираем все позиции Ctrl+A. Нажимаем Установить — Ценник выбираем наш шаблон ценника. И нажимаем кнопку Печать.
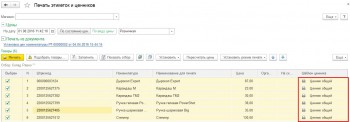
Вот такой результат, который выйдет на печать на принтер.
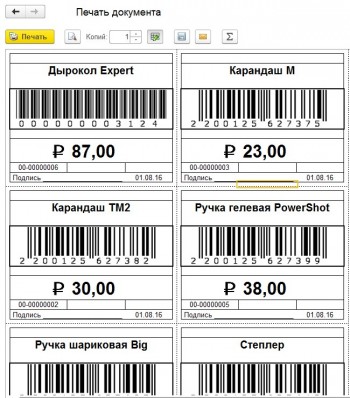
Что бы подключить новый шаблон в Редактировании шаблона ценника (этикетки) нажимайте Импортировать.

- Создание и редактирование макета ценника (этикетки)
- Наш специалист
- Установка цен в 1С розница
- Настройка справочника в 1С Розница 2
- Создание расчёта
- Требования к оформлению ценников
- Настройки
- Как установить цены номенклатуры в 1С Розница
- Выбор товара
- Выполнение расчёта на текущий момент
- Настройка шаблона ценников и этикеток в 1С 8. 3 розница 2
- Печать ценников и этикеток в 1С Розница 2
- Отчёт
- Стоимость одного товара в чеке как скидка
- Регламентное задание на расчёт по расписанию
- Как создать шаблон этикеток и ценников в 1С Розница
- Печать этикеток в 1С розница 2
- Выгрузка номенклатуры в 1С из Excel
- Печать ценников в 1С розница 2
- Подарок за количество позиций в чеке
- Как печатать этикетки и ценники в 1С Розница
- Особенности печати ценников и этикетов в 1С розница 2
- Создание номенклатуры в 1С розница 2
Создание и редактирование макета ценника (этикетки)
Для начала нужно определить «область печати». Данная область будет выводиться на печать. Для этого выделим нужное нам количество строк и столбцов и нажмем «Установить область печати..».

Область выводимая на печать обозначится редким пунктиром.

Теперь мы будем работать только в данной области.
Создадим простой шаблон ценника.
В самой верхней строчке разместим наименование организации, для этого предварительно объединим 3 столбца в строчке 2.

Далее кликаем правой кнопкой мыши по выделенной области и выберем пункт «Объединить».

Получим единую строку, в которой можно разместить информацию по центру.

Если же мы еще раз кликаем правой кнопкой мыши по выделенной области и выберем пункт «Объединить», то данная строка снова разобьётся на 3 столбика, вернется в исходное состояние. Такое действие можно выполнять как в строчке, так и со столбиками.
Ячейки можно растягивать и сжимать. Для этого наводим мышку на границу ячейки, которую нужно растянуть/сжать, зажимаем левую кнопку мыши и тянем до нужного нам размера.
Разместим в данном поле наименование нашей организации. Для этого выделим данное поле, далее перейдем на левую панель, выберем поле «Организация» и два раза кликнем по полю «Наименование организации».


На данной панели располагаются все поля, которые можно использовать в шаблоне.
Выполним выравнивание наименования организации по центру и изменим размер шрифта. Кликнем правой кнопкой мыши, по строчке которую нам нужно отредактировать и выберем пункт «Свойства».

Справа появится панель свойств для данной ячейки.
Панель «Свойства Ячейки», отвечает за свойства выделенных ванный момент ячеек. Можно менять расположение текста внутри ячейки, шрифт, контур выделенного поля, цвета ячейки/текста.

На данной панели найдем раздел «Положение». Здесь мы работаем с текстом в рамках данной ячейки. Можем менять положение внутри ячейки, установить отступ и абзац. Нам нужно расположить текст по центру. Для этого в пунктах «По вертикали» и «По горизонтали» установим значение «Центр».

Сразу изменим размер шрифта.

Добавим наименование товара в строку что расположена ниже. Для этого выделим все столбики во 2-ой и 3-ей строчке. Правой кнопкой мыши – «Объединить».

Щёлкнем по полученной области и на левой панели и выберем «Номенклатура» — «Наименование номенклатуры».

Выполним выравнивание по центру увеличим шрифт отображения наименования.

С 12 шрифтом, длинное наименование товара может не поместиться в шаблон. Давайте расширим поле под наименование, объединив его со строчкой, которая располагается ниже.

И здесь видно, что поле под наименование вернулось в исходное состояние (разбилось ячейки).
Это произошло из-за того, что мы пытались объединить ячейку, которая состоит из нескольких ячеек и ячейки, которые ранее не объединялись. Снова нажмем «Объединить», получим готовое поле.
Далее разместим штрихкод. Перед этим нам нужно увеличить размер строки. Ее можно просто растянуть. Для этого тянем за границу, между 5 и 6 строчкой как на скриншоте ниже, до нужного размера.

Тоже самое проделаем с 6 строчкой. Получим:

Объединяем эти две строчки и на панели слева выбираем штрихкод.

Штрихкод добавится в виде картинки. Его можно растягивать как обычную картинку. По умолчанию штрихкод добавляется с рамкой. Уберем ее через «Свойства».

Остается добавить цену. Для этого объединим 2 и 3 ячейки в 7 и 8 столбце. Добавим поле «Цена».

Произведем выравнивание по правому краю и центру и установим 18 шрифт. Объединим ячейку 4 в 7 и 8 строчке. Добавим в данное поле символ рубля. Для этого в поисковике можем ввести запрос «Символ рубля», скопировать его и вставить как обычный текст. Увеличим размер шрифта и разместим по центру со смещением влево.

По итогу мы получим просто универсальный ценник.
Посмотреть расположение этикетки на листе можем через кнопку предпросмотра.

По завершении редактирования нажимаем кнопку «ОК» и «Записать и закрыть».
Шаблон готов. Можно выводить на печать.
Чем мы можем помочь?
Специалисты компании «Легасофт» помогут Вам выбрать необходимое программное обеспечение и современное торговое оборудование, которое будет отвечать всем потребностям Вашего бизнеса. Торговая автоматизация помогает вести учет и контроль товара, гарантирует улучшение уровня обслуживания покупателей и повышает скорость работы персонала! Чтобы получить бесплатную консультацию по автоматизации своего бизнеса Вы можете пообщаться с нашими специалистами в офисе компании или позвонив по телефону: 8-800-707-01-02.
Мне нужна консультация
Наш специалист

Специалист отдела сопровождения
Специалист по розничным решениям 1С и торговому оборудованию
Чем мы можем быть вам полезны?
- Статьи 1С предприятие
- Розница 2.1 / 2.2
- Настройка скидок в 1С:Розница 2.1
В данной статье попробуем рассмотреть систему СкидокМаркетинговых акций1С:Розница 2.1 и расчет скидок в РМК.
Первоначально нам потребуется настроить программу на работу с Скидками и Маркетинговыми мероприятиями.
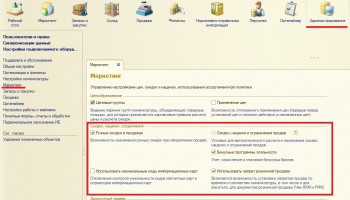
Следующим шагом будет создание Маркетинговой акции, для того что бы в рамках этой акции действовали скидки.
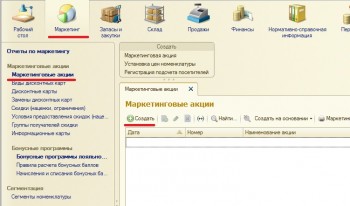
Следующим шагом задаем Дату, Наименование акции, Период действия(можно оставить пустым) и Расписание. Расписание бывает:1. Индивидуальное расписание по выбранным магазинам — можно будет назначить каждому магазину отдельные акции или скидки на определенные товары. Но на мой взгляд это лучше делать разными документами.2. Одно расписание для выбранных магазинов — для всех Выбранных магазинов будет одно расписание.3. Одно расписание для всех магазинов — все магазины которые есть в вашей программе будут участвовать в Маркетинговой акции.
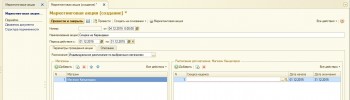
Заполняем Расписание для магазинов. Через кнопку Добавить. Добавляем новую группу, все скидки и наценки которые будут в этой группе будут работать по определенным правилам.
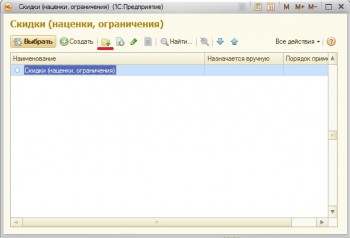
Основная настройка группы это вариант совместного применения
1. Минимум — при срабатывании нескольких скидок из группы будет выбрана самая наименьшая
2. Максимум — при срабатывании нескольких скидок из группы будет выбрана самая наибольшая
3. Сложение — при срабатывании нескольких скидок, они будут сложены (5% + 3% + 6% = 14%, 100 — 14% = 86 руб) после результат будет применен
4. Последовательное применение — при срабатывании нескольких скидок, они будут применены последовательно ( 100 руб — 5% = 95 — 3% = 92,15 — 6% = 86,621 руб)
5. Вытеснение — при срабатывании нескольких скидок, они будут вытеснены в соответствии со своим приоритетом.
Полный разбор в статье Группы совместного применения.
Мы разберем простой способ Максимум, он же самый часто встречающийся в практической торговле.
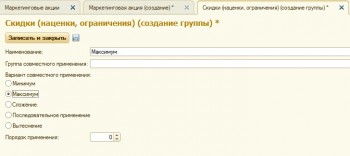
Заполняем документ. Группа совместного применения — Максимум. Способ предоставления — процентом ( есть много других вариантов, но о них я вас расскажу когда дойдем до дисконтных карт, потому что многие скидки требуют регистрацию кол-ва покупок или сумм покупок.)Область предоставление — В строке, в которой выполнились условия или В документе, отличия в том если у вас в чеке несколько строк, то можно применить скидку только на конкретную строку в которой выполняется скидка. Как то что в розничных сетях (Ашан, Лента, Метро) скидка предоставляется только построчно, а не на весь чек.Ценовых групп мы не заводили по этому следующее окно можно пропустить.Условия предоставления это как раз сами условия! Если оставить пустым то у вас будет постоянная скидка всем и на все товары. В нашем случае скидка 5% будет действовать для строки чека из сегмента Карандаши и Ручки в котором выполняются следующие условия.
Через кнопку «Подобрать» добавляем условия.
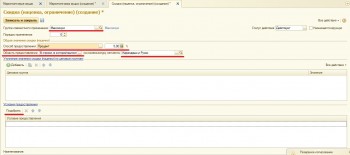
За разовый объем продаж – продажи, оформленные одним документом;За накопленный объем продаж – продажи за определенный период;За время продаж – продажи, совершенные в определенный интервал времени;За комплект покупки – за определенные товары, купленные одновременно;В день рождения – за покупку, совершенную в определенный интервал времени, включающий день рождения покупателя;Порядковый номер продажи кратен (n) – определенный вид лотереи, когда скидка предоставляется каждому n-му покупателю. Количество продаж – это количество оформленных чеков продаж, без учета отложенных, аннулированных и чеков возврата;По типу покупателя – скидка определенной группе покупателей
Вам будет интересно: создание системы накопительных скидок по дисконтной карте в магазине.
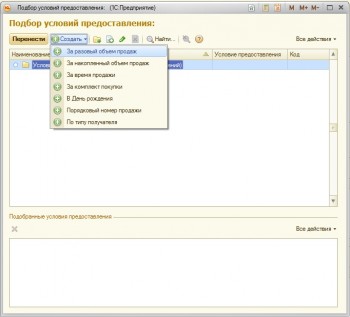
Создаем 1-е условие! Оно значит следующее «В одной строке должно быть не менее 2х позиций товара из Сегмента Карандаши и Ручки, если меньше 2х условие не выполняется»
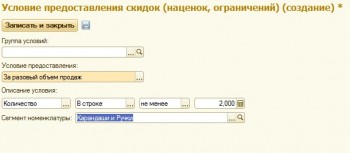
Создаем 2-е условие! Оно значит следующее «Если сумма в документе превышает 150 рублей товаров из Сегмента Карандаши и Ручки условие выполняется, если меньше 150 руб, то условие не выполняется»
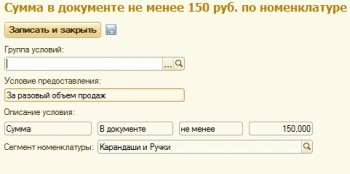
Если вы не создавали сегменты номенклатуры, то можете ознакомиться с Создание сегмента номенклатуры.
Добавляем эти 2 условия в наш документ!
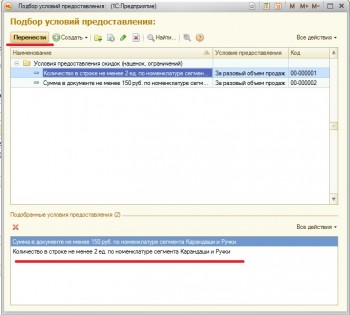
Теперь смотрите, у нас получилось настроить скидку с условиями. «Если сумма документа больше 150 рублей и в одной строчке есть больше 2х позиций товара, то тогда на эту сроку будет действовать скидка 5%, естественно все из сегмента Карандаши и Ручки». Очень удобно работать с сегментами в программе 1С:Розница, что бы разделить конкретные Акции на разные группы товаров или производителей товаров.
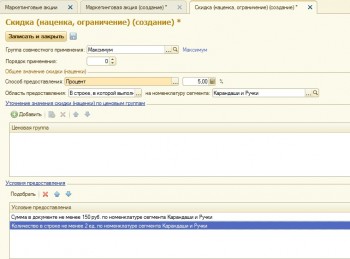
Продолжаем. Теперь нам потребуется создать еще 1-ну скидку, для того что бы показать как работает (Максимум скидки). Добавляем еще одну скидку.
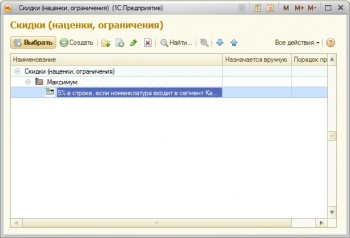
Добавим еще 1-ну скидку в Группу Максимум.
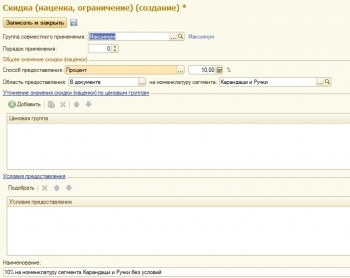
И добавляем для этой скидки в 10% новое условие! Если сумма всего чека(документа) больше 500 рублей тогда будет предоставлена скидка на весь документ 10%.
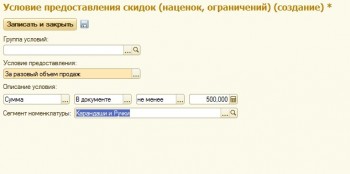
Добавляем условие предоставления.
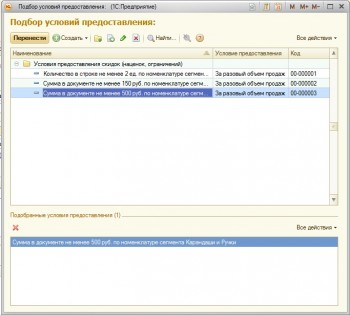
Теперь переносим все эти Скидки в Маркетинговую акцию! Обратите внимание, что у нас есть 2 скидки и каждая будет работать при определенных условиях.
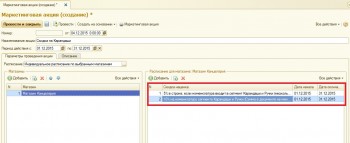
Теперь проверяем! Все будем проверять в Рабочем месте кассира(РМК)!
!!! Внимание !!! Что бы пересчитать скидки вам надо открыть Меню(F10) и там нажимать кнопку Расчет скидок(Alt+F9), комбинация клавиш работает ТОЛЬКО С ЛЕВЫМ ALT(у большинства пользователей правый ALT не работает в РМК)!
В строке больше 2х единиц из сегмента Карандаши и ручки, сумма документа больше 150 рублей, предоставляет скидку на 5% + 0,33%(это округление) до 1-го рубля.
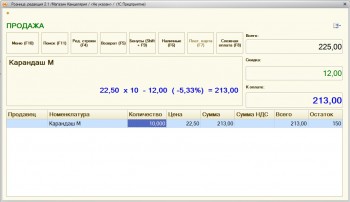
Теперь смотрим далее. Сумма документа превысила 500 рублей! Значит скидка будет 10% + 0,04%(округление)
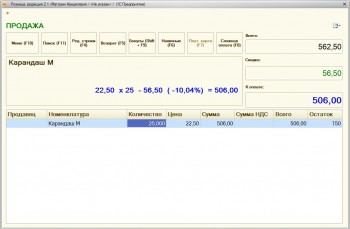
Теперь проверяем еще вариант! Когда, мы продаем товары из разных сегментов!
На первую строчку скидка 5%, потому что в строке больше 2х позиций товара из группы Карандаши и ручки и сумма больше 150 рублей!
На вторую строчку не действует скидка вообще! Потому что Дырокол Expert не состоит в группе Карандаши и ручки, а значит его стоимость не прибавляется в Маркетинговой акции!!!
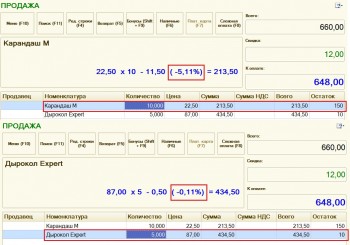
Таким образом мы имеем очень гибкий механизм назначения скидок! Что позволяет нам учесть множество факторов.
Попробуйте вначале на бумаге изложить свои условия Скидок, как они будут работать, после чего начинайте добавление соответствующей Маркетинговой акции в программе 1С:Розница 2.1.
В дальнейшем покажу вам работу дисконтных карт и скидки по накопленной сумме покупок на карте.
Установка цен в 1С розница
В процессе регистрации ассортиментного списка в 1С, цены на товар в системе не указываются, требуется внести только его наименование и характеристики. Установка цен в 1С розница в программу происходит позднее, когда товар приняли на складе, на основании документации, которые сопровождали прибытие партии. Наглядно покажем, как добавлять цены в систему.
Результаты, которые вы получите в процессе расчета, можно увидеть в столбике «Новая цена».
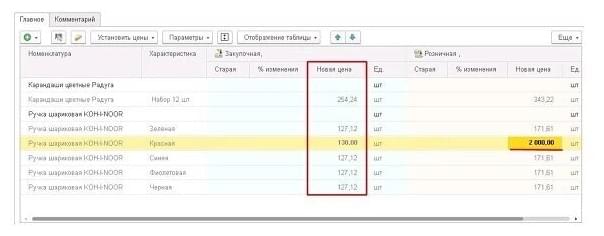
В будущем именно здесь вы будете отслеживать поправки цен и корректировать их вручную. Они будут выделены жирным шрифтом.
Настройка справочника в 1С Розница 2
Прежде, чем приступить к занесению перечня ассортимента товаров, первым важным шагом должна стать настройка «Виды номенклатуры». Это справочник, в котором собраны строки из ассортимента товаров компании и объединены по типу, сериям, характеристикам.
При заведении новой товарной карточки потребуется выбрать группу, которая была создана заблаговременно. Такая манипуляция значительно сэкономит время. Чтобы сформировать новый тип товара, найдите в меню с левой стороны кнопку «НСИ» и перейдите по ней. В разделе «Номенклатура» зайдите в «Виды номенклатуры», затем «Создать» и начинайте заполнять таблицу по следующим параметрам:
- Тип номенклатуры. В этой строке требуется указать нужное вам значение. Выбирайте, что это будет: товар, или услуга, или работа, а может быть, тара. Приведем пример: если указать под типом «товар», то все строки ассортимента из данной группы, которые планируете добавлять в будущем, будут присоединяться к статусу товара.
- Далее укажите наименование, название вашей продукции.
- В строку «Входит в группу» внести общее значение или название, которое будет объединять весь тип номенклатуры организации. Например, одежда, обувь.
- В строки «Этикетки» и «Ценник» подгрузить шаблоны, которые были созданы ранее.
После заполнения всех строчек таблицы, перейдите в соседнюю группу «Значения по умолчанию» и внесите необходимую информацию, которую просит программа. После завершения манипуляций пройдите по ссылке «Записать и закрыть».
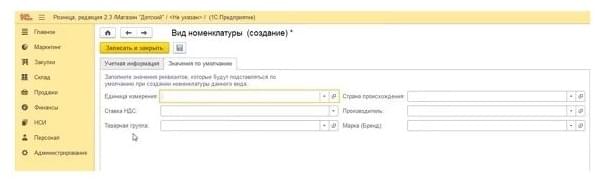
Может такое быть, что вы добавляете ассортимент из ЕГАИС. Обратите внимание, что процесс операции будет немного иным. В момент, когда вы указываете тип продукции, нужно обозначить маркером, что вы добавляете алкогольную продукцию.

Создание расчёта
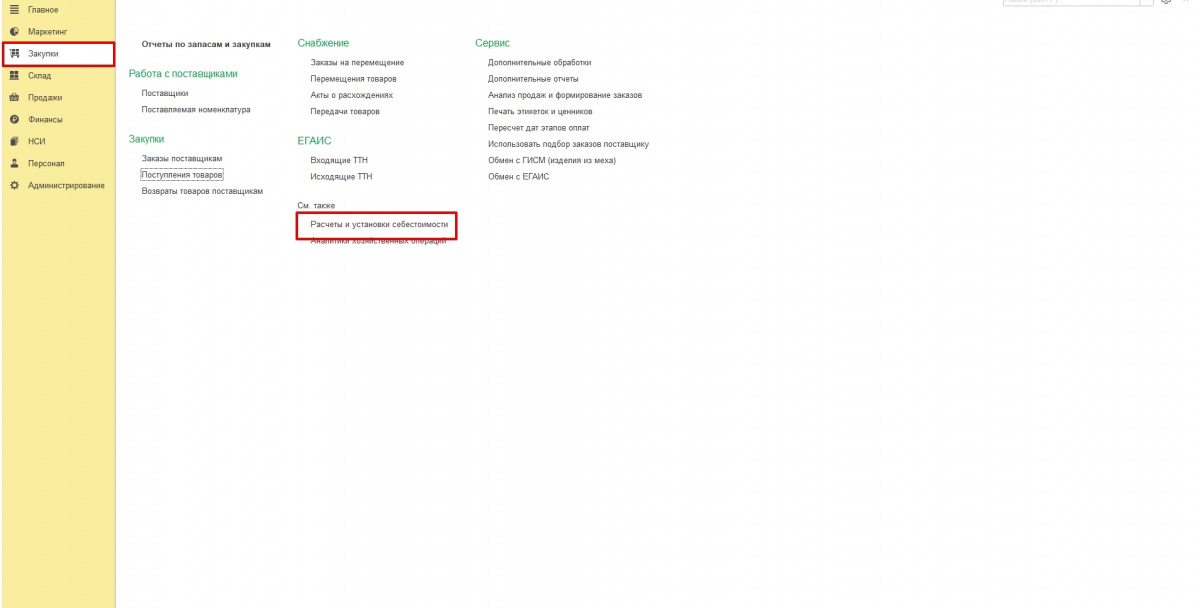
Нажмите кнопку Создать.
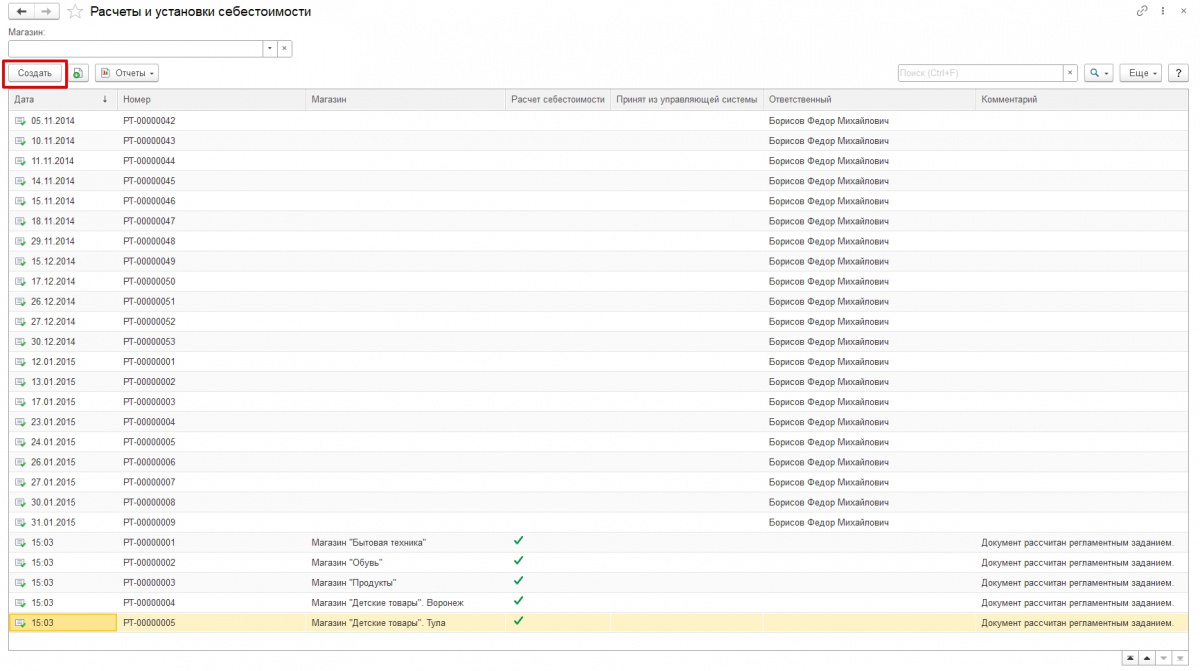
Откроется новое окно с созданием расчёта.
— Поставьте дату. Рекомендуют указывать последний день месяца, чтобы туда попали все документы поступления товаров.
— Проверьте, стоит ли галочка «Расчёт себестоимости».
Нажмите кнопку Рассчитать и заполнить.
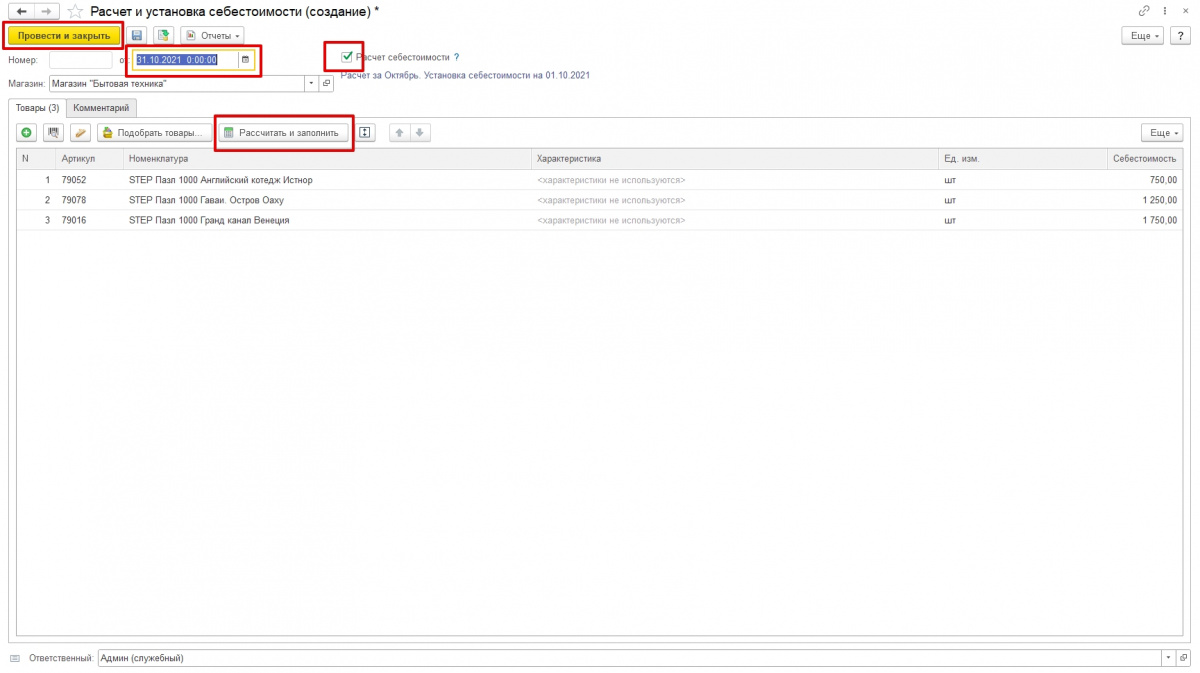
Когда все будет готово, нажмите кнопку Провести и закрыть.
Требования к оформлению ценников
Покупатель магазина имеет право, придя в магазин, получить всю необходимую и достоверную информацию о товаре, чтобы принять решение о покупке. Поэтому к оформлению ценников Роспотребнадзор предъявляет жесткие требования. Все ценники в магазине должны быть оформлены в едином стиле, одного размера с одинаковым шрифтом. Так же ценник должен содержать в себе следующую обязательную информацию:
- Название организации.
- Наименование и характеристика товара.
- Сорт или вид товара.
- Цена за единицу товара.
- Дата оформления.
- Подпись ответственного лица.
Дополнительная информация, которую покупатель имеет право получить о товаре:
- Страна и фирма-изготовитель.
- Срок годности товара.
- Гарантийные условия.
- Правила использования.
- Лицензия на товар, если есть.
За нарушение данных требований для организаций предусмотрены штрафные санкции.
Настройки
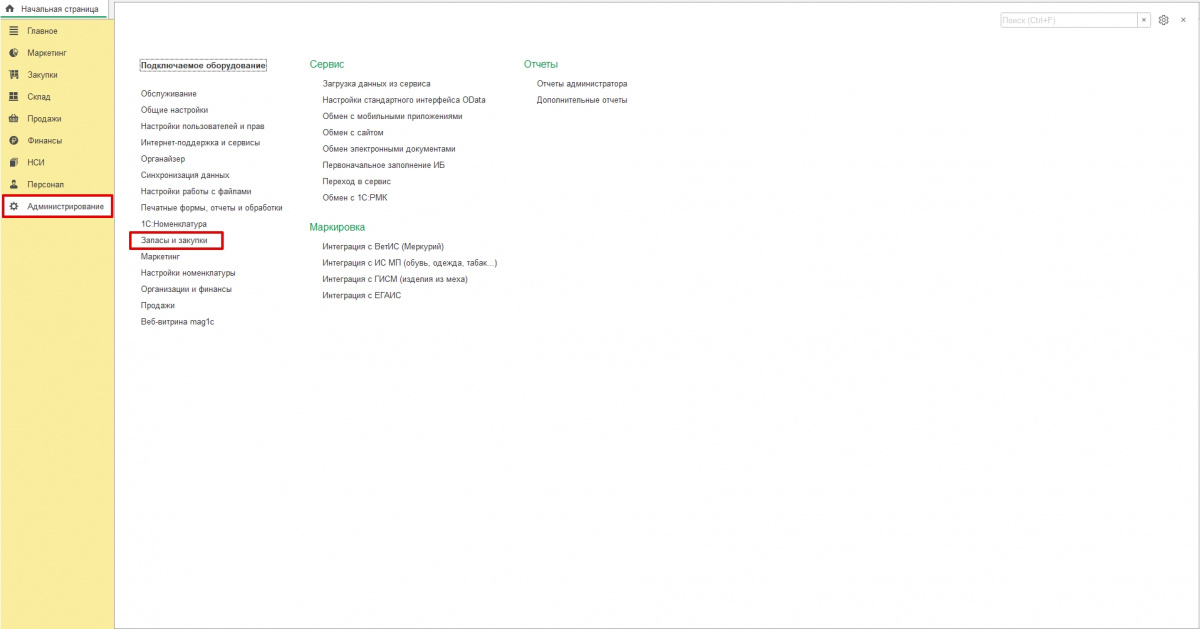
В строке Учёт себестоимости поставьте галочку.
Нажмите на кликабельную строку Настройка способов учёта себестоимости.
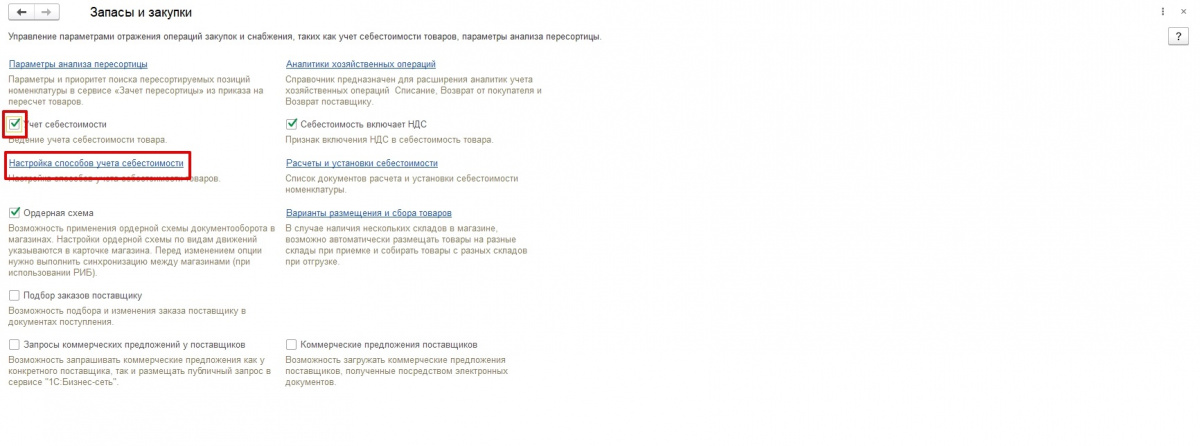
Откроется окно с настройками.
— Дата. Обычно ставят начало месяца или текущее число.
Помните, что программа может считать себестоимость только тех товаров, по которым были поступления.
— Способ учёта: выберите Средняя взвешенная оценка (Автономный учёт).
— Поставьте галочку у слов «Рассчитывать по расписанию».
— Распределение стоимости услуг: выберите правило Пропорционально стоимости товаров.
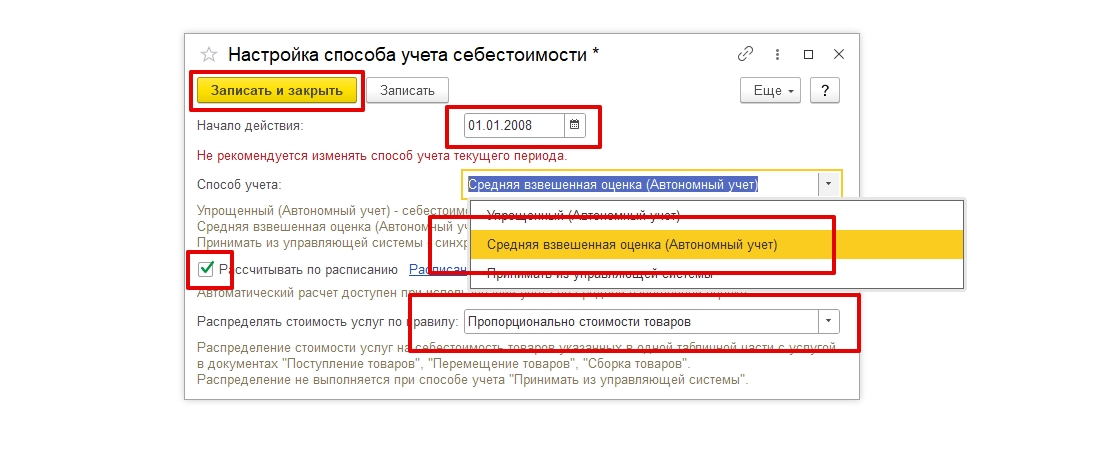
Нажмите Провести и закрыть.
Как установить цены номенклатуры в 1С Розница
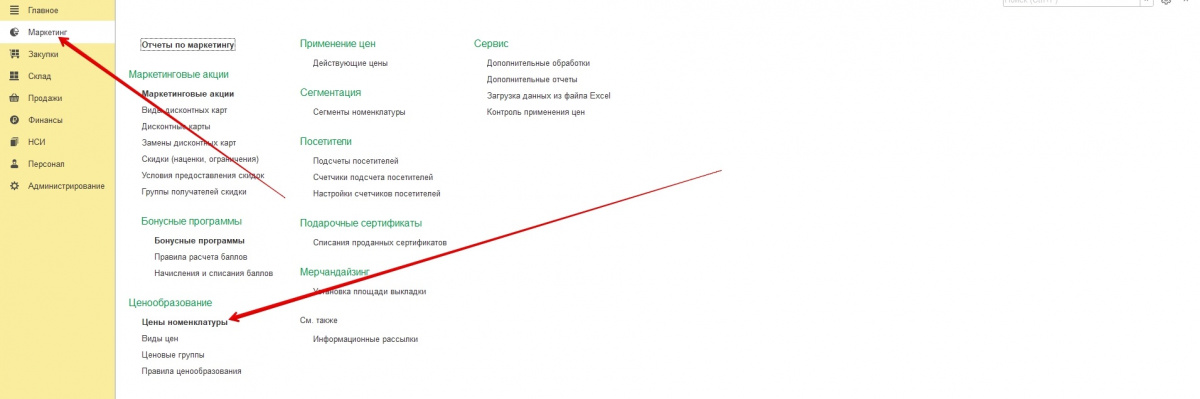
Вы увидите список с ценами номенклатуры. Нажмите кнопку Создать.
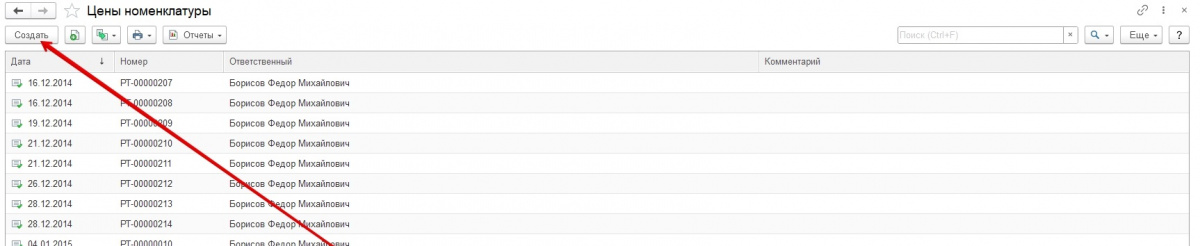
В открывшемся окне укажите галочками, какие цены нужны.
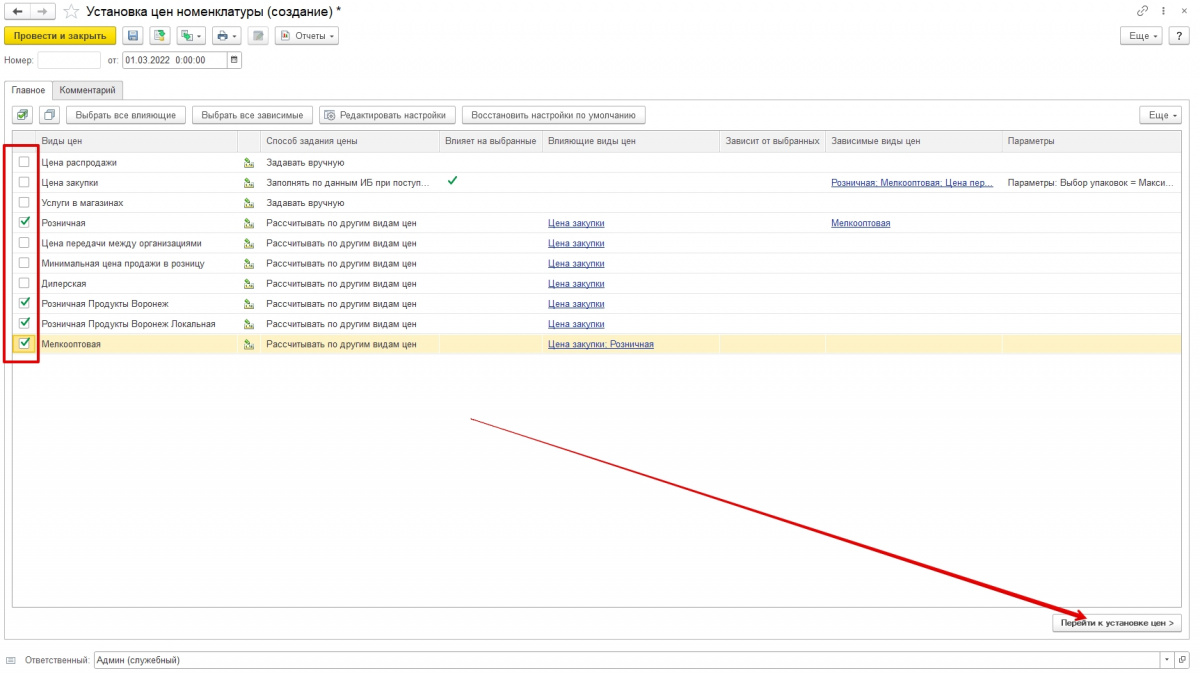
На скриншоте мы выбрали несколько розничных цен и мелкооптовый вид.
Выбор товара
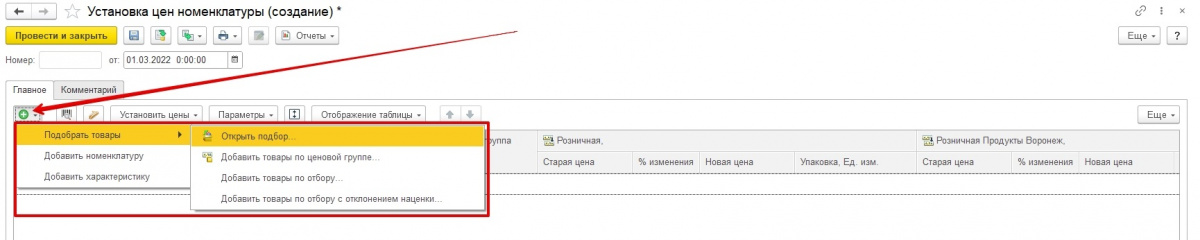
В поле Новая цена впишите нужные цифры.
Теперь можно проводить документ. Нажмите кнопку Провести и закрыть.
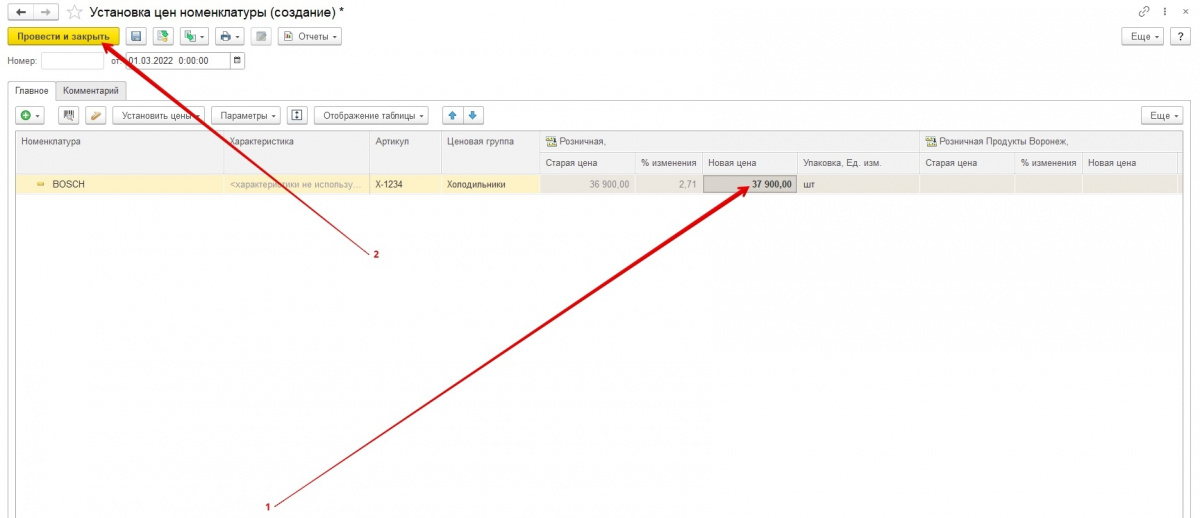
Готово! Теперь вы знаете, как выполнить установку цен номенклатуры в программе 1С Розница.
Нужна помощь с установкой цен в 1С Розница?
Решим любой вопрос через удалённое подключение!
Оставьте заявку и получите консультацию программиста.
Ваша заявка принята
Наши консультанты перезвонят Вам
в течение 20 минут
Статью подготовила редакция блога portkkm.ru. Информационная поддержка: Сергей Белых, программист 1С, специалист по автоматизации.
Работаем с бизнесом по всей России. Удалённое подключение доступно для любых регионов, представительства АСЦ ПОРТ находятся в Красноярске.
Выполнение расчёта на текущий момент
Выберите созданное задание с названием Расчёт себестоимости товаров. Нажмите на верхней панели кнопку Выполнить сейчас.
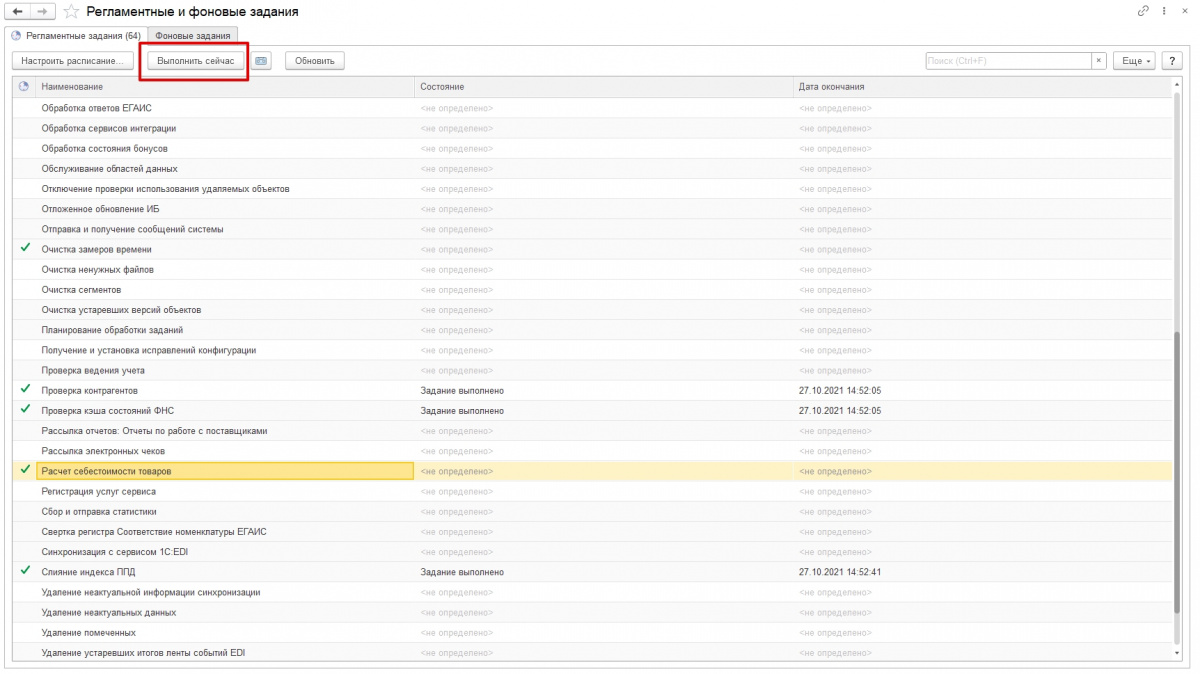
Вернитесь к списку с расчётами.
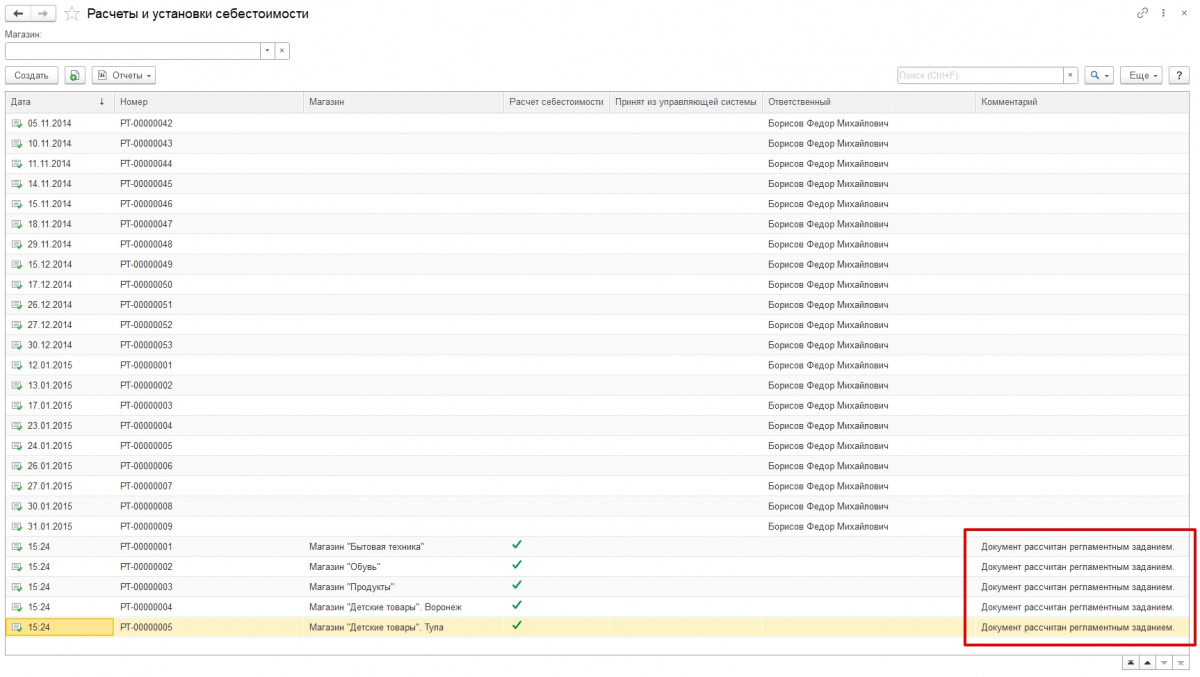
На скриншоте видим, что для перечисленных магазинов написано: «Документ рассчитан регламентным заданием».
Настройка шаблона ценников и этикеток в 1С 8. 3 розница 2
Все карточки в программе 1С располагаются в специальном справочнике. Чтобы попасть в него, нужно перейти в раздел «Администрирование» и кликнуть по строке «Печатные формы, отчеты и обработки».
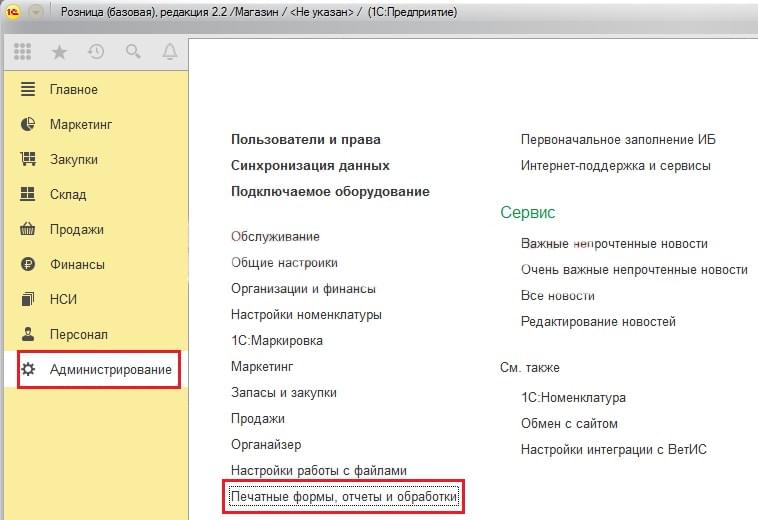
В появившейся форме открыть «Шаблоны этикеток, ценников и чеков ККМ».Теперь можно создавать новый шаблон, кликнув по соответствующей кнопке.
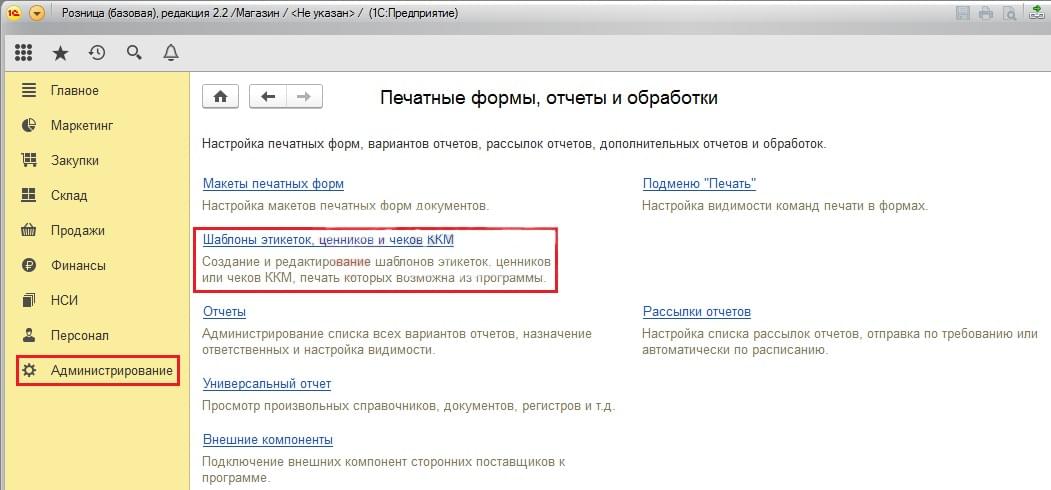
В табличной части, которая откроется, обязательно необходимо указать тип шаблона — ценник это будет или этикетка, и указать название товара. Процесс создания этикеток и ценников схож, отличие между ними только в цели использования.
Ценник — это карточка большого или среднего размера с указанием наименования товара для покупателей, они размещаются в витринах магазинов. Этикетка — это самоклеящаяся карточка на товар маленького размера, на которой обязательно присутствует штрих-код. Они необходимы для инвентаризации и используются, чтобы считывать товар при продаже.
Далее нужно отредактировать то, что находится в конфигурации. Требуется перейти в строку «Редактировать макет». Справа в окошке, которое откроется, произвести смену настроек: указать тип кода, размер шрифта, угол поворота, отображение текста. Так же требуется выбрать количественные параметры размещения карточек, то есть этикеток и ценников на одном листе формата А4, расположенных по горизонтали и вертикали. Слева в форме окна размещен список параметров, которые должны быть в макетах: организация, номенклатура, цены, характеристики, штрих-код.
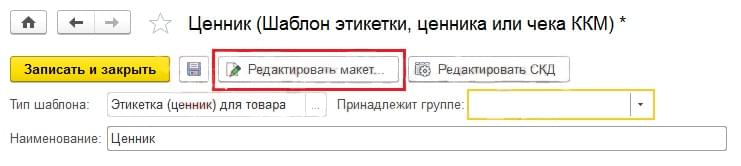
В версию 2.2 программы 1С встроен классический шаблон ценников, на базе которого можно создать свой собственный, подходящий вашему предприятию. Для осуществления операции требуется кликнуть на «Загрузить шаблон по умолчанию» и в выпадающем списке выбрать «Ценник». Система попросит подтвердить действие. В табличную форму загрузится ценник-шаблон, который поддается редактированию.
Из программы «1С 8.3 розница» версии 2.2 и 2.3 есть возможность распечатывать сформированные этикеты и ценники на товары.
Печать ценников и этикеток в 1С Розница 2
Готово! Теперь вы знаете, как в программе 1С Розница создать и настроить шаблоны ценников и этикеток, а потом напечатать их для конкретных товаров.
Хотите настроить шаблоны в 1С?
Удаленно решим любой вопрос!
Работаем с бизнесом по всей России. Возможны как очные консультации, так и удалённое подключение.
Отчёт
Есть возможность получить стоимостную оценку товаров на складах по выбранным видам цен, в том числе посмотреть себестоимость, которой мы занимались выше.
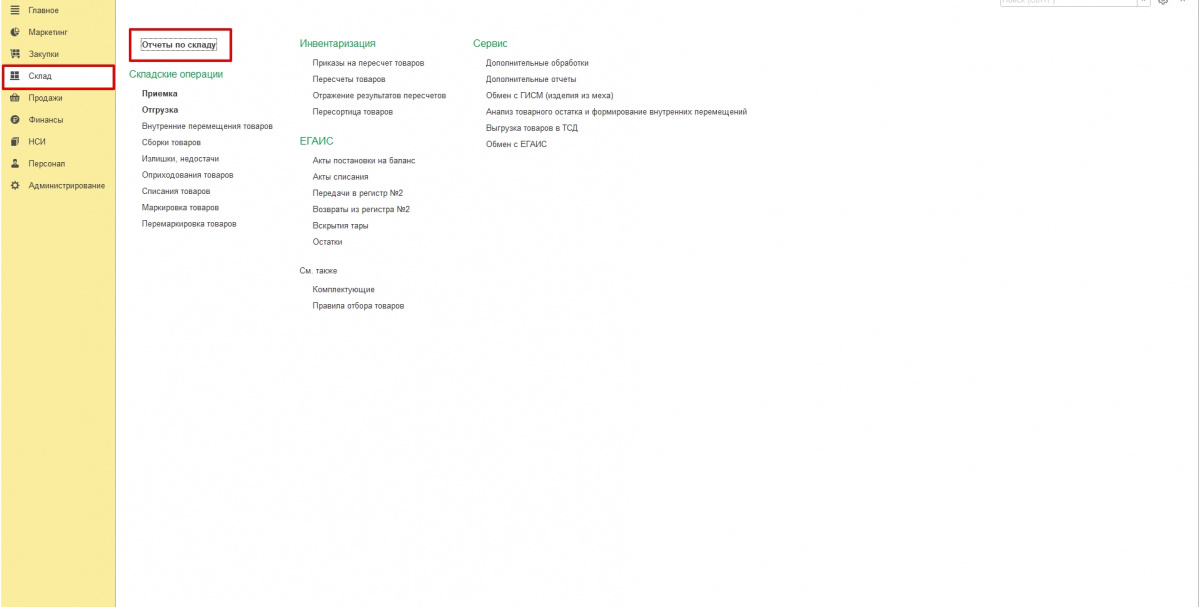
Выберите вариант Оценка склада (в ценах по виду цены).
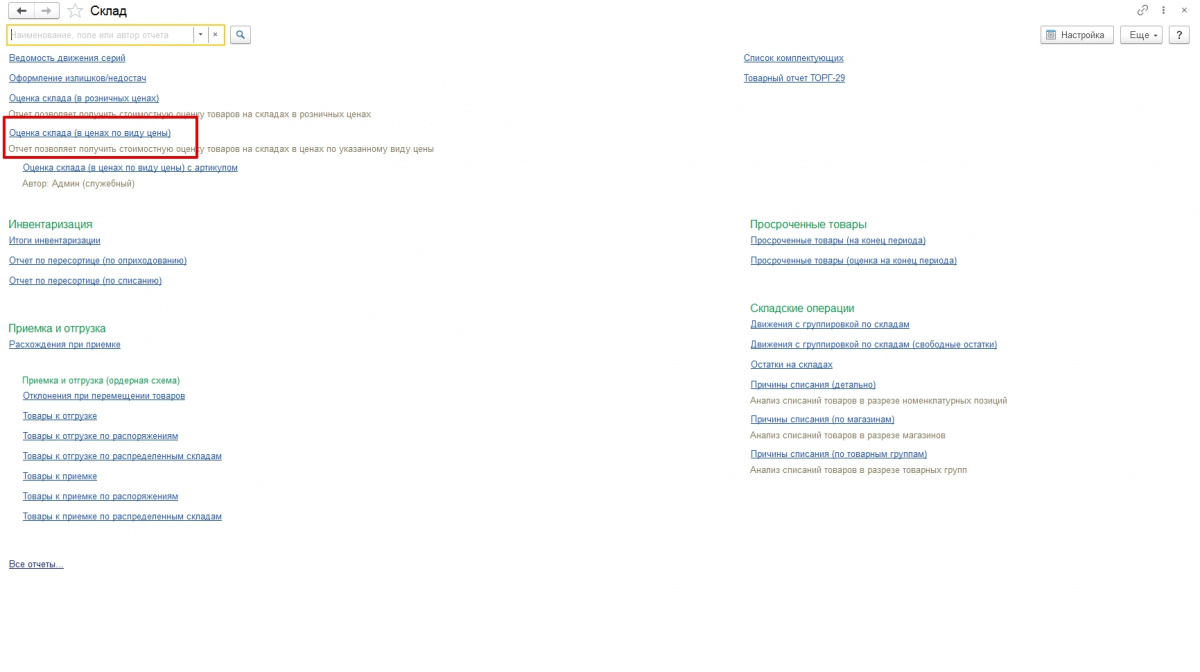
У нас будет список товаров и их себестоимость.
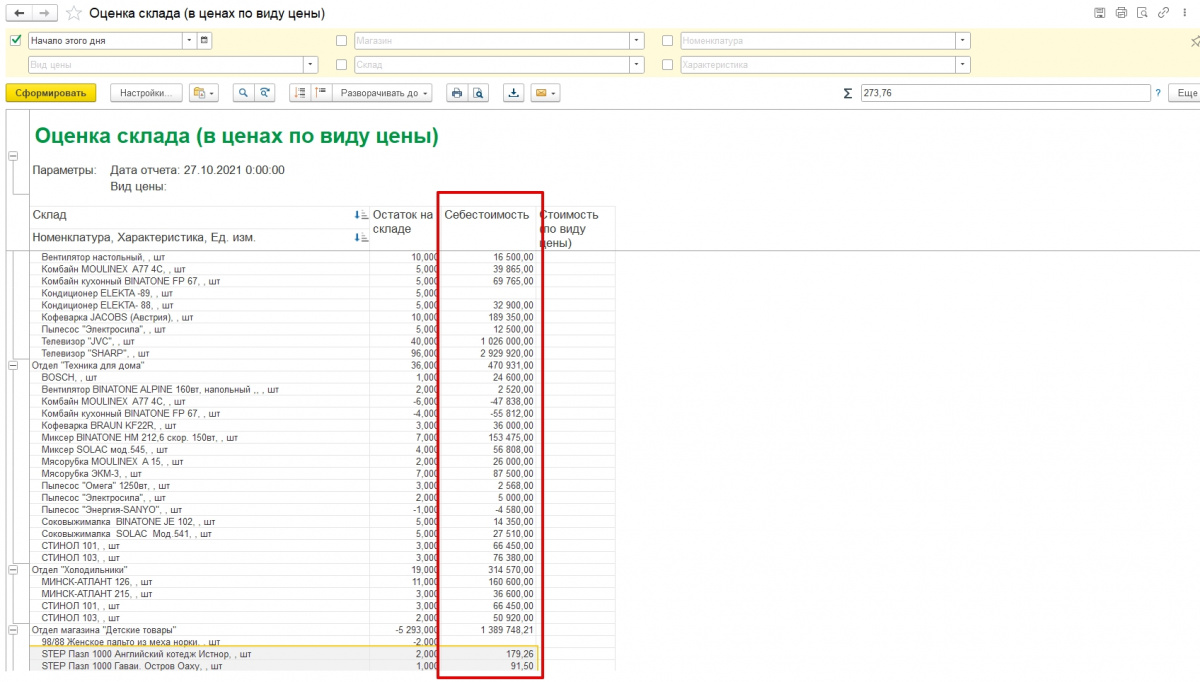
Готово! Теперь вы знаете, как в программе 1С Розница включить и настроить себестоимость, установить расчёт по расписанию и выгрузить список товаров с нужным параметром.
Нужна помощь с 1С?
Удаленно решим любой вопрос!
Статью подготовила редакция блога portkkm.ru. Информационная поддержка: Сергей Белых, программист АСЦ ПОРТ.
Стоимость одного товара в чеке как скидка
Акцию 1+1=3 можно настроить и по-другому: чтобы стоимость товара с наименьшей ценой определялась как скидка на весь чек.
В данном случае мы в самой скидке ставим галочку «Кратно выполнению условий» и галочку «Из корзины покупателя» и указываем 1 шт.
А также меняем в условии предоставления скидки «количество не менее 3».
В нашем примере 1140 руб – стоимость товара с наименьшей ценой. На эту сумму и делается скидка на весь чек.
Автор статьи
Специалист по розничным решениям и кассовому оборудованию
Регламентное задание на расчёт по расписанию
Это позволит автоматически без участия человека проводить нужные расчёты.
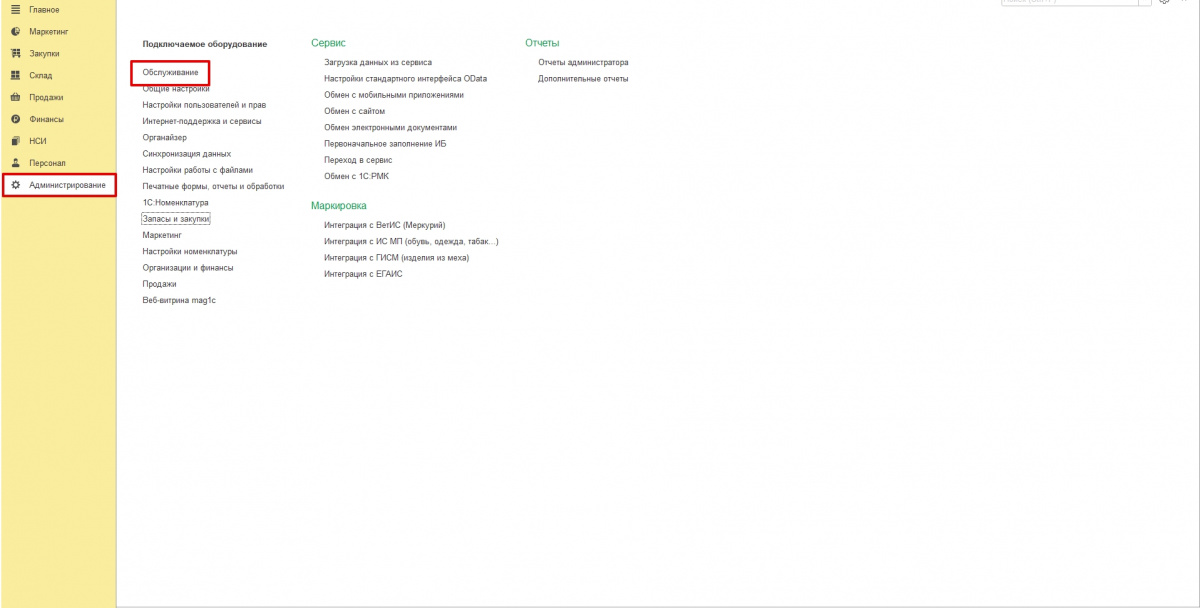
2. В разделе Регламентные операции нам нужен подраздел Регламентные и фоновые задания.
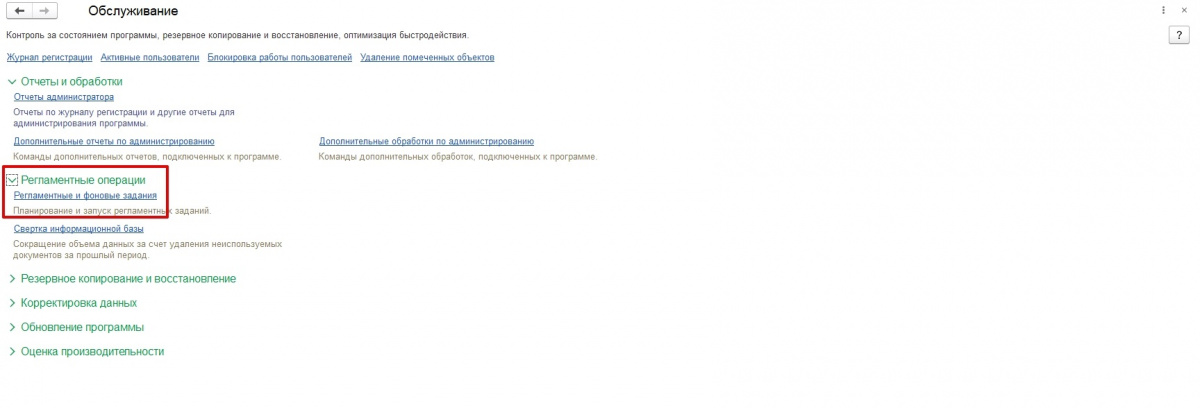
3. Справа в верхней строке нажмите на кнопку Ещё, выберите в выпадающем списке вариант Добавить.
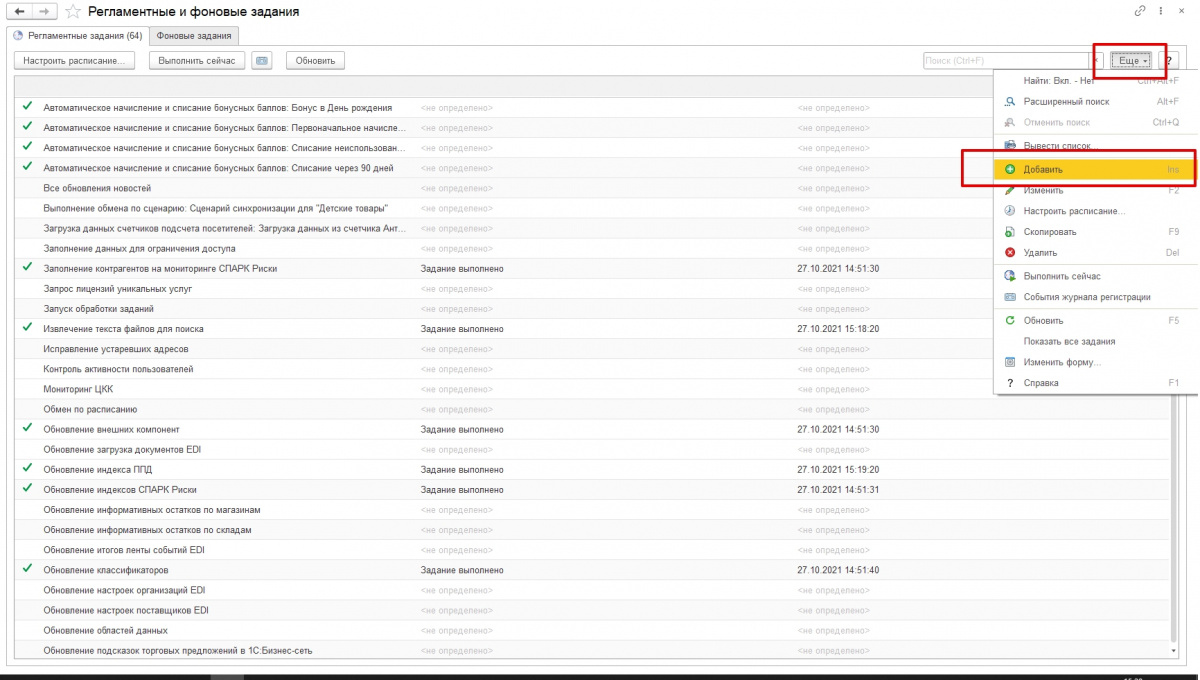
4. Заполните Наименование. Среди шаблонов регламента выберите Расчёт себестоимости. Нажмите ОК.
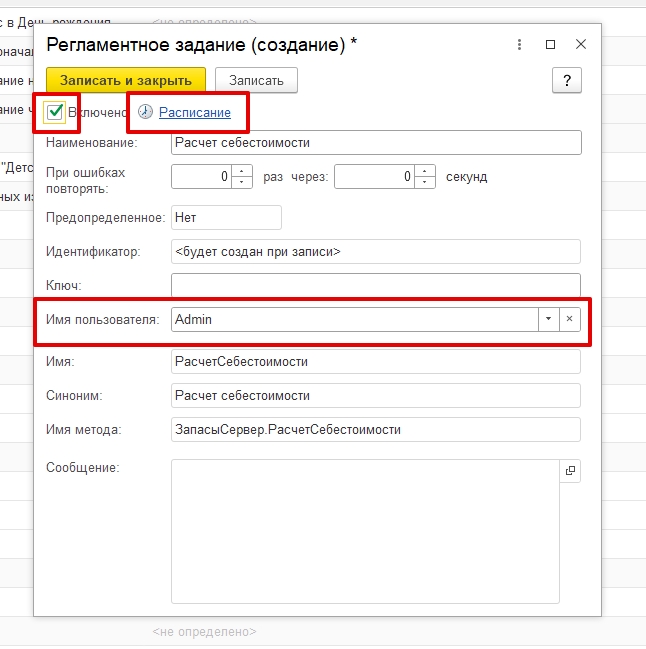
5. Поставьте галочку у слов Включено.
Обратите внимание: у указанного сотрудника должны быть права на создание регламентных заданий.
6. Установите расписание. Нам нужно, чтобы расчёт проходил каждый раз в последнее число месяца.
Нажмите на слова Расписание.
Откроется окно с настройками. Перейдите во вкладку Месячное.
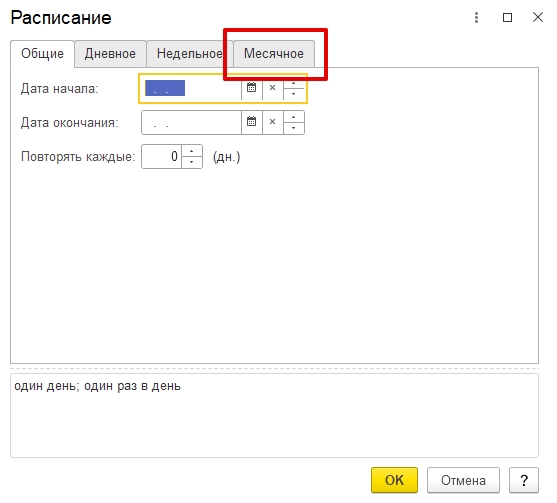
Поставьте в строке значения: выполнять в 1 день месяца с конца.
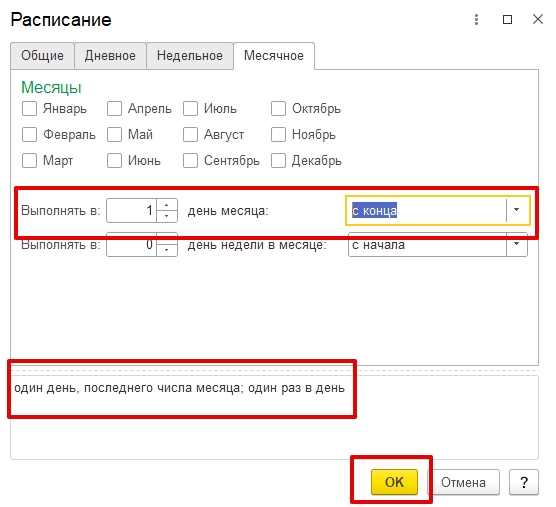
7. Настройки завершены. Нажмите Записать и закрыть.
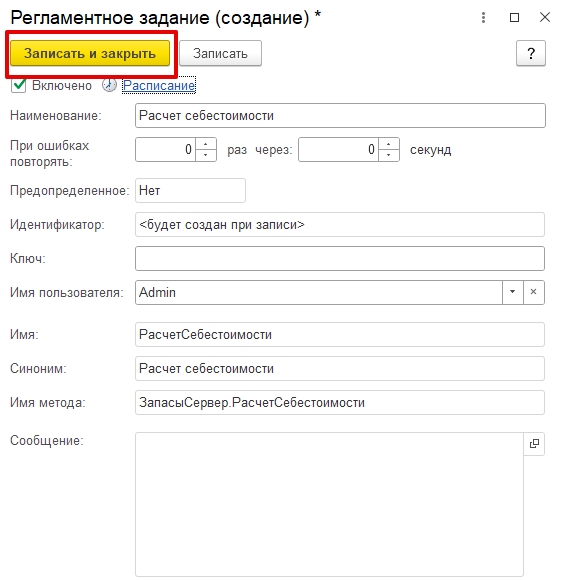
Как создать шаблон этикеток и ценников в 1С Розница
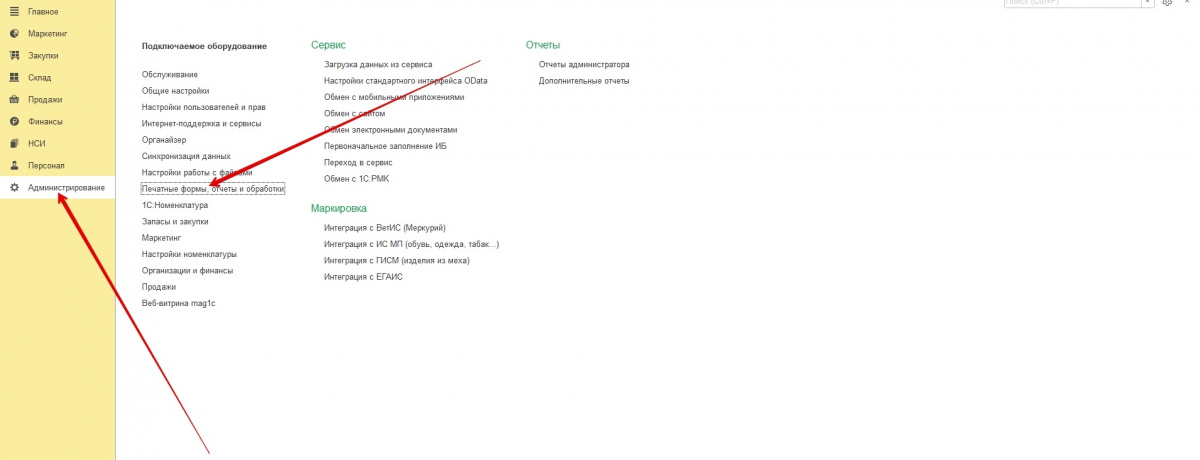
Кликните по строке Шаблоны этикеток, ценников и чеков ККМ.
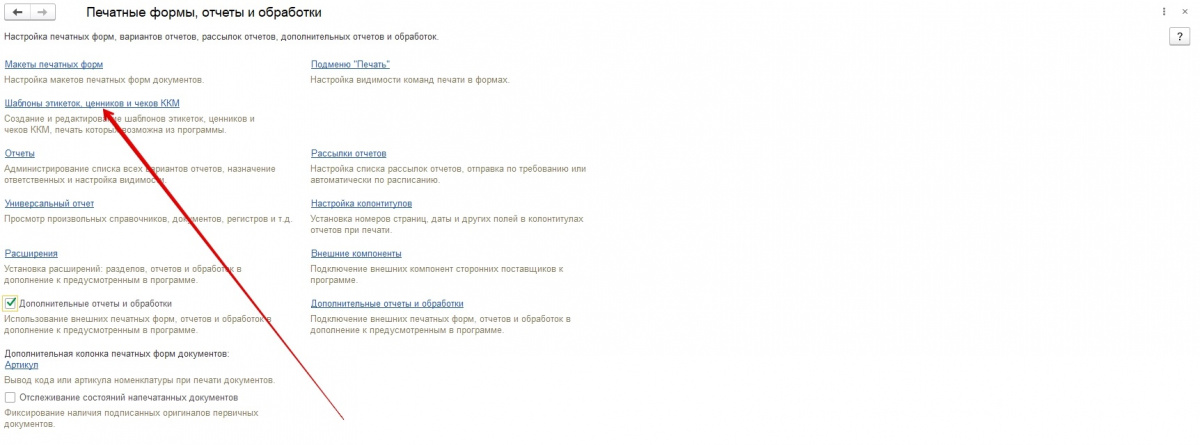
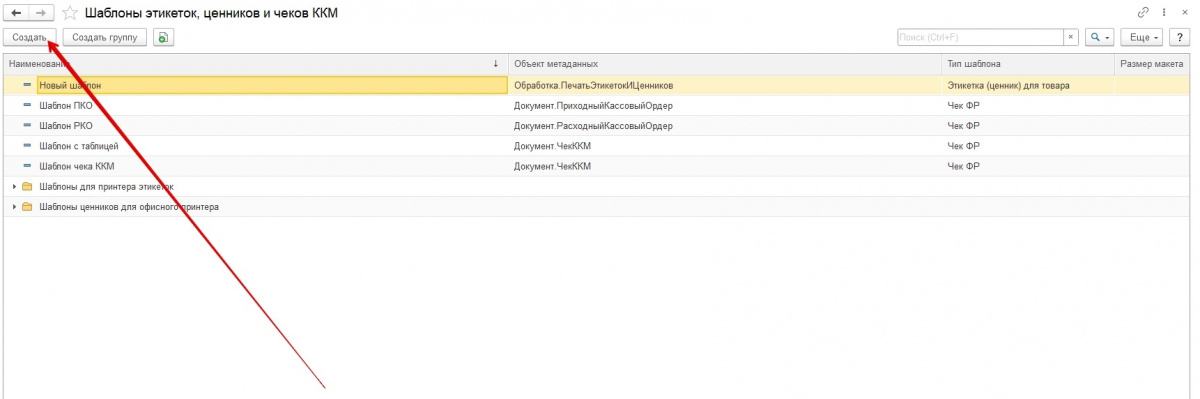
Откроется форма создания.
— Выберите тип. В нашем случае он называется Этикетка (ценник) для товара.
— Впишите наименование.
— Затем нажмите кнопку Редактировать макет.

Нажмите «Да», чтобы сохранить макет.
Нажмите кнопку Загрузить шаблон по умолчанию. В выпадающем списке выберите вариант Ценник.
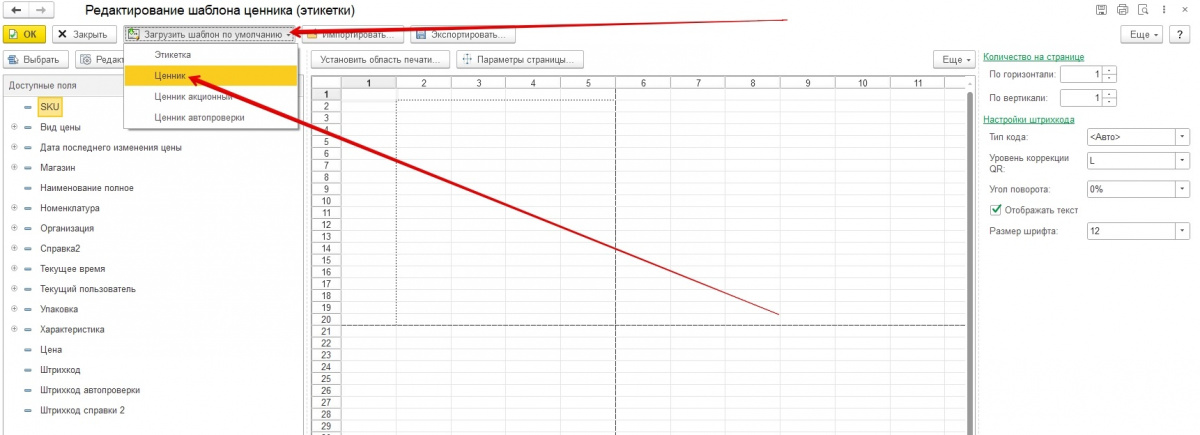
Появится уведомление про замену шаблона. Нажмите «Да».
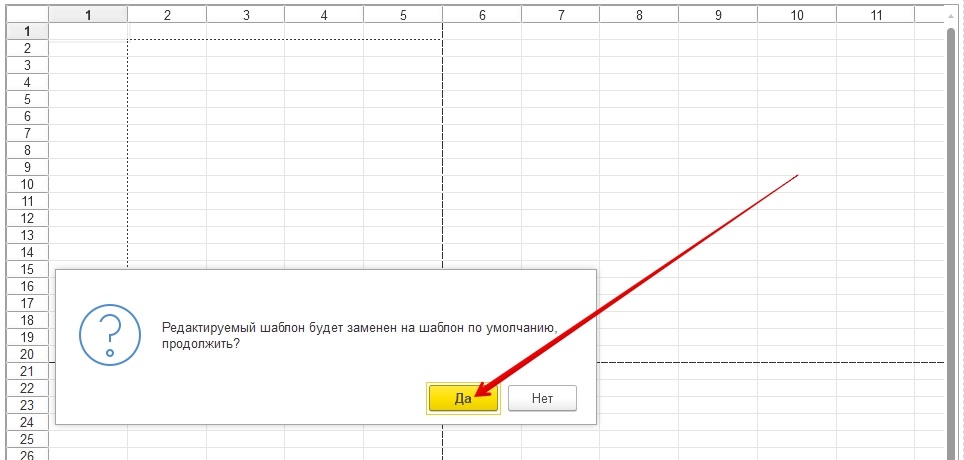
Над загруженным шаблоном нажмите на Параметры страницы.
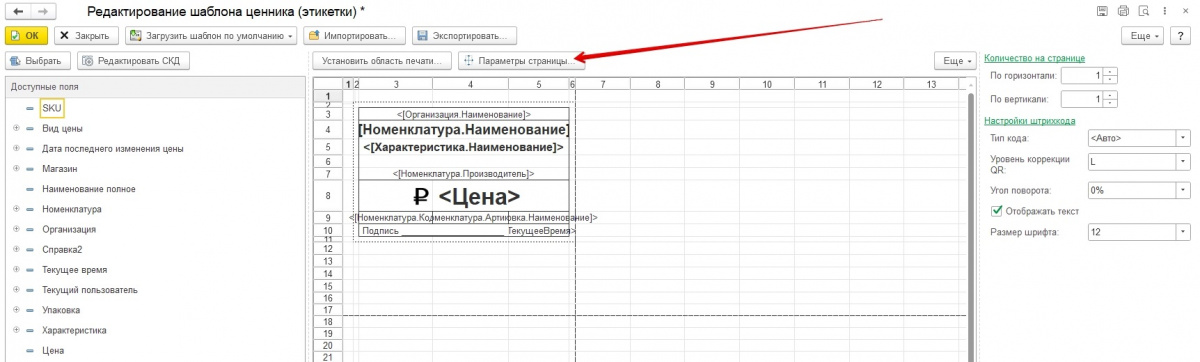
— Выберите принтер.
— Поставьте масштаб.
— Укажите размеры полей.
Затем нажмите «Ok».
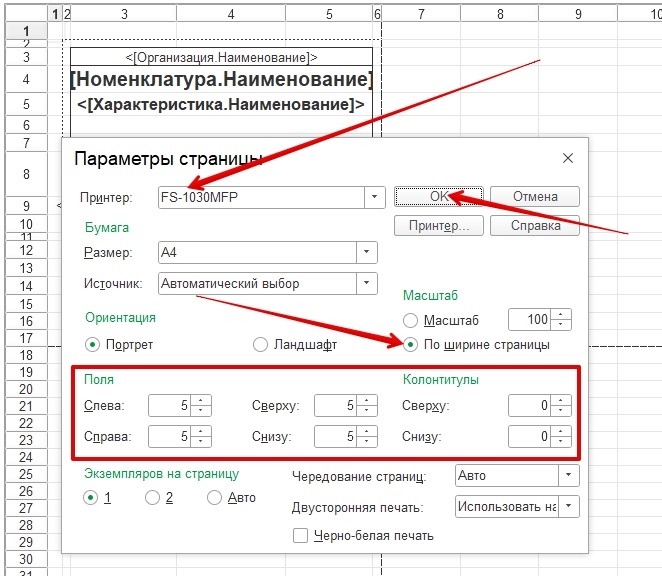
В правом верхнем поле задайте количество ценников / этикеток на странице А4.
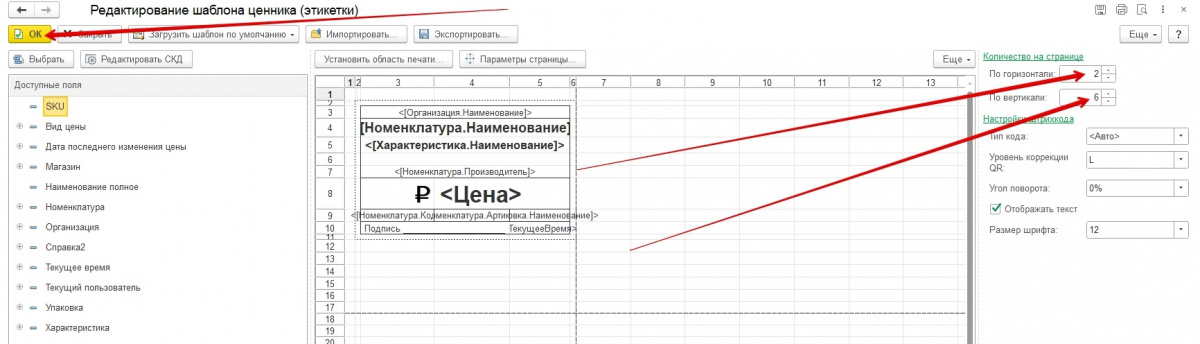
В нашем примере даем принтеру команду печатать 2 штуки по горизонтали и 6 по вертикали.
Это оптимальное количество для стандартных типов.
Теперь нажмите кнопку Записать и закрыть.

Мы создали шаблон, отлично. Теперь им можно воспользоваться в любой момент.
Печать этикеток в 1С розница 2
Алгоритм для печати этикеток на товар в 1С 8.3 розница такой:
- Перейдите в раздел «Справочники», затем в «Номенклатуру».
- Откройте карточку с номенклатурой товара, выберите из списка нужные элементы. При желании можно выделить сразу столько строчек, сколько необходимо, используя кнопки компьютера Shift или Ctrl.
- Кликните по кнопке «Этикетка», откроется раздел «Печать ценников», в котором нужно подредактировать настройки и изменить размер ценника, его тип, далее нажать «Продолжить».
- Откроется форма, в которой при потребности можно редактировать этикеты.
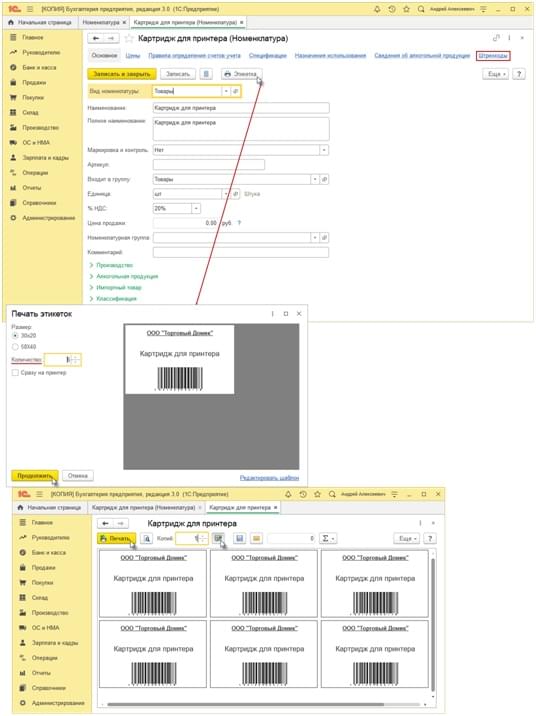
К редактированию действующих шаблонов ценников и этикеток имеет доступ администратор информационной системы. Иначе неверные изменения настроек приведут к утере или утрате работоспособности.
Выгрузка номенклатуры в 1С из Excel
Чтобы облегчить себе задачу по заполнению справочника номенклатуры, необязательно вносить все вручную. Можно воспользоваться удобным способом и загрузить список товаров с помощью файла Excel.
Система 1С автоматически создаст таблицу со всеми полями и строками, которые встроены в справочник. Это своего рода шаблон, который предложила система. Сохраните его себе на рабочий стол компьютера и заполните все, что вам необходимо.
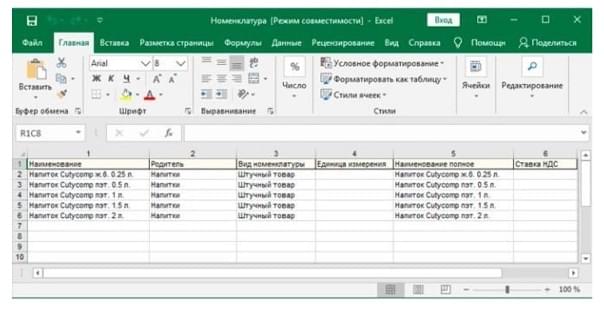
Когда все будет готово, снова зайдите в программу и нажмите на зеленую кнопку со стрелкой.

Найдите сохраненный документ, далее кнопка «Открыть». Подождите, когда все данные прогрузятся, еще раз проверьте содержимое таблицы и начинайте сохранять.
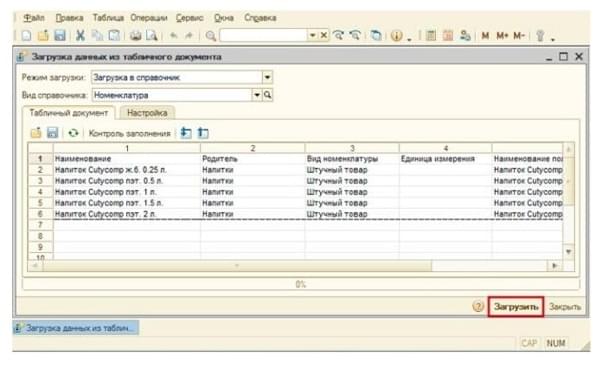
На последнем этапе дайте системе разрешение на добавление всех данных в справочник.

В случае, когда все данные загрузились корректно, вы увидите соответствующее уведомление в 1С.

Чтобы убедиться, что все добавленные вами строки в шаблон, появились в программе 1С, пройдите в раздел «НСИ» — «Номенклатура».
Точно таким же способом есть возможность выгрузить в номенклатуру цены. Особенно это удобно, если поставщиком уже сформирован прайс на товары. В случаях, когда названия из прайса уже содержаться в номенклатуре системы, просто обновите его. Для этого следуйте предложенному алгоритму:
- Откройте в программе 1С «Маркетинг», зайдите в «Ценообразование» и найдите строку «Цены номенклатуры».
- Далее вам нужно выделить маркером позицию «Розничная».
- Не забудьте записать информацию и закройте окно.
Далее требуется вернуться назад в обработку, в которой были ранее. В открывшейся табличной части вместо номенклатуры откройте строку «Установка цен», как показано на изображении ниже.
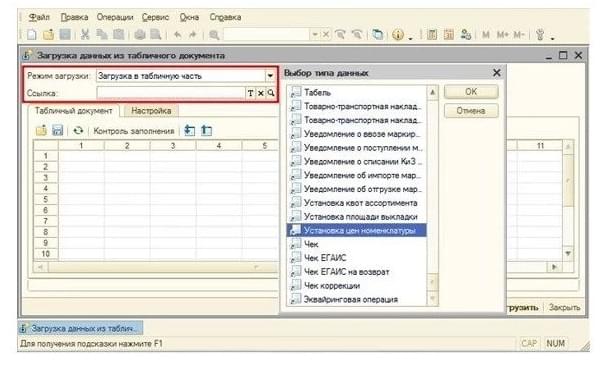
Корректируйте настройки, проставляя маркеры в строках, где указана номенклатура, цена и ее вид.
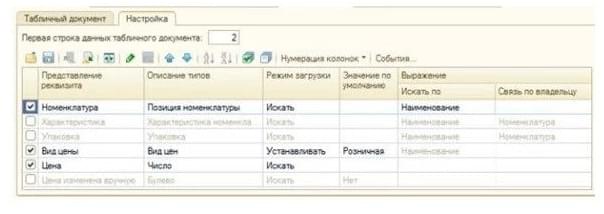
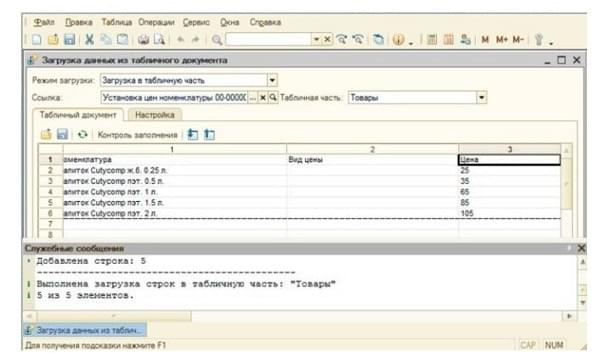
После проведения всех необходимых манипуляций вернитесь в раздел «Ценообразование» и откройте документ «Установка цен», который сформировали ранее. В списке программы вы должны увидеть необходимые вам строки. Все готово, осталось только сохранить и закрыть.
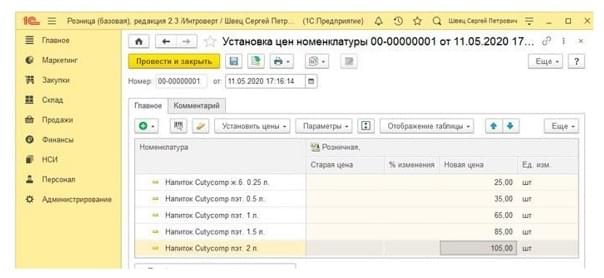
Если необходима помощь в настройке, доработке, обновлению, обслуживанию, сопровождению программ «1С» то обращайтесь к нашим специалистам!
Печать ценников в 1С розница 2
Печать ценников на товар в 1С 8.3 розница осуществляется по простому алгоритму:
- Перейдите в раздел «Справочники», затем в «Номенклатуру».
- Откройте карточку с номенклатурой товара, выберите из списка нужные элементы. При желании можно выделить сразу столько строчек, сколько необходимо, используя кнопки компьютера Shift или Ctrl.
- Кликните по кнопке «Ценник», вам откроется раздел «Печать ценников», в котором нужно подредактировать настройки и изменить размер ценника, его тип, далее нажать «Продолжить».
- Откроется форма, в которой при потребности можно редактировать ценники.
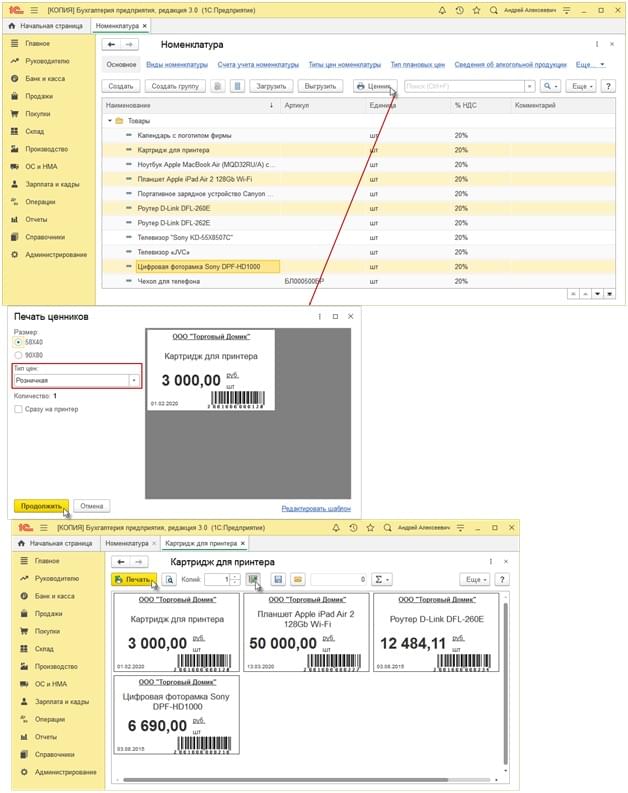
Подарок за количество позиций в чеке
1. Создаём сегмент номенклатуры «Чайники», в нём нужно указать товары, которые участвуют в акции
2. Создаём условие, при котором будет выдаваться подарок. В нашем случае — это разовая покупка чайников BINATONE в количестве не менее 2-х штук
3. Теперь создаём саму скидку. Тип скидки в данному случае выбираем «Выдать подарок». Указываем созданный сегмент номенклатуры «Чайники».
На закладке «Набор подарков» указываем, какой чайник может быть подарком.
На закладке «Условия предоставления» указываем созданное нами ранее условие
4. После того как скидка и все ее условия настроены, необходимо запустить эту акцию.
Чтобы запустить акцию, создаём документ «Маркетинговая акция». В документе указываем срок действия акции или оставляем поле пустым, если акция бессрочная.
Также в этом документе можно указать, что акция действует для всех магазинов сети, или выбрать конкретные магазины.
5. Проверяем нашу акцию. Создаём чек на покупку двух чайников BINATONE. После выбора способа оплаты откроется окно с выбором подарка.
Как печатать этикетки и ценники в 1С Розница
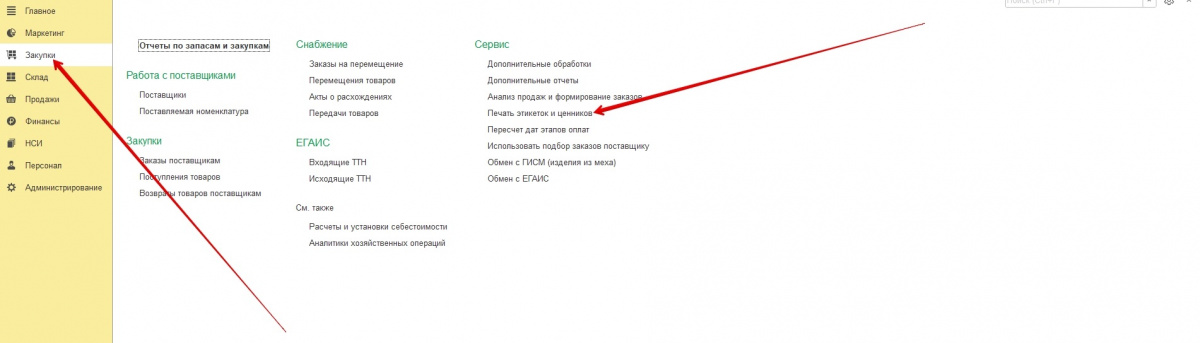
Первым делом добавьте номенклатуру, для которой нужны ценники / этикетки , например, подбором товаров.
Нажмите кнопку Установить и в выпадающем списке выберите строку Количество этикеток.
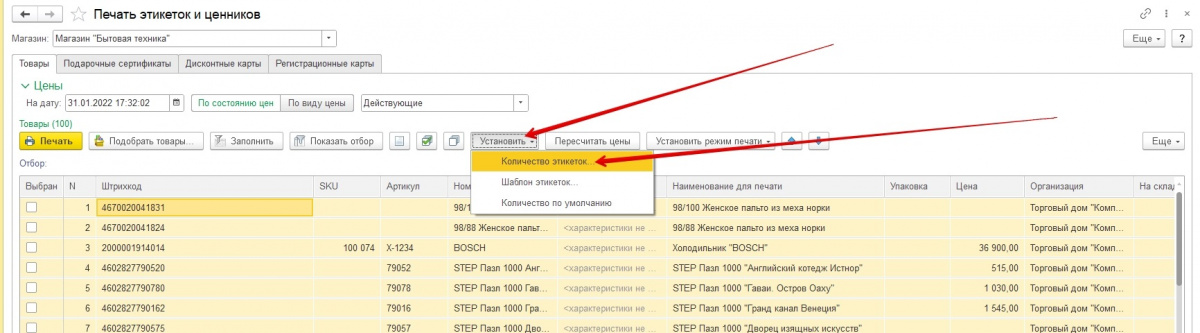
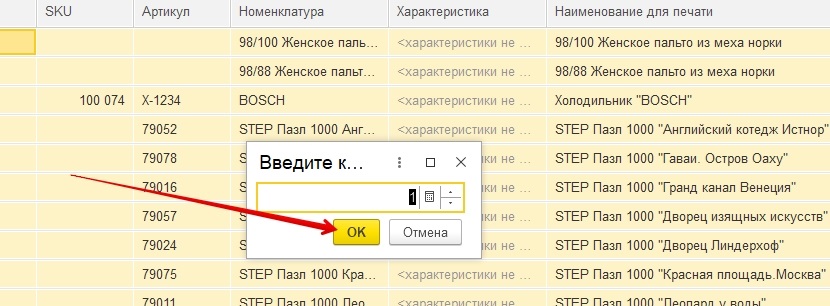
Снова нажмите на кнопку Установить и кликните по строке Шаблон этикеток.
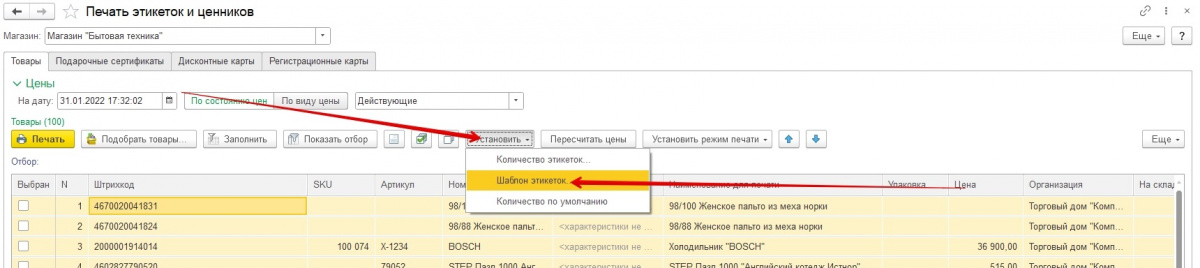
Выберите из списка подходящий шаблон.
На скриншоте выбрали тот, что создавали ранее. Он называется Ценник.
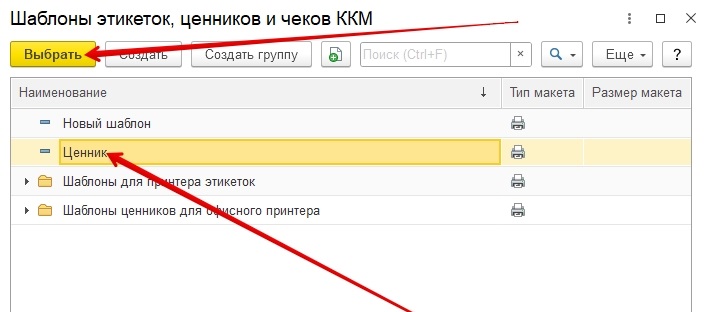
Выделите номенклатуру галочками.
Чтобы выбрать все позиции, есть специальная пиктограмма с зелёной галочкой — на скриншоте показали её стрелкой.
Нажмите на кнопку Печать.
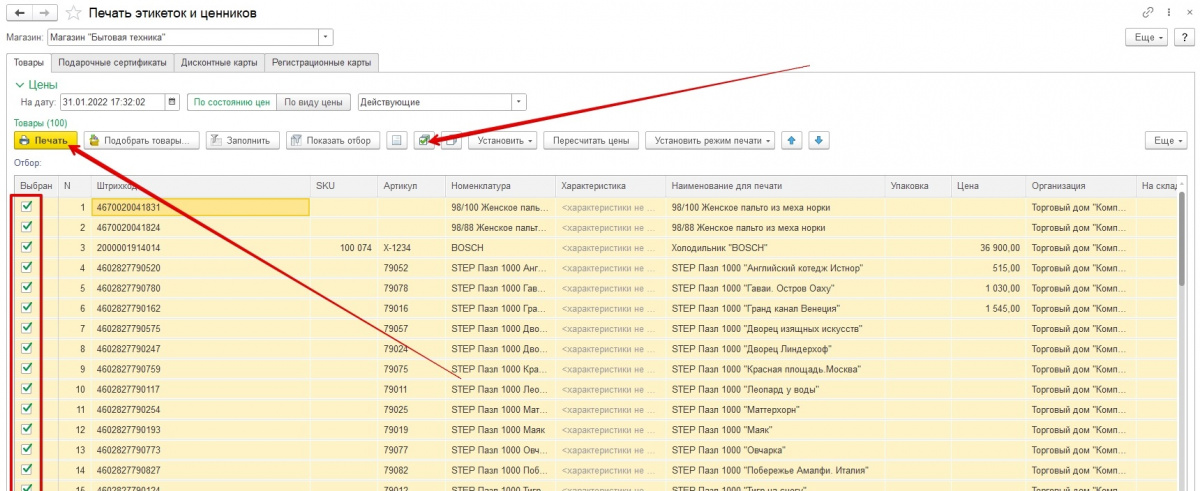
Откроется окно предварительного просмотра. Нажмите на кнопку Печать, она расположена в левом верхнем углу страницы.
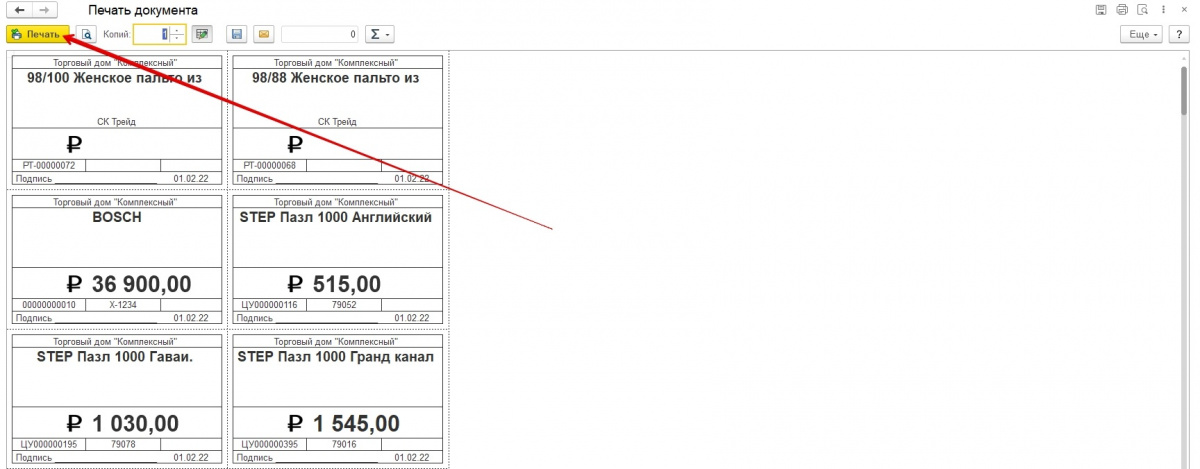
Особенности печати ценников и этикетов в 1С розница 2
- Есть возможность распечатать ценник с двумя ценами, причем вторую цену можно выбрать из вида цен или из справочника.
- Из формы можно сразу перейти в макет для операции редактирования.
- Можно переключать между собой из режима ценника на режим этикеток.
- Прямо из формы запускать карточки на печать на действующий принтер. Перед этим Необходимо настроить печать по количеству ценников и этикеток в одном листе А4 по горизонтали и вертикали.
- Простой и удобный код, который при необходимости можно настроить под нужную задачу.
Создание номенклатуры в 1С розница 2
Не имеет значения, в какой версии 1С Розница вы работаете, 2.2 или 2.3, алгоритм выполнения действий будет одинаковым. Слева в меню зайдите через «НСИ» в «Номенклатуру» и начинайте ее создавать.
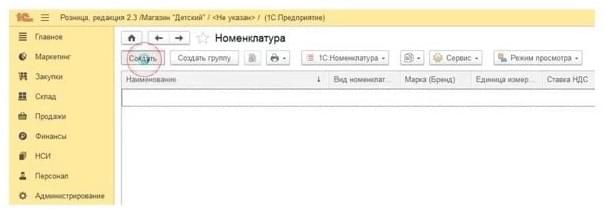
Вам откроется пустая табличная часть, которую программа попросит заполнить.
- Введите наименование товарной позиции ассортимента.
- Кликните по строке «Вид номенклатуры», вам откроется пустое поле, в которое потребуется внести группу, созданную ранее.
- Система попросит подтверждения, что обязательно нужно сделать, чтобы автоматически подгрузились остальные параметры товаров, которые вы заносили ранее. Если по какой-то причине характеристики не были занесены в программу, придется вернуться к этому процессу и внести.
- В блок «Учетная информация» нужно внести наглядное изображение товара.
- В случае, если ваш товар — алкоголь, выполните следующие действия: вкладка «Дополнительно», затем строка «Сведения», обозначьте галочкой строку «Маркируемый».
Чтобы не потерять внесенные изменения, не забудьте сохранить информацию, и отправьте на печать, как показано на изображении ниже.
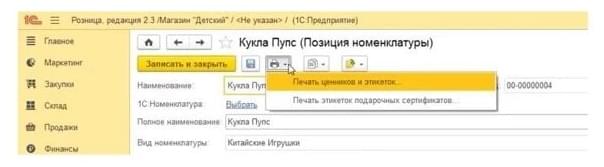
На этикетку необходимо добавить штрих-код. Нажмите на зеленую папку, на которой изображена стрелка, в меню кликните на «штрих-коды» и далее «Создать». Перед вами откроется небольшая форма, в которую потребуется внести код.
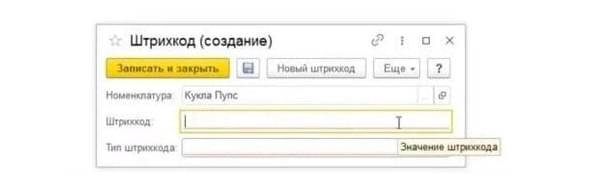
Далее внесите цифры кода вручную, используя кнопки клавиатуры, или отсканируйте его. Чтобы система 1С распознала внесенный код, сканер должен быть заранее настроен. Бывают случаи, что на товаре отсутствует этикетка. Тогда создайте «Новый штрих-код», в программе автоматически сформируется набор цифр. И последний шаг — «Записать и закрыть».
