- Открытие смены кассы Меркурий 185Ф
- Инструкция по закрытию смены и печати Z-отчета на Меркурий 185Ф
- Инструкция по пробитию простых чеков
- Вычисление и начисление налогов для простых чеков
- Инструкция по печати чеков с товарами, запрограммированными в базе
- Вычисление и начисление налогов для запрограммированных товаров
- Пошаговая инструкция печати чеков возврата на кассе Меркурий 185Ф
- Руководство по аннулированию чека
- Пошаговое руководство по печати чека коррекции
- Пошаговое руководство по регистрации кассового аппарата Меркурий 185Ф и программированию перед началом работы
- Печать настроечной таблицы на кассовом аппарате
- Занесение фамилий кассиров и администратора, параметров локальной сети
- Программирование данных оператора ФД
- Инструкции по открытию и закрытию смены на кассе Меркурий 115Ф
- Открытие кассового режима
- Закрытие рабочей смены и печать Z-отчета
- Инструкции по пробитию чеков на Меркурий 115Ф
- Простой чек
- Начисление налога на простом чеке
- Чек с товарами, запрограммированными в базе
- Начисление налогов на чеке с товарами, запрограммированными в базе
- Чек возврата
- Печать чека возврата для товаров со свободной ценой
- Печать чека возврата для товаров из запрограммированной базы
- Чек коррекции
- Как аннулировать чек?
- Инструкции по программированию кассы Меркурий 115Ф
- Ввод фамилии администратора и пароля
- Программирование фискального накопителя
- Настройка работы с ОФД
- Другие настройки
- Как выбить чек на кассовом аппарате?
- Поиск чеков
- Основные фильтры
- Дополнительные фильтры
- Виды форматного контроля
- Результат поиска
- Показатели
- Чеки по кассе
- Служебные чеки
- Выписки
- Объяснительные к коррекциям
Открытие смены кассы Меркурий 185Ф

Инструкция по закрытию смены и печати Z-отчета на Меркурий 185Ф
В завершении работы кассир должен несколько раз нажать кнопку «РЕЖ» до появления надписи на табло «Отчеты ФН». После этого нужно на кассе найти клавишу «ИТ», ввести пароль администратора (по умолчанию ― 22), дождаться надписи «Закрытие смены» и подтвердить завершение операции повторным нажатием на «ИТ».

После этого можно выгрузить с кассы Меркурий 185Ф отчет о полученной сумме. Для этого придерживайтесь следующей пошаговой инструкции.
- Нажать клавишу «РЕЖ» до появления на информационном табло надписи «Нефиск. отчеты».
- Нажать «ИТ».
- Указать пароль администратора (22 по умолчанию, если не запрограммирован иной).
Если потребуется печать чека коррекции, то нужно вернуть Меркурий 185Ф в кассовый режим работы.
Инструкция по пробитию простых чеков
Чтобы выполнить данную операцию на кассе Меркурий 185Ф, придерживайтесь следующего алгоритма действий.
- Войдите в кассовый режим, открыв смену.
- На табло должна появиться надпись «Приход».
- Введите сумму.
- Нажмите клавишу «ПИ».
- Подтвердите выбор с помощью кнопки «ИТ».

Меркурий 185Ф распечатает простой кассовый чек. Если нужно, чтобы касса подготовила тот же документ, но с подсчетом сдачи, нужно перед нажатием кнопок «ПИ» и «ИТ» (пункт 4 и 5), выполнить следующие операции.
- Нажмите на кассе кнопку «Х».
- В появившемся поле укажите стоимость отпускаемого товара.
- Еще раз нажмите клавишу «Х».
- Введите количество товара.
Дальше повторите алгоритм печати простого чека на Меркурий 185Ф: ввод суммы чека, пробивание клавишами «ПИ» и «ИТ».

При необходимости произвести безналичный расчет или отправить чек покупателю по смс, кассир должен добавить соответствующую команду после нажатия кнопки «ПИ» в стандартном алгоритме.
- Кнопка В3 и номер телефона ― отправка чека покупателю по смс.
- Кнопка 00 ― безналичный расчет.
Дальше для пробития чека нужно нажать кнопку «ИТ», подтверждающую совершение операции.
Вычисление и начисление налогов для простых чеков
Если вы желаете использовать опцию Меркурий 185Ф по печати чеков с учетом налогов, после ввода суммы на кассе, дважды нажмите кнопку с точкой и укажите номер налога. Затем, как и в стандартном режиме, используйте команды «ПИ» и «ИТ» для печати документа.
Инструкция по печати чеков с товарами, запрограммированными в базе
Для осуществления этих операция на кассе Меркурий 185Ф необязательно вводить стоимость продукции, так как информацию об этом ККТ получит из запрограммированной базы.
Чтобы напечатать простой чек с помощью кассы, необходимо придерживаться следующей последовательности.
- Нажать «КОД» и ввести номер продукта.Нажать «ПИ», ввести стоимость товара и повторно указать команду «ПИ».Указать сумму, поступившую к оплате.Нажать «ИТ».
- Нажать «КОД» и ввести номер продукта.
- Нажать «ПИ», ввести стоимость товара и повторно указать команду «ПИ».
- Указать сумму, поступившую к оплате.
- Нажать «ИТ».

В случае если требуется генерация кассой Меркурий 185Ф чека с расчетом количества товара, необходимо нажать «Х», указать число отпускаемых единиц, повторно ввести команду «Х» и выполнить весь алгоритм для печати простого чека.
Для проведения безналичного расчета или отправки квитанции об оплате в виде смс перед нажатием «ИТ» необходимо ввести соответствующие команды.
- В3 и номер телефона ― отправка чека покупателю по смс.
- 00 ― безналичный расчет.
Вычисление и начисление налогов для запрограммированных товаров
При необходимости учета кассой суммы отчислений в ФНС алгоритм печати чека Меркурий 185Ф для продуктов из товарной базы немного видоизменяется. Он будет выглядеть следующим образом.
- Кнопка «КОД» с последующим вводом номера номенклатурной единицы.
- Клавиша «ПИ» с указанием стоимости.
- Двойное нажатие кнопки с точкой и ввод номера налога.
- Клавиша «ПИ».
- Подтверждение операции с помощью «ИТ».

Пошаговая инструкция печати чеков возврата на кассе Меркурий 185Ф
ККТ предоставляет кассиру возможность генерации чеков возврата для продукции со свободной ценой или при включении ее в товарную базу. В каждом из этих случаев касса может формировать чеки возврата для операций, совершенных с использованием наличных или безналичного способа оплаты.
Ниже представлено пошаговое руководство для печати простого чека возврата товара со свободной ценой.
- Нажать «В3» и «+».
- Подтвердить операцию с помощью «ИТ».
- Указать сумму возврата.
- Нажать «ПИ».
- Подтвердить завершение операции кнопкой «ИТ».

Для возврата товара из номенклатурной базы руководство несколько видоизменяется. В этом случае на кассовом аппарате Меркурий 185Ф нужно выполнить следующую последовательность действий.
- Нажать «В3» и «+».
- Подтвердить операцию командой «ИТ».
- Нажать «КОД» с последующим указанием номера товара.
- Указать «ПИ», стоимость товара, повторить «ПИ».
- Подтвердить завершение операции кнопкой «ИТ».

В случае когда кассир должен произвести возврат безналичным способом, нужно перед завершением операции с помощью кнопки «ИТ», нажать клавишу «00». Это актуально для операций с товарами из базы и со свободной ценой.
Руководство по аннулированию чека
Кассовый аппарат Меркурий 185Ф может отменить покупку. Для этого при любом способе генерации чека нужно нажать «РЕЖ» и три раза «ИТ». Важно указать комбинацию до финального подтверждения печати чека кнопкой «ИТ».

Пошаговое руководство по печати чека коррекции
Этот документ генерируется в кассовом режиме. Для получения чека коррекции, который может потребоваться при закрытии смены, кассир должен выполнить на Меркурий 185Ф следующий алгоритм действий.
- При закрытом чеке указать команду «В3».
- Найти режим «Коррекция» с помощью кнопок плюса и минуса.
- При получении нужного режима подтвердить переход в него кнопкой «ИТ».
- Выбрать вариант прихода или расхода с помощью кнопок минуса и плюса.
- Подтвердить выбор кнопкой «ИТ».
- Ввести на кассовом аппарате требуемую сумму.
- Указать команду «ПИ».
- Подтвердить завершение операции с помощью «ИТ».
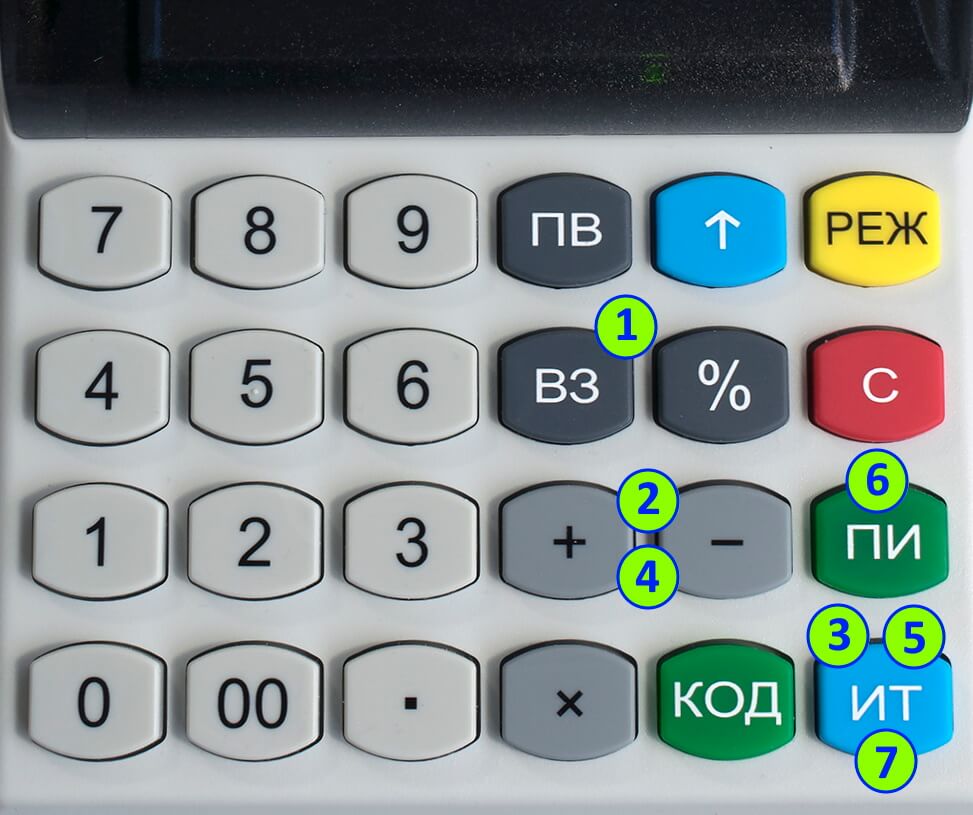
Пошаговое руководство по регистрации кассового аппарата Меркурий 185Ф и программированию перед началом работы
Перед использованием кассы нужно ознакомиться с инструкцией соблюдения техники безопасности при эксплуатации. Она предоставляется производителем ККТ Меркурий 185Ф. Включите кассу и дождитесь окончания загрузки. На информационном табло должна отобразиться надпись «Меркурий».
Для выполнения простейших операций по программированию и регистрации фамилий кассиров, администраторов, сведений об операторе фискальных данных, перейдите в кассовый режим (двойное нажатие «ИТ»). Из него переключитесь в раздел «ПРОГРАММИРОВАНИЕ». Для этого несколько раз нажмите желтую кнопку «РЕЖ». Меркурий 185Ф будет листать режимы до появления нужного. Выбор подтвердите кнопкой «ИТ».
Печать настроечной таблицы на кассовом аппарате
Чтобы получить список кодовых обозначений букв и символов, используемых Меркурий 185Ф, в режиме «ПРОГРАММИРОВАНИЕ» последовательно нажмите следующие кнопки.
- «2» (два раза).
- «ИТ».
- «-» (четыре раза).
- «-».
- «ПИ».
- «00».
Таблица будет распечатана на чековой ленте.
Занесение фамилий кассиров и администратора, параметров локальной сети
Для указания фамилий воспользуйтесь полученной таблицей. После ее распечатки в режиме «ПРОГРАММИРОВАНИЕ» на кассовом аппарате Меркурий 185Ф нажмите «Х» для начала ввода кодовых значений букв. Подтвердите внесенные параметры нажатием «ИТ» на кассе. Вначале указываются данные администратора, а затем кассиров.
Чтобы ввести несколько фамилий, используйте приведенный выше алгоритм. Между вводом каждого отдельного параметра необходимо нажать следующую комбинацию клавиш: «РЕЖ»—«3»—«ИТ»—«ПИ». Она повторно откроет опцию указания фамилии. Дальше используется уже описанная связка «Х»— фамилия —«ИТ».
Программирование данных оператора ФД
Все необходимые сведения об ОФД вы получите, заключив договор с непосредственным поставщиком услуг. Для их ввода в память кассового аппарата Меркурий 185Ф в режиме «ПРОГРАММИРОВАНИЕ» нажмите комбинацию «РЕЖ»—«3»—«РЕЖ» (до появления надписи «ПРОГ. ФН И ОФД»—«ИТ». Дальше нужно набрать на кассе следующую последовательность команд.
- «2» (два раза).
- «ИТ» (два раза)
- «-» (три раза).
- «ИТ».
- «+».
- «Х».
- «-» (должна появиться надпись «нет»).
- «-».
- «РЕЖ».
- «3».
- «+».
- «ИТ».
- Адрес хоста.
- «ПИ».
- Номер порта.
- «ПИ» (три раза).
- «-».
- «ПИ» (два раза).
- «С».
После выполнения этих действий на кассе Меркурий 185Ф, необходимо произвести регистрацию ИНН, оператора фискальных данных. Для этого потребуется набрать следующую комбинацию клавиш на кассовом аппарате.
- «ИТ»
- «ПИ»
- Имя сайта ОФД
- «РЕЖ»
- «3»
- «+» до отображения на табло надписи «Настр. ФН»
- «ИТ» для печати таблицы кодов букв.
После того, как таблица распечатана, нажмите «Х» на кассовом аппарате и с помощью полученных кодов введите последовательно следующие параметры:
- наименование ОФД;
- адрес установки кассового аппарата Меркурий 185Ф;
- юридический статус организации (ИП, ООО и так далее).
- ИНН;
- 16-значный регистрационный номер, полученный в ФНС для кассы Меркурий;
- систему налогообложения.
После указания каждого параметра используйте связку «ИТ»—«ПИ»—«ИТ» для подтверждения ввода и перехода к следующему полю настроек. Там, где нужно выбирать ответ из готовых вариантов (статус компании, система налогообложения) используйте клавиши плюса и минуса для перелистывания вариантов. По окончании ввода последнего параметра не забудьте подтвердить выбор кнопкой «ИТ».
Дальше завершите настройки ОФД и регистрацию кассы, последовательно выполнив следующий алгоритм действий на Меркурий 185Ф.
- Выберите клавишами плюса и минуса систему налогообложения, не относящуюся к вашей компании с надписью «ДА».
- Дважды нажмите «ИТ».
- Два раза дайте команду «РЕЖ».
- Нажмите «3».
- Дважды воспользуйтесь кнопкой плюса.
- На информационном табло Меркурий 185Ф должна появится надпись «Регистрация ККТ».
Проверьте введенные параметры и нажмите для подтверждения «ИТ». Если были допущены ошибки, придется проводить перерегистрацию Меркурий 185Ф.
Чтобы выполнить другие настройки программирования (время, дата и прочее), воспользуйтесь инструкцией Меркурий 185Ф, которая поставляется в комплекте с оборудованием.
С помощью инструкции кассира Меркурий 115Ф вы быстро научитесь:
- легко печать свободные чеки и чеки запрограмированных товаров;
- печатать чеки с вычислением НДС;
- открывать и закрывать смену;
- выгружать всю необходимую отчетность.
Инструкции по открытию и закрытию смены на кассе Меркурий 115Ф
Рабочий день начинается с подготовки оборудования, а заканчивается выгрузкой необходимых торговых отчетов. Как это сделать, вы узнаете из соответствующих разделов пошаговой инструкции по работе с Меркурий 115Ф.
Открытие кассового режима
Для начала работы с онлайн-кассой включите устройство. Переместите тумблер на задней панели в положение On. По завершении загрузки на табло появится надпись «Меркурий». После этого дважды нажмите на кнопку «ИТ», чтобы на панели отобразилось словосочетание «Кассовый режим». Теперь нужно еще раз нажать кнопку «ИТ» для открытия поля ввода пароля кассира. После указания заданных значений подтвердите действие еще одни нажатием на кнопку «ИТ». Для открытия смены нужно нажать цифру 3 на клавиатуре. После этого на информационном табло появится значение «Приход». Это говорит о том, что устройство готово пробивать чеки.
Если во время программирования вы не задавали пароль кассира, то можете воспользоваться стандартным (0) для открытия смены.

Закрытие рабочей смены и печать Z-отчета
Для выполнения данной операции потребуется перейти в раздел «Отчеты ФН». Для этого нужно несколько раз нажать программную клавишу «РЕЖ» на Меркурий 115Ф. Касса начнет перелистывать возможные варианты режимов. Нажимайте на кнопку до тех пор, пока не появится надпись «Отчеты ФН» и подтвердите выбор нажатием кнопки «ИТ».

Чтобы попасть в нужный раздел меню, требуется ввести пароль администратора. По умолчанию он задан как 22, но вы можете придумать свой во время программирования. По окончании ввода пароля подтвердите его нажатием кнопки «ИТ». Меркурий 115Ф предложит «Закрыть смену». Подтвердите действие еще одним нажатием на кнопку «ИТ». После этого распечатается информация по выручке за день.
Если нужно напечатать промежуточный отчет, выполните следующую комбинацию действий.
- Нажмите кнопку «РЕЖ» до появления надписи «НЕФИСК.ОТЧЕТЫ».
- Подтвердите выбор с помощью клавиши «ИТ» на Меркурий 115Ф и введите пароль администратора.
Онлайн-касса напечатает на чеке сумму выручки. Этот отчет можно снять до закрытия смены.
Инструкции по пробитию чеков на Меркурий 115Ф
Онлайн-касса может отпускать товары со свободной ценой, а также пользоваться базой данных для автоматического подсчета стоимости. Кроме этого, Меркурий 115Ф осуществляет возврат товара и отмену покупки. Дополнительно можно напечатать чек коррекции. Как выполнить все эти операции вы узнаете из соответствующих разделов данной пошаговой инструкции по работе с Меркурий 115Ф для кассира.
Простой чек
Печать производится в открытом кассовом режиме.
- Нажмите клавишу «ПИ».
- Наберите сумму оплаты.
- Подтвердите ввод клавишей «ИТ» для начала печати чека.

Если при этом в чеке нужно отразить количество и стоимость отпускаемого товара, до нажатия клавиши «ПИ» произведите следующие действия.
- Нажмите «Х».
- Укажите количество отпускаемой продукции.
- Повторно нажмите «Х».
- Введите стоимость единицы товара.

Меркурий 115Ф может принимать безналичный расчет, а также отправлять чеки в виде смс на номер покупателя. Для этого во время пробития обычной квитанции нужно совершить указанные в инструкции действия, но при этом нажать «ПИ» дважды, а не один раз, а затем набрать одну из следующих комбинаций.
- «00» для проведения безналичного расчета.
- Клавиша «В3», а затем абонентский номер покупателя через +7 для отправки чека на телефон.
После совершения этих действий, так же как и в случае печати обычного чека, подтвердите приход кнопкой «ИТ».

Начисление налога на простом чеке
При необходимости во время продажи сразу посчитать сумму отчислений в ФНС, выполните следующий алгоритм действий.
- В кассовом режиме наберите на клавиатуре стоимость отпускаемого товара.
- Дважды нажмите клавишу с точкой.
- Укажите номер применяемого налога.
- Нажмите «ПИ».
- Подтвердите действие вводом команды «ИТ».

По аналогии с печатью обычных чеков в данном режиме можно применить указание количества и стоимости товара, отправить квитанцию в виде смс и произвести безналичный расчет.
Чек с товарами, запрограммированными в базе
Чтобы использовать товарную номенклатуру, при печати квитанций об оплате нужно использовать клавишу «КОД». Общий алгоритм создания чека будет выглядеть следующим образом.
- Нажмите «КОД».
- Введите кодовое обозначение отпускаемого товара.
- Нажмите клавишу «ПИ».
- Наберите на клавиатуре стоимость товара.
- Повторно нажмите «ПИ».
- Подтвердите действие вводом команды «ИТ».

Чтобы Меркурий 115Ф при этом подсчитал сдачу, после повторного нажатия кнопки «ПИ» укажите на клавиатуре сумму, переданную клиентом, и только после этого подтвердите операцию вводом команды «ИТ».
Если в чеке, нужно произвести подсчет количества отпускаемого товара, укажите это значение перед началом печати.
- Нажмите кнопку «Х» на Меркурий 115Ф.
- Введите количество отпускаемых единиц.
- Еще раз нажмите кнопку «Х».
- Повторите действия, необходимые для печати чека с использованием товаров из запрограммированной базы.

Для использования безналичного расчета в общем алгоритме печати чека используйте клавишу «00». Ее нужно нажать после ввода всех необходимых данных, до подтверждения операции двойным нажатием кнопки «ИТ»
Если создавая на онлайн-кассе чек с использованием товарной базы, нужно отправить квитанцию об оплате покупателю в виде смс-сообщения, воспользуйтесь следующей инструкцией.
- Нажмите клавишу «КОД» и введите кодовое обозначение товара.
- Задайте действие «ПИ» на клавиатуре.
- Наберите отпускную стоимость товара.
- Повторно нажмите кнопку «ПИ».
- Нажмите клавишу «00» и +.
- Подтвердите действие кнопкой «ИТ».
- Укажите номер абонента.
- Подтвердите печать чека двойным нажатием на «ИТ».
После этого чек распечатается на бумажной ленте и продублируется в текстовом сообщении по указанному абонентскому номеру.
Начисление налогов на чеке с товарами, запрограммированными в базе
При необходимости вычислить размер отчислений в ФНС от продажи алгоритм печати чека несколько видоизменяется. Воспользуйтесь следующей инструкцией.
- Нажмите клавишу «КОД» и введите кодовое обозначение товара.
- Задайте команду «ПИ» с помощью клавиатуры.
- Наберите отпускную стоимость товара.
- Дважды нажмите по кнопке с точкой.
- Укажите номер применяемого налога.
- Нажмите «ПИ».
- Подтвердите действие вводом команды «ИТ».
В этом режиме по аналогии с предыдущими можно до нажатия «ИТ» указать номер абонента для отправки чека по смс или произвести безналичный расчет.
Чек возврата
Квитанция о возврате товара может быть напечатана для продукции со свободной ценой, а также для позиций из запрограммированной товарной базы. Осуществить операцию возможно при наличном и безналичном расчете. Для выполнения нужного действия воспользуйтесь следующими инструкциями.
Печать чека возврата для товаров со свободной ценой
- Нажмите клавишу «В3» и +.
- Подтвердите действие вводом команды «ИТ».
- Укажите сумму возврата.
- Нажмите «ПИ».
- Подтвердите действие кнопкой «ИТ».

Для возврата при безналичном расчете перед завершающим вводом «ИТ» нажмите клавишу «00».
Печать чека возврата для товаров из запрограммированной базы
- Нажмите клавишу «В3», а затем +.
- Подтвердите действие вводом команды «ИТ».
- Нажмите «КОД» и укажите кодовое значение товара возврата.
- Нажмите «ПИ».
- Укажите сумму возврата.
- Повторно введите команду «ПИ».
- Подтвердите действие кнопкой «ИТ».
Для проведения возврата при безналичном способе расчета перед завершающим вводом «ИТ» воспользуйтесь клавишу «00».
Чек коррекции
Печать этого документа осуществляется в кассовом режиме. Для совершения операции воспользуйтесь следующей инструкцией для Меркурий 115Ф.
- Закройте чек, если он был до этого открыт.
- Нажмите кнопку «В3».
- Найдите режим «Коррекция» на кассе с помощью клавиш + или -.
- Подтвердите выбор с помощью «ИТ».
- Выберите режим «приход» или «расход», используя кнопки + или -.
- Подтвердите выбор нажатием на «ИТ».
- Введите сумму коррекции с помощью клавиатуры.
- Нажмите «ПИ».
- Подтвердите завершение операции с помощью кнопки «ИТ».

После этого Меркурий 115Ф распечатает чек коррекции.
Как аннулировать чек?
Сделать это можно до закрытия квитанции об оплате. До того как вы нажмете подтверждение операции с помощью кнопки «ИТ», наберите комбинацию из «РЕЖ» и тройного нажатия «ИТ».
Инструкции по программированию кассы Меркурий 115Ф
После покупки онлайн-кассы, необходимо настроить ее работу и произвести фискализацию. Кроме того, стоит указать пароли и фамилию администратора.
Для выполнения простейших операций по программированию перейдите в кассовый режим (двойное нажатие на кнопку «ИТ»). Из него нужно переключиться в раздел «ПРОГРАММИРОВАНИЕ». Используйте кнопки + или – на Меркурий 115Ф для перелистывания режимов. Чтобы выбрать подходящий вариант, нажмите кнопку «ИТ».
Ввод фамилии администратора и пароля
В режиме «ПРОГРАММИРОВАНИЕ» введите стандартный пароль администратора (22). Откроется меню доступных разделов. Листая его кнопками + или – найдите режим «Операторы». Подтвердите выбор нажатием кнопки «ИТ». Далее нужно выполнить следующий алгоритм действий.
- Перейдите в раздел «админ». Для этого воспользуйтесь клавишей -. На табло после ее нажатия должна появиться соответствующая надпись и пароль «22».
- Нажмите кнопку «ПИ». После появления строк «Админ» и «ФИО» подтвердите действие нажатием кнопки «ИТ».
- Подключите компьютерную клавиатуру или распечатайте таблицу кодовых обозначений букв согласно инструкции по эксплуатации Меркурий 115Ф, чтобы набрать фамилию администратора.
- Подтвердите ввод клавишей «ИТ».
Подобным образом можно ввести название должности администратора (двойное нажатие «ПИ» в пункте 2), а также ИНН (тройное нажатие «ПИ») и права доступа (нажать на кнопку «ПИ» четыре раза).
Для записи всех заданных значений нажмите кнопку «РЕЖ». После наберите на клавиатуре цифру 3 для подтверждения ввода или любую другую для отмены.
Программирование фискального накопителя
- Введите пароль администратора (по умолчанию установлен 22).
- Перейдите в раздел «настр. ФН» с помощью кнопок + или -. Нажмите кнопку «ИТ», подтверждающую выбор.
- Выберите режим «РЕДАКТИРОВАТЬ» и при появлении варианта «Владелец», нажмите кнопку «ИТ».
- Введите с помощью подключенной компьютерной клавиатуры или посредством распечатанной таблицы кодовых значений букв название организации. Нажмите «ИТ» для подтверждения ввода.
- С помощью кнопки + перейдите в раздел «Адрес» и, введя юридический адрес, подтвердите действие кнопкой «ИТ».
- Подобным образом заполните пункты «Место» (адрес установки ФН), «ИНН», «РЕГ. НОМЕР» (регистрационный номер, полученный в ФНС), «Системы налогообложения» (нужно выбрать один из предусмотренных вариантов клавишами + или -).
- Запишите введенные данные и вернитесь в основное меню с помощью кнопки «РЕЖ».
- Из основного меню с помощью клавиши + выберите пункты «Режим работы», «Сайт ФНС», «ЭЛ. АДРЕС ОТПРАВИТЕЛЯ» (для работы с ЕГАИС) и заполните их, подтверждая ввод кнопкой «ИТ».
- Запишите введенные данные кнопкой «РЕЖ».
Настройка работы с ОФД
В том же режиме «прог. ФН и ОФД» выберите кнопками + или – раздел «прог. ОФД». Для подтверждения действия нажмите кнопку «ИТ». Далее выполните следующий алгоритм.
- Заполните появившееся поле «Имя хоста». Используйте для этого компьютерную клавиатуру или распечатанную таблицу кодовых обозначений букв. Подтвердите ввод кнопкой «ИТ».
- Нажмите клавишу + для открытия следующего поля «Номер порта». Введите требуемое значение и нажмите клавишу «ИТ» для подтверждения ввода.
- Аналогичным способом заполните поля «Номер канала», «Наименование ОФД», «ИНН ОФД», «сайт ОФД».
- Запишите введенные данные кнопкой «РЕЖ».
- Проверьте корректность заполнения полей и нажмите цифру 3 на клавиатуре Меркурий 115Ф для подтверждения действия.
В ходе заполнения полей для настройки ОФД некоторые прошивки Меркурий 115Ф могут запросить ввод значений «Таймер ФН» или «Таймер С!». Их лучше пропустить. При вводе ИНН потребуется вначале стереть заданные по умолчанию значения. Сделать это можно с помощью кнопки «С».
Все необходимые данные для настройки вы сможете получить у своего оператора фискальных данных, с которым заключен договор обслуживания.
Другие настройки
Онлайн-касса позволяет запрограммировать время, дату, заголовок на чеке, шрифт, а также используемую параметры сети Wi-Fi и некоторые другие вспомогательные функции. Для осуществления нужных настроек используйте инструкцию Меркурий 115Ф, которую производитель поставляет вместе с комплектом оборудования.
Как выбить чек на кассовом аппарате?
Кассовый аппарат (ККА/ККМ) — это контрольно-классовая машина, предназначенная для учета всех денежных поступлений, распределения операций с кассой, регистрации товара и выдачи фискального чека. Чек — это главный отчетный документ кассовых операций, он подтверждает факт покупки товара, а также предъявляется в налоговую инспекцию. Кассовыми аппаратами пользуются индивидуальные предприниматели и сотрудники служб и организаций, которые обязаны выдавать чеки за реализуемые товары и оказанные услуги.
Многие начинающие пользователи ККМ задаются вопросом: «как пользоваться аппаратом и как же выбивать чек?». Попробуем разобраться:,
- Во-первых, необходимо зарегестрировать ваш кассовый аппарат в инспекции Федеральной налоговой службы (ИФНС), это обязательный пункт, без регистрации чеки не будут действительны. Подайте заявление в ИФНС и ждите рассмотрения. Далее вам назначат день, когда нужно будет прийти в налоговую инспекцию с ККМ, там вас внесут в базу данных.
- Центр технического обслуживания (ЦТО) — это центр по устранению неполадок с ККМ и по установлению пломбы (при регистрации в ИФНС). Вам потребуется заключить договор с ЦТО.
- Налоговый инспектор введет данные в кассу под своим паролем, в числе этих данных всё, что должно быть прописано в чеке: имя ИП или наименование организации, ИНН, номер чека, момент его выдачи, сам приобретенный товар или оказанная услуга, сумма расчета и номер ККМ. Во время работы кассир самостоятельно вводит название товара.
- ККА готов к эксплуатации, все настройки и регистрации произведены. Включите аппарат и удостоверьтесь, что стоит правильная дата. Если дата неправильная, поменяйте ее или вызовите работника из ЦТО (бывает так, что поменять дату самому нет возможности). Помимо даты, проверьте установленное время, его всегда можно изменить самостоятельно.
- Если нужен чек на один товар без сдачи — необходимо нажать на кнопку «сумма/цена (товара или услуги)», затем кнопка «BB», далее «итог», снова «BB».
- Если нужен чек на два и более товара без сдачи — нужно ввести: «сумма (второго товара)», нажать на «BB», потом «итог» и «BB»
- Если нужен чек на товар со сдачей — вводим «сумма (товара)», затем кнопка «BB», после выбираем «сумма покупателя», а дальше «BB», «итог» и еще раз «BB»
Наименования кнопок могут разниться, в зависимости от типа кассовой машины, но значение и последовательность всегда идентичны. Как вы поняли, чек может выдаваться на одну и более покупку, без сдачи или с ней. Чек, товар и сдача выдаются одновременно.
Оборудование для
магазина и склада
Услуги по настройке оборудования
Вам может быть интересно
Меню «Чеки», содержит шесть подразделов:
Поиск чеков
В данном разделе можно осуществлять поиск и просмотр конкретного кассового чека или нескольких чеков по известным параметрам.
Для осуществления поиска можно воспользоваться как основным (1) набором фильтров, так и дополнительным (*).
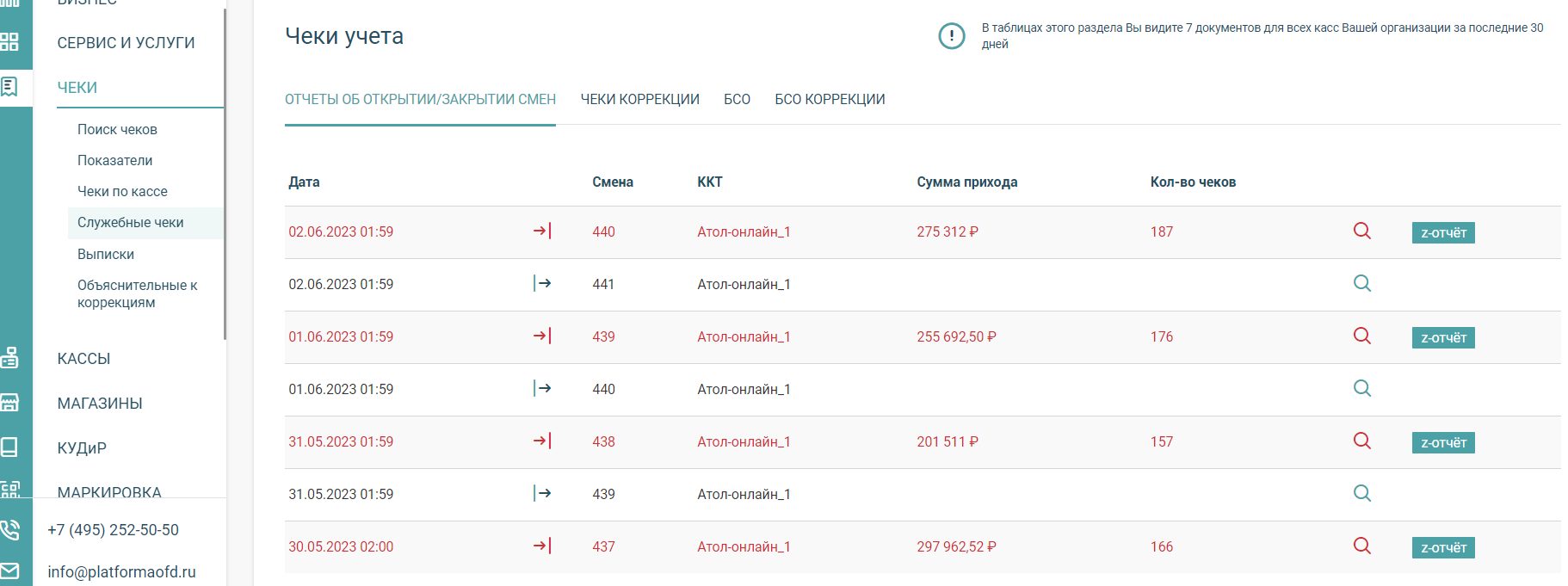
Основные фильтры
Тип документа – тип фискального документа, выберите нужный из списка.
Магазин – это структурная форма подразделения, которую возможно создать в личном кабинете в разделе «Магазины». Раздел предназначен для удобства распределения и отображения кассовой техники в личном кабинете клиента.
Касса – название кассы или РНМ кассы.
Период времени – в календаре выбирается по дате пробития чека на кассе.
Дополнительные фильтры
Тег — поиск осуществляется по фискальным документам, в которых есть один из дополнительных тегов (1084, 1191, 1192). После выбора тега, появится поле «Содержание тега», в котором можно указать значение, чтобы найти только чеки, содержащие определенное значение тега.
Если оставить поле «Содержание тега» пустым и применить фильтр, то будут отображены только те чеки, у которых выбранный тег заполнен.
Тег 1084 «Дополнительный реквизит пользователя», являющийся структурой из тегов:
- 1085 «Наименование дополнительного реквизита пользователя»;
- 1086 «Значение дополнительного реквизита пользователя».
При использовании тега 1084 следует учитывать особенности сферы деятельности. Так, например, в сфере оборота лекарственных препаратов использование данного тега регламентировано.
Если сфера деятельности пользователя не имеет специфических требований, предъявляемых отдельными нормативно-правовыми актами к порядку передачи информации в составе обменных форматов ККТ, то пользователь вправе использовать тег 1084 на своё усмотрение, например, указав номер заказа.
Тег 1191 «Дополнительный реквизит предмета расчета».
Значение определяется ФНС и используется в некоторых сферах деятельности, например, в сфере оборота лекарственных средств.
Тег 1192 «Дополнительный реквизит чека (БСО)».
Значение определяется ФНС России. Применяется в составе кассового чека (БСО) и кассового чека коррекции (БСО коррекции), например, по методическим рекомендациям ФНС данный тег может присутствовать в чеке, дублирующем ошибочные данные первоначального чека, а также в чеке, содержащем правильные фискальные данные и иметь значение ФПД ошибочного чека.
Методические указания ФНС по исправлению ошибок или нарушений: Посмотреть
Чеки с маркировкой — доступен только при активном тарифе УМ. Осуществляет поиск по чекам, которые содержат код маркировки
Поиск по – номеру кассовой смены, номеру чека, сумме (от, до), кассиру смены (в поле кассир можно указать как ФИО полностью, так и часть фамилии, имени, отчества).
Тип оплаты – признак способа расчета + форма оплаты (наличными, безналичными)
Признак расчета – признак совершенной операции между покупателем и продавцом отображающий порядок движения денежных средств, передаваемый кассовым аппаратом в чеке
- Приход — получение средств от покупателя (клиента).
- Возврат прихода — возврат покупателю (клиенту) средств, полученных от него.
- Расход — выдача средств покупателю (клиенту).
- Возврат расхода — получение средств от покупателя (клиента), выданных ему.
Статус чека ФНС — результат (тип обработки) форматно-логического контроля при получении чека ФНС:
- Принят — ФД передан в ФНС, ФД принят на стороне ФНС, при проверке не выявлено никаких ошибок
- Прием с предупреждением — ФД принят на стороне ФНС, при проверке выявлены ошибки ФЛК
- Отказ в Приеме — ФД передан в ФНС. ФНС при обработке выявило ошибки ФЛК, которые соответствуют статусу Отказ в Приеме (коды ошибок: 400, 405, 409, 417, 419, 420, 421, 422, 423, 424, 505, 506, 507, 510).
- Отсутствует — ФД передан в ФНС, но ответ от ФНС о статусе фискального документа не получен.
Соответствие статуса чека и иконки в блоке результатов поиска чека:
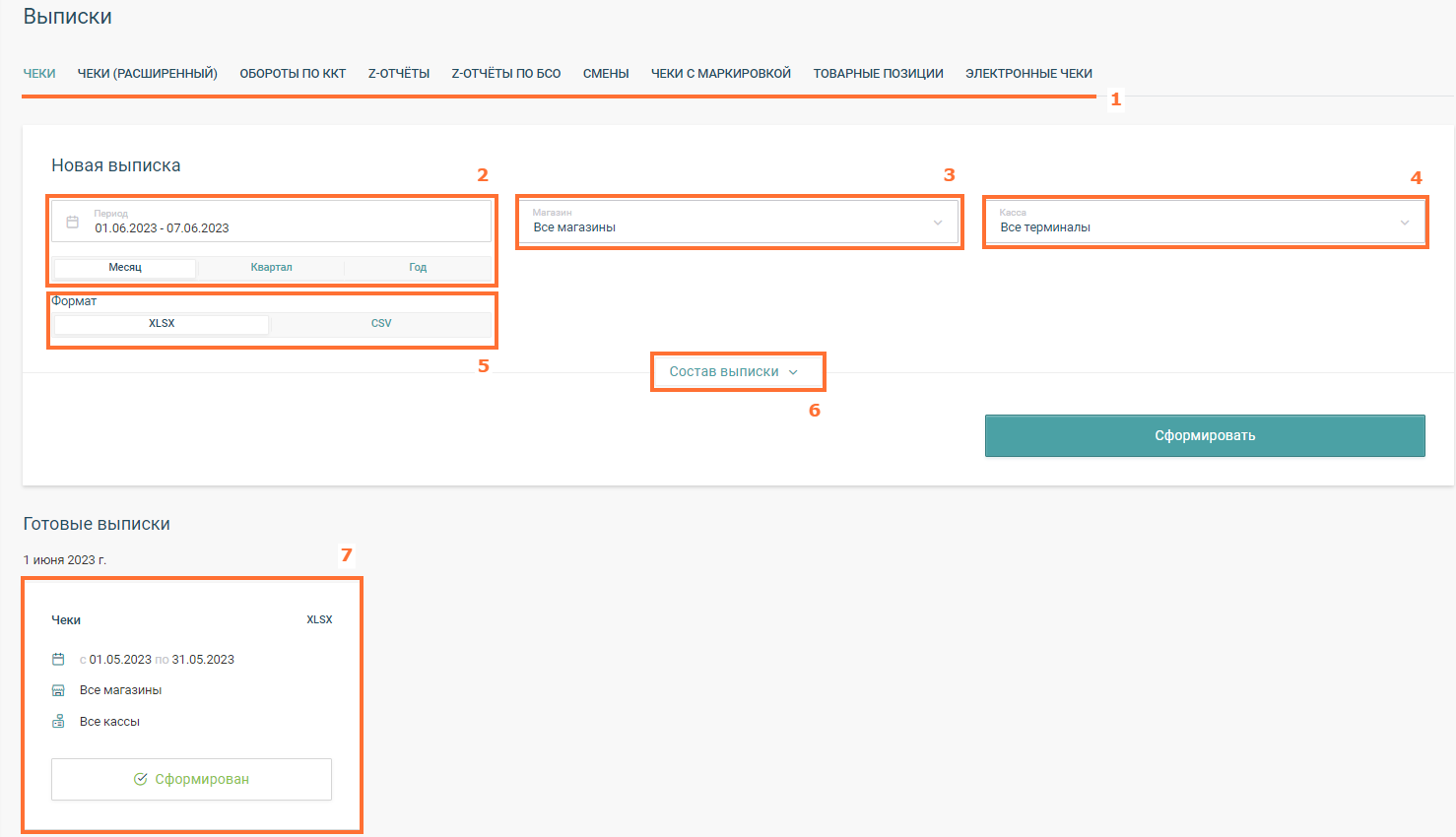
Выводится для типов фискальных документов в левой колонке в окне вывода результатов поиска чека:
- Кассовые чеки
- Чеки коррекции
- БСО
- БСО Коррекции
По каждому чеку в результатах поиска при наведении на иконку статуса появляется подсказка со статусом чека в ФНС.
В подсказке дополнительно после символа «:» отображается сообщение от ФНС с причиной соответствующего статуса (может отсутствовать).
Виды форматного контроля
- Проверка документа на наличие в документе всех обязательных для передачи реквизитов фискального документа.
- Проверка реквизитов на соответствие значения реквизита ожидаемому типу данных.
- Проверка реквизитов на соответствие значения реквизита ограничениям, наложенным на него.
- Проверка документа на присутствие в документе лишних тегов.
Логический контроль — соответствие фискального документа всем логическим правилам для данного типа документа. Например, одно из правил логического контроля для кассового чека (БСО): Реквизит «наименование предмета расчета» name(тег 1030) включается в состав ФД, за исключением, если реквизит «признак способа расчета» (тег 1214) имеет значение, равное «3».
Результат поиска
По результатам поиска показывается список фискальных документов, удовлетворяющих заданным в фильтрах значениям. Каждый фискальный документ можно открыть, чтобы просмотреть подробную информацию об этом документе, с возможностью сохранения этого фискального документа в формате PDF и отправки его на электронную почту. Просмотр ФД возможен только за период в 4 календарных дня. В случае если необходимо просмотреть документы за больший период, требуется разделить данный период на несколько, каждый из которых не будет превышать 4 календарных дня.
Важно! В разделе поиска, чеки отображаются максимум на 9 страницах. Если за выбранный период в 4 календарных дня количество документов превысит максимальное, то они не будут отображены, при это появится уведомление о превышение лимита просмотра чеков с возможностью перехода в раздел для формирования выписки по документам – Превышен лимит. Данные показаны за более короткий период.
Вы можете получить выписку за весь период в разделе «Выписки».
Для открытия документа необходимо нажать на соответствующую строку. Откроется окно предварительного просмотра, с указанием основной информации о документе. Для просмотра электронной версии фискального документа необходимо нажать на кнопку «Показать чек» (рис. 2).
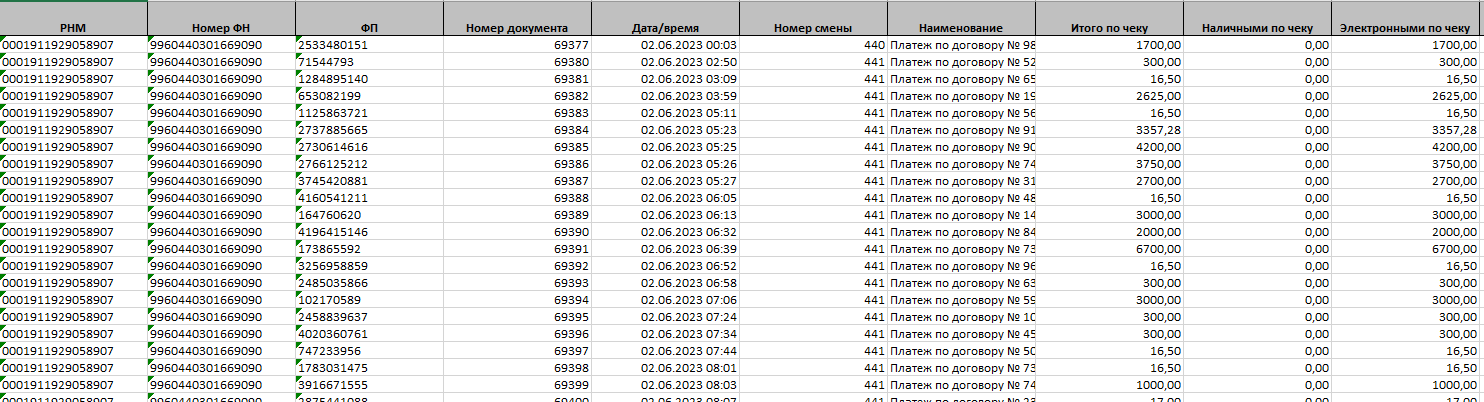
Статус чека в ФНС в ЛК
Показатели

В данном разделе можно просматривать информацию по суммам продаж.

Период времени – в календаре выбирается дата пробития чека на кассе.
Информацию по продажам можно просматривать как в виде графиков с указанием типа операции и способа оплаты, так и в виде таблицы.
При наведении курсора мыши на столбец графика появляется всплывающее окно с указанием информации по суммам продаж.
Информация по суммам продаж с учетом кассовых чеков коррекции, а также отображением суммы коррекции, отображается в этом же разделе, ниже, в виде отдельной таблицы.

ВАЖНО! Статистика может обновляться на полчаса позже после получения нами чеков от ваших касс.
В случае несвоевременной передачи кассовых чеков в ОФД (некорректные настройки кассы, отсутствие подключения кассы к сети интернет), просмотр информации по суммам продаж за предыдущий период будет доступен на следующий день, следующий за днем поступления кассовых чеков в ОФД. Например, чеки, сформированные на кассе 25 марта 2019 года, были переданы в ОФД только 1 апреля 2019 года, в этом случае аналитическая информация по продажам, которые были 25 марта, будет доступна для просмотра на следующий день после дня, когда были переданы эти чеки, то есть 2 апреля 2019 года, при этом в календаре необходимо будет выбрать фактическую дату пробития кассового чека.
Чеки по кассе

В этом разделе можно просматривать все фискальные документы по кассовой технике. Для просмотра информации необходимо выбрать временной период, магазин и кассовый терминал. Время можно выбрать нажатием на кнопки с уже установленным временным интервалом или выбрать дату и время в календаре. Для отображения информации необходимо обязательно выбрать магазин (в случае если структура магазинов была создана) и кассовый терминал. Если созданная структура магазинов отсутствует, то достаточно выбрать только кассовый терминал. При указании даты начала и окончания периода информация будет отображаться в рамках 24 часов. Например, Вы указываете период с 1 марта 2019 года по 8 марта 2019 года, в этом случае будут отображаться фискальные документы за период с 00:00 часов 1 марта по 00:00 часов 8 марта.

В этом разделе чеки отображаются максимум на 9 страницах. Если за выбранный период количество документов превысит максимальное, то они не будут отображены, при это появится соответствующее уведомление о превышение лимита просмотра чеков с возможностью перехода в раздел для формирования выписки по документам.


Служебные чеки

В данном меню содержится информация по чекам учёта.
Отчёты об открытии/закрытии смен

Содержит отчёты о открытии и закрытии смены, а также z-отчёты кассовой смены.
Подменю Чеки Коррекции

Содержит кассовые чеки коррекции с различными признаками расчёта.

Содержит бланки строгой отчётности с различными признаками расчёта.

Содержит бланки строгой отчётности со всеми различными признаками расчёта и коррекцией самого документа.
Ниже, на данной странице, при любом из открытых подменю, отображены регистрационные чеки ФНС.

При нажатии на любую строку данных, откроется чек полностью, в новом окне.
Кнопки ведут на раздел с поиском чеков, с соответствующей фильтрацией.
Выписки

В данном разделе можно сформировать выгрузку различных отчетов по выбранному типу документа. Для заказа отчета, необходимо выбрать: тип документа (1), временной период (2), магазин (3) и кассовый терминал (4), а также выбрать формат документа, в котором будет формироваться выписка (5). Время можно выбрать нажатием на кнопки с уже установленным временным интервалом или выбрать дату и время в календаре. Также вы можете открыть состав выписки и отметить необходимые поля отчёта, раскрыв меню «Состав выписки» (6).

После указания заданных параметров, необходимо нажать на кнопку «Сформировать». После нажатия на кнопку «Сформировать» ниже появится окно отчёта с указанием параметров заказа отчета и его статусом (7). Отчёт, находящийся в процессе подготовки, будет иметь статус «В очереди».

Сформированный отчет будет иметь статус «Сформирован», при наведении на эту кнопку, появится возможность загрузить отчёт.


- Чеки (данная выписка содержит информацию отдельно по каждому чеку с указанием суммы и типа операции). Доступно в форматах XLSX и CSV.
- Обороты по ККТ (выписка содержит информацию по оборотам, сгруппированную по кассам). Доступно в формате XLSX.
- Z-отчеты (данная выписка содержит информацию по отчету о каждой закрытой с указанием сумм в зависимости от типа операции способа оплаты). Доступно в формате XLSX.
- Z-отчеты по БСО (данная выписка содержит информацию по отчету о каждой закрытой с указанием сумм в зависимости от типа операции способа оплаты, в случае если кассовый аппарат пробивает бланк строгой отчетности). Доступно в форматах XLSX и PDF.
- Смены (данная выписка содержит информацию, которая является обязательной для фискального документа Отчет о закрытие смены – количество чеков в смене, состояние работы ФН и наличие непереданных документов). Доступно в формате XLSX.
- Чеки с маркировкой (выписка с данными по чекам с отправкой маркировки в ЦПРТ) Доступно в формате XLSX.Выгрузка возможна за период от одного календарного месяца, до года, по любому магазину и/или терминалу.
- В данном отчете каждая строка — это один предмет расчета, содержащий как собственные реквизиты (наименование предмета расчета, номер по порядку в чеке, цену, количество, сумму по товару, ставку и сумму НДС, ИНН поставщика), так и общие реквизиты чека (сведения о ККТ, дату и время чека, общую сумму, суммы по способам расчетов, суммы НДС).Отчет можно сформировать за последние (глубина) 2 года.Максимальный период (ширина) — 14 дней.
- При подключенной услуге Электронные чеки в данном отчете будут все переданные в ОФД чеки с заполненным тегом 1008 (телефон или электронный адрес покупателя) со статусами отправки.Отчет можно сформировать за последние (глубина) 3 месяца.Максимальный период отчета — 3 месяца.Для электронных чеков, отправленных на абонентский номер конечный статус «Доставлено» будет указан только в случае, если его передал оператор связи получателя. Если электронный чек находится в статусе «Отправлен», то он может быть доставлен, но оператор не передал информацию об этом. Например, если устройство получателя не отправило оператору информацию об успешном получении.Статус «Отправлен» для электронных чеков на абонентский номер обозначает, что сообщение было передано оператору связи (службе сообщений, почтовому серверу) получателя и получено подтверждение о принятии данного сообщения к доставке, при этом отсутствует информация о том, было ли такое сообщение доставлено.Для электронных чеков, отправляемых на Email, статус «Отправлен» конечный.
Объяснительные к коррекциям

В данном меню содержится информация по чекам коррекции и созданным к ним объяснительным в ФНС.

Для создания объяснительной – выберите ранее созданный на кассе чек коррекции, далее заполните все необходимые поля. Можно воспользоваться представленными шаблонами. После заполнения сохраните и распечатайте документ в 2-х экземплярах.


В подменю История содержатся все чеки коррекции с объяснительными, которые были созданы ранее.
