- Как подключить сканер штрих кода
- Проверка работы сканера штрих-кодов
- Принцип работы считывателя штрих-кодов
- Наш каталог продукции
- Настройка сканера на компьютере
- Особенности применения сканера
- Остались вопросы?
- Отличия 1D и 2D сканеров штрих кода
- Способы подключения сканера к компьютеру
- Инструкция по проверке 2D сканеров штрих-кодов в системе «Честный ЗНАК»
- Лучшие 2D сканеры штрих-кодов, которые считывают кода Data Matrix
- Как использовать сканер штрих-кодов
- Что необходимо сделать, чтобы сканер мог считывать коды GS1
- Как подключить сканер штрих кода к компьютеру
- Как настроить сканер штрихкода на компьютере
- Технология функционирования сканера
- Проверка подключения сканера ШК в 1С
- Подробнее о тесте подключения
- Настройка драйвера «1С
- Алгоритм настройки сканера на примере 1C Atol Impulse
- Штрихкоды, содержащие спецсимволы и символы GS1, в том числе маркировка
- Какое сканирующее оборудование выбрать?
- Типы сканирующего оборудования
- Как подключить сканер штрих-кодов к ЭВОТОР и 5 другим онлайн кассам
- Подключение сканера штрихкода к компьютеру
- Настройка сканера штрих-кода для маркировки
- Обучение работе на ККТ
- Техническое сопровождение
- Как подключить сканер штрих кода к 1С
- Настройка сканера для работы с маркировкой
- Принцип работы сканера штрих-кода
- Какой сканер штрих-кода выбрать?
- Подключение сканера в 1С
- Как подключить сканер штрих кода к компьютеру, POS системе, онлайн-кассе
- Различия между проводными и беспроводными сканерами штрих-кодов
- Отзывы о сканерах штрих-кодов
- Основные принципы использования сканеров штрих-кода
- Как подсоединить сканер штрих-кода к ПК
- Проверка работы сканера штрих-кода
- Инструкция по применению сканера штрих-кода
- Настройка сканера штрихкодов
- Подключение сканера штрих-кода
- Как подключить сканер штрих-кодов к ПК?
Как подключить сканер штрих кода
Мы уже рассказывали, что выбирать сканер штрих кода – это не сложная задача. Нужно четко продумать каждый шаг и построить логику своей будущей работы и понимать отличия между типами сканеров. Но после того, как вы приобретете штрих сканер, его нужно будет ещё и подключить к вашей рабочей станции.
На первый взгляд всё очень просто. Вы купили прибор, воткнули его в USB порт и всё должно заработать. Но не тут-то было. Проблем может вылезти довольно много. Среди них и проблемы совместимости с такими рабочими программами, как программные продукты от 1С. Поэтому, мы решили подготовить для вас небольшой гид о том, как подключить сканер штрих кода.
Проверка работы сканера штрих-кодов
После подключения к ПК нужно проверить работу считывателя. Убедитесь, что кабель подключен, драйвера установлены, путь к устройству прописан. Откройте текстовый редактор или программу для товарного учета.
Попробуйте отсканировать тестовый штрих-код:
При отсутствии синхронизации попробуйте заново подключить устройство (по инструкции). Если это не помогло, перезагрузите компьютер или ноутбук. Повторите попытку. Если штрих-коды снова не будут считываться, обратитесь в службу поддержки Mertech.

Принцип работы считывателя штрих-кодов
Фотосканеры считывают штрих-коды с помощью фотодетекторов. Камера фотографирует этикетку в полном формате. Изображение распознается встроенной программой. Скорость распознавания: до 100 кодов за одну минуту. Фотосканеры считывают поврежденные или размытые штрих-коды. Эти модели применяют в средних и крупных магазинах, где нужно быстро обслуживать клиентов.
Лазерные сканеры направляют на этикетку лазерный луч. Внутри прибора есть зеркала, которые преломляют луч на несколько потоков. Для распознавания штрих-кода нужно, чтобы хотя бы один из лучей попал на этикетку. Этот луч отражается от поверхности этикетки, перенося изображение в фоторедактор. Там сигнал распознается и переводится в двоичный код. Лазерные считыватели часто устанавливают в супермаркетах.
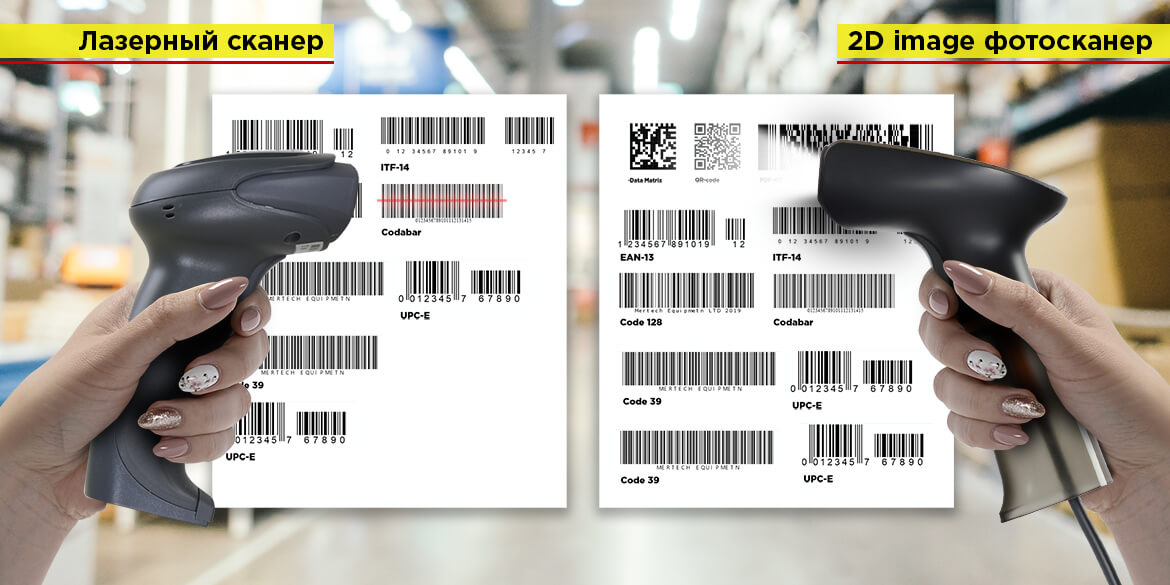
Наш каталог продукции
У нас Вы найдете широкий ассортимент товаров в сегментах кассового, торгового, весового, банковского и офисного оборудования
Настройка сканера на компьютере
Для работы недостаточно просто подключить сканер к ПК, еще его необходимо настроить. Если этого не сделать, при сканировании сканер может неправильно считывать штрихкоды или пропускать символы.
Алгоритм настройки сканера следующий:
- Программирование сканера. На этом шаге необходимо отсканировать специальные технические штрихкоды, которые можно найти в инструкции по эксплуатации.
- Настройка драйвера. После завершения программирования сканера, необходимо настроить драйвер. Для этого нужно открыть установленное ПО, перейти в Сервис — Параметры — Драйвер устройства ввода. В это поле необходимо указать префиксы и суффиксы, которые были заданы на этапе программирования.
После завершения всех настроек можно приступать к сканированию штрихкодов.

Особенности применения сканера
После успешной синхронизации можно начинать работу. Считыватели штрих-кодов применяются для:
В инструкции к каждой модели указана дальность считывания и угол охвата при сканировании. Информация будет распознана, если этикетка находится на нужном расстоянии и под нужным углом. На экране отобразится наименование товара, цена, производитель и другие данные.
При продаже или приемке однотипных товаров можно не сканировать каждую этикетку (если это не маркированные товары). Достаточно один раз отсканировать код и задать нужное количество в программе. При каждой продаже ККМ формирует товарный чек, куда попадают отсканированные позиции.
Остались вопросы?
Если у вас остались вопросы по подключению, активации и настройке считывателей, обратитесь в нашу службу поддержки. Позвоните нам по номеру 8 (800) 555 77 83, чтобы получить консультацию специалиста технической службы. Звонки обрабатываются круглосуточно. Также для вас работает сеть сервисных центров, которая охватывает все регионы России.

Отличия 1D и 2D сканеров штрих кода
В каталоге Mertech Equipment есть 1D и 2D сканеры штрихкодов. Рассмотрим, в чем заключается различ..
Способы подключения сканера к компьютеру
Перед тем, как начать настройку сканера, его необходимо подключить к ПК. Сделать это можно следующими способами:
- через разрыв клавиатуры (PS/2);
- через COM-порт (RS-232);
- через USB.
Для подключения сканера “в разрыв клавиатуры” необходим кабель с двумя разветвлениями. Одним из разветвлений сканер подключается к клавиатуре, другим — к ПК. Преимущества такого способа в том, что при подключении сканера не нужно устанавливать дополнительные драйверы, и USB-порт остается свободным для других устройств. Отсканированная информация сразу же отображается в строке, на которую установлен курсор мыши.
Однако, этот способ не подойдет для сканирования маркированных товаров, так как двумерные коды содержат специальные символы-разделители, которые могут неправильно считаться сканером.
Для сканирования 2d-кодов лучше использовать подключение через COM-порт. При таком подключении сканер напрямую подключается к компьютеру, но для работы потребуется устанавливать дополнительное ПО.
Если в компьютере нет разъема RS-232, можно подключить сканер через USB. Для корректной работы сканера нужно дополнительно включить режим эмуляции клавиатуры или COM-порта. При активации режима клавиатуры сканер воспринимается компьютером как обычная клавиатура, а вся отсканированная информация передается в поле, на котором установлен указатель. Если использовать режим эмуляции COM-порта, устройство правильно распознается как сканер.
Инструкция по проверке 2D сканеров штрих-кодов в системе «Честный ЗНАК»
На портале честныйзнак.рф предусмотрен специализированный сервис, позволяющий осуществлять проверку 2D сканеров ШК на возможность считывания кодов DataMatrix.
Для работы с маркировкой необходимо наличие специального оборудования, такого как:
Также большинству производителей необходимо произвести дооснащение производственных линеек комплексами предназначенными для агрегации и сериализации.
Почему же на сайте представлена возможность проверки именно сканеров штрих-кодов? Потому что они являются наиболее востребованными при работе с маркированными таврами и необходимы всем участникам независимо от их типа деятельности, будь то производители, дистрибьюторы или ритейлеры.
Сканеры ШК применяются буквально на всех этапах товарного движения, начиная с момента его изготовления и вплоть до его реализации через розничную точку продаж. Поэтому неспособность сканера к работе с маркировочными кодами это существенное препятствие в работе.
Для проверки сканирующего оборудования на портале системы «Честный ЗНАК» (далее — ЧЗ), участнику потребуется:
- Подключить сканерующее устройство к ПК или ноутбуку.
- Перейти по адресу честныйзнак.рф.
- Выбрать нужную товарную группу.
- Перевести раскладку клавиатуры на английский язык.
- Установить курсор на пустую область.
- Отсканировать проверочный ШК, находящийся в левой части экрана.
- Щелкнуть по ссылке «Проверить».
Если считывание прошло успешно, в области, где был выставлен курсор, появится расшифрованный ШК (в формате числовой последовательности).
Если после сканирования ШК ничего не произошло, это может означать, что:
- Сканер не подключён или некорректно подключён к ПК.
- Произведена неверная настройка сканера.
- Используемая модель сканера может считывать только 1D метки.
Чтобы убедиться в корректной работе устройства, специалисты советуют отсканировать не менее 20 различных ШК, каждый раз кликая на «Сменить код Data Matrix и попробовать еще раз».

Лучшие 2D сканеры штрих-кодов, которые считывают кода Data Matrix
Для наибольшего удобства участников на сайте системы ЧЗ, представлен перечень сканеров, которые прошли тестирование в экспертном отделе ЦРПТ и точно подходят для работы с маркировкой. Перечень моделей достаточно длинный, потому мы не будет публиковать его весь, но расскажем, как его найти:
- Войдите на сайте честныйзнак.рф.
- Укажите нужную товарную категорию
- Войдите в раздел «Подготовка к работе», который расположен в левой части навигационной панели.
- Откройте вкладку «Каталог решений», которая находится под списком.
- Откройте перечень «Протестированных сканеров ШК», нажав на «+».
Топ 5 (по мнению пользователей) сканеров ШК, которые подходят для работы с маркировкой и одобрены экспертами ЦРПТ:
- PayTor DS-1008 – универсальный сканер, который может использоваться для работы с маркировочными кодами DataMatrix, а также с ЕГАИС. Применяется в сфере розничной торговли, логистике и медицине. Устройство изготовлено в противоударном корпусе и имеет 2 режима работы: ручной и презентационный.
- АТОЛ SB2108 Plus – стационарное устройство, которое используется в сфере услуг и общественного питания. Подходит для работы с DataMatrix, а также с алкогольными, табачными и фармацевтическими товарами. Изготовлен в противоударном корпусе, производительность составляет до 350 миллиметров в секунду.
- Honeywell 1450G 2HR – эффективная модель с широким спектром возможностей. Подходит для использования в компаниях, где требуется высокая точность и скорость считывания. Подходит для работы с маркировкой и ЕГАИС, может считывать даже повреждённые или грязные штрих-коды.
- Mercury CL-2200BT P2D – современный 2D сканер, адаптированный для работы с системами маркировки и ЕГАИС. Корпус выполнен из прочного противоударного пластика выдерживает падения с высоты до 1,5 метров. Дальность считывания меток составляет 37 сантиметров к тому же оно может распознавать сведения даже с загрязнённых или затёртых этикеток. Оснащен энергоёмким аккумулятором, обеспечивающим до 12 часов без подзарядки.
- АТОЛ SB2109 BT – беспроводной 2D сканер ШК который подходит для работы с маркировкой и ЕГАИС, может считывать метки с матовых или глянцевых поверхностей, а также экранов мобильных устройств. Устройство изготовлено в противоударном корпусе и имеет степень пылевлагозащиты IP54. Производительность составляет 250 миллиметров в секунду.

Как использовать сканер штрих-кодов
Специалисты «Честного ЗНАКА» дают советы по использованию сканеров ШК при работе с маркированными товарами:
- Проверяйте периодически, не вышли ли обновления для вашего устройства.
- Отдавайте предпочтение моделям, которые были одобренным экспертами ЦРПТ.
- Если сканер не считывает кода DataMatrix, внимательно прочитайте инструкцию по использованию и попробуйте заново произвести настройку устройства.
Что необходимо сделать, чтобы сканер мог считывать коды GS1
На продукцию подлежащую ОМ наносится маркировка формата GS1 Data Matrix. Кода предоставляются ассоциацией GS1, которая осуществляет деятельность по стандартизации ШК.
В соответствии с ГОСТом «Р ИСО/МЭК 16022-2008», данные ШК должны содержать обязательный символ FNC1, который указывает на то, что зашифрованная последовательность — это код GS1. Если данного символа нет, то некоторые модели ШК могут не считать маркировку.
Участники товарного оборота могут сами создавать коды GS1 DataMatrix, но тогда на них нет специального символа FNC1, несмотря на то, что такие метки признаются оператором системы прослеживания валидными, сканирующее оборудование не всегда может их «видеть».
Также, кроме символа FNC1, который находится вначале кода, нужны ещё разделители, которыми заканчиваются поля переменной длины – для распознавания отдельных блоков ШК. В качестве разделителя может быть выбран один из двух символов:
Основные ошибки, которые совершают участники товарного оборота, самостоятельно создающие кода DataMatrix:
- В начале кода не проставлен символ FNC1.
- Вместо символа «FNC1» набран текст.
- Код начинается не с FNC1, а с разделителя — ASCII 29.
- Нет разделительных блоков, которыми оканчиваются поля переменной длины.
- Разделитель расположен не на своём месте.
- Вместо разделителя проставлен текст — «GS» .
- Печать ШК осуществляется через приложение, которое искажает данные, к примеру, удаляет спецсимволы.
Также проблема может заключаться в сканере, в таком случае:
- Остановите передачу функционального кода. Оборудование может самостоятельно «вносить» в код символы. Разумеется, расшифровать его после этого не получится.
- Сканирование кода DataMatrix, обычно активировано по умолчанию, но лучше всего убедиться так ли это.
- Запустите работу с GS1. Убедитесь что все настройки связанные с GS1, выставлены корректно.
Если ничего из перечисленного выше (включая перепрошивку) не помогло, скиньте настройки сканера до заводских и попробуйте отсканировать код ещё раз
Как подключить сканер штрих кода к компьютеру
Для этой операции предусмотрены порты. Их количество определяется технической возможностью. USB-порты (COM, HID) часто задействуют при соединении контрольно-кассовой техники с ПК. В ККТ предусмотрены стандарты RS-232. Используют переходники, когда разъемы сканера не совпадают с ПК.
_0_0_0.png)
Для проверки нужно считать штрих-код. Если синхронизация выполнена правильно, тогда идентифицированная этикетка отобразится в ПО или редакторе.
Как настроить сканер штрихкода на компьютере
Важно не только подключить сканер к компьютеру, но и провести правильную настройку. В противном случае считывающее оборудование при распознавании идентификационных меток будет пропускать символы или выдавать ошибки. Рассмотрим общую инструкцию по настройке сканера штрихкодов:
Технология функционирования сканера
Принцип действия считывателя не отличается сложностью. Устройство, относящиеся к фото-типу, работают со штрих-кодами при помощи фотодетекторов. Камера, расположенная на приборе, делает фотографии этикетки. Далее, изображение идентифицируется внутренней программой прибора.
Скорость распознавания напрямую зависит от технической возможности сканера. Средний показатель находится на отметке до 90-100 код/мин. Считыватели с камерой способны легко идентифицировать поврежденную лейблу или размытый штрих-код. Такие стационарные модели сканеров применяются в габаритных кассовых аппаратах, которые, в свою очередь, устанавливаются в крупных магазинах, где скорость обслуживания – ключевой аспект.
_0_0_0.png)
Сканеры лазерного типа, формируют направленный луч на этикетку, содержащую штрих-код. Конструкция имеет специальные зеркала, преломляющие луч. Для идентификации кода достаточно одного потока, попавшего на этикетку. Лазер формирует изображение, и переносит в фоторедактор. Далее, картинка преобразуется в двоичный код. Перед тем, как подключить сканер штрих кода нужно определиться с необходимой пропускной способностью.
Проверка подключения сканера ШК в 1С
Для того чтобы сканер и драйвер «1С:Сканеры штрихкода» могли «узнать» друг друга и работать вместе, необходимо чтобы их настройки совпадали между собой. Большинство современных сканеров штрихкодов подключаются к компьютеру по USB и могут функционировать в 2-х режимах: эмуляции клавиатуры или эмуляции серийного порта (его еще иногда называют COM). В режиме клавиатуры сканер производит те же действия, как если бы мы набирали штрихкод (далее – ШК) на клавиатуре. В режиме COM-порта сканер посылает данные в драйвер напрямую. По умолчанию, большинство сканеров настроены как клавиатурное устройство с суффиксом ‘CR’ (символ возврата каретки или нажатие клавиши ENTER) – символ, который вставляет сканер в конце данных ШК, которые он передал. Именно эти настройки являются настройками по умолчанию в драйвере «1С:Сканеры штрихкода», поэтому, в большинстве случаев ничего дополнительно настраивать не придется.
Но есть несколько случаев, при которых настраивать драйвер «1С:Сканеры штрихкода» и/или сам сканер все же придется:
- Модель сканера, стандартные настройки которой отличаются от общепринятых;
- Сканер, с измененными настройками не сброшенными к заводским;
- Сканирование маркированной продукции;
- Сканирование ШК содержащих кодированные данные (больничные листы, данные полисов и т.д.)
Для того чтобы проверить настройки сканера в драйвере «1С:Сканеры штрихкода» реализовано окно Тест, для того чтобы его открыть в форме настроек необходимо нажать Тест подключения.

В Тесте подключения проверяется подключение оборудования по всем СОМ-портам, поэтому вы точно не пропустите свое устройство, если оно исправно. Отсканировав любой ШК вы увидите его данные в окне Тест, а также от какого устройства они пришли: клавиатуры или COM.

Если никакого ШК под рукой нет, то на форме окна Тест расположен проверочный ШК со всеми возможными символами, которые могут встретиться в обычных товарных ШК или в ШК маркированной продукции.

Если сканер настроен правильно, то при сканировании проверочного ШК с формы, кроме всего прочего вы увидите надпись Ваш сканер настроен правильно.

Таким образом, при помощи окна Тест вы можете определить:
- Способ подключения сканера
- Текущие настройки сканера
- Совпадают ли настройки сканера и драйвера «1С:Сканеры штрихкода» между собой.
Подробнее о тесте подключения
Окно Тест поддерживает несколько режимов работы: Тестовый, Рабочий и Отладка Клавиатуры.

Режим Тестовый – показывает данные от оборудования с заменой непечатаемых символов на их названия, а также названия специальных клавиш, если данные получены от клавиатуры.

Режим Рабочий – отображает данные, так как они передаются в платформу «1С:Предприятие». Если то или иное сообщение, пришедшее от оборудования, не соответствует критериям в настройках (допустим, не совпадает суффикс и/или префикс), то оно не будет отображено в Рабочем режиме так же как не будет передано в платформу «1С:Предприятие» во время штатной работы.

Режим Отладка клавиатуры, показывает всю последовательность переданных клавиатурных сообщений, которые были перехвачены компонентой. Нажатия клавиш в этом случае отображаются как KEY/key в случае нажатия/высвобождения функциональных клавиш и symbol_/_symbol в случае нажатия/высвобождения клавиши печатаемого символа.
Наиболее ходовыми для диагностики являются режимы Тестовый и Рабочий. Режим Отладка клавиатуры используется в спорных случаях для анализе ввода полученного от сканера в клавиатурном режиме, когда ввод получаемый компонентой не соответствует ожиданиям.
Настройка драйвера «1С
Если в окне Тест вы заметили отклонения в данных поступивших от сканера от ожидаемых, нужно выполнить настройку таким образом, чтобы настройки сканера и драйвера «1С:Сканеры штрихкода» совпадали между собой.
Наиболее распространенные несоответствия в настройках:
- Неправильно указан порт подключения – драйвера настроен как клавиатура, а сканер как COM-устройство или COM-порт задан не верно.
- Неправильно указан суффикс/префикс – сканер шлет данные с префиксом, а в настройках драйвера префикс не указан или неправильно задан суффикс.
- Неправильно настроена клавиша передающая символ GS (встречается в кодах маркировки, см. далее).
Разрешить эти разногласия можно как изменением настроек драйвера «1С:Сканеры штрихкода», так и изменениями настроек самого сканера. Для изменения настроек драйвера достаточно открыть форму настроек и проставить те значения порта, суффикса/префикса которые можно было видеть в окне Тест.
Если при сканировании ШК EAN8 12345670, в окне Тест отображается !12345670‘SPACE’ — значит сканер подключен как COM-устройство к порту COM7. В качестве префикса выступает символ !, а суффикса ‘SPACE’(пробел).Можно вернуться к настройкам выбрать в поле пункте Порт COM7, в поле префикс символ !, а в поле суффикс ‘SPACE’ и повторить сканирование в окне Тест в режиме Тестовый и Рабочий и убедиться в работоспособности.

Альтернативой может быть изменение настроек самого сканера, это более длинный и трудоемкий путь, поскольку предполагает изучение документации по сканеру и его перенастройку при помощи настроечных ШК. Но и такой способ иногда может понадобиться(например, на сканере не настроен суффикс), поэтому мы рассмотрим и его.
ВАЖНО! Если на сканере не настроен суффикс, то его лучше настроить. При работе в режиме клавиатуры суффикс это единственный способ понять, что сканер передал все данные целиком, а в режиме COM отсутствие суффикса может приводить к «склеиванию» нескольких подряд идущих сообщений, если они быстро идут одно за другим, в зависимости от модели сканера.
Алгоритм настройки сканера на примере 1C Atol Impulse
- Сбросить к заводским настройкам (если он не «из коробки»), отсканировав соответствующий ШК. Для нашего сканера это:
- Перевести ШК в тот режим функционирования (клавиатурный или COM), в котором он будет использоваться. Отсканировать соответствующий ШК.
- Поскольку, заводские настройки, как правило, совпадают с настройками компоненты по умолчанию, на этом этапе можно проверить функционирование в окне Тест компоненты, отсканировав проверочный ШК с формы окна Тест.
- Если после сброса к заводским настройкам в сканере не настроен суффикс, настроить его можно используя соответствующие настроечные ШК.
Таким образом, пройдя по этим шагам вы сможете согласовать настройки сканера и драйвера «1С:Сканеры штрихкода», если по какой-то причине они были рассогласованы.
Штрихкоды, содержащие спецсимволы и символы GS1, в том числе маркировка
Некоторые ШК, такие как PDF417, QR, Datamatrix могут кодировать сложные последовательности символов, часть из которых может быть нечитаемой и/или иметь специальное назначение, например символ GS в кодах маркировки. Штрихкод на форме окна Тест уже содержит символы GS в своем составе, поэтому если при его сканировании вы видите надпись Ваш сканер настроен правильно и пометки ‘GS’ в режиме Базовый, то проблем с чтением таких ШК у вас не возникнет.

Большинство сканеров передают символ GS нажатием клавиши F8 в клавиатурном режиме, и это совпадает с настройками компонента по умолчанию. Однако это не всегда так. Иногда это могут быть клавиши F12, Insert и другие спец клавиши. Если это так, то вместо пометки ‘GS’ в коде будет отображено название соответствующей клавиши. В этом случае нужно закрыть окно Тест и в настройках в поле Символ GS выбрать соответствующую клавишу, после чего вернуться в окно Тест и повторить сканирование.
ВАЖНО! При работе сканера (устройства) и драйвера «1С:Сканеры штрихкода» в режиме COM, таких сложностей не возникает, ввиду того, что сканер передает код GS напрямую в виде символа #029. Если использовать сканер в режиме COM, то в дополнительной настройке нет необходимости. Некоторые модели сканеров могут не поддерживать чтение и передачу символов разделителей GS, как это делает 1С Atol Impulse.
Данные, которые могут быть кодированы некоторыми типами ШК, не ограничиваются только наличием символа GS, они могут содержать символы произвольного алфавита.

Закодированная последовательность символов содержит символы ‘NUL’ (#000), STX (#002), ESC (#027) и т.д. Естественно, что не все типы сканеров (устройств) содержат таблицы и другие механизмы для того, чтобы преобразовать произвольную последовательность символов в правильную последовательность клавиатурных событий. Как правило, в этом случае, использование сканера в режиме клавиатуры приводит к потерям данных, в виду того, что либо для символа нет сопоставления с клавиатурным событием внутри сканера (устройства), либо оно выполняется неизвестной последовательностью клавиатурных событий.
При работе с такими типами ШК рекомендуется использование режима код подключения по COM.
Перед интеграцией в кассовую систему, нужно выбрать устройство, исходя из задач. Для продаж товаров ЕГАИС и изделий, относящихся к системе «Честный Знак», нужно приобрести сканер штрих-хода, имеющий возможность считывания 2D кодов. К последним относятся Data Matrix, QR-code.
Существуют беспроводные устройства. Отличие заключается в том, что дополнительно применяется база. Последняя соединяется с персональным компьютером. Приборы работают на расстоянии до 100 метров включительно.
Какое сканирующее оборудование выбрать?
Наличие оборудования, считывающего штрих-коды, дает возможность не только наладить и оптимизировать работу кассовой зоны и склада, но и снизить количество совершаемых при приемке и инвентаризации товара ошибок. Выбирать сканер необходимо, исходя из потребностей конкретно взятой организации и особенностей ее деятельности.
К примеру, если это розничная точка продаж, занимающаяся продажей алкогольной продукции или маркированных товаров, необходима модель, которая будет интегрироваться с ЕГАИС и распознавать 2D и QR-коды. Также устройство должно обладать высокой производительностью и возможностью распознавания размытых, поврежденных обозначений. Лучше всего подойдёт фотосканер, к тому же подобное оборудование может распознавать штрих-коды и метки с электронных носителей, что позволяет использовать электронные купоны и виртуальные дисконтные карты.
В небольших розничных магазинах, с небольшой или средней проходимостью, а также с небольшим ассортиментом, подойдут более бюджетные варианты сканирующего оборудования. Например, светодиодные сканеры. Оборудование с подобным принципом распознавания имеет невысокую чувствительность и для распознавания обозначения необходимо поднести считывающий элемент почти вплотную к штрих-коду. Подобные сканеры обладают повышенной ударопрочностью и почти не подвержены повреждениям.
Также существуют лазерные сканеры, имеющие высокий уровень популярности. Почти все модели данного типа обладают высокой производительностью и возможностью распознавать метки на расстоянии до 30 метров. Чаще всего подобное оборудование приобретают для оснащения складов.
Типы сканирующего оборудования
- Стационарные сканеры – подходят для использования в кассовых зонах. Чаще всего применяются для оптимизации деятельности крупных сетевых магазинов и торговых точек с большим потоком клиентов. Чаще всего подобное оборудование может распознавать метки под наклоном и издалека, что существенно ускоряет работу кассира.
- Ручные и комбинированные сканеры штрих-кода – сочетают в себе плюсы ручных и стационарных устройств. Можно использовать как ручной сканер, а можно воспользоваться, идущей в комплекте с оборудованием, специальной подставкой. Благодаря ей, устройство можно зафиксировать на кассе и использовать в автоматическом режиме как стационарное оборудование.
- Встраиваемые сканеры – оборудование вмонтировано в KKM. Подходит для оснащения больших магазинов и супермаркетов.

Как подключить сканер штрих-кодов к ЭВОТОР и 5 другим онлайн кассам
Сканеры штрих-кодов MERTECH гарантированно подключаются к популярным онлайн-кассам от производителей: ЭВОТОР, Атол Sigma, Муркурий и МТС. Для синхронизации не требуется никаких настроек. Просто подключите считыватель к USB-порту кассы. Мы сняли видео, в котором подключаем сканер MERTECH 2200 к 6 онлайн кассам. Посмотрите его и сделайте простую настройку своего оборудования самостоятельно.
Подключение сканера штрихкода к компьютеру
Перед тем как настроить сканер штрих-кода на компьютере, необходимо провести аппаратную интеграцию. Нужно наладить взаимодействие считывающей техники с ПК, что реализуется с помощью одного из следующих способов:
В последнем случае для подключения используются интерфейсы кредл-подставки. Чтобы определить наиболее подходящий вариант аппаратной интеграции, рассмотрим каждый из них подробнее.
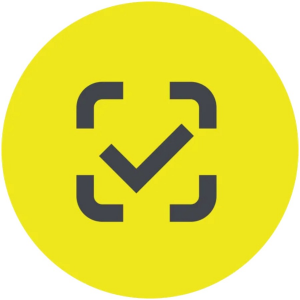
Настройка сканера штрих-кода для маркировки
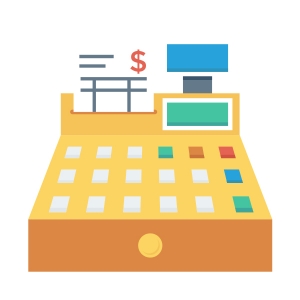
Обучение работе на ККТ

Техническое сопровождение
«В разрыв клавиатуры» — подключение сканера штрих-кода к компьютеру происходит с задействованием интерфейса PS/2. Для этого нужен кабель с двумя разветвлениями. Одно из них используется для подсоединения сканера к клавиатуре через PS/2, другое — к ПК через аналогичный интерфейс. Подключая периферийную технику к компьютеру «в разрыв клавиатуры», пользователь получает следующие преимущества:
Но есть у подключения «в разрыв клавиатуры» серьезный недостаток — двумерные коды часто распознаются с ошибками из-за наличия в них особых символов-разделителей. Поэтому при работе с маркированными товарами такой тип аппаратной интеграции сканера с ПК неактуален.
Если ваша бизнес-сфера предполагает работу с 2D-кодами, лучше выбирайте COM-соединение. При подключении используется RS-232. Получается, что сканирующее устройство интегрируется с компьютером напрямую. Но для корректной работы оборудования требуется обязательно устанавливать дополнительное ПО.
1. Задай вопрос нашему специалисту в конце статьи. 2. Получи подробную консультацию и полное описание нюансов! 3. Или найди уже готовый ответ в комментариях наших читателей.
Разъем RS-232 встречается не во всех моделях компьютеров. В качестве альтернативного варианта подключения в таких случаях используется интерфейс USB. Но при аппаратной интеграции ПК не распознает подключенную технику правильно. Для ее корректной работы дополнительно нужно активировать режим эмуляции USB-клавиатуры или COM-порта:
Как подключить сканер штрих кода к 1С
Открывается рабочая среда. Далее, нужно перейти в пункт «Администрирование», и выбрать устройство. Нажав два раза по меню «Подключаемое оборудование», вылетает список с установленными приборами. При отсутствии – нужно добавить сканер вручную через кнопку «Добавить».
Считыватель штрих-кодов работает в режиме клавиатуры. Дополнительно можно настроить суффиксы и префиксы. Первые – операции, выполняющиеся после завершения сканирования, а вторые – действия, которые совершает устройство до начала сканирования штрих-кода.
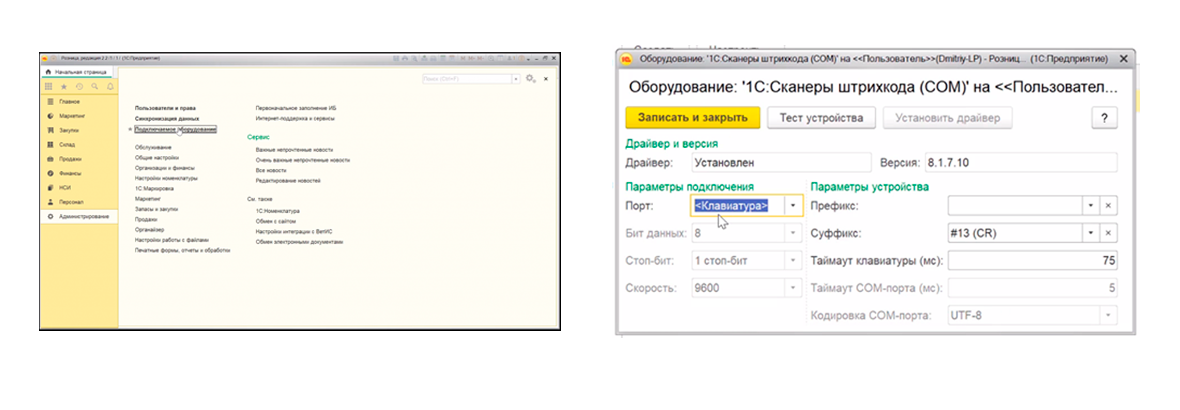
Подключение к 1C
Для полной автоматизации нужно перевести сканер в порт COM:
- предварительно установить управляющую программу – драйвер;
- Теперь следует повторно протестировать устройство. Если оно работает неправильно – считать код сброса настроек, и проделать вышеупомянутые операции повторно.поочередно отсканировать штрих-коды, идущие в комплекте с инструкцией – первый код входа в режим управления, а потом – код перевода в эмуляцию, последний – End.
Теперь следует повторно протестировать устройство. Если оно работает неправильно – считать код сброса настроек, и проделать вышеупомянутые операции повторно.
Настройка сканера для работы с маркировкой
Для тех, кто работает с маркированными товарами, дополнительно нужно проверить сканер на считывание кодов Data Matrix. Сделать это можно с помощьюспециального сервиса на сайте Честный ЗНАК.
Порядок проверки сканера:
- Подключить сканер к компьютеру;
- Зайти на сайт честныйзнак.рф, перейти на вкладку Бизнесу — Проверка сканера;
- Выбрать категорию товара, для которой вы хотите проверить сканер;
- Переключить раскладку клавиатуры на английский язык;
- Установить курсор мыши в поле для проверки;
- Отсканировать штрихкод в левой части экрана;
- Нажать кнопку “Проверить”.
Если сканер работает правильно, в проверочном поле появится последовательность символов, зашифрованная в штрихкоде. Рекомендуется проверить таким образом 10-20 штрихкодов, чтобы удостовериться в корректной работе сканера.
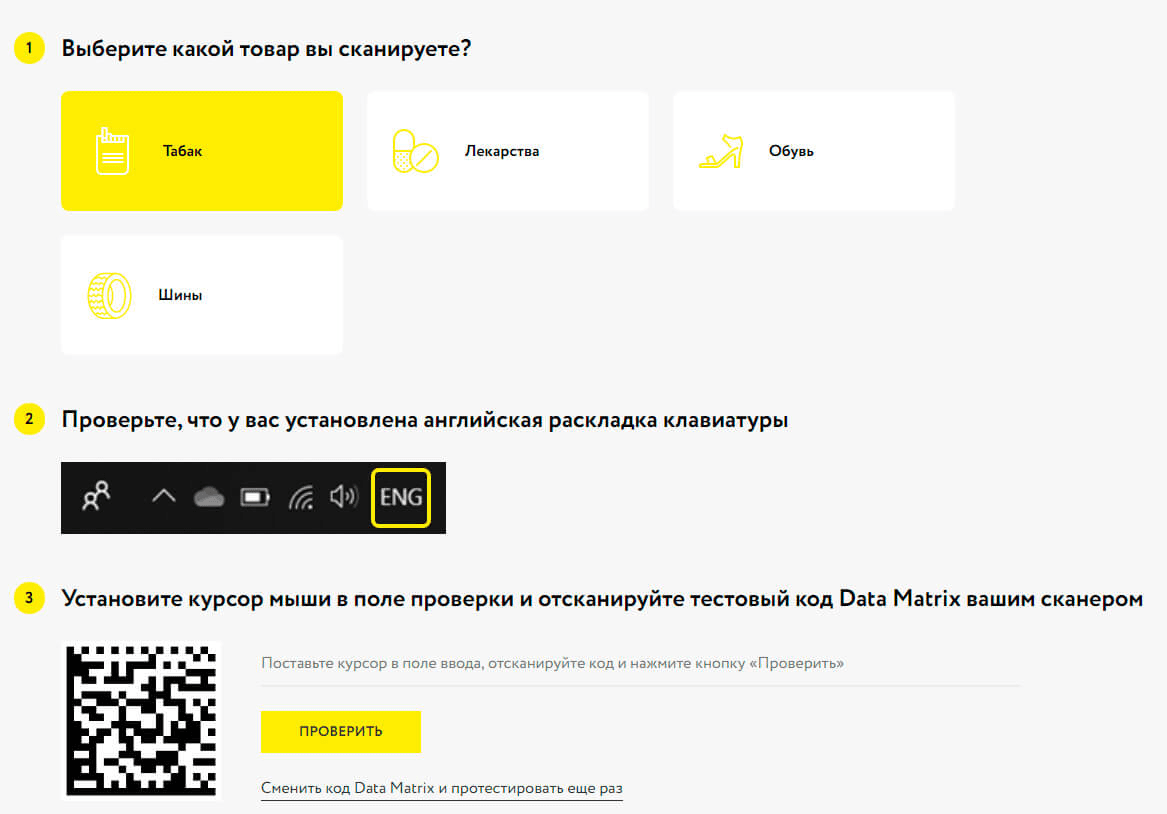
Если при сканировании нет никакой реакции и поле для проверки остается пустым, необходимо еще раз проверить подключение сканера к ПК и перенастроить оборудование. Если это не помогло, то скорее всего устройство не поддерживает работу с маркировкой или неисправно.
Компания ДЕНВИК предлагает современное оборудование, отвечающее всем требованиям бизнеса. Сканеры штрихкодов, представленные в нашем интернет-магазине, поддерживают работу с маркировкой и без ошибок сканируют все основные 1d- и 2d-метки.
Если вы не можете выбрать оборудование самостоятельно, оставляйте заявку на консультацию. С вами свяжется менеджер для дальнейшей консультации.
Проводное подключение выполняется так:
- присоединяется кабель с одной стороны к ПК, а с другой – к считывателю;
- автоматически устанавливается программное обеспечение;
- дополнительно идет диск с драйверами
_0_0_0.png)
_0_0_0.png)
Считыватели, работающие за счет лазера, формируют направленный луч на этикетку, содержащую штрих-код. Конструкция имеет специальные зеркала, преломляющие луч. Для идентификации кода достаточно одного потока, попавшего на этикетку. Лазер формирует изображение, и переносит в фоторедактор. Далее, картинка преобразуется в двоичный код. Перед тем, как подключить сканер штрих кода нужно определиться с необходимой пропускной способностью.
Принцип работы сканера штрих-кода
Принцип работы сканера штрих-кода CCD-типа обусловлен использованием фотодетекторов. С их помощью изображение штрихкода читается полноразмерно, без необходимости перемещать сканирующий луч вдоль штрихкода. Штрихкод должен находиться не далее, чем в паре сантиметров от сканера, устройство подсвечивает код светодиодами, а сенсор считывает изображение. Захват кода происходит в пределах 100 раз за секунду. CCD-сканеры преимущественно используются в розничной торговле, где применяются стандартизированные по размеру коды, так как для захвата крупных изображений требуется либо более объемное считывающее поле, либо возможность отдаления штрихкода, с чем сканеры CCD-типа справиться не могут.
Более дорогая технология — лазерное сканирование штриховых кодов. Лазерный диод создает луч, который при отражении от штрихкода попадает прямо на фоторедактор. Считывание может проводиться на расстоянии до одного метра. Существуют лазерные сканеры, которые могут работать и при большей удаленности (до 10 метров) от объекта захвата, но в такой ситуации появляются требования к качеству и размеру самого штрихкода, его контрастности.
На стационарных сканерах в супермаркетах чаще используется проекционная лазерная технология. Зеркала, расположенные в различных плоскостях, создают за счет отражения 3 потока считывающих линий. Для успешного взятия штрихового кода достаточно прохождении хотя бы через одну из них.
Какой сканер штрих-кода выбрать?
Для работы с маркированными товарами нужны 2D считыватели. Эти устройства считывают 2D коды, в том числе Data Matrix и QR-code. Приборы подходят для работы с ЕГАИС и системой «Честный ЗНАК».
Как выбрать конструкцию считывателя:
Беспроводные модели подключаются к базе, которая подсоединяется к ПК. Эти устройства можно переносить, не ограничиваясь длиной провода. Дальность синхронизации: до 100 метров.

Подключение сканера в 1С
Сначала проверим работоспособность устройства. При подключении сканера к компьютеру должен прозвучать мелодичный звук, а при нажатии на «курок» – подсветиться поле считывания.
- Устройство используется – должен быть установлен флажок;
- Тип оборудования – должно быть указано значение Сканеры штрихкода;
- Драйвер оборудования – выбрать из списка драйвер «1С:Сканеры штрихкода»;
- Рабочее место и Наименование – будут заполнены автоматически данными из системы;
- Серийный номер – вводить необязательно. Но для удобства учета оборудования в этом поле можно сохранить заводской номер устройства.

Сохраняем запись нажатием на


Описание параметров драйвера
Как подключить сканер штрих кода к компьютеру, POS системе, онлайн-кассе

Сканер штрих-кода — это периферийное устройство для ККМ или POS-системы. Он распознает штрих-коды и передает информацию на основное устройство. После покупки считывателей нужно установить и подключить новое оборудование. Мы расскажем вам, как выбрать устройство, как подключить и активировать двумерные сканеры штрих-кодов Mertech.
Бесплатно подберем сканер штрих-кода
для ваших задач. И сделаем выгодное предложение по ценам производителя!
Различия между проводными и беспроводными сканерами штрих-кодов
Оборудование, подсоединяемое шнуром к ПК либо кассовому устройству, отличается более низкой ценой, но зона воздействия ограничена длиной кабеля.
В случае если компания осуществляет работу с нестандартной или крупногабаритной продукцией, то лучшим решением станет беспроводное сканирующее устройство. Благодаря встроенному мощному аккумулятору, устройство может работать от 6 до 24 часов без дополнительной подзарядки (зависит от модели). Для того чтобы зарядить подобную технику, необходимо установить аккумулятор на базу, подсоединенную к ПК.
Отзывы о сканерах штрих-кодов
В наше время большая часть граждан перед приобретением какого-либо товара первым делом знакомится с отзывами на него.
Иногда отзывы могут помочь определиться с правильным выбором, но чаще всего не стоит слепо доверять всей информации об устройстве, размещенной в сети. Подойдите к вопросу ответственно, посмотрите рецензии и официальные обзоры на предполагаемое устройство, но даже после этого обязательно проконсультируйтесь со специалистом. При выборе KKT недостаточно нескольких положительных отзывов. Ведь то, что подошло и понравилось в одной бизнес категории, может абсолютно не подойти в другой.
Основные принципы использования сканеров штрих-кода
Во время работы фотосканеры считывают обозначения при помощи фотодетекторов, благодаря которым метки распознаются в полном формате, и больше нет нужды в наведении луча непосредственно на штрих-код. Максимальное расстояние, при котором оборудование «увидит» штрих-код, будет равно пяти сантиметрам. Оборудование распознает обозначение при помощи сенсоров и может осуществлять до 100 считываний в секунду. Фотосканеры чаще всего приобретаются для использования в средних и крупных магазинах, работающих со стандартными обозначениями.
Для крупных меток, нанесенных на коробки, необходимо более широкое поле захвата.
Лазерные сканеры имеют более сложный принцип распознавания обозначений. Сканирование происходит при помощи лазерного луча, который, соприкасаясь с поверхностью продукции, отражает изображённый на ней штрих-код и передает изображение в фоторедактор. Обычно они считывают обозначения, находясь от объекта на расстоянии 40-50 сантиметров, но некоторые модели имеют охват до 10 метров (тогда штрих-коды должны быть хорошего качества). Большинство лазерных сканеров устанавливаются в крупных гипермаркетах и представляют стационарные модели, основанные на проекционной лазерной технологии. Лазерный луч отражается от зеркал и создаёт несколько потоков, для того, чтобы распознать штрих-код, достаточно попадания любого из них.

Как подсоединить сканер штрих-кода к ПК
Подсоединить сканер штрих-кода можно к ПК при помощи порта USB или COM-порта. Для того, чтобы это сделать, не нужно иметь особых навыков или проходить дополнительное обучение, достаточно просто следовать инструкции, которую мы привели для вас ниже.
Помните, что на ноутбуках и нетбуках возможно подключение только при помощи USB-порта, так как COM-порт имеется только на стационарных ПК. Для того, чтобы установить устройство, необходимо при помощи соответствующего кабеля, входящего в комплект к сканеру, подсоединить его в порт компьютера. После чего, ОС в автоматическом режиме произведет распознавание устройства и предложит установить нужное программное обеспечение, все необходимые драйверы идут в комплекте. После установки утилиты, в её настройках нужно прописать путь к сканирующему оборудованию (порт, в который подсоединено устройство). Всё, установка и настройка сканера штрих-кода завершена.
Одноплоскостные сканеры чаще всего подсоединяют при помощи USB-кабеля, так как они потребляют немного энергии. Для нормальной работы устройства (при таком способе подключения) не требуется установки дополнительного программного обеспечения, так как операционная система опознает сканер как оборудование для внесения данных. Отсканированная информация появляется в текстовом документе на месте нахождения курсора, также как при наборе символов с клавиатуры.
Если нужного разъема на компьютере нет, либо он занят другим оборудованием, можно воспользоваться переходником и установить сканер в другой свободный разъём.
Проверка работы сканера штрих-кода
Разберем подробнее, как убедиться в корректности работы сканирующего оборудования после того, как он был подключен к ПК. Для этого обратите внимание на тип подключения устройства. Если оно подсоединено через COM-порт, то проверку необходимо проводить через заранее установленную для работы с устройством утилиту. Обратите внимание, что перед тем, как приступить к проверке работоспособности устройства, нужно предварительно убедиться в том, что путь к устройству прописан. После этого считайте пробный штрих-код, он должен отобразиться в соответствующем поле.
Для проверки работоспособности сканера штрих-кода, подключенного при помощи USB-разъема, откройте любой текстовый редактор и отсканируйте требующийся штрих-код, он должен появиться на месте, где стоит курсор.
Если по какой-то причине сканирование не осуществилось, попробуйте вынуть устройство и после этого заново его подсоединить по инструкции, описанной выше. После чего перезагрузите компьютер и попробуйте снова осуществить проверку. Если сканер всё равно не реагирует, обратитесь к производителю.
Инструкция по применению сканера штрих-кода
Сканер штрих-кода используется в основном для пополнения товарной базы, корректировки номенклатуры, выбора одного товара из товарной группы, и других аналогичных действий.
Когда сканирующее оборудование применяется для реализации товара на кассовом узле, оператору нужно поднести штрих-код непосредственно к распознающему элементу. Чтобы пробить несколько одинаковых товаров, можно считать один и тот же штрих-код несколько раз или поднести к сканеру каждый из них по очереди. Также можно отсканировать товар один раз и указать необходимое количество при помощи клавиатуры.
После того как штрих-код будет распознан, на дисплее KKM отобразится его цена, название, производитель и другая зашифрованная информация.
Каждый отсканированный товар суммируется в один фискальный документ, в конце которого отображается общая сумма покупки. Когда покупатель внесет оплату, KKM сформирует и распечатает итоговый чек, в котором будут отображены все отсканированные позиции.
В складских помещениях сканеры штрих-кодов используются для распознавания штрих-кодов в момент поступления товара и для пополнения товарной базы. Для того чтобы пополнить товарную базу новой позицией, необходимо считать штрих-код с товара и в открывшейся форме прихода обозначить сколько штук поступило на склад.

Классификации устройств для контрольно-кассовой техники:
- ручные – отличаются универсальностью. Их часто задействуют для осуществления складского учета или в пробивке товаров. Закрепляются на специальной подставке, чтобы применять в стационарном режиме. Но есть и портативные модели;
- стационарные считывали устанавливают непосредственно в контрольно-кассовом узле. Их особенность – идентификация кодов на большом расстоянии. Незаменимы в магазинах с большой проходимостью;
- встраиваемые сканеры штрих-кода – интегрируются непосредственно в кассу.
Настройка сканера штрихкодов
Сканеры штрихкодов распознают зашифрованную информацию со средств идентификации, нанесенных на товары, и передают их в товароучетную программу, установленную на компьютере. Но чтобы считывающая техника работала корректно, нужно выбрать правильный тип подключения и провести настройку. Подробно рассмотрим основные варианты подсоединения считывающего оборудования к ПК — их преимущества и недостатки. Дополнительно представим инструкции по настройке сканера штрихкодов.
Подключение сканера штрих-кода
Сканеры штрихкодов — важная часть торгового оборудования. Современный рынок демонстрирует огромное разнообразие сканирующих модулей. Они могут отличаться по типу считываемых кодировок и по способу подключения к компьютеру, что также влияет на их функциональность и мобильность в каждой конкретной ситуации. Как не ошибиться в выборе, как подключить сканер штрих-кода к кассе или кассовому компьютеру, настроить его и проверить, узнаем из статьи.
Как подключить сканер штрих-кодов к ПК?
У каждой модели есть один или несколько портов. Часто для подключения используются разъемы USB-COM и USB-HID. Иногда применяются другие разъемы, например, RS-232. Если разъемы на компьютере и сканере не совпадают, установите переходник.
Прежде чем начать синхронизацию, прочитайте инструкцию. Проводное подключение выполнить просто. Вставьте кабель одной стороной в порт на считывателе. А другой стороной — в разъем на компьютере. Используйте тот кабель, который идет в комплекте с прибором.
Если кабель вставлен правильно, система распознает новое устройство и предложит установить ПО для начала работы. Бесплатные драйвера идут в комплекте с каждым считывателем Mertech. Установите драйвера по инструкции. Укажите в настройках компьютера путь к оборудованию.
