- Настройка онлайн-кассы Атол 11Ф
- Как закрыть смену ККТ и какой отчет нужно формировать
- Рабочий день не закончен — можно ли завершить смену?
- Что делать при круглосуточной работе магазина?
- Обязательно ли закрывать смену, если не было продаж?
- Что делать, если не все чеки отправлены ОФД?
- Можно ли закрывать и открывать смену несколько раз в день?
- Обязательно ли открывать и закрывать смену каждый день?
- Как войти в сервисный режим Атол 11Ф
- Ошибка — не открывается смена на фискальном регистраторе, что делать?
- Где найти драйвер для Атол 30Ф и как с ним работать?
- Что будет, если смена превысит 24 часа
- Инструкция для работы с тестовой утилитой
- Программа «Тест «АТОЛ
- Тестирование ККТ
- Инструкция к драйверу ККМ АТОЛ
- Ошибки подключения
- Назначение драйвера ККМ
- Наш каталог продукции
- Как изменить систему налогообложения (СНО) на Атол 11Ф
- Как снять на кассе отчет о закрытой смене
- Смена закрыта, но не получается открыть новую
- Распространенные причины
- Не удается закрыть смену при переполненном ФН
- Тест Драйвера Атол 30Ф
- Смена не открыта на фискальном регистраторе
- Какой аккумулятор, и как его подключить к Атол 11Ф
- Как сделать настройку драйверов Атол 30Ф?
- Какие версии платы управления есть у Атол 11Ф
- Пример №1 – самый простой нам нужно пробить по «Наличному» способу оплаты чек прихода или чек возврата прихода со ставкой НДС «Без НДС» название товара «Обед №1», в количестве 1 — заполняем вкладку «Регистрация» аналогично приведенному сриншоту
- Продажа и возврат через ДТО АТОЛ
- Подготовка
- Чек коррекции
- Закрытие кассовой смены с помощью теста драйвера ККМ АТОЛ
- Как снять отчет о завершении смены на разных кассах
- Меркурий
- ШТРИХ-М
- ФР и «1С
- МТС Касса
- Какой блок питания подходит для Атол 11Ф
- Запрос версии прошивки АТОЛ
- Пробить чек через Драйвер Штрих-М – инструкция с пояснениями, советами и комментариями
- Открытие и закрытие смены на фискальном регистраторе
- Переход на платформу 5. 0 на Атол 11Ф
- Что делать, если Атол 30Ф не видит драйвер?
- Установка драйвера АТОЛ
- Проверка связи с кассой
- Оформление чека прихода – продажа, возврата – возврата прихода по БЕЗНАЛУ – безналичному способу оплаты (как правило, второй пункт в писке типов оплаты во всех онлайн кассах и ФР ККТ), картой мир, виза, мастер картс через Тест драйвера ККТ
- Какая модель печатающего механизма Атол 11Ф
- Тест связи с ОФД на Атол 11Ф, диагностика соединения с ОФД
- Как перейти на ФФД 1. 05 на Атол 11Ф
- Пример 2 Пробьем все тоже самое, но в количестве двух 2 позиций товаров в одном чеке — условия почти те же – обе позиции без НДС, но количество товара во второй позиции равно 3 шт. , тип оплаты тот, же нал.
- Что будет, если не отправлять чеки в налоговую более 30 дней
- Как быть, если не открывается смена на фискальном регистраторе
Настройка онлайн-кассы Атол 11Ф

Как закрыть смену ККТ и какой отчет нужно формировать
Для соблюдения требований ФЗ № 54 (далее — Закон) недостаточно просто установить ККТ, нужно еще и правильно ее использовать. Каждый день кассир должен создавать два отчета:
- об открытии смены — перед тем, как начать принимать расчеты от покупателей;
- о закрытии — в конце рабочего дня при закрытии смены.
Эти документы, как и стандартные чеки, отправляются в налоговую через оператора фискальных данных (ОФД) в режиме онлайн.
Важно! Если отчет о закрытии не будет сформирован в течение 24 часов после открытия смены, работа с кассой блокируется. Выдача чеков становится невозможной.
Игнорирование этого требования приводит к остановке торговой деятельности. Рассмотрим пример: из-за невнимательности кассир забыл закрыть текущую смену, а на следующий день невозможно открыть новую и принимать платежи от клиентов. До устранения ошибки торговлю придется остановить. Продажи в обход ККМ без выдачи чека — это нарушение Закона, за которое предусмотрена административная ответственность.
Отчет об окончании смены — это фискальный документ, в котором отражены основные показатели по кассе за прошедший рабочий день:
- количество выданных чеков;
- число документов, неотправленных ОФД;
- дата и время операции.
Кроме этого, в документе должны быть указаны обязательные реквизиты согласно п. 5 ст. 4.1 Закона: фискальный признак, Ф. И. О. кассира, номер смены и т. д.
Раньше документ назывался Z-отчетом. Сейчас этот термин неактуален, но многие до сих пор его используют.
Как снимать отчет по кассе в конце смены: самые популярные вопросы
С одной стороны, ничего сложного в закрытии смены нет. Нужно просто следовать официальной инструкции от производителя. Но у пользователей все равно возникают вопросы. Дадим подробные ответы на самые распространенные.
Рабочий день не закончен — можно ли завершить смену?
Ответ — да. Законодательство не устанавливает ограничений на продолжительность кассовой смены менее 24 часов. Также нет никаких требований по завершению рабочего дня в строго определенное время. Поэтому если вечером уже не ожидается никаких поступлений, продавец может закрыть кассу пораньше.
Что делать при круглосуточной работе магазина?
В некоторых магазинах, супермаркетах и на заправках кассовый аппарат функционирует в режиме нон-стоп. Сеанс в любом случае придется закончить не позднее чем через 24 часа после его начала. Обычно это происходит во время технического перерыва или при смене кассира. Торговля прекращается на 5–10 минут, а потом возобновляется, но уже с новой смены.
Обязательно ли закрывать смену, если не было продаж?
Если вы уже начали новую, ее нужно завершить в любом случае, независимо от наличия расчетов и количества пробитых чеков. Если не было ни одной продажи, оператор формирует нулевой отчет.
Что делать, если не все чеки отправлены ОФД?
Наличие неотправленных чеков — это не препятствие для закрытия смены. Желательно устранить эту ошибку до окончания рабочего дня. Но если не получилось, сначала закройте смену, а уже потом решайте проблему с отправкой чеков. Обычно это связано с отсутствием интернета или неправильными настройками обмена данными с ОФД.
Если по какой-то причине ККМ не отправляет чеки, отчет о закрытии тоже не будет доставлен оператору. Но из-за этого касса не блокируется. Главное — завершить смену. Эта операция фиксируется на ФН, и отсутствие интернета никак не может этому препятствовать. По Закону, у владельца ККМ есть 30 дней с момента формирования чека, чтобы отправить его ОФД.
Можно ли закрывать и открывать смену несколько раз в день?
В Законе не предусмотрено разрешенное количество открытий и закрытий. Оператор может начать сессию, чтобы сделать один расчет, а потом сразу завершить ее. Потом — снова открыть, сформировать чек и повторно закрыть. Смена может продлиться как 1 час, так и целые сутки.
Обязательно ли открывать и закрывать смену каждый день?
Нет, необязательно. Рассмотрим пример. У предпринимателя есть маленький розничный магазин, в котором в течение 7 дней не открывали и не завершали смену из-за полного отсутствия продаж. Это не будет считаться нарушением, если за прошедшую неделю не было ни одного расчета с покупателем.
Как войти в сервисный режим Атол 11Ф

Меню «Сервисный режим», в котором можно выбрать одно из перечисленных действий:
1.Выход — можно выйти из сервисного режима (один раз нажать кнопку промотки);
2.Канал обмена — можно перейти в подменю «Канал обмена» (два раза нажать кнопку промотки);
3.Протокол обмена — можно перейти в подменю «Протокол обмена» (три раза нажать кнопку промотки);
4.Меню BLUETOOTH — можно перейти в подменю «Меню BLUETOOTH» (четыре раза нажать кнопку промотки);
5.Меню WiFi — можно перейти в подменю «Меню WiFi» (пять раз нажать кнопку промотки). После выбора действия ККТ промотает 3 см ЧЛ и выведет на печать наименование выбранного подменю.
Ошибка — не открывается смена на фискальном регистраторе, что делать?
Автоматическая отправка данных ОФД, а затем в налоговую требует корректной работы встроенного накопителя. Это является обязательным условием законного осуществления предпринимательской деятельности. Работать при ненастроенном регистраторе, после неправильного проведения процедуры закрытия-открытия смены нельзя. Поэтому в случае возникновения технических ошибок необходимо восстановить работоспособность системы.
Где найти драйвер для Атол 30Ф и как с ним работать?
Последнюю версию драйвера можно найти на сайте fs.atol.ru во вкладке “Програмное обеспечение:

Далее нажмите на “ДТО”:


Будут две версии для 32-битной или 64-битной версии Windows:

Что будет, если смена превысит 24 часа
Если нарушить это правило, касса блокируется, не позволяя формировать новые чеки. Понять причину ошибки легко, поскольку на запрос на регистрацию чека устройство выдает сообщение «Смена превысила 24 часа». Помимо приостановки работы кассового оборудования, эта ситуация является правонарушением (п. 2 ст. 4.3 закона № 54-ФЗ, п. 4 ст. 14.5 КоАП).
Применение ККТ с нарушением законодательства влечет за собой предупреждение либо наложение административного штрафа. Должностные лица и ИП могут заплатить до 3 тыс. рублей, юридические лица ― до 10 тысяч рублей. Избежать наказания можно, сообщив в контролирующий орган о произведенном правонарушении. Однако в этом случае это условие выполнить невозможно, поскольку ФНС о превышении лимита в 24 часа узнает автоматически ― данные об открытии и закрытии смены ей передаст ОФД.
Рекомендуем, если ваша касса работает круглосуточно, программно установить автоматическое закрытие кассовой смены по расписанию.
Ошибка «Смена превысила 24 часа» может также появиться после закрытия-открытия кассовой смены и даже после пробития нескольких чеков. Если вы уверены в том, что фактически период работы не превышал сутки, значит, предыдущее закрытие смены было проведено неправильно. Проверьте, были ли сформированы следующие документы:
Подобная проблема возникает в двух случаях: смена находится в статусе «закрыта» на кассе, но остается открытой с предыдущего дня в 1С, и наоборот. Для восстановления корректной работы системы необходимо принудительно закрыть смену там, где она осталась открытой. После этого вы сможете продолжить работу.
Инструкция для работы с тестовой утилитой
13 июля 2018
Компания АТОЛ разработала тест драйвера ККМ и инструкцию для работы с ним. Запуск тестового режима утилиты позволяет настроить ПО в соответствии с особенностями вашего производства и личными пожеланиями.
Подскажем, какая касса «АТОЛ» подойдет под ваш бизнес.
Оставьте заявку и получите консультацию в течение 5 минут.
- Подключите ККМ к компьютеру или ноутбуку.
- Установите драйвер оборудования. По умолчанию он устанавливается в директорию C:Program FilesATOL.
- При необходимости переведите кассовый аппарат в режим работы через USB-соединение.
После этого можно переходить к настройке «АТОЛ: Драйвер ККМ» согласно нижеприведенной инструкции.
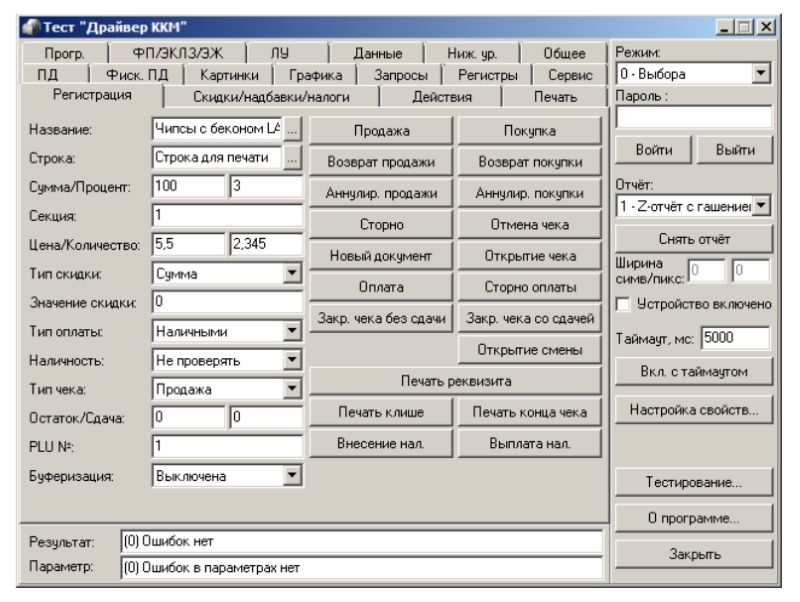
Программа «Тест «АТОЛ
Тест утилиты предназначен для демонстрации ее возможностей, настройки необходимых параметров и просмотра полученных результатов. Все возможности программы сгруппированы в соответствующие разделы, что позволяет быстрее находить необходимые функции.
Мы готовы помочь!
Задайте свой вопрос специалисту в конце статьи. Отвечаем быстро и по существу. К комментариям
Вне зависимости от выбранной группы, разделы правого столбца остаются неизменными. Здесь можно отрегулировать следующие настройки кассовой техники:
- режим — позволяет менять режим работы кассового аппарата;
- пароль — предназначен для ограничения доступа в определенные эксплуатационные режимы;
- отчет — в этой графе устанавливается тип отчетной документации, которая будет выводиться после нажатия кнопки «Снять отчет»;
- ширина — программно установленная величина области печати, регулировать самостоятельно ширину символов и пикселей нельзя;
- вкл. с таймаутом — устанавливается время, в течение которого ПК или лэптоп будет осуществлять попытки соединения с ККМ.
Чтобы запустить драйвер кассового аппарата, следует нажать клавишу «Настройка свойств».
Тестирование ККТ
Кнопка «Тестирование» в правом столбце окна запускает тестовый режим кассового аппарата. Данная функция реализована на основе JScript (скриптовый язык программирования).
В левой части окна, в разделе «Интерфейс», все свойства, которыми обладает данный драйвер, разделены на подгруппы. В правой части экрана JScript прописываются программные сценарии, которые утилита выполняет после нажатия кнопки «Начать». Выбрать необходимый сценарий можно одним из двух способов:
- Вводить скрипты при помощи клавиатуры, установив курсор в левое поле. Используются доступные свойства утилиты и синтаксис программного языка JScript.
- Использовать только раздел «Интерфейс», добавляя из него необходимые программные сценарии (используя кнопки, расположенные посередине окна).
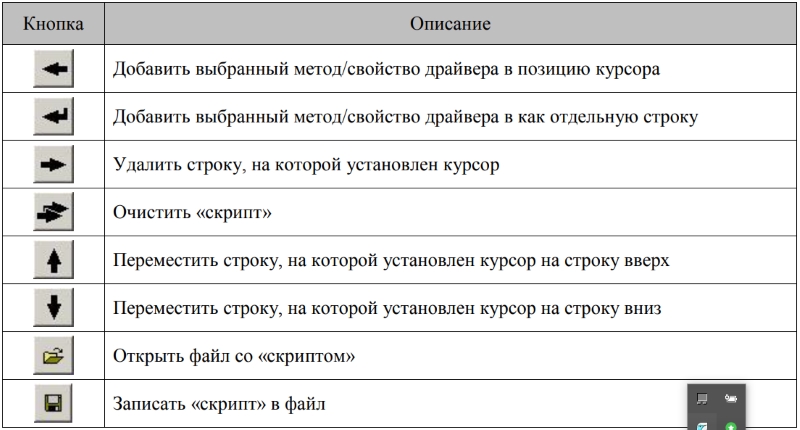
Также существует смешанный метод написания скриптов: при помощи клавиатуры и раздела «Интерфейс».
Подберем кассу «АТОЛ», установим и настроим за 1 час.
Инструкция к драйверу ККМ АТОЛ
- На мониторе откроется раздел «Свойства», в котором необходимо выбрать подраздел «Поиск оборудования».
- В левом столбце «Параметры поиска» открывшегося драйвера кассового аппарата выберите модель оборудования, соответствующую вашей ККТ, и нажмите «Поиск».
- При успешном подключении в нижней части экрана, в разделе «Найденные устройства», появится ваша касса.
- Кликните на выбранное устройство, затем на кнопку «К текущему» и примените внесенные параметры.
После этого все внесенные в драйвере и тестовой утилите настройки будут применяться непосредственно к выбранному кассовому аппарату.
Ошибки подключения
ПК или лэптоп в большинстве случаев не находит кассовый аппарат по одной из нескольких причин:
- касса отключена от электрической сети или выключена кнопкой на самом устройстве;
- ККТ физически не присоединена к ПК (не подключен или поврежден кабель);
- кассовый аппарат выдает ошибку, которая мешает подключиться к ПК;
- к COM-порту было подключено другое устройство, и его драйвер продолжает работать, тем самым мешая настроить соединение с кассой «АТОЛ».
Перед настройкой соединения проверьте физическое подключение кассовой техники, убедитесь, что аппарат не выдает ошибку (не светится красный светодиод или ККТ не издает периодический писк), а работает в стандартном режиме (мигает или светится зеленый индикатор).
Назначение драйвера ККМ
Драйвер — это промежуточный элемент, благодаря которому взаимодействует программное обеспечение комплекса с его аппаратной частью. То есть, при помощи драйвера пользователь управляет подключенным оборудованием. Он скрывает от оператора особенности работы каждой конкретной техники, предоставляя лишь универсальный интерфейс: независимо от модели кассового аппарата, основные команды будут идентичны. Драйвер кассовой техники позволяет:
- добавлять, удалять и изменять параметры подключения онлайн-кассы;
- настраивать подключение оборудования и изменять каналы связи;
- программировать характеристики работы кассового аппарата;
- осуществлять сервисные настройки оборудования;
- формировать необходимые отчеты;
- прописывать установленные реквизиты фискальных документов.
Некоторые функции утилиты, такие как настройка реального времени или технологическое обнуление, используются операторами крайне редко. Именно поэтому данные возможности включены только в драйвер ККМ, а не в клиентские программы.
Оцените, насколько полезна была информация в статье?
Наш каталог продукции
У нас Вы найдете широкий ассортимент товаров в сегментах кассового, торгового, весового, банковского и офисного оборудования.
Посмотреть весь каталог
Как изменить систему налогообложения (СНО) на Атол 11Ф
Для того, чтобы сменить СНО, кассу нужно перерегистрировать. Зайдите в Тест драйвер, перейдите во вкладку Регистрация ККТ и нажмите Считать. Далее укажите Причина перерегистрации (ФФД 1.05): Изменения параметров регистрации:

В поле поставьте или уберите галочку с нужно СНО. Затем нажмите “Перерегистрация”. Касса выдаст отчет о перерегистрации. При смене СНО вам не нужно вводить данные в личном кабинете ФНС.
Как снять на кассе отчет о закрытой смене
Если вы превысили 24-часовой лимит, касса блокируется, и любые операции на ней становятся недоступны, кроме одной — закрытия смены. Завершите текущую сессию и дождитесь, когда ККМ распечатает фискальный документ. Только после этого можно будет открыть новую смену и пробивать чеки. Если не получается закончить сеанс на самой кассе, попробуйте через драйвер ККТ, как мы описали выше.
Прежде чем начать пользоваться кассой, рекомендуем внимательно изучить инструкцию производителя. Там подробно описано, как закрыть смену на ККТ.
Рассмотрим типичные проблемы с закрытием смены и способы их решения.
Смена закрыта, но не получается открыть новую
При попытке начать новую сессию на экране возникает ошибка «Нет ККТ с закрытой сменой». Обычно такое случается при использовании ФР в связке с товароучетной программой — «1С:Касса», «1С:Розница» и другими.
Ошибка может означать следующее: в «1С» смена закрыта, но пользователь быстро выключил ПК, или «вырубили» электричество, и информация не отправилась на ФН. Для решения проблемы выполните принудительное закрытие смены через драйвер.
Распространенные причины
Несвоевременное завершение смены может быть связано не только с человеческим фактором, но и с техническими проблемами:
- поврежден кабель;
- переполнен ФН
- отсутствует электричество;
- на ККТ неправильно установлены время или дата.
Если пользователь делает все как обычно, но онлайн-касса выдает ошибку и не позволяет закрыть сессию, скорее всего, причина в аппаратном или программном сбое. В первую очередь нужно проверить правильность действий по инструкции, после чего повторить попытку. При отсутствии результата обратитесь в сервисную службу.
Не удается закрыть смену при переполненном ФН
Если фискальный накопитель переполнен, на экране кассы появляется сообщение «Исчерпан ресурс КС ФН». Это значит, что срок службы накопителя истек.
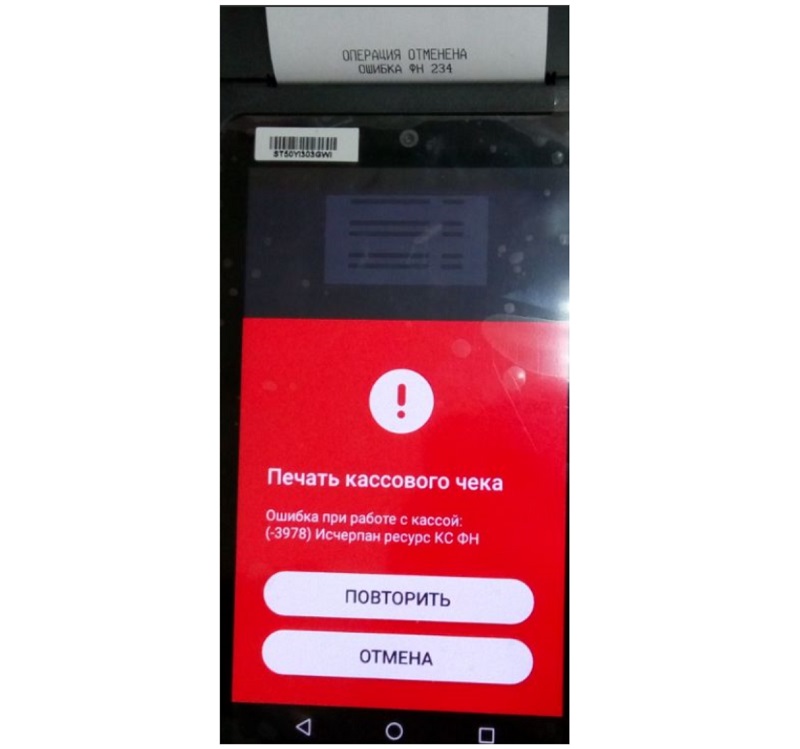
Для замены ФН необходимо закрыть смену. Но что делать, если ошибка появилась при открытой сессии и завершить ее не получается? В официальных руководствах производителей ККМ, например «АТОЛ» и «Эвотор», в этом случае рекомендуют сразу обращаться в сервисный центр.
Самостоятельно вы не сможете заменить ФН при открытой смене!
Специалисты сервисного центра закроют сессию непосредственно в ФН с помощью специальных утилит. Документ об окончании смены будет отправлен в ваш личный кабинет ОФД.
Важно! Современные кассы заблаговременно уведомляют пользователя о скором окончании срока службы ФН. Мы рекомендуем не откладывать замену накопителя на последний день, выполнять эту процедуру заранее, при закрытой смене.
Тест Драйвера Атол 30Ф

В следующем окне выберите компоненты программы для установки (обычно рекомендуют полную установку), нажмите “Далее”:

Выберите папку, в которую нужно установить Тест драйвера ККТ, нажмите “Установить”:

Когда заполнится строка состояния, нажмите “Далее”:

Появится окно о завершении установки, нажмите “Готово”:

Теперь, если вы подключаете ККТ через USB, при первом запуске нужно установить программный эмулятор СОМ-порта. Настроить и установить драйвер эмулятора можно со стандартными средствами ОС «Установки и удаления оборудования». Для конфигурации Драйвера USB нужно выполнить следующее:
- Подключите ККТ к питанию;
- Подключите ККТ к ПК с помощью кабеля USB;
- Переведите ККТ в канал обмена по USB;
- Включите оборудование;
- Запустите Диспетчер устройств на ПК. В пункте “Другие устройства” Вы увидите два неизвестным USB-устройства.











Теперь необходимо установить связь с ККТ, чтобы сделать это, необходимо:
- Запустить тестовую утилиту: Пуск/Все программы/АТОЛ/Драйвер ККТ v.10/Тест драйвера ККТ;
- Нажать “Свойства”, чтобы открылась страница свойств теста Драйвера ККТ



Чаще всего связь с ККТ отсутствует при неправильном указании параметров СОМ-порта и Скорости. Для поиска оборудования на странице свойств драйвера нажмите “Поиск”.
Драйвер позволяет автоматически перебрать все доступные порты ПК, чтобы Вы нашли правильные значения. Эта операция выполняется в дополнительном окне:

Алгоритм поиска ККТ состоит из следующих пунктов:
- На странице свойств драйвера (посмотрите выше) нажмите “Поиск оборудования”, чтобы открылось окно «Поиск»;
- Отметьте порты, на которых будет производиться поиск (исключите из списка порты, которые заняты другим оборудованием или не используются, чтобы дело шло быстрее);
- Нажмите “Поиск” – драйвер начнет процесс поиска;
- Процесс поиска можно остановить в любой момент, нажав “Остановить поиск”;
- Если на каком-либо порту была обнаружена ККТ, то ее модель и заводской номер появятся напротив этого порта;
- Для сохранения найденных параметров в драйвере выберите строку с найденной ККТ и нажмите “Выбрать” (при этом будет изменено Наименование и Порт текущего логического устройства драйвера).
Смена не открыта на фискальном регистраторе

Закон № 54-ФЗ упростил работу кассира. Не надо распечатывать контрольные отчеты на бумажной кассовой ленте и вести журнал. Теперь рабочая смена кассира заканчивается формированием отчета на фискальном накопителе (ФН, ФР) и его автоматической отправкой в ФНС и бухгалтерскую программу.
Документ содержит следующие данные:
- наименование предприятия, адрес, ИНН;
- номер ККТ;
- ф. и. о. кассира;
- дату и время окончания смены;
- количество чеков, перечень всех операций.
Задача проста, осуществляется в автоматическом режиме, но иногда возникают технические неполадки. Например, не получается закрыть или открыть смену на фискальном регистраторе (ФР, ФН). В этом случае в окне программы появляются сообщения «Смена не открыта либо истекла», «Не удалось подключиться к устройству», «Ошибка: смена открыта — операция невозможна», «Кассовая смена превысила 24 часа» и т. п. Давайте узнаем, как избежать этих ошибок и что делать в случае их возникновения.
Если фискальный накопитель подключен к бухгалтерской программе, например 1С, то закрыть смену можно через нее на компьютере:
- переключить программу в режим «Розница» ― меню «Сервис»;
- перейти по вкладке «Кассовые смены»;
- выбрать операцию «Закрыть смену».
После этого статус кассы в программе будет изменен, отобразится сумма выручки, а ФР выдаст бумажную копию отчета.
Закрыть смену также можно через драйвер. В основном этот способ используют при проблемах со связью или неверных действиях кассира — например, текущая смена превысила 24 часа. Поэтому этот способ еще называют принудительным закрытием.
- Откройте программу-драйвер на печатном устройстве либо на кассе. Путь: Программные файлы ― ATOL ― drivers8 ― bin ― DTOintegrator.exe.
- В строке «Отчет» выберите «Z-отчет с гашением» и нажмите кнопку «Снять отчет».
После закрытия кассовой смены можно открывать новую.
Операцию по открытию смены можно сделать одним из двух способов:
- Распечатать первый после закрытия предыдущей смены чек, вместе с которым одновременно выйдет отчет об открытии.
- Распечатать отчет до осуществления первой продажи, выбрав вкладку «Отчеты», затем меню «Касса» и «Открытие смены».
В какое время закрыть или открыть смену на фискальном регистраторе «Атол», решает сам предприниматель. Однако общая продолжительность работы не должна превышать 24 часа. По окончании этого срока печать нового чека становится невозможной. Чтобы продолжить работу, необходимо выпустить два отчета: о закрытии смены и об открытии новой. Если у организации несколько ККТ, отчеты выпускают по каждой из них. Для этого необходимо выбрать номер кассового аппарата в списке меню «Фискальный регистратор».
Законом не прописаны правила хранения этих отчетов. Однако рекомендуется держать их в течение 5 лет, аналогично с накопителем (п. 2 ст. 5 закона № 54-ФЗ). Хранить данные можно в любом месте на усмотрение предпринимателя: в точке продаж, бухгалтерии, архиве или другом помещении. На ФР информация хранится в течение 30 дней.
Внимание: с момента открытия смены на фискальном устройстве (формирования отчета) начинается законная торговля.
Какой аккумулятор, и как его подключить к Атол 11Ф
Аккумулятор внешне выглядит так:

Имеет следующие характеристики: 7.4в, 2200 mAh
Устанавливается в отсек снизу:
Как сделать настройку драйверов Атол 30Ф?
Войдите в режим настройки ККТ, после этого:
- Запустите тестовую утилиту: Пуск/Все программы/АТОЛ/Драйвер ККТ v.10 /Тест драйвера ККТ;
- Нажмите “Свойства”, чтобы открылась страница свойств теста драйвера ККТ;
- Выполните проверку связи (посмотрите в разделе «Настройка связи с ККТ»);
- Нажмите “Параметры ККТ”, чтобы открылось окно с настройками параметров оборудования.
- Совершить настройку групп параметров согласно вашим требованиям
Какие версии платы управления есть у Атол 11Ф
Современные Атол 11Ф имеют блоки управления промаркированной AL.P011.40.000 и имеют ревизию: rev. 1.2, rev. 1.3, rev. 1.4.
Если же модели более старые, модернизированные с Атол 11 ПТК — они имеют БУ AT037.01.01 и ревизию rev 1.5.
Пример №1 – самый простой нам нужно пробить по «Наличному» способу оплаты чек прихода или чек возврата прихода со ставкой НДС «Без НДС» название товара «Обед №1», в количестве 1 — заполняем вкладку «Регистрация» аналогично приведенному сриншоту
Т.е. в строку «Цена» вбиваем 50, в строку «Сумма1» — наличные вбиваем 50 (в руб), количество товара в позиции в строке «Количество» оставляем «1», в строке «Название» вбиваем название товара услугу в нашем примере «Обед №1», строку «Налог1» — оставляем в состоянии «Нет» или выставляем «Группа4»– для того что бы получить ставку НДС «Без НДС».

Затем нажимаем для операции продажи – прихода кнопку «Продажа», для операции возврата прихода «Возврат продажи». Затем кнопку «Закрыть чек». После этого на чековой ленте аппарат выдаст ваш чек.
Продажа и возврат через ДТО АТОЛ
Перейти по ссылке для скачивания драйверов Атол.
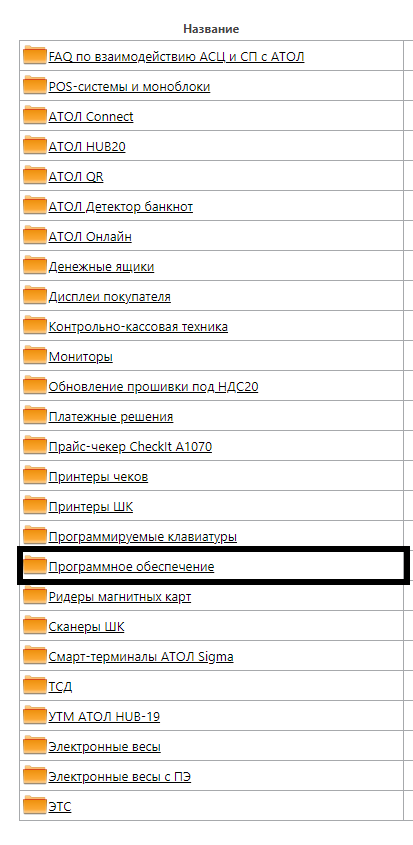
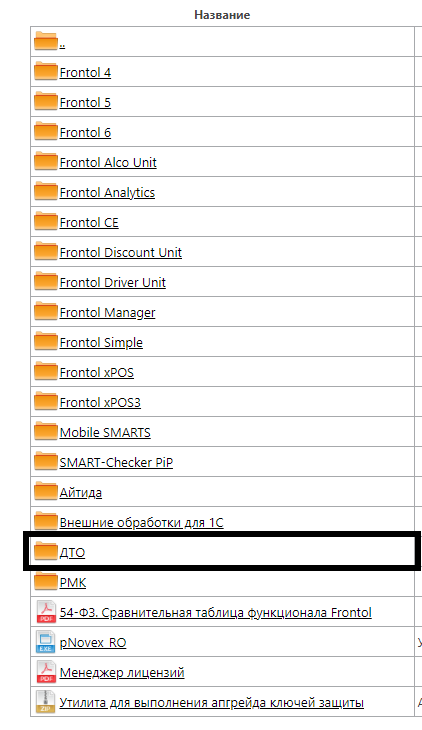
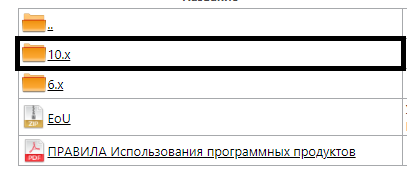
Далее в зависимости от системы 32 или 64 (как проверить разрядность системы windows) скачиваем нужный файл setup
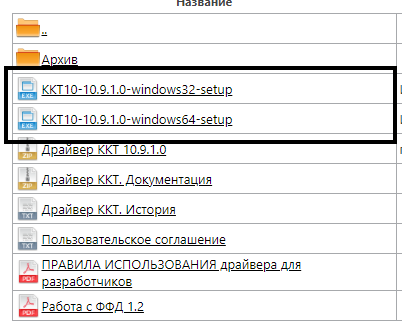
Начнется скачивание драйвера. После загрузки, драйвер требуется установить. Для этого откройте загрузочный файл в папке куда он скачался.

На запрос о разрешении установки ставим «ДА», и переходим к установке.
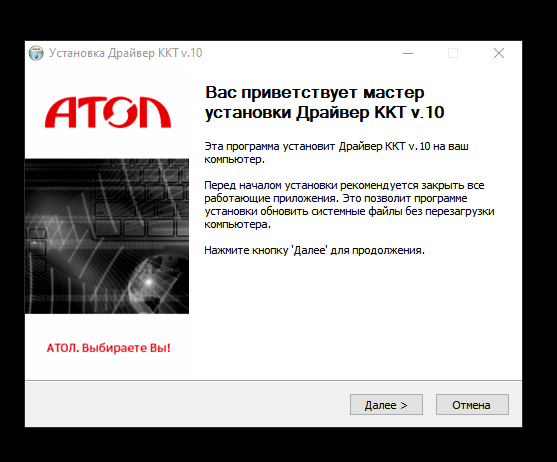
Принимаем пользовательское соглашение.
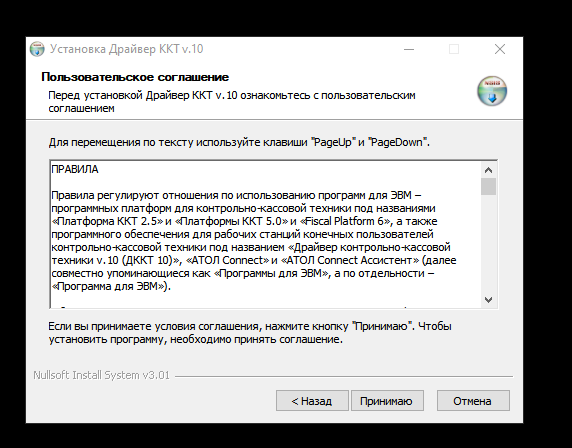
На данном шаге ничего не меняем, нажимаем «далее»
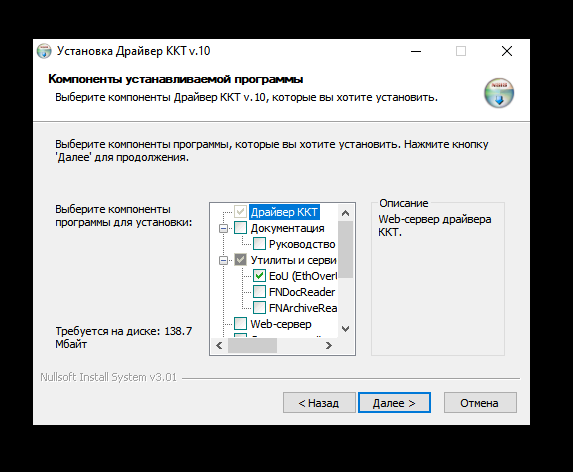
Выбираем папку для установки программы, нажимаем «Установить»
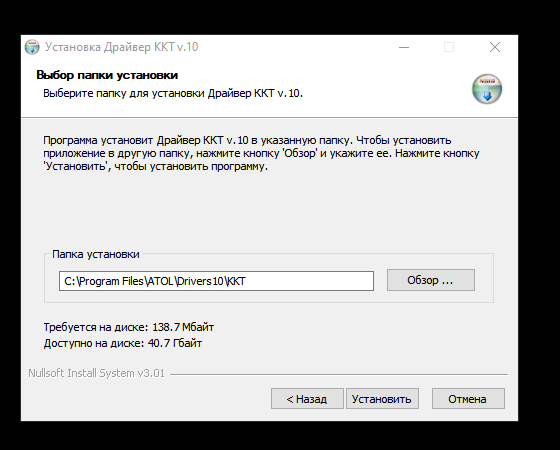
Нажимаем «Далее» и «Готово»
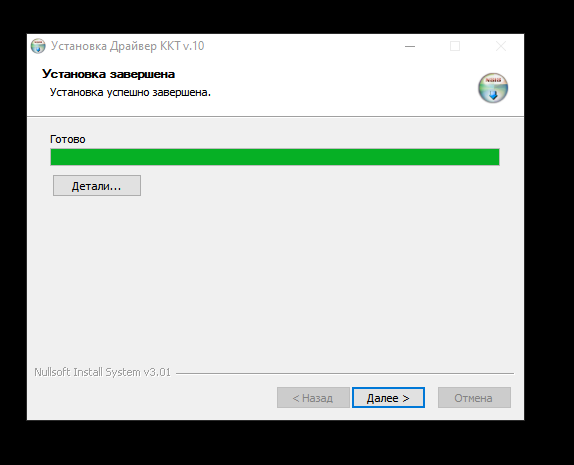
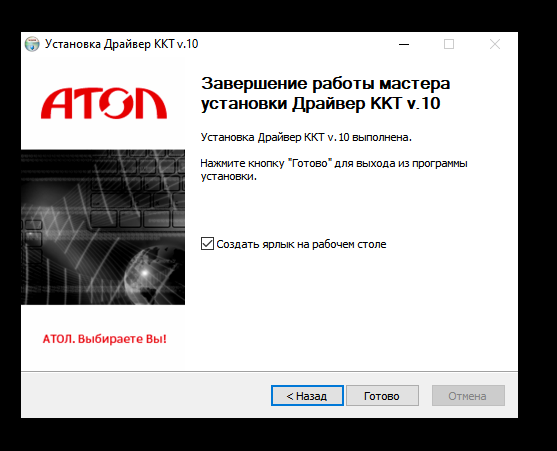
После завершения установки, вы можете найти программу «Тест драйвера ККТ» на рабочем столе (если поставили галочку создать ярлык), или через поиск на панели задач.
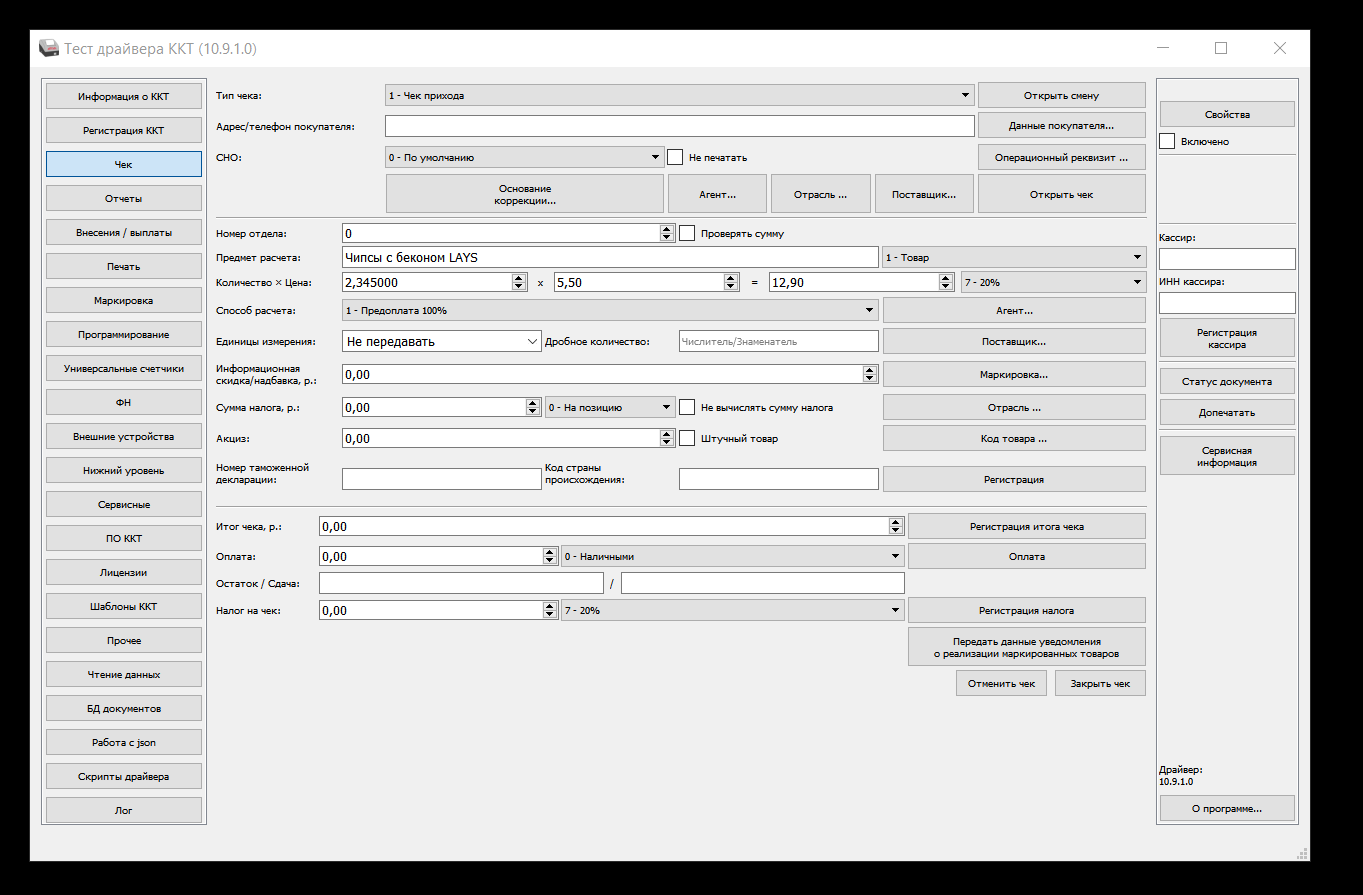
Подготовка
После того, как вы установили драйвер, нужно установить связь с кассой. Для этого переходим в ДТО по кнопке «Свойства».
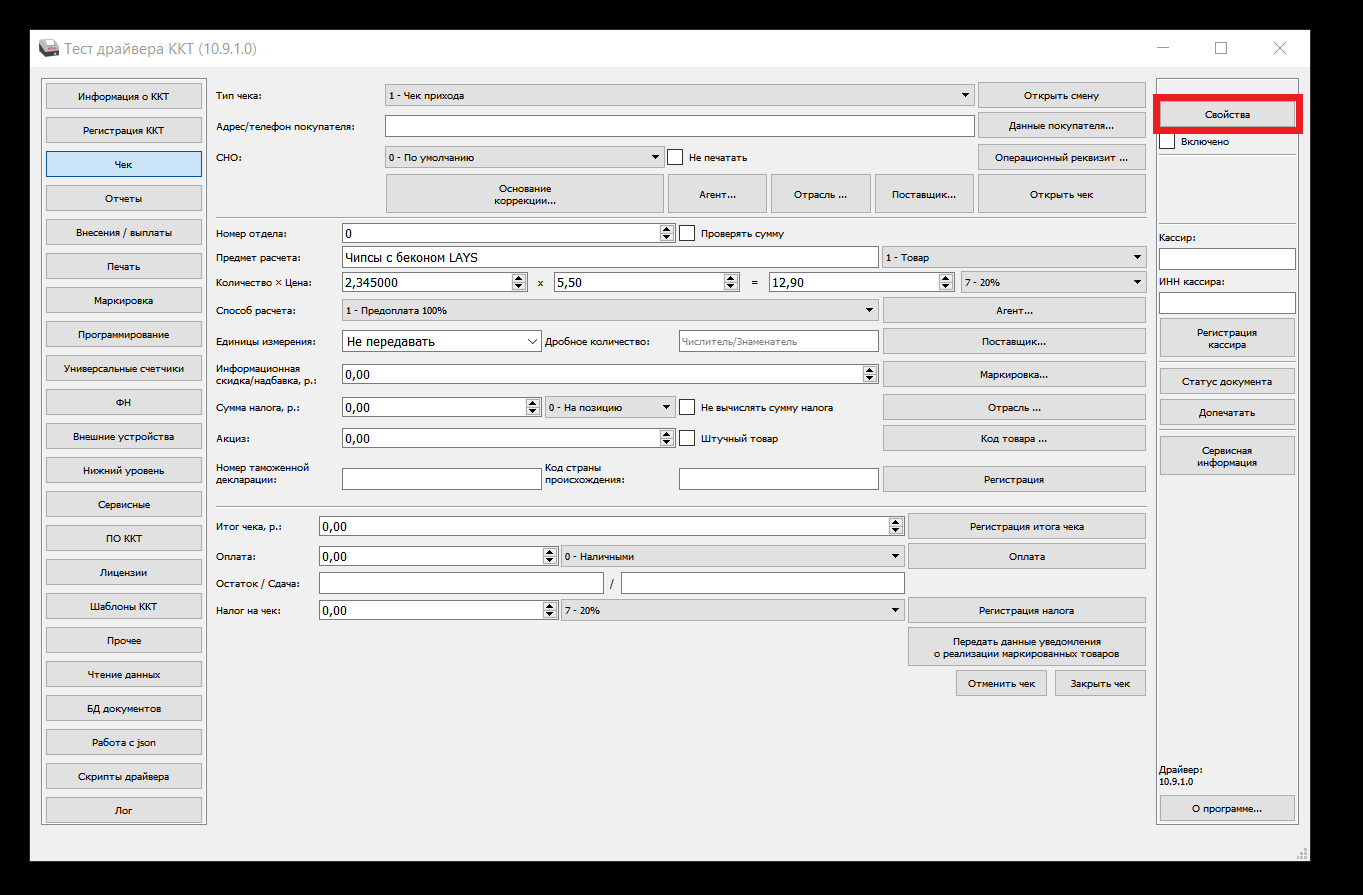
Проверяем, чтобы канал связи был выбран USB и нажимаем кнопку «Проверка связи».
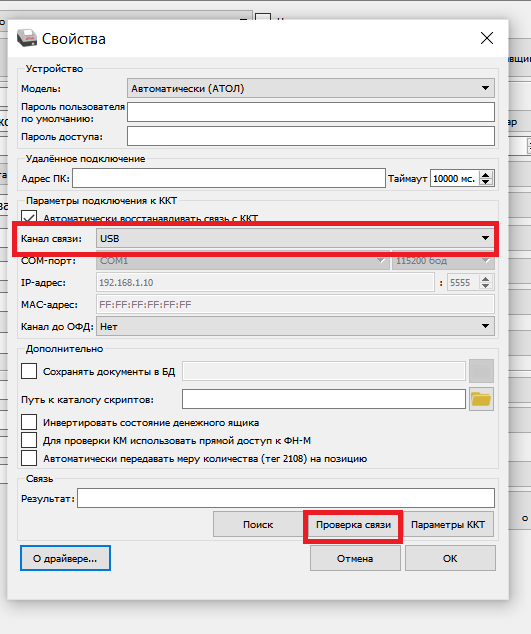
В случае успешного установления связи в поле «Результат» появится название модели кассы и ее заводской номер. Ниже показано в GIF-инструкции.
Последним действием справа поставьте галочку «Включено», чтобы связь с ККТ была установлена.
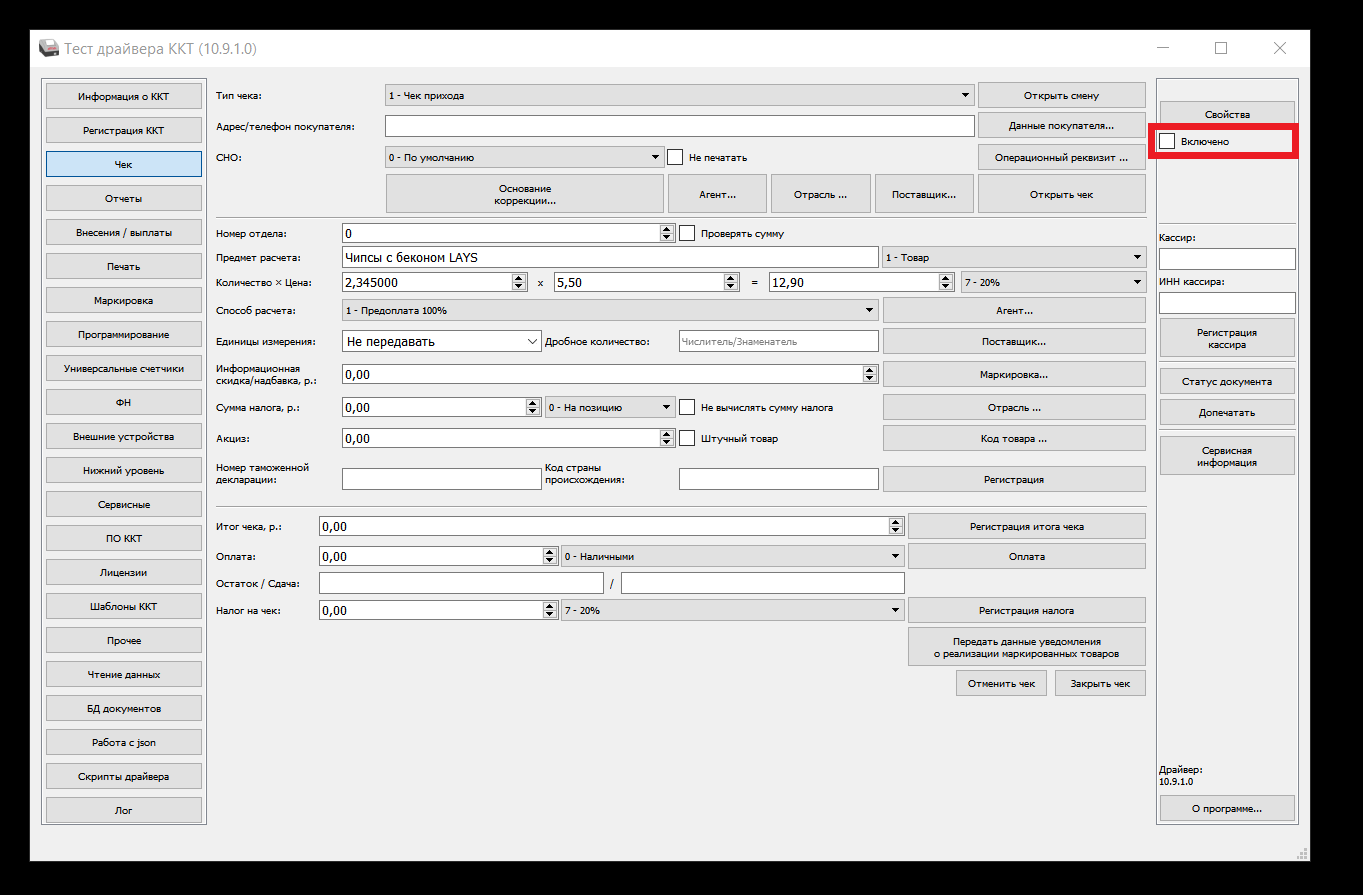
Если вы в работе используете какую либо кассовую программу (например, приложение LIFE PAY на windows) обязательно ее закройте.
Откройте кассовую смену.
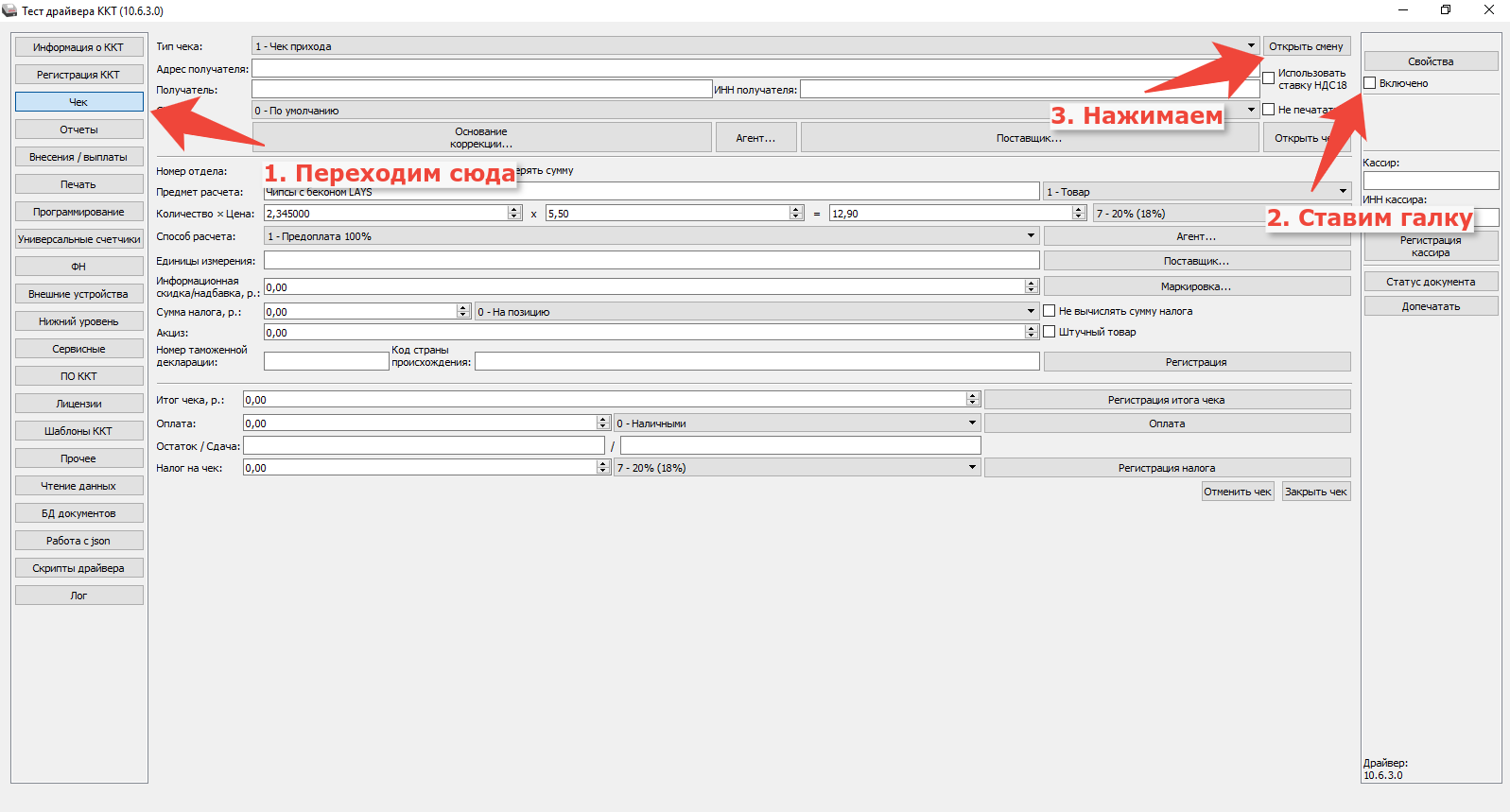
Если смена закрыта и вы не проделали вышеуказанную процедуру открытия смены, то она откроется автоматически при пробитии первого чека. То есть, первый чек выйдет — «открытие смены», второй — уже сам чек продажи или возврата.
И начинаем формировать кассовый чек продажи.
1. В поле «Тип чека» выбираем — «Чек прихода»;
2. Нажимаем кнопку «Открыть чек»;
3. Прописываем «Предмет расчета» (это название товара/услуги), указываем цену и количество, выбираем способ расчета — в нашем случае это «Полный расчет»;
Проверьте выбранную систему налогообложения, ставку НДС, признак предмета расчета (товар, услуга и т. д.), а также наличными или безналичными производится оплата — на скриншоте эти поля обведены в прямоугольнике.
4. Нажимаем «Регистрация»;
5. Нажимаем «Закрыть чек».
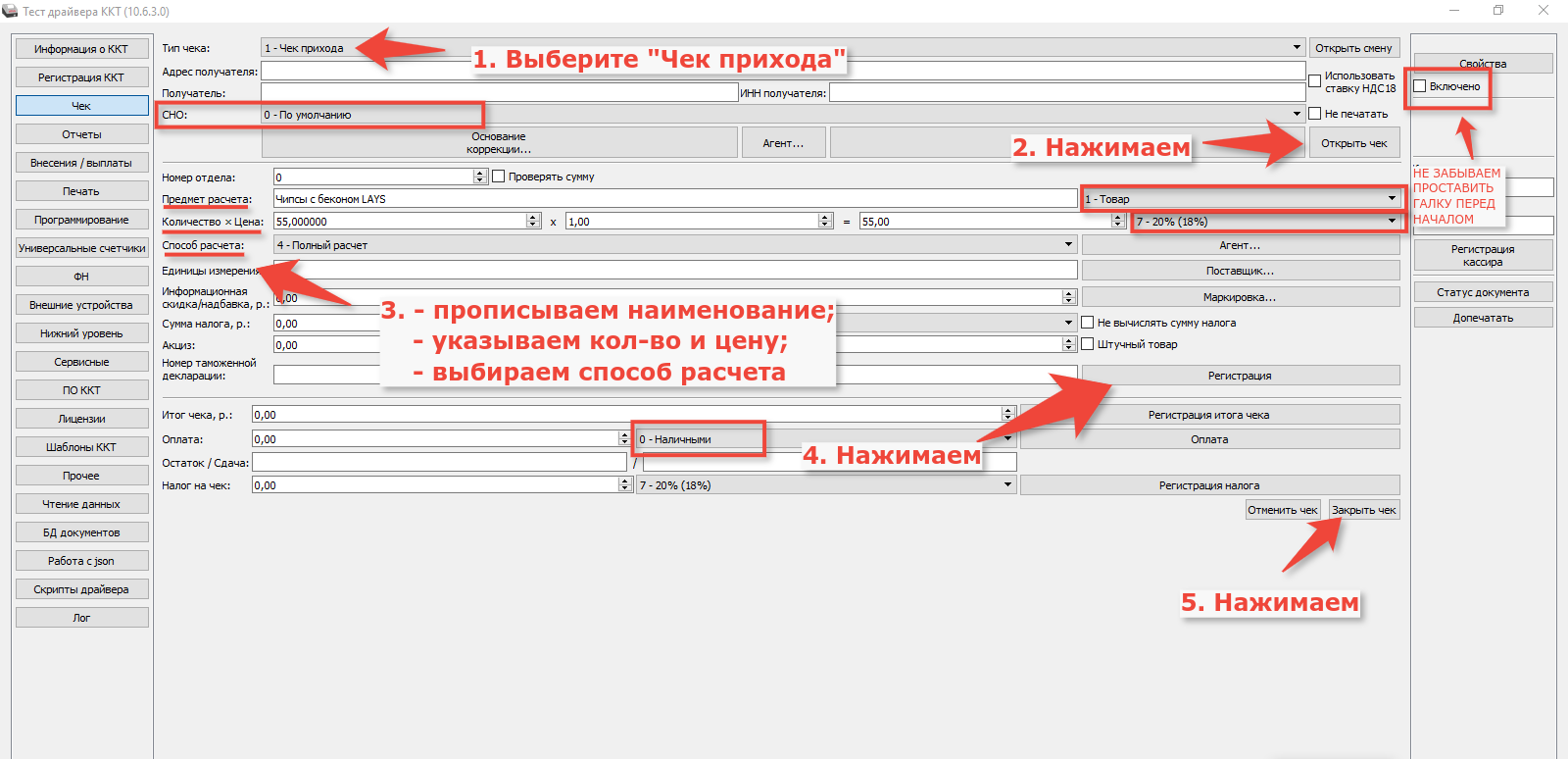
Если смена не открыта, то открываем — слева переходим в раздел «Чек», справа вверху нажимаем «Открыть смену».
Если при совершении возврата появится сообщение, что в кассе недостаточно денег, то сделайте внесение на сумму возврата. Эта операция делается в разделе «Внесения/выплаты».
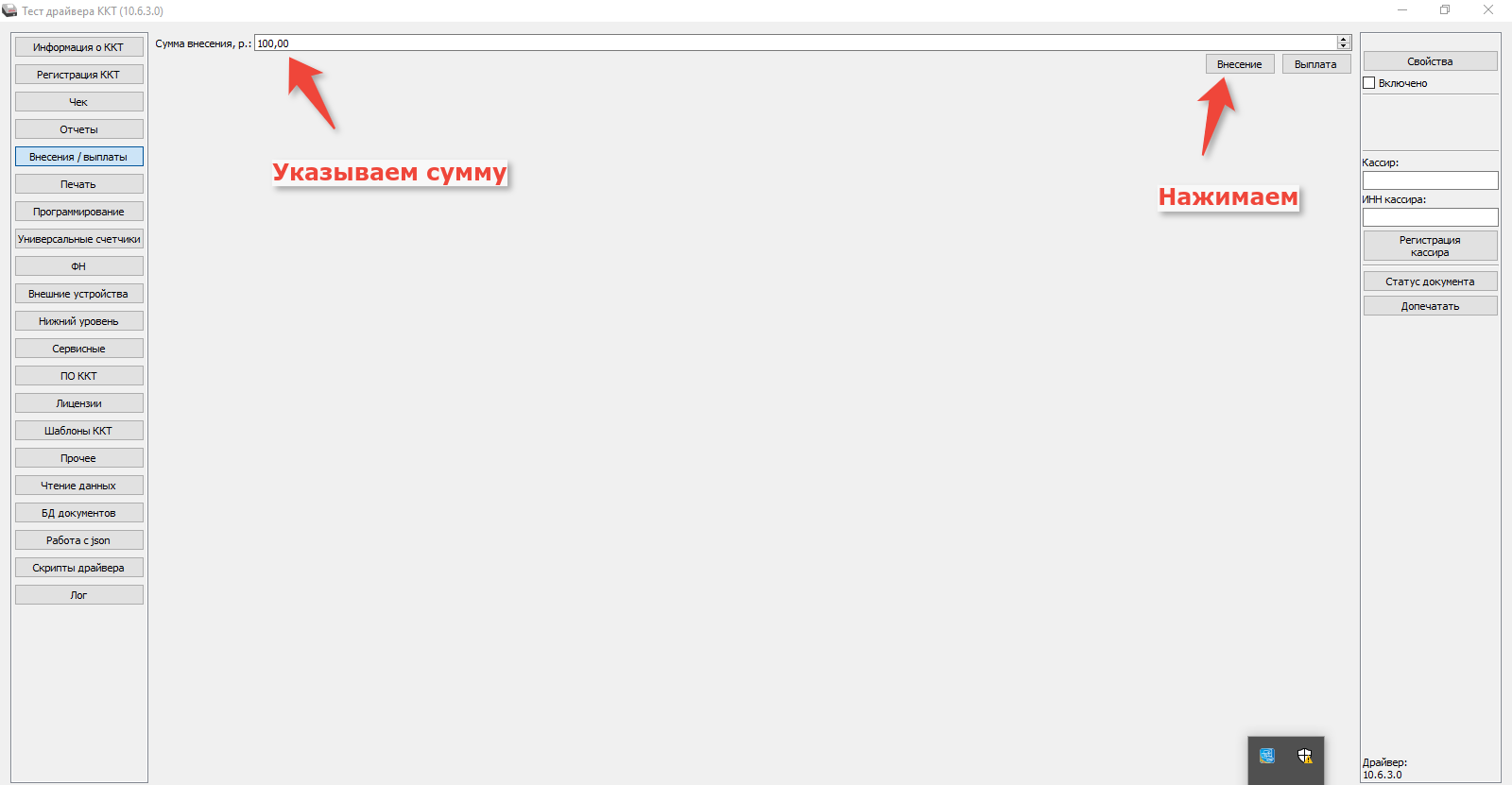
По аналогии с кассовым чеком продажи начинаем формировать кассовый чек возврата продажи.
1. В поле «Тип чека» выбираем — «Чек возврата прихода»;
Чек коррекции
Сформируйте акт: перечислите в нем все расчеты без ККТ с датой, наименованием товара, ценой, количеством, стоимостью и причиной, почему касса не применена. Присвойте акту номер и дату.
Если служебная записка готова, приступим к самому чеку коррекции.
Оформляем чек коррекции через ДТО от Атол
1. Запускаем «Тест драйвера ККТ», подключаемся к кассе (кассовая программа должна быть закрыта, кассовая смена открыта, касса подключена к ПК) поставив галку «Включено».
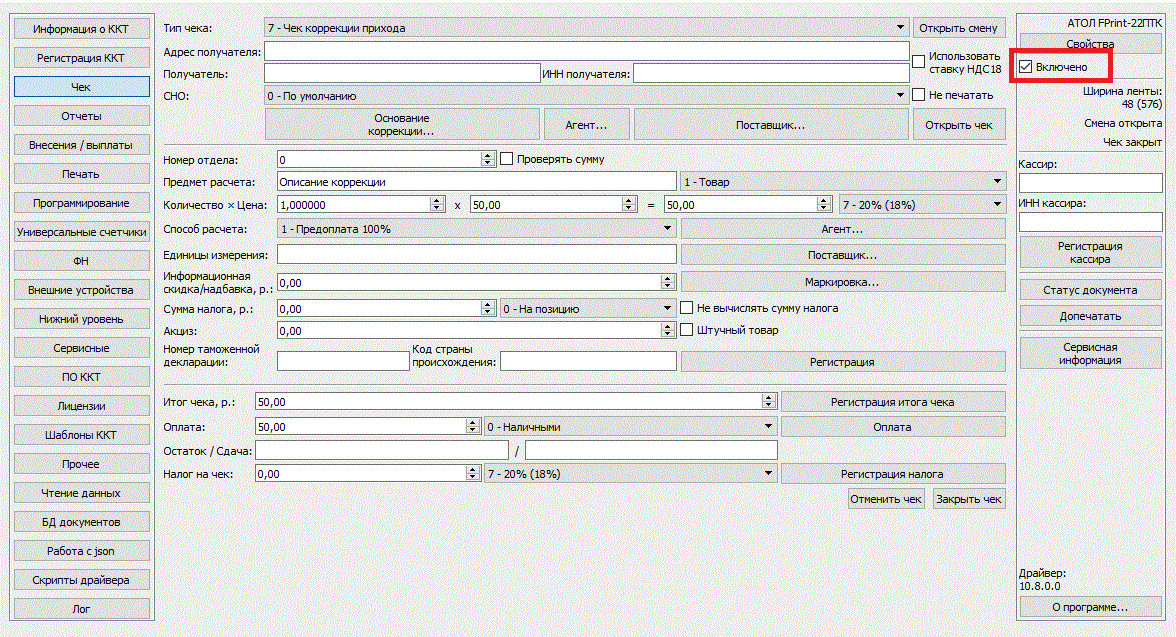
2. Открываем раздел «Чек»
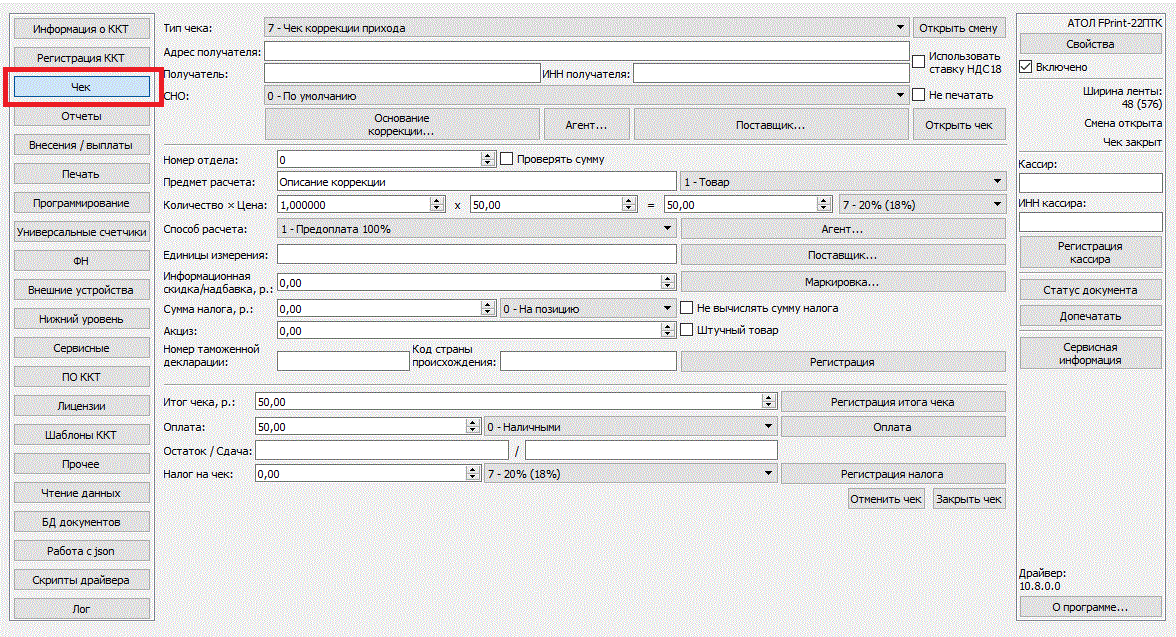
3. Выбираем «Тип чека».
Тип коррекции — приход, т. е. дополнительное внесение денег в кассу (например, если выявлена покупка, по которой не был выдан чек); расход, т. е. дополнительное изъятие денег из кассы (если нужно скорректировать расходные операции).
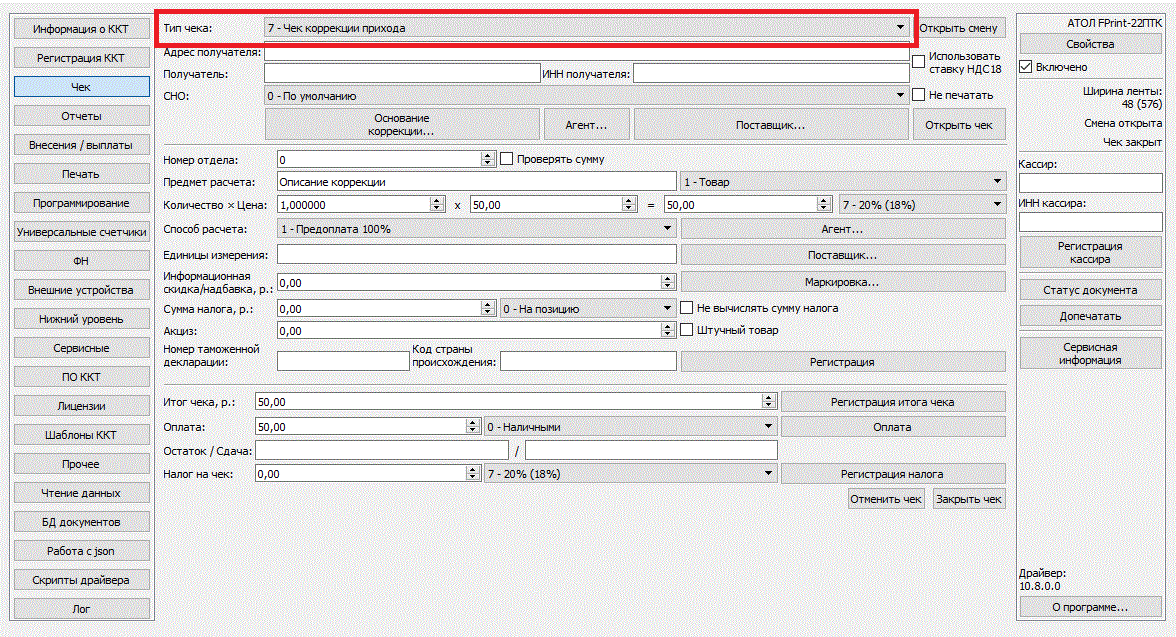
3. Нажимаем «Открыть чек»
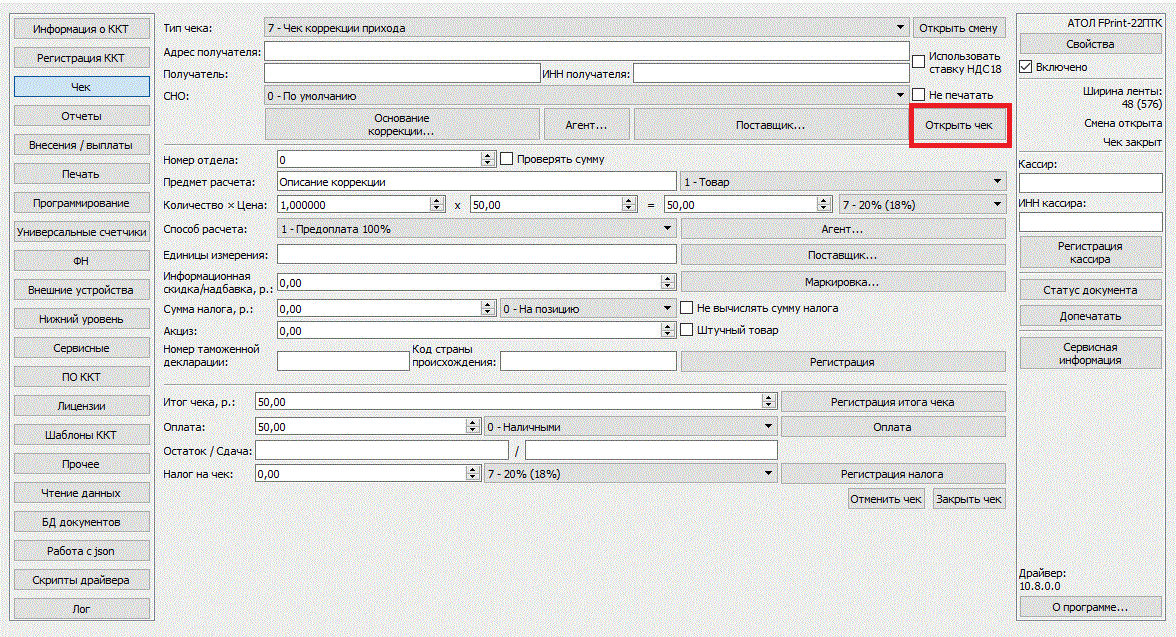
4. Далее «Описание коррекции».
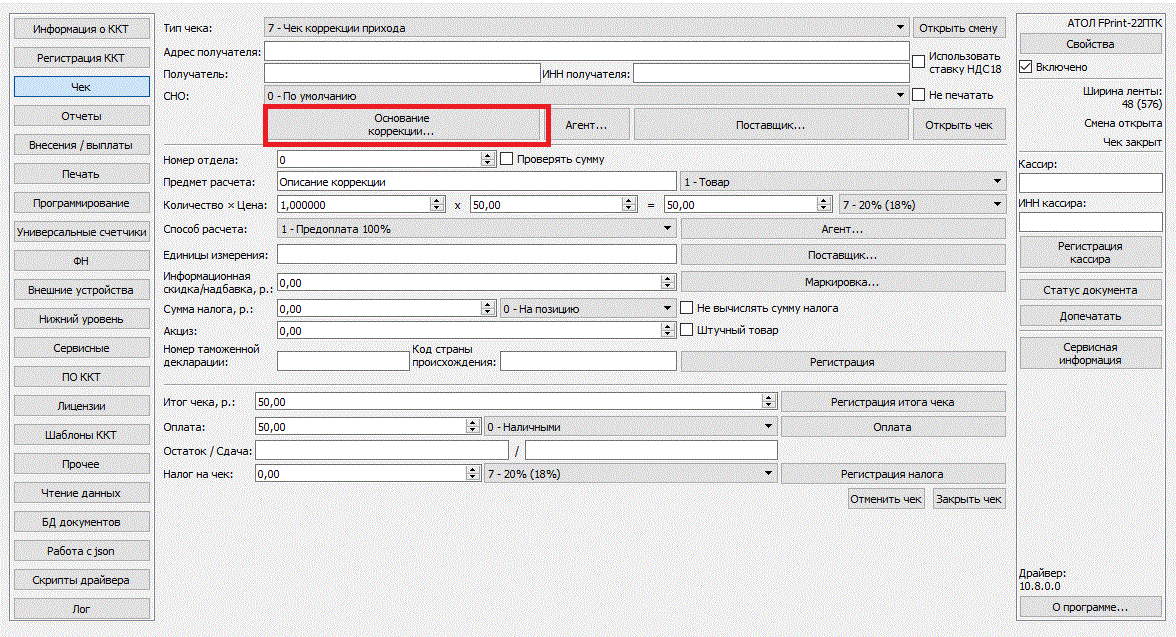
Тип коррекции — самостоятельная операция (по предписанию разбирать не будем, это когда налоговая Вам скажет).
В строках «Дата документа коррекции» и «Номер документа коррекции» необходимо указать дату и номер документа, на основании которого формируется чек коррекции (Акта/служебной записки).
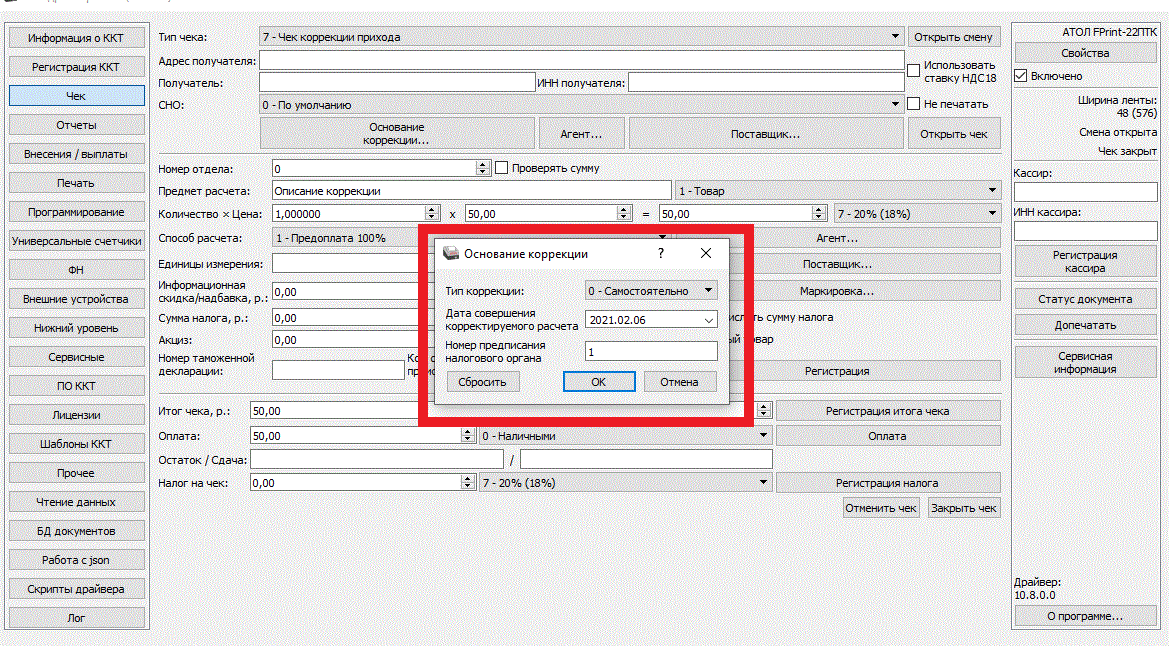
5. Указываем количество, стоимость, и если необходимо ставку «НДС»
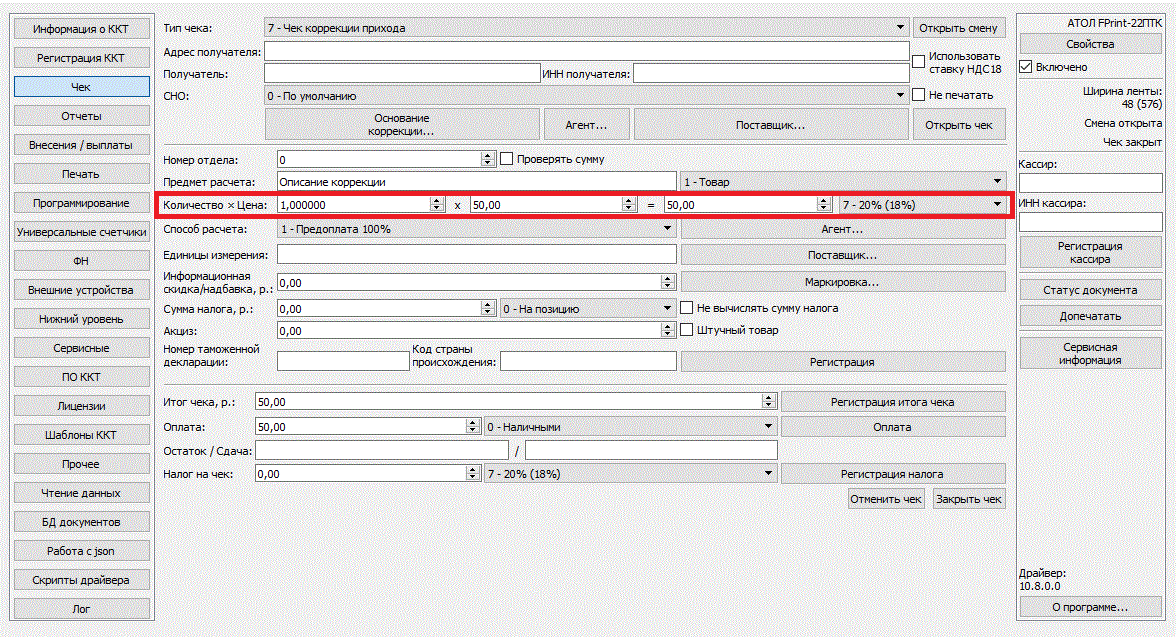
6. Нажимаем «Регистрация».
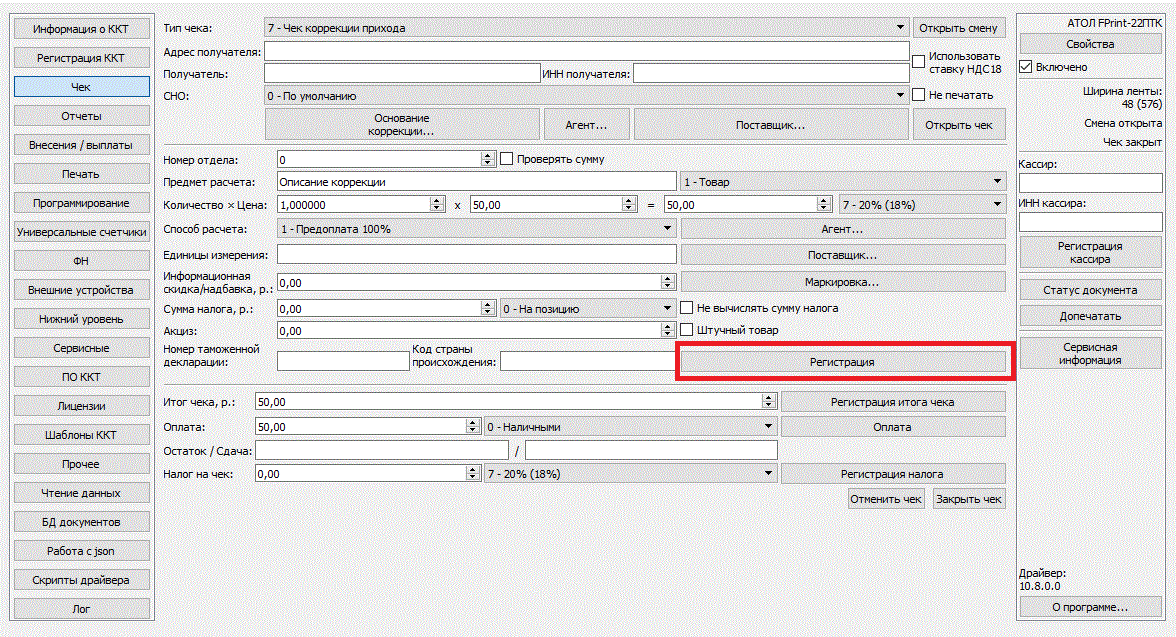
7. Вручную вводим сумму итого чека, оплаты,; выбираем способ оплаты (наличные безналичные), и нажимаем «Регистрация итога чека».
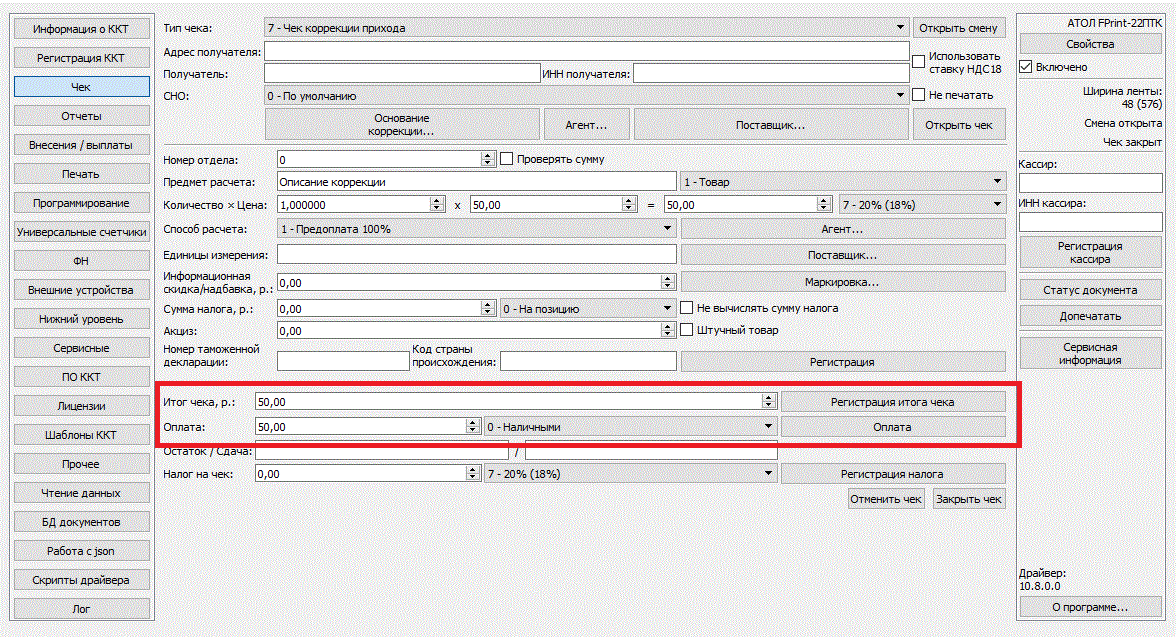
8. И закрываем чек путем нажатия кнопки «Закрыть чек».
Закрытие кассовой смены с помощью теста драйвера ККМ АТОЛ
Данная информация является альтернативой закрытию смены непосредственно из программы 1С. Применяется в том случае, когда по каким-либо причинам нет возможности закрыть смену из 1С Предприятиям: нет чеков, программа зависла, появились разного рода ошибки, мешающие типовой работе.
1. Открыть программу «Тест Драйвер ККМ» (Пуск, программы, Атолл, Драйверы торгового оборудования, Тесты, Драйвер ККМ)
Появится основное окно утилиты:
2. Справа ставим галочку «Устройство включено»
Если не устанавливается галка «Устройство включено», тогда Нажать кнопку «Настройка свойств» (справа пятая снизу). Появится окно «Свойства»: Здесь выбрать вашу модель (например «АТОЛ 55Ф», COM- порт и скорость обмена . Нажать кнопку «Проверка связи». Если в окошке «Результат » появилась ваша модель – связь установлена . Если будет надпись « Нет связи » — нажмите кнопку «Поиск оборудования», затем «Поиск».
Если ККМ будет найдена введите новые параметры в окне «Свойства», если нет тогда включить/выключить кассу, проверить провода подключения кассы. Далее жмем «Проверка связи». Если в окошке «Результат» появилась ваша модель – связь установлена . Жмем «ОК». Возвращаемся к окну « Тест «Драйвер ККМ». Справа ставим галочку «Устройство включено».
4. Ниже выбираем вид отчета: «1. Z-отчет с гашением». Далее нажимаем кнопку «Снять отчет». Печатается отчет.
Как снять отчет о завершении смены на разных кассах
Принцип закрытия смены одинаков для всех кассовых аппаратов, но порядок действий может отличаться в зависимости от модели и установленного софта. Рассмотрим, как закрыть смену на примере ККМ АТОЛ, Меркурий, ШТРИХ-М, МТС Кассы.
Компания «АТОЛ» выпускает фискальные регистраторы (ФР), смарт-терминалы и компактные кнопочные модели. Порядок действий разберем на примере автономной кассы (ньюджера) АТОЛ 91Ф.

Как закрыть смену:
- Несколько раз нажмите на кнопку «С», пока на экране не появится форма для ввода пароля.
- Нажмите F2 для входа в меню «Роль».
- Выберите пункт «Администратор» и нажмите «Ввод».
- Введите пароль (по умолчанию — «30»).
- В основном меню выберите команду «Закрытие смены».
- Появится предупреждение — дайте согласие.
Если все сделано правильно, касса напечатает соответствующий отчет, после чего ее можно выключить.
Меркурий
Рассматриваем на примере Меркурий 115Ф.

Для завершения смены следуйте инструкции:
- Несколько раз нажмите на кнопку «РЕ», пока не увидите на экране пункт «Отчеты ФН».
- Подтвердите выбор нажатием на «ИТ».
- Зайдите под администраторскими правами, указав пароль — по умолчанию «22».
- Выберите в меню пункт «Закрыть смену» и нажмите «ИТ».
Дождитесь, когда сформируется отчет.
ШТРИХ-М
Элвес-МФ — бюджетная кнопочная «автономка» от «ШТРИХ-М».

Закрытие смены займет пару минут. Что для этого нужно:
- Дважды нажмите на кнопку «РЕ».
- Введите пароль администратора — «330».
- Нажмите «ИТ». На дисплее появится сообщение «Г1-8».
- Нажмите кнопку с цифрой «2». Отобразится команда «С-00».
Подтвердите закрытие клавишей «00» и дождитесь печати документа.
ФР и «1С
Выше на примере трех моделей от разных производителей мы рассмотрели, как снять отчет о завершении смены на автономной кассе. Они работают на простом командно-управляемом ПО, и каждой операции соответствует определенная комбинация клавиш.
ФР, в отличие от «автономок», работают под управлением внешнего устройства — POS-компьютера или обычного ПК. И порядок действий по закрытию смены зависит от интерфейса кассовой программы. Рассмотрим, как закрыть смену в «1С:Касса»:
- Перейдите в раздел «Рабочее место кассира».
- Щелкните по кнопке «Режим» в верхнем меню и выберите из выпадающего списка пункт «Z-отчет».
- Выберите команду «Напечатать Z-отчет».
Смена успешно закрыта. ККТ отправит отчет ОФД, а ФР распечатает его бумажную копию.
МТС Касса
Кроме автономных ККМ и ФР, есть еще один вид кассовых аппаратов — смарт-терминалы с сенсорным экраном. Закрытие смены на таких устройствах осуществляется в пару кликов. Подробнее — на примере «МТС Кассы»:
- Откройте меню, нажав на значок с тремя полосками.
- На вопрос «Произвести выемку наличности для инкассации?» ответьте «Да».
Смарт-терминал напечатает отчет, а на экране появится уведомление «Синхронизация с ОФД прошла успешно».
В других смарт-терминалах порядок действий примерно такой же.
Для устройств «Эвотор» разработано специальное приложение для забывчивых пользователей. В нем можно задать конкретное время, когда кассовая программа автоматически создаст и распечатает отчет о закрытии смены.
Обучим ваших сотрудников работе с ККТ. Удаленно и в любое удобное время!
Какой блок питания подходит для Атол 11Ф
Характеристики у блоки питания для Атол 11Ф должны быть следующие:
- Выходное напряжение 24в;
- Сила тока 2,5А;
- Разъем 3pin.

Запрос версии прошивки АТОЛ
В правом верхнем углу поставьте галочку у слова Включено.
Перейдите в раздел Информация о ККТ.
- Тип запроса: версия модуля.
- Тип модуля: прошивка.
Образец можно посмотреть на скриншоте ниже.
Затем нажмите кнопку Прочитать.
В белом поле появится версия прошивки.
Теперь поставьте следующие значения:
- Тип запроса: версия модуля.
- Тип модуля: конфигурация.
Снова нажмите кнопку Прочитать.
Цифры в белом поле укажут точную версию прошивки.
Готово! Теперь вы знаете, как узнать версию прошивки касс АТОЛ с помощью драйвера торгового оборудования.
В статье показали универсальное решение, которое подойдёт для любых моделей ККТ АТОЛ. Версию прошивки можно посмотреть и на самом аппарате, но способы будут сильно отличаться, поэтому не стали делать отдельные разнородные инструкции.
Статью подготовила редакция блога portkkm. ru. Информационная поддержка: Александр Киселев, программист АСЦ ПОРТ.
Компания ПОРТ — профи в вопросах онлайн-касс. Продаём, обслуживаем и ремонтируем кассовые аппараты с 1997 года. Представительства находятся в Красноярске, удалённое подключение доступно для всех регионов России.
Пробить чек через Драйвер Штрих-М – инструкция с пояснениями, советами и комментариями
Штрих ФР ККМ — как пробить нулевой чек через драйвер ФР
Для теста аппарата иногда приходится пробивать нулевые чеки через заводской Тест драйвера минуя кассовую программу.
Или чеки прихода (продажи) которые в связи со сбоем в работе ПО – программного обеспечения кассового ПК – кассовой программы прошли по кассовой программе но не попали в ФК – в ККТ – в кассу, при этом удалить из кассовой программы данный чек расхождения между программой и кассой не получается из-за не возможности данной операции, например в ресторанном программном комплексе Rkeeper (для предотвращения расхождений в чеках следим за бумагой и вовремя ее меняем, так как данное ПО часто не корректно обрабатывает сигнал с ФР об окончании чековой ленты в онлайн-кассе). Т.е например, у нас следующая ситуация – чек есть в программе (в системном балансовом отчете), а ФР (в Х-отчете или=и отчете с гашением ) он не попал, в итоге сумма в учетном ПО больше суммы в Х-отчете, или отчете с гашением.
Таким образом, нам нужно или удалить данный чек в программе и заново его передать. Или если этого сделать невозможно – добить данный чек — данную сумму в кассовый аппарат ККТ миную кассовую программу – сравняв – выровняв, таким образом, суммы в учетной программе и в самом ФР – т.е. в текущем или следующем отчете с гашением.
Мы пробиваем чек через «Тест драйвера FR» минуя кассовую программу, т.е. пробиваем на онлайн кассе Штрих Ф через заводскую утилиту Тест драйвер ФР — FR ККТ — ККМ версии 4.13 или 4.14:
Последовательность действий здесь следующая:
1 — Узнаем точную сумму нужного нам чека и все позиции товара в данном чеке, записываем их
2 — Узнаем ставки НДС для товара — если нам не могут помочь с точной ставкой НДС, да и ставкой налогообложения (если их в организации несколько) для конкретного товара – позиции в чеке – то ее можно подсмотреть в предыдущих чеках распечатав их на чековой ленте из памяти — блока фискального накопителя. После чего находим похожий на наш и та смотрим конкретные ставки НДС и систему налогообложения.
3 — Если система налогообложения ОСН – то почти сто процента они будут. В патенте упращенке, как правило, НДС пробивается со ставкой «БЕЗ НДС» в более редких случаях «НДС 0»), если у нас Патент или ЕСН – т.е. в чеке нам нужно видеть рядом со всеми позициями нужную ставку НДС, для этого закрываем кассовую программу, запускаем «Тест драйвера FR» версии 4.13 или 4.14, переходим на вкладку «02 Регистрация»

4 — «02 Регистрация»: первая вкладка «Регистрация» строка «Налог1» ни чего не трогаем по умолчанию там и так стоит «НЕТ» или же мы ставим в нужную нам группу НДС – в порядке ее нумерации, предварительно открыв таблицу с ставками НДС в следующим образом:
Кнопка «Настройка свойств» справа в внизу в углу, затем кнопка справа «Таблицы» — щелкаем слева по таблице номер 6 «Налоговые ставки»

5 — Смотрим значение налога и его номер = «Ряд», соотношение номера — ряда с ставкой налога выбираемого из раскрывающемся списке наличной оплаты — строка «Налог1» (для безнала строка «Налог2» — об типах оплаты и их выборе см ниже отдельный абзац) вкладке «Регистрация» следующая:
- «Нет» (по умолчанию) = «4 Ряд» — «0» – «Без налога»
- «1 группа» = «1 Ряд» — «1800» – «НДС 18%» (20000 — т.е. сейчас 20%)
- «2 группа» = «2 Ряд» — «1000» – «НДС 10%»
- «3 группа» = «3 Ряд» — «0» – «НДС 0%»
- «4 группа» = «4 Ряд» — «0» – «Без налога»
Для наглядности рассмотрим несколько примеров:
Открытие и закрытие смены на фискальном регистраторе
Открытие смены на фискальном регистраторе и завершение рабочего дня резюмируются соответствующим отчетом, который входит в список обязательной фискальной отчетности. Документ о закрытии смены аналогичен старому Z-варианту, но существует несколько отличий.
Переход на платформу 5. 0 на Атол 11Ф
Для того, чтобы перейти с платформы 2.5. на платформу 5.0., вам нужно получить доступ в личный кабинет на сайте as.atol.ru.
В нем с правой стороны нажмите на кнопку Перейти на платформу 5.0


Что делать, если Атол 30Ф не видит драйвер?

Далее нажмите кнопку перемотки ленты 2 раза, выйдет чек:

Затем нажмите кнопку перемотки ленты 3 раза, после чего выйдет чек:

Теперь выходим из сервисного режима, нажав 1 раз кнопку перемотки чековой ленты. Перезагрузите ККТ. Если это не помогло, то обратитесь в сервисный центр.
Установка драйвера АТОЛ
Выбор разрядности х32/64 зависит от вашей операционной системы и торговой программы (можно установить оба) .
Проверка связи с кассой
После установки запустите «Тест драйвера ККТ», подключите кассовый аппарат к компьютеру.
Нажмите кнопку Свойства в правом верхнем углу.
Запустите процесс проверки связи, кликнув на одноименную кнопку в нижней части открывшегося окна.
Если тест связи прошёл и в строке Результат появились данные, значит, соединение есть. Можно двигаться дальше.
Нажмите Ок, чтобы закрыть окно теста.
Оформление чека прихода – продажа, возврата – возврата прихода по БЕЗНАЛУ – безналичному способу оплаты (как правило, второй пункт в писке типов оплаты во всех онлайн кассах и ФР ККТ), картой мир, виза, мастер картс через Тест драйвера ККТ
Делаем все так же но имеем в виду следующее:
Соотношения строк на вкладке «Регистрации» в «Тест драйвере ФР» приблизительно следующая:
- «Налог1» НДС соответствует «Сумма1» = тип оплаты «Наличными»
- «Налог2» НДС соответствует «Сумма2» = тип оплаты «Безналичные — Картой МИР»
- «Налог3» НДС соответствует «Сумма3» = тип оплаты «Безналичные — VISA»
- «Налог4» НДС соответствует «Сумма4» = тип оплаты «Безналичные — MASTERCARD»
ВНИМАНИЕ К СОЖАЛЕНИЮ ДАННОЕ СООТНОШЕНИЕ «НАЛОГА К СУММЕ Т.Е. К ТИПУ ОПЛАТЫ» ЧАСТО НЕ СРАБАТЫВАЕТ, ПОЭТОМУ ПРИ ОПЛАТЕ ПО БЕЗНАЛУ ИЛИ ВОЗВРАТЕ ПО БЕЗНАЛУ ПО БЕЗНАЛИЧНОМУ — ВЫСТАВЛЯЙТЕ СТАВКУ НАЛОГА (ГРУППУ НАЛОГА) ВО ВСЕХ ВЫШЕСТОЯЩИХ НАЛОГАХ, Т.Е. И «Налог1» И «Налог2» ВЫСТАВЛЯЕТСЯ В «ГРУППА 1» ДЛЯ ТОГО ЧТО БЫ ПРОБИТЬ ЧЕК С 18% — СЕЙЧАС 20% НАЛОГА НДС И С ТИПОМ ПЛАТЕЖА ПО БЕЗНАЛУ (САМУ СУММУ ЧЕКА ПО БЕЗНАЛУ ПИШЕМ В ПОЛЕ «СУММА2» )
Узнать конкретно ваши типы оплаты и их последовательность (применяемые на конкретно вашей онлан кассе). До недавнего времени (до ввода формата фискальных данных 1.05) — редко в какой кассе можно было найти более 4 реально использующихся типов оплаты.
Вновь зайдя — кнопка справа снизу «Настройка свойств» — далее кнопка «Таблицы» -затем выбираем строку «Наименование типов оплат», открывается окно с типами оплат в моделях онлайн ККТ от Штрих:
Какая модель печатающего механизма Атол 11Ф
Касса Атол 11Ф предусматривает печатающий механизм модели SII LTP01-245-12

Тест связи с ОФД на Атол 11Ф, диагностика соединения с ОФД
В этой кассе можно выполнит диагностику соединения с ОФД несколькими способами. В конце диагностики распечатается документ “Диагностика соединения с оФД”:
Для того, чтобы запустить процесс диагностики соединения с ОФД, вам нужно:
- Включить кассу с нажатой кнопкой промотки чековой ленты, после 6 сигнала отпустить кнопку. Процесс займет несколько минут;
- В Тест драйвер выберите во вкладке “Отчеты” “Тип отчета 6. Тест связи с ОФД” и нажать Печать отчета
Как перейти на ФФД 1. 05 на Атол 11Ф
Для того, чтобы перейти на ФФД 1.05, нужно чтобы версия прошивки кассы была 5199 и выше.
Пример 2 Пробьем все тоже самое, но в количестве двух 2 позиций товаров в одном чеке — условия почти те же – обе позиции без НДС, но количество товара во второй позиции равно 3 шт. , тип оплаты тот, же нал.
Я всем всегда рекомендую через «Тест драйвер» пробивать чеки, состоящие только из одной позиции, так как запутаться здесь достаточно просто, но если подойти к вопросу внимательно, то в целом все должно получиться:
Первая позиция в чеке «Обед №1» = 50 руб. вторая «Обед №2»=70 руб.
Все делаем аналогично предыдущему примеру, но с некоторыми отличиями:
Для пробития первой позиции делаем следующее:

Отличия лишь в том, что мы выставили в типе оплаты наличные = «Сумма1» = сразу общую сумму по всему чеку 50руб+70руб*3шт=260руб (для простоты сразу всю сумму чека по всем позициям)
Затем нажимаем для операции продажи – прихода кнопку «Продажа», для операции возврата прихода «Возврат продажи» в поле «Строка» можно вбить номер и дату чека возврата (на основании чего делается возврат) .
Затем заполняем параметры для второй позиции «Обед №2»

Отличия от первой позиции – ставим другую цену – 70 руб., меняем количество на 3 шт., меняем название товара-услугу. И лишь затем кнопку «Закрыть чек».
Что будет, если не отправлять чеки в налоговую более 30 дней
Кассовый аппарат может заблокироваться в случае ненаправления чеков ОФД и, соответственно, в налоговую более 30 суток. Продолжать работу нельзя ― это влечет наложение штрафа согласно п. 2 ст. 4.3 закона № 54-ФЗ и п. 4 ст. 14.5 КоАП. Следует немедленно распечатать отчет о закрытии с передачей данных ОФД и налоговой. В нем отразится суммарное число всех фискальных документов, которые не были переданы ранее по техническим причинам. Для этого потребуется стабильное подключение к интернету. Если вы работаете в районе со слабым интернет-сигналом либо в условиях его отсутствия, необходимо вывозить оборудование для обеспечения стабильного соединения.
Проверить, передана ли вся информация, можно во вкладке «Состояние обмена с ОФД». Система должна показывать нулевые значения в строках «Ошибки ФН, ОФД», «Не отправлено документов». Избежать наказания (либо отделаться предупреждением) можно лишь в том случае, если не производилась печать чеков, а нарушение произошло из-за независящих от предпринимателя неполадок, без злого умысла.
Как быть, если не открывается смена на фискальном регистраторе
Наиболее распространенными ошибками являются следующие:
- Смена не открывается в программе и появляется ошибка «Нет ККТ с закрытыми сменами» — такой сбой спровоцирован тем, что в 1С смена корректно закрыта, а на ФН не завершена. Способ устранения — открыть драйвер ККТ и в нем завершить незакрытую смену.
- Неполадка «Не определяются доступные ККМ, обратитесь к Администратору» с учетом того, что предыдущая смена закрыта и никакие изменения не вносились в настройки — необходимо скорректировать работу рабочего места кассира. Алгоритм таков: вкладка «Администрирование», затем «Подключаемое оборудование», после этого проставить флажок в поле «Все рабочие места» на вкладке «ККТ с передачей данных». После этого в окне рабочих мест отметить «Текущее» и нажать кнопку «Записать».
- Не открывается смена на фискальном регистраторе и отображается ошибка, что она уже открыта, тогда как отчет о закрытии за предыдущие сутки распечатан — такая неполадка возникает в случае, если в 1С смена осталась открытой, а на ФР завершена — необходимо сменить статус смены во вкладке «Групповое изменение реквизитов».
- Смена не открыта на фискальном регистраторе, если используется 1С — причиной неправильной работы является несоответствие драйверов. Потребуется программное обновление и, возможно, донастройка программно-аппаратного комплекса.
- Окно «При выполнении операции произошла ошибка. Смена не открыта на фискальном регистраторе (устройстве)» — система может выдавать это окно при наличии технических неполадок. В большинстве случаев проблема устраняется после замены USB-кабеля или после замены бытового удлинителя (переноски) на качественный сетевой фильтр.
Восстановление нормальной работы ФН является основным условием законности бизнеса.
Автоматическая передача данных ОФД, а далее в налоговую невозможна без корректного функционирования встроенного накопителя.
Если пробитые чеки не отправляются в контролирующие органы более 30 суток, касса будет заблокирована. Именно во избежание таких ситуаций и распечатывается отчет о закрытии — в нем отражено суммарное число фискальных документов, которые по техническим причинам не отправлены Оператору.
Вкладка «Состояние обмена с ОФД» будет показывать нулевые значения только при отсутствии неполадок, когда устранены все ошибки и в ПО кассы, и в товароучетной системе. В том случае, если новая смена не открыта по причине того, что кассиром не была закрыта предыдущая, а суточный срок прошел — торговля должна быть прекращена и новые чеки пробивать нельзя. Онлайн-касса будет работать в режиме ограниченного функционала:
- не отображаются фискальные реквизиты;
- данные не отправляются ОФД.
Исправить ситуацию можно только сформировав отчет о закрытии. Блокировка будет снята после проставления во вкладке «Закрытие кассы» флажка в окошко «Закрытие смены». Процесс завершится распечаткой документа о закрытии.
Если ККМ ограничивает возможность автоматического завершения просроченной сессии, то пользователю нужно распечатать его вручную. В подразделе «Кассовые отчеты» выбирается необходимый пункт и задается команда о печати. После закрытия кассы можно начинать новый рабочий день, и работа продолжится в стандартном режиме.
Стоит помнить, что о неполадках с закрытием и открытием сессий станет известно налоговикам. ОФД без задержек передает в налоговую информацию о начале и завершении работы, о формировании и печати кассиром-операционистом отчетов. Из содержания будет очевидно, что техника эксплуатировалась с нарушениями. В качестве санкций предусмотрено:
- вынесение предупреждения;
- наложение штрафа.
В том случае, если печать чеков не производилась, то особо строгой ответственности опасаться не стоит. Но некорректная работа с проведением товарно-денежных операций повлечет взыскание от 5 000 до 10 000 рублей с юридического лица и от 1 500 до 3 000 с индивидуального предпринимателя или должностного лица.
При наличии неполадок в системе рекомендуется предоставить в ФНС доказательства возникновения неполадок по не зависящим от собственника причинам. Если будет установлено, что преступного умысла в действиях предпринимателя не обнаружено, и сбои возникли из-за системных ошибок, то суммы штрафов будут минимальными, или штрафы будут заменены предупреждениями. Указанное правило действует только в том случае, если руководитель ЮЛ или ИП самостоятельно обратились в налоговую с соответствующим заявлением, не дожидаясь момента обнаружения нарушения сотрудниками налоговой.
Техническое сопровождение оборудования. Решим любые проблемы!
