
Сканеры штрих-кодов применяются для считывания зашифрованной информации с товаров и передачи её на кассу, в программу или на POS-терминал. Обычно заводские параметры сканеров позволяют применять их сразу после распаковки, однако в некоторых случаях требуется настроить отдельные функции и режимы. Процесс настройки не слишком сложен, но во избежание серьёзных ошибок в работе сканера, к которым может привести непродуманное считывание программирующих кодов, проводится тонкая настройка.
Поможем подобрать 2D-сканер штрих-кода для работы вашего магазина
Тип считывающего элемента:
Цены указаны с НДС 20%
Сканер штрихкода 2D Idzor 2200S
Idzor 2200S 2D – сканер штрихкодов, отличающийся легкостью и удобством использования. Прибор предназначен для эксплуатации в отрасли розничной торговли, поддерживая работу с маркированной продукцией и ЕГАИС.
2 250 ₽
Сканер штрихкода Атол SB 1101 Plus USB (чёрный) без подставки
Атол SB 1101 Plus — ручной лазерный сканер штрихкодов, ориентированный на использование в сфере малой и средней розницы.
2 490 ₽
Сканер штрихкода 2D Poscenter HH 2D2 HD
2D Poscenter HH 2D2 HD – ручной сканер штрихкодов, удачно сочетающий в себе эргономичность, оптимальный функционал и доступную стоимость.
2 790 ₽
Сканер штрихкода Атол SB2108 Plus
Атол SB2108 PLUS — современный ручной сканер штрихкодов, предназначенный для эффективной работы в области розничной торговли, на предприятиях общественного питания, в сфере услуг.
2 940 ₽
Сканер штрихкода Space LITE-2D-USB
Space LITE-2D-USB – простой и надежный сканер штрих-кодов, который отлично подойдет для использования на любых торговых точках, в том числе во влажных и холодных помещениях.
3 090 ₽
Сканер штрихкода 2D VMC
Сканер штрихкода 2D VMC BurstScan Lite v2
VMC BurstScan Lite v2 – ручной сканер штрихкодов, обладающий широким потенциалом использования в области розничной торговли, сферы услуг и прочих отраслях.
3 700 ₽
Проводной сканер штрихкода Mertech 2210 P2D USB, USB эмуляция RS232 black, 3m cable
Mertech 2210 P2D – проводной сканер 1D и 2D штрих-кодов последнего поколения, разработанный согласно требованиям «Честный ЗНАК» и ЕГАИС.
4 130 ₽
Проводной сканер штрихкода Mertech SUNMI NS021 (Sense), P2D USB, USB эмуляция RS232 black
Mertech Sunmi NS021 (sense) – современный и удобный в использовании сканер штрих-кодов, одна из самых популярных моделей в своем классе, удостоенная номинации Red Dot Design Awards.
4 225 ₽
от 2 700
Терминалы сбора данных
от 14 000
от 6 890
от 5 460
от 21 590
от 1 950
от 3 220

в наличии на складе

Серия сканеров QuickScan прекрасно сбалансирована по всем параметрам среди ручных сканеров общего применения.

















Это многофункциональный сканер, с которым быстро и просто считывать одномерные штрих-коды различной сложности

Наши специалисты помогут с выбором необходимого оборудования и подберут оптимальную конфигурацию под
Ваши конкретные задачи. Оставьте заявку на консультацию, и мы перезвоним Вам в течение 2 часов в
рабочее время. Услуга предоставляется бесплатно.
для складской логистики, розничной и оптовой торговли. Данное оборудование подходит для маркировки продукции, автоматизации внутреннего и внешнего учета, а также упрощает процесс реализации товаров и услуг. Сканеры штрихкода делятся на: 1D, 2D, ручные, стационарные, беспроводные. Основным фактором, при выборе сканера является возможность считывания штрих-кодов, DataMatrix кодов, QR-кодов. Качественное оборудование от ведущих производителей: Chamtek, CINO, Cipher Lab, Datalogic, Honeywell, IDZOR, Mindeo, NCR, Newland, Opticon, Proton, Vioteh, Zebex, Zebra, АТОЛ, Меркурий.
На рынке периферийного оборудования кассовой техники, существует большое разнообразие сканеров штрих-кода. Поэтому перед хозяйствующими субъектами встаёт цель подобрать оборудование, которое идеально отвечает целям конкретного бизнеса, позволит автоматизировать торговый процесс и будет интегрировать с установленной товароучётной программой.

- На что обратить внимание при выборе сканера, интегрируемого с 1C
- Распознавание штрих сканера компьютером
- Ищем штрих сканер в программе 1С
- Как подключить сканер штрих кода к 1С
- Штрих сканер работает в режиме эмуляции клавиатуры
- Сканируем штрих коды в 1С
- Переводим штрих сканер в режим эмуляции COM- порта
- Возможные проблемы при подключении штрих сканера
- Сертифицированные и поддерживаемые модели сканеров штрихкода
- Настройка сканера штрихкода Honeywell 5145
- Настройка сканера штрихкода Honeywell для работы с 1С
- Особенности настройки сканеров штрих-кода
- Выбор сканера штрих-кода под 1С
- Преимущества покупки в интернет-магазине kkmsale
- Наш каталог продукции
- Настройка сканера штрихкода Атол SB 1101
- Складской сканер штрих кода
- Установка сканеров штрих-кода, интегрируемых с 1C
- Этапы настройки устройства распознавания штрих-кодов
- Осуществление настройки оборудования, подключённого через USB-разъём
- Осуществление настройки оборудования, подключённого через СОМ-порт
- Осуществление настройки оборудования, подключённого через «Разрыв клавиатуры»
На что обратить внимание при выборе сканера, интегрируемого с 1C
Существует множество сканеров штрих-кода, имеющих разную модификацию и функционал, поэтому собственникам бизнеса бывает сложно определиться с выбором. Ниже мы рассмотрим, на какие моменты нужно обратить внимание, чтобы подобрать оборудование, отвечающее роду деятельности Вашей организации.
- Один из самых главных пунктов – это возможность устройства считывать определённый вид штрих-кода. Отдельно взятые модели могут распознавать только 1D изображения. Такое оборудование обладает низкой стоимостью и предназначено для использования на складах, для проведения инвентаризаций, а также логистики. Для работы на кассовом узле данная категория не подойдет, чтобы осуществлять реализацию товара, в розничной точке необходим сканер, считывающий как 1D, так и 2D обозначения, а также интегрироваться с ЕГАИС и остальными гос. системами.
- Способ считывания штриховых обозначений (существует два: лазерный и фото). Лазерные сканеры могут распознавать штрих-коды шириной в одну десятую миллиметра, недорого стоят и при этом отличаются высокой скоростью распознавания. К недостаткам устройства относится то, что для распознавания штрих-полосы нужно поднести устройство минимум на 10 сантиметров. Поэтому, большинство отдает предпочтение фотосканерам, они имеют большую производительность и могут распознавать смазанные и повреждённые штрих-коды.
- Мобильность. Сканирующее кассовое оборудование делят на два типа:
- Встроенные — вмонтирован в основное оборудование, для считывании нужно подносить товар к сканеру. Чаще всего данный тип используют для оборудования кассовых узлов.
- Выносные — для считывания обозначения устройство подносят непосредственно к товару. Подходит для использования в торговых залах, а также в складских помещениях.
- Скорость считывания. Обязательное условие в местах продаж в большим клиентопотоком. С помощью сканера с низкой скоростью можно обслужить примерно 30-40 клиентов в течение часа. Сканеры, обладающие высокой производительностью, быстро распознают любые обозначения, с их помощь можно повысить производительность кассового узла до 180 покупок в течение часа.
- Защищённость. Если сканер приобретается для использования на производственных и складских помещениях, то требуется устройство с ударопрочным корпусом и высокой степенью пыле-влагозащиты (не ниже IP54). Для работы же на кассовом узле подойдёт оборудование с обычной степенью защиты (IP30).
Почти все беспроводные, качественные и популярные модели интегрируются с 1C. Ниже представлены несколько из таких устройств:
- ATOL SB2108 – одна из самых популярных моделей. Устройство обладает высокой производительностью, осуществляет распознавание как 1D, так и 2D обозначений. Сканер обладает невысокой стоимостью, качественным корпусом и небольшим размером. Способ считывания штриховых обозначений фотосканерный, поэтому устройство может распознавать смазанные, некачественные и повреждённые обозначения, а также метки с электронных носителей.
- Honeywell Voyager 1452g – беспроводной сканер штрих-кода, быстро распознаёт линейные 1D и двумерные 2D коды, а также PDF417-коды. Поддерживает ЕГАИС, ФГМС, Меркурий, а также другие системы маркировки, способен осуществлять распознавание обозначений в разных плоскостях. Может работать без подзарядки более 14 часов, считывать обозначения с любых носителей.
- Scantech ID LG710 – устройство обладает высокой прочностью и пыле-влагозащитой IP54, подойдёт для деятельности в области розничных продаж и складского учёта. Сканер имеет мультиинтерфейс и может быть подключён к любому разъёму. Считывает 1D обозначения с любых поверхностей.
- Атол SB 2105 BT – автономное устройство, считывающие 1D обозначения, с расстояние от 10 до 25 см, даже на грязной или поврежденной поверхности. Сканер подойдёт для деятельности в области розничных продаж и складского учёта. Может работать без подзарядки до 15 часов. В памяти устройства может храниться до 32000 наименований. Корпус оборудования выдерживает падения с высоты до 3метров.
- Mercury CL-600 P 2D – модель обладает повышенной производительностью, до 270 скан/сек. Распознает одномерные и двумерные, а также QR и PDF417 обозначения. Может считывать грязные и повреждённые обозначения, на расстоянии до 30 сантиметров, а работать в автономном режиме до 14 часов.
Все эти устройства с лёгкостью интегрируются с большинством товароучётных программ, в том числе и 1C.
Сканер штрих кода для 1с – представляет собой эффективное решение для оптимизации складских и кассовых бизнес-процессов. После считывания товарной метки полученная информация сразу попадает в программу учёта. Облегчаются такие процедуры как учёт, мониторинг и обслуживание товарных единиц.

Потребляемый ток, мА:
Скорость считывания, скан/с:
Дальность сканирования, см:
Контрастность штрих кода, %:
Устойчивость к падению, м:
Типы штрих кодов:
UPC-A, UPC-E, EAN-13, EAN-8, ISBN/ISSN, CODE11, MSI/PIESSEY, UK/PLESSEY, UCC/EAN128, CODE, BARCODE39CODEBAR, ITF25, IND25, MATRIX25, CODE128, CODE39, RSS CODE, CHINA POST
Рабочий диапазон температур:
От 0 до +50°С
Длина кабеля 2 м.

1D: UPC/EAN, ISBN/ISSN, Code128, Code39, Code39 (full ASCII), Code32, Interleaved 2 of 5, Matrix 2 of 5, Discrete 2 of 5, Codabar, MSI/Plessey, Chinese 2 of 5, China Postal Code, GS1 Databar, и т.д.
2D: PDF417, Datamatrix, QR-Code, Aztec, Maxicode и т.д.
От -20°C до 50°C
Поле обзора: 45° (по горизонтали), 34° (по вертикали);
Отклонение: боковой наклон/по вертикали/по горизонтали: +/-360° / +/-65° / +/-55°

1D: Code128, UCC/EAN-128, AIM128, EAN-8, EAN-13, ISBN/ISSN, UPC-E, UPC-A, Interleaved 2 of 5, ITF-6, ITF-4, Matrix 2 of 5, Industrial 25, Standard 25, Code39, Codabar, Code 93, Code 11, Plessey, MSI-Plessey, RSS-14, RSS-Limited, RSS-Expand
2D: PDF417,QR Code,Data Matrix
От -10 до +50°С
Номинант награды: Red Dot Design Award
3 500 руб.
3 325 руб.
1D: UPC-A, UPC-E, UPC-E1, EAN-13, EAN-8, ISBN (Bookland EAN), ISSN, Code 39, Code 39 full ASCII, Code 32, Trioptic Code 39, Interleaved 2 of 5, Industrial 2 of 5 (Discret 2 of 5), Matrix 2 of 5, Codabar (NW7), Code 128, UCC/EAN 128, ISBT 128, Code 93, Code 11 (USD-8), MSI/Plessey, UK/Plessey, China Post, China Finance, Telepen, GS1 DataBar (formerly RSS) variants
2D: PDF417, QR Code, MicroQR Code, DataMatrix, Han Xin Code, Aztec Code, MicroPDF417
Минимальное разрешение: 1D (Code 128): 4 мил
Режим сканирования: Ручной, презентационный
Кабель: 2м
от 3 325 руб.
UPC/EAN: UPC-A, UPC-E, UPC-E1, EAN-8/JAN 8, EAN-13/JAN 13, Bookland EAN, Bookland ISBN Format, UCC Coupon Extended Code, ISSN EAN Code 128 включая GS1-128, ISBT 128, ISBT Concatenation, Code 39 включая Trioptic Code 39, конвертация Code 39 в Code 32 (Italian Pharmacy Code), полная конвертация Code 39 в ASCII Code 93 Code 11 Matrix 2 of 5 Interleaved 2 of 5 (ITF) Discrete 2 of 5 (DTF) Codabar (NW — 7) MSI Chinese 2 of 5 IATA Inverse 1D (кроме всех GS1 DataBars) GS1 DataBar включая GS1 DataBar-14, GS1 DataBar Limited, GS1 DataBar Expanded
3 700 руб.
3 515 руб.

Поле обзора: 45° (по горизонтали), 34° (по вертикали);
Отклонение: боковой наклон/по вертикали/по горизонтали: +/-360° / +/-60° / +/-60°;


Минимальное разрешение: 1D (Code 128): 3 мил
Режим сканирования: Ручной, презентационный.
Кабель: 2м
От -10 до +55°С
— Алюминиевая внешняя рама.
— Встроенная подсетка корпуса.
— Поддержка систем Windows/IOS/Android/Linux
4 000 руб.
3 800 руб.
Результаты: 1 — 10 из 369
Программное обеспечение 1С знают даже люди, далекие от бухгалтерии, логистики, складского учета. В нашей стране глобальная система остается универсальной, используется на подавляющем большинстве предприятий, что не может не влиять на технологическое оснащение. Поэтому 1 с сканер штрих кода — доступное устройство, ведь абсолютное большинство создается и импортируется на российский рынок с возможностью взаимодействия именно с этой программной средой.
Собственно, решил написать все, что знаю про подключение сканера штрих-кода. На первый взгляд кажется все просто, а на итог можно долго провозиться. Особенно когда до этого имел дело только с 1С и не имел опыта работы с торговым оборудованием.
Возможно, уже кто-то делал такую статью, но информации все же в интернете не так много, поэтому решил собрать все знания в кулак и выложить все сюда, если понравится, то сделаю нечто подобное по другому торговому оборудованию.
На первый взгляд всё очень просто. Вы купили прибор, воткнули его в USB порт, и всё должно заработать. Но не тут-то было. Проблем может вылезти довольно много. Среди них и проблемы совместимости с такими рабочими программами, как программные продукты от 1С. Поэтому, мы решили подготовить для вас небольшой гид о том, как подключить сканер штрих кода.
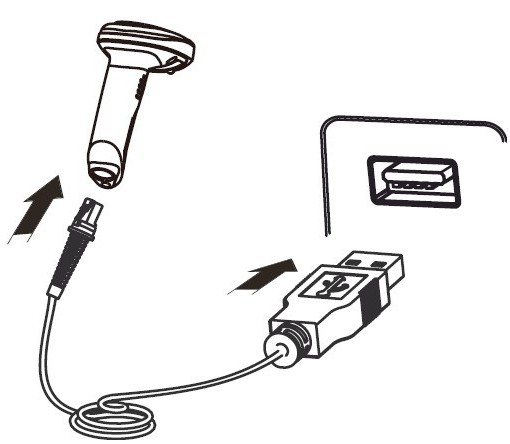
Шаг 1: Интерфейс связи штрих сканера
Первым делом нужно организовать уверенную связь между сканером и персональным компьютером (или другой рабочей станцией). Начните с того, чтобы организовать стабильную работу канала связи.
Если сканер проводной, то всё довольно просто. Подключите интерфейсный провод к компьютеру и проверьте, что устройство появилось в списке устройств. Эта единственная сложность, которая может поджидать вас при подключении проводного устройства. Разве что, обратите внимание как подключается устройство. Если вы используете удлинитель USB или разветвитель, то штрих сканер может не распознаваться или распознаваться неправильно. Соответственно, нужно стараться использовать прямое соединение между устройством и рабочей станцией. Про это явление часто указывается в инструкции. Но иногда инструкция на китайском языке J
Если сканер беспроводной, то тут важно понять, есть ли соединение штрих сканера с базой. Иногда случаются такие ситуации, когда сканер по ряду причин не может соединиться с базой. Если такое происходит, то бесполезно подключать саму базу к рабочему месту. Всё равно штрих сканер не заработает. Следующий шаг – это подключение самой базы к персональному компьютеру. Здесь логика аналогична логике подключения сканера с проводным интерфейсом.
Распознавание штрих сканера компьютером
После того, как вы увидели, что сканер «был замечен» вашей рабочей станцией, самое время подумать о драйверах.
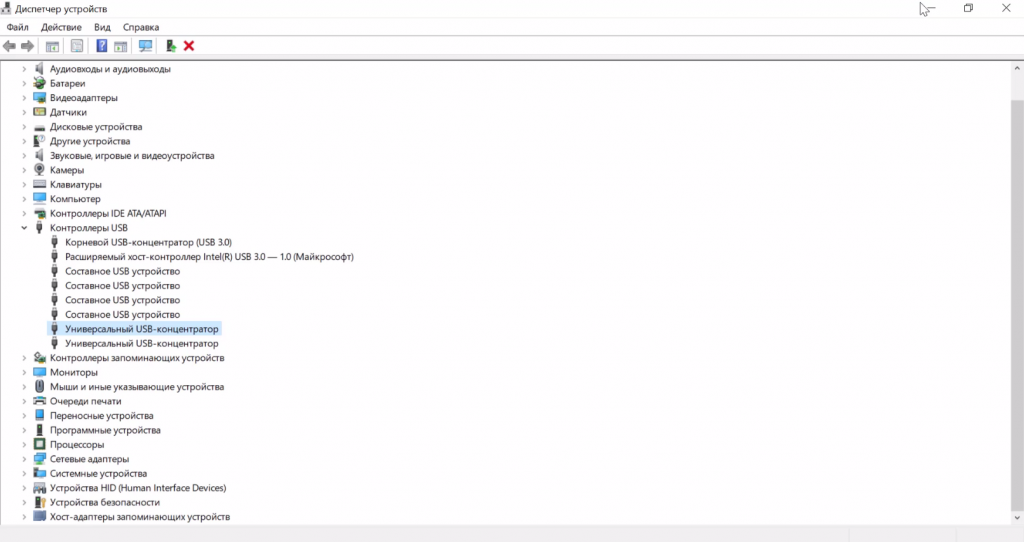
Чаще всего в состоянии «из коробки», штрих сканер определяется как клавиатура. Это касается большинства типов устройств. Теоретически, на этом можно и остановиться. Ведь в блокнот сканер уже будет прекрасно выводить все данные, которые считает. Но все дополнительные функции сканера, такие как префиксы, суффиксы и вспомогательные действия аппаратными кнопками будут недоступными. Значит, полноценная настройка штрих сканера в рабочей среде 1С уже невозможна.
Если вы не знаете, как проверить, какой именно драйвер установился к вашему устройству, то в случае windows надо искать диспетчер устройств. Там найти конкретное устройство.
Ищем штрих сканер в программе 1С
Теперь нужно каким-то образом найти устройство в той рабочей среде, где вы будете использовать сканер. Например, рассмотрим, как подключается штрих сканер к 1С.
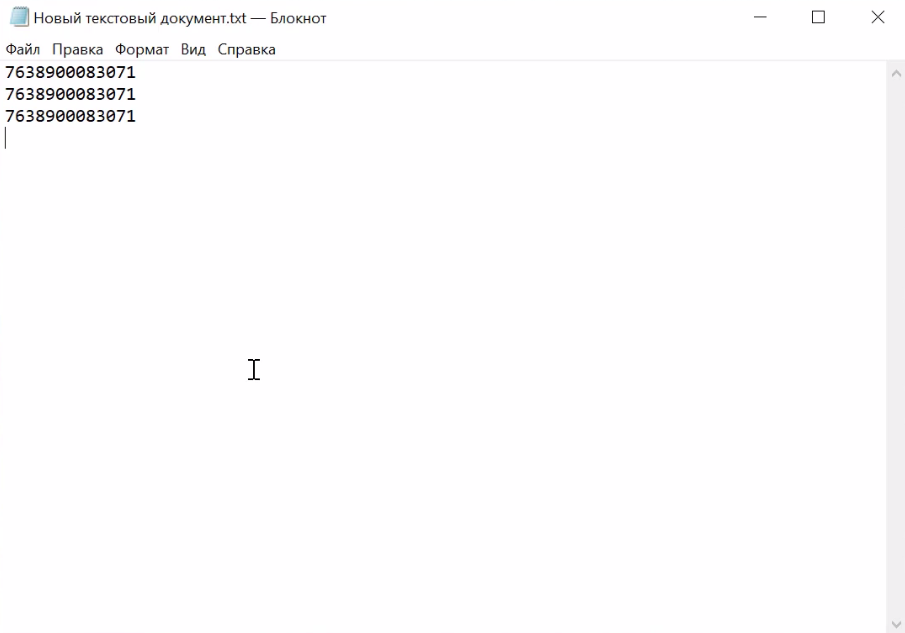
Начнем с того, что к сканеру прилагается инструкция. Инструкция содержит распечатку различных штрих кодов. Зачем нужна такая распечатка штрих кодов в комплекте к сканеру? Всё просто — это управляющие коды. Отсканировав какой-нибудь код, вы можете перевести сканер в другой режим или сбросить до заводских настроек.
Первым делом, убедитесь, что ваш штрих сканер сканирует информацию в простой текстовый редактор «Блокнот».
Получив этот результат, переходим к следующему шагу.
Как подключить сканер штрих кода к 1С
Откроем рабочую программу. Нам предстоит подключить штрих сканер к 1С.
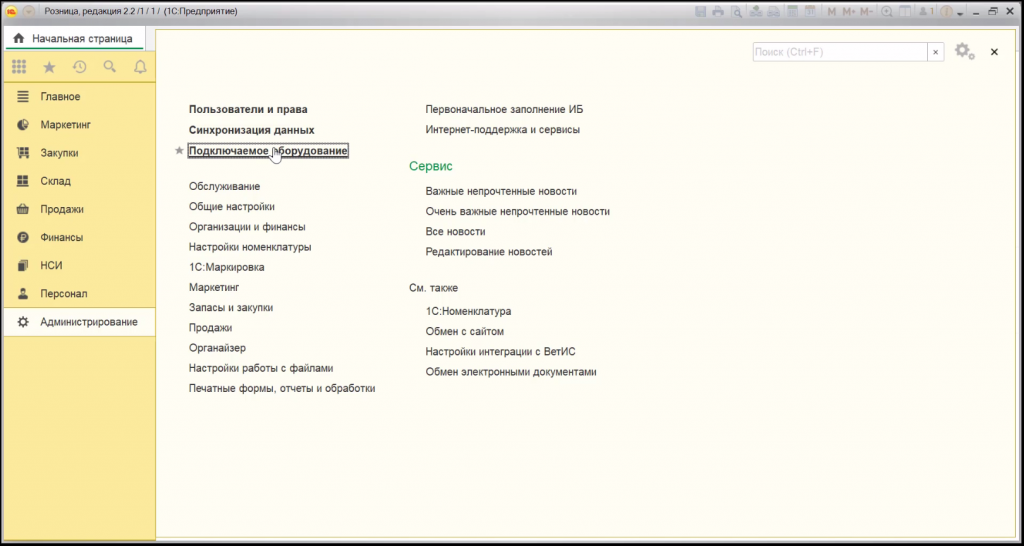
Зайдите в раздел «Администрирование». Выберите подключаемое оборудование.
Ещё раз тыкните «подключаемое оборудование». Попадете в панель настройки подключенных устройств. Там вы увидите наш сканер. Если его нет, то надо соответственно добавить через кнопку «Добавить».
Штрих сканер работает в режиме эмуляции клавиатуры
Зайдите в настройки устройства. Выберите режим клавиатуры.
Здесь можно настроить суффиксы и префиксы.
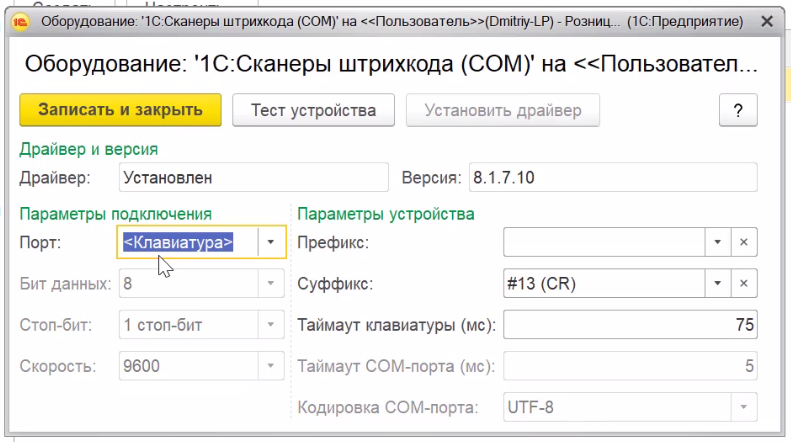
Суффикс — это то, что делает сканер после сканирования. Например, нажимает кнопку Enter.
Префикс — это то действие, которое выполняется до сканирования. Пока оставим это поле пустым.
Сканируем штрих коды в 1С
Теперь протестируем, что у нас получилось. Вернемся на предыдущий экран и нажмем кнопку «Тестировать устройство». Отсканируем любой штрих код. В результате, должно быть получено сообщение.
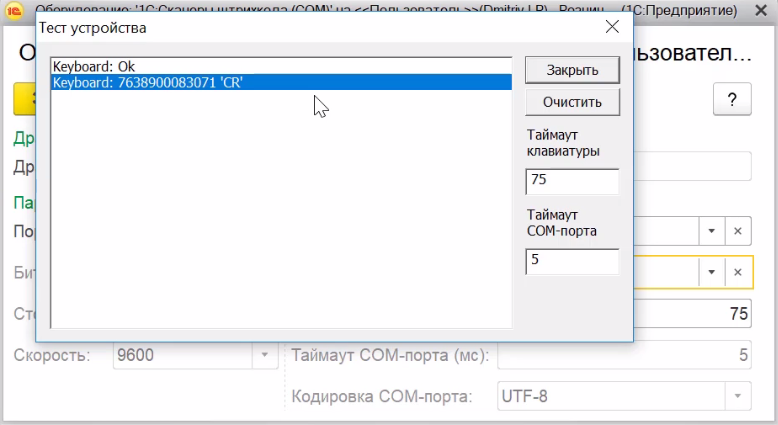
‘CR’ в кавычках означает, что штрих сканер отправил в систему код клавиши Enter.
Попробуем отсканировать любой штрих код и операция должна пройти без ошибок. На этой стадии можно обнаружить, что штрих код был распознан, но система не поняла, что сделать с данными.
Переводим штрих сканер в режим эмуляции COM- порта
Понятно, что если сканер работает в режиме клавиатуры, как это и было по умолчанию, то он будет работать как клавиатура везде. Куда вбивать данные программе 1С не совсем ясно. Значит нужно или постоянно кликать соответствующую кнопку руками, что не есть полная автоматизация, или настроить автоматику сканеру.
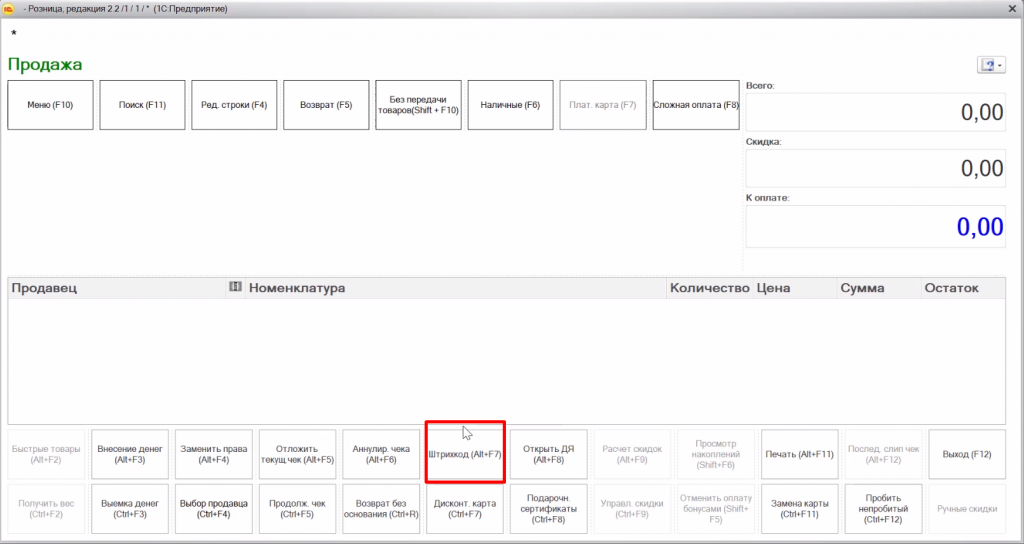
Здесь нам поможет тот самый префикс. Настроим префикс на кнопку f7 и тогда не потребуется каждый раз нажимать кнопку сканирования штрих кода. Сканер сам её нажмет,а потом внесет товар в чек.
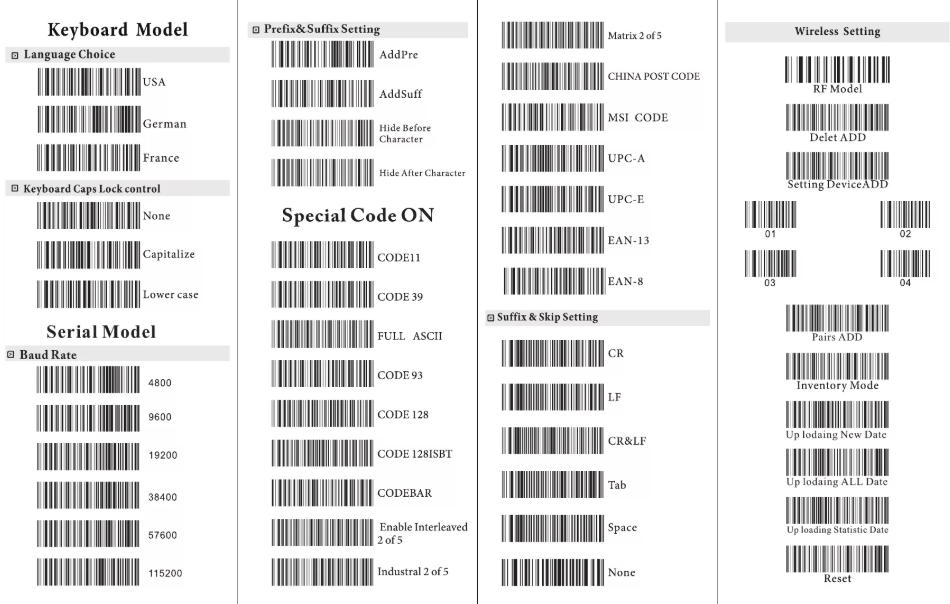
Есть и другой способ — перевести сканер в режим эмуляции COM порта. Программные продукты 1С умеют работать со штрих сканером именно как со сканером, а не клавиатурой. Для этого нужно, чтобы сканер был распознан в COM. И, соответственно, стал для системы именно штрих сканером.
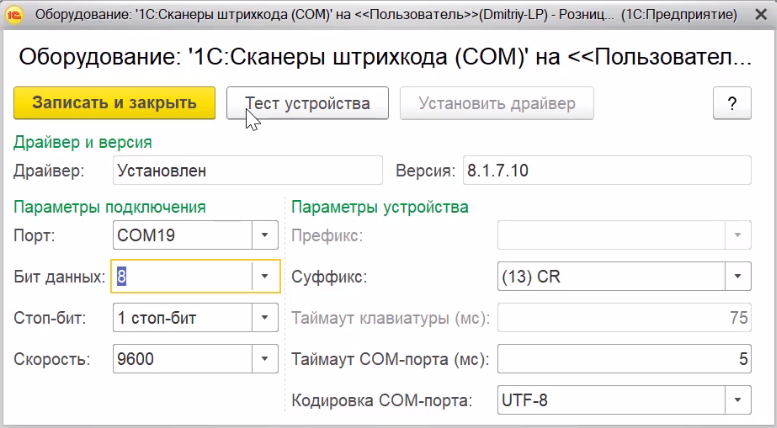
Как перевести штрих сканер в COM?
Для этого поочередно сканируем штрих коды из инструкции.
Первым отсканируйте код входа в режим управления, потом отсканируйте код перевода в эмуляцию COM-порта, а затем штрих код End (или ввод).
Не забудьте предварительно установить драйвер сканера, потому что в противном случае можно столкнуться с нерешаемой задачей — сканер переключится в режим эмуляции, а компьютер не поймет, что это за устройство. Для решения проблемы потребуется довольно много времени. Устройство нужно будет удалить, почистить компьютер и установить всё заново.
Бывают сложные случаи, например штрих сканер будет подключаться к системе, но сканировать не сможет. Если такое случилось, то нужно заставить любыми способами отсканировать штрих сканер код сброса из инструкции. Например, можно воткнуть USB кабель в «жабку», сбросить сам сканер, используя внешнее питание, а потом по новой включить его в систему.
После этого переподключите USB штекер сканера. Устройство запустится в новом режиме.
Теперь вернемся в настройки устройства и установим нужный COM-порт вместо режима клавиатуры.
Где же узнать, к какому COM подцепился штрих сканер? Всё в том же диспетчере устройств.
Ещё раз протестируем устройство, и увидим, что ничего не изменилось. Т.е. устройство работает именно так, как мы планировали.
Когда сканер находится в режиме эмуляции COM-порта, вызов функции режима считывания штрих кода происходит автоматически. На клавиатуре нажимать ничего не нужно.
Возможные проблемы при подключении штрих сканера
Иногда при смене порта USB на компьютере штрих сканер перестает работать. Если сканер был подключен условно говоря в порт номер 1 и был перекинут в порт номер 2, то 1С может потерять адресацию и сканер перестанет работать. Эта проблема довольно часто встречается. Нужно знать, что даже при простом извлечении сканера из работающего порта с последующим его размещением в том же самом USB порте, адресация всё равно «слетит».
Для восстановления работоспособности нужно перекинуть порт в настройке устройства из программы 1С и нажать кнопочку сохранить.
Обновление программного обеспечения может уничтожить штрих сканер, или, правильнее сказать — подпортить его работу. Обновленный драйвер может быть ещё не до конца обкатанным или содержать ошибки, кроме того при обновлении может нарушиться всё та же адресация, которую мы уже настроили.
Если виноват драйвер — откатите его до стабильной версии.
Установленные файрволы и антивирусные программы могут блокировать работу штрих сканера. В результате этого могут происходить веселые глюки. Устройство может то быть видимо, то невидимо, то распознаваться, а то нет. Может оказаться, что не получается получить доступ к самому устройству. Если нечто подобное происходит, то по отключайте файерволы и антивирусы. Если это поможет, то затем нужно настроить список исключений в антивирусных программах.
Ну и напоследок самое важное — не забывайте про перезагрузку компьютера. Иногда одно это простое действие позволяет значительно сэкономить рабочее время и устранить так называемые нерешаемые проблемы.
Сертифицированные и поддерживаемые модели сканеров штрихкода
В таблице представлены программно-аппаратные комплексы, сертифицированные в соответствии с Требованиями, предъявляемыми к подключаемому оборудованию, представленному на сертификацию в фирму «1С» для получения логотипа «Совместимо! Система программ 1С:Предприятие».
Сертифицированные драйверы включаются в технологическую конфигурацию «1С:Библиотека подключаемого оборудования» (БПО), начиная с версии, указанной в информационном письме.
Перечень типовых конфигураций, использующих БПО.
Настройка сканера штрихкода Honeywell 5145
Последовательность настройки сканера следующая:
- Подсоединить устройство к компьютеру, используя USB-переходник. Он определится, как типовое устройство ввода либо клавиатура.
- Проверить работоспособность через текстовый редактор. При сканировании в документе должны появиться цифры штрихкода. Это значит, сканер определился в системе.
- Отключить сканер от ПК и инсталлировать драйвер, запустив установочный файл «_Install.bat».
- Через 5-10 сек. переподключить сканер. Он будет установлен как устройство «com-порт» и получит свой номер, который необходимо зафиксировать и внести в настройки драйвера. Это позволит обозначить путь для считываемой информации от устройства к драйверу.
Настройка сканера штрихкода Honeywell для работы с 1С
Первым делом сканер подключается к компьютеру, работающему под Windows. ОС в автоматическом режиме распознаёт устройство и инсталлирует драйвера, предназначенные для функционирования прибора через USB интерфейс.
Перед началом настройки требуется перевести устройство в режим эмуляции COM-порта. Это обусловлено особенностями 1С, для которой взаимодействие со сканером возможно при создании COM-соединения. Для перевода сканера следует считать штрихкод «USB Serial Emulation». После считывания система предложит автоматическую установку неизвестного устройства.
Дальнейшие настройки имеют следующий вид:
- Проверить суффиксы по умолчанию. В случае, когда указан только CR, можно пропустить пункт. Если же указаны CR и дополнительный LF, то в инструкции следует найти код, который удалит последний. Это требуется, потому что 1С воспринимает данное сочетание как два самостоятельных штрихкода, и обрабатываемый код с суффиксом LF интерпретирует как товар, имеющий пустой штрихкод. Это ведёт к появлению ошибок, так как такой товар не воспринимается.
- Проверить корректность базовой работы сканера через утилиту HyperTerminal. Присвоенный системой номер COM-порта последнего устройства расположен во вкладке «Порты LPT и COM » в диспетчере устройств.
- Установка наружной компоненты «1С:Сканер штрихкода». Она принимает распознанный штрихкод от устройства и передаёт его в программу. Для инсталляции компоненты требуется запустить установочный файл и пройти все этапы по умолчанию, не менее настроек в дальнейшем.
- Подключение пользователей, взаимодействующих с данным оборудованием. Для этого следует перейти в меню «Сервис». В поле ‘Наименование’ следует указать имя оборудования, в ‘Обработке обслуживания’ – выбрать файл с расширением .epf, в ‘Модели’ – ‘Сканер штрихкода’. После подтверждения нужно выбрать созданное оборудование и найти кнопку ‘Группа пользователей’, которую можно дополнять.
- Провести тестовое сканирование, используя текстовый редактор. В процессе в часть документа с таблицей должна добавляться номенклатура со считываемым штрихкодом.
Подключим ваш сканер штрих-кода к 1С. Оставьте заявку, и наш специалист свяжется с вами!
Особенности настройки сканеров штрих-кода
При производстве сканирующего оборудования в его программное обеспечение закладывается базовый набор функций для самых широко применимых режимов работы. К таким заводским настройкам относятся:
- Интерфейс. В сканерах установлен привычный режим USB-KB – режим USB-клавиатуры. Его можно сменить на эмуляцию COM-порта.
- Carriage return, или эмуляция ENTER. При считывании сканером в блокнот после внесения декодированных данных осуществляется автоматический переход к началу строки.
- Набор считываемых штрихкодов. Для избежания ошибок в базовых режимах работы считывание узкоспециализированных и малоактуальных штрихкодов отключено.
- Звуковой сигнал. Частота и громкость установлены на среднем уровне.
- Режим работы. Прибор функционирует в режиме триггера, считывая штрихкод при нажатии курка. Вспомогательными режимами являются always on (постоянное включение сканирующего луча), stand mode (активизация сканера после помещения объекта в рабочую зону сенсора), time out (повторное считывание штрихкода) и прочие.
Настройка сканера под ситуацию возможна в любое время. Можно, к примеру, производить регулирование частоты и громкости звука на шумных производствах или включить эмуляцию COM-порта в случае работы в специальных программах. В большей части сканеров штрихкодов можно просмотреть текущие настройки, подключив устройство к ПК либо просканировав штрихкод из инструкции.
Большинство современных сканеров поддерживает внесение следующих специфических настроек:
- активация и дезактивация режимов NUM и CAPS LOCK;
- наименьшая и наибольшая длина кода;
- установка интервала межсимвольной задержки;
- отправка первенствующих нулей для заданных либо всех штрихкодов;
- отправка проверочных символов;
- активация и дезактивация передачи суффиксов и префиксов;
- настройка транслируемых суффиксов и префиксов;
- изменение последовательности либо отключение передачи разрядов.
В настройке применяются два базовых символа – префикс и суффикс. Префикс назначается до передачи данных, суффикс же передаётся после успешного считывания закодированных сведений.
На этапе выбора устройства следует определить способ его взаимодействия с компьютером, после чего выбрать тип подключения — USB либо COM. Прямое подключение предпочтительнее, хотя допускается использование переходника. На компьютере требуется инсталлировать официальный драйвер, подходящий для сканера.
Считывая штрихкод, сканер передаёт полученные данные программе для формирования нового события. Чтобы автоматизировать ввод новых сведений, применяются суффиксы и префиксы, поддающиеся настройке. Например, при работе в 1C есть возможность установить префикс на F7 для автоматического открывания поля для указания штрихкода, а суффикс на ENTER, что обеспечит автоподтверждение и перемещение к началу строки после завершения сканирования.
Получить доступ к режиму программирования можно, считав через устройство специальный штрихкод. Он размещён в разделе настроек формата исходящих данных мануала к устройству. Добавить суффиксы и префиксы в исходящую информацию, провести корректировку интерфейса или сменить режим можно при помощи введения кодов из инструкции по следующей схеме:
- штрихкод входа в режим;
- штрихкод готовой настройки;
- штрихкод подтверждения и выхода.
После сканирования последнего кода устройство сохранит новые параметры в памяти и выйдет из режима настроек. Для более сложных задач используются более длинные цепочки:
- штрихкод входа в режим;
- штрихкод настройки функции;
- штрихкод значения функции;
- штрихкод подтверждения значения;
- штрихкод exit mode.
Многие сканеры не приспособлены к считыванию информации с дисплеев электронных устройств, а потому электронную инструкцию потребуется распечатать. Крайне важно считывать штрихкоды в верной последовательности, иначе в лучшем случае параметры просто останутся без изменений, а в худшем – для восстановления сканера придётся вызывать специалиста. В случае незначительных ошибок можно воспользоваться соответствующим кодом и сбросить настройки до заводских.
Алгоритм изменения настроек у сканеров разных производителей отличается. К примеру, у Honeywell для настройки интерфейса необходимо только однократно считать код, а у других моделей требуется дополнительное считывание штрихкодов для открытия и закрытия режима перепрограммирования.
Выбор сканера штрих-кода под 1С
Такая опция, как 1С сканер штрих кода подразумевает только совместимость с программным обеспечением, все остальные параметры полностью зависят от модели и предусмотренного варианта использования. Степень совместимости может быть разной: некоторые разработчики вообще сразу же включили полную интеграцию, особенно если речь идет об отечественных производителях, для других потребуется помощь специалистов-настройщиков. Выбор также должен учитывать:
- Основную цель приобретения — сканер штрихкодов для 1С может быть разным по функционалу, например, двухмерным или одномерным, либо даже новым — трехмерным, это влияет на цену и определяет диапазон работы, возможности считывания различных меток.
- Варианты использования — приобретается ли для склада, для магазина, для курьерской службы. Эти подробности могут также влиять на окончательный выбор модели, а также на параметры — ручной, стационарный, мобильный или вмонтированный в кассу.
- Объем обработки — небольшому магазину со складом потребуется менее мощное устройство, чем крупному сетевому супермаркету с огромной проходимостью каждый день.
Поэтому если нужно купить 1С сканер штрих кода, в первую очередь следует смотреть на технические характеристики. Производители указывают совместимость с программным обеспечением.
Преимущества покупки в интернет-магазине kkmsale
- Широкий модельный ряд и необходимые аксессуары, всегда поможем подобрать оптимальные комплекты оборудования
- Бесплатная доставка по городам присутствия филиалов (подробности уточняйте по телефону)
- Вы можете купить Сканер штрих-кода для 1С по выгодной цене с доставкой или оформить самовывоз
- Полный спектр услуг связанных с подключением и обслуживанием торгового оборудования
- Гарантия на все товары и профессиональная служба поддержки
Наш каталог продукции
У нас Вы найдете широкий ассортимент товаров в сегментах кассового, торгового, весового, банковского и офисного оборудования
Настройка сканера штрихкода Атол SB 1101
Преимуществом прибора является автоматическая установка драйвера сразу после подсоединения устройства к компьютеру посредством USB-порта. Сканер данной модели может работать как при USB-подключении, так и при эмуляции COM-подключения. По этой причине настройка распознавания компьютером зависит исключительно от программы, с которой устройство будет работать.
Для 1С потребуется перевести устройство в режим COM, а для взаимодействия со СБИС достаточно подключить его к ПК и произвести настройку в самой программе, аналогично любому новому оборудованию. При переключении сканера в режим эмуляции следует зафиксировать присвоенный номер COM-порта и вручную поменять его в параметрах драйвера.
Настройка сканера данной модели осуществляется следующим образом:
- Выбрать вспомогательную программу для сканера и либо сохранить стандартное подключение, либо произвести настройку эмуляции СОМ-порта.
- При помощи считывания штрихкодов из мануала настроить префиксы и суффиксы, затем указать их в параметрах драйвера. Если сканер был введён в эмуляцию, то там же обозначить номер порта.
- Провести настройку сканера в выбранной для работы программе, обозначая его в роли нового оборудования.
Подберем сканеры штрихкодов на любой бюджет! Оставьте заявку и получите консультацию специалиста!
Складской сканер штрих кода
Работоспособность прикладных решений с моделями оборудования, поддерживаемыми сертифицированными драйверами, гарантирует производитель драйвера согласно п. 2.1.4 Положения о сертификации подключаемого оборудования. Обращения, по вопросам работы указанных в таблице ниже принимаются службой технической поддержки производителей драйверов.
Установка сканеров штрих-кода, интегрируемых с 1C
Существуют сканеры с тремя типами подсоединения:
Благодаря использованию PS/2 освобождается гнездо для подключения периферийного оборудования. При использовании метода, данные вносятся в месте расположения курсора. Если устройство не может распознать обозначение, информацию вводят вручную.
- «Через COM-порт». Для данного способа используют разъём RS-232, через него подсоединяют сканер, а затем загружают на устройство необходимые драйвера.
- «Через гнездо USB». Часто используемый метод подсоединения оборудования данного типа. Устройство, подключённое этим способом, максимально использует заложенную в него скорость распознавания обозначений. Подойдёт для интеграции с 1C версии не ниже 8.3. Необходима установка дополнительного программного обеспечения.

Этапы настройки устройства распознавания штрих-кодов
После того, как сканирующее устройство было подключено, необходимо осуществить его настройку. Это осуществляется по заданной схеме в несколько этапов и предполагает проверку на взаимодействие с имеющейся товароучётной программой.
Осуществление настройки оборудования, подключённого через USB-разъём
Если у Вас установлена версия 1C 7.7 или выше, то для начала необходимо установить и запустить утилиту «1С: Сканер штрихкода», а затем:
- Обозначьте группу лиц, имеющих доступ к сканирующему оборудованию.
- Считайте устройством метку идентификации, если она отображается корректно, то настройка прошла успешно.
Осуществление настройки оборудования, подключённого через СОМ-порт
Если у Вас установлена версия 1C 8.3 или выше, то также потребуется установка утилиты «1С: Сканер штрихкода». Дальнейшая последовательность осуществляемых действий, идентична осуществляемым при установке через USB-разъём.
Осуществление настройки оборудования, подключённого через «Разрыв клавиатуры»
Для того чтобы произвести настройку сканирующего оборудования через «Разрыв клавиатуры», необходимо предварительно установить ПО «АТОЛ: Драйвер устройств ввода» (можно загрузить с сайта производителя KKM).
- Установите необходимую утилиту на персональный компьютер;
- Затем внесите стандартные характеристики порта;
- Для проверки отсканируйте любой штрих-код. В случае, когда данные на экране отражаются верно, то всё идёт успешно, если появились неправильные обозначения, то внесены неверные данные;
Для проверки корректной работы оборудования, отсканируйте любой внесённый в базу штрих-код. Если на экране отображаются правильные данные, то настройка прошла успешно.
