- Особенности печати
- Индикаторы
- Как установить ролик этикеток
- Обзор принтера этикеток АТОЛ BP21
- Как подключиться к ПК
- Технические характеристики
- Популярные программы для создания штрих-кодов
- Панель управления
- Принтер этикеток АТОЛ ВР21 и его возможности
- Принтер этикеток Атол BP21, 203 dpi, USB, RS-232 33924
- Бесплатные программы для печати этикеток
- ZebraDesigner
- BarTender
- «Этикетки»
- LabelJoy
- Инструкция для принтера этикеток атол bp21
- Аксессуары и сопутствующие товары для каждой модели
- Термоэтикетки для принтеров АТОЛ БП21 и CST DP 24
- Чистка печатающей головки в АТОЛ ВР21
- Как установить программу для принтера Атол BP21?
- Как установить драйвера
- Какие принтеры выпускает «АТОЛ»
- Функционал драйвера
- Преимущества и недостатки
- Ознакомьтесь с нашим каталогом продукции
- Принтер этикеток АТОЛ ВР 21 со скидкой
- Обзор популярных моделей и новинок
- Комплект поставки
- Загрузка расходных материалов
- Установка драйвера принтера CST DP24
- Установка драйвера принтера АТОЛ БП21
- Особенности и различия моделей
- Термопринтеры АТОЛ
- Характеристики печати
- Подключение и настройка принтеров этикеток CST DP 24 и АТОЛ BP 21
- В самом начале ознакомьтесь с техникой безопасности при работе с устройством
- Рекомендуемые товары
- В комплект обоих принтеров входят
- Где скачать и как установить драйвер принтера Атол BP21?
- Установим и настроим драйверы для принтера
- Скачать драйвера АТОЛ для торгового оборудования
- Установка программного обеспечения
- Подключение и настройка АТОЛ ВР21
- Установка ленты в АТОЛ ВР21
- Подключение к компьютеру АТОЛ ВР21
- Самотестирование и калибровка
- Совместимость драйверов «АТОЛ»
- Как подключить принтер этикеток Atol BP 21 к 1С Розница 2
- Внешний вид
- Сброс на заводские настройки
- Печать информации о принтере
- Переключение режимов
- Установка рулона этикетки
- Положение переключателей SW по умолчанию
- Положение переключателей SW для ККТ Кассатка 1ф
- Вопросы и ответы
- Вывод
Особенности печати
Принтер штрих-кода АТОЛ ВР21 имеет термический тип печати. Это значит, что принтер использует в своей работе бумагу с термочувствительным слоем. Под воздействием термоголовки и высоких температур на бумаге проявляется изображение. Разрешение печати стандартное 203 точки на дюйм. Средняя скорость печати достигает 13 см. в секунду. Используется лента шириной от 2 до 6 см. Максимальная ширина печати принтера составляет 54 мм., а длина доходит до 990 мм. Поддерживается распечатки штрих-кодов: Code 39, Code 93, Code 128, EAN 128, EAN13, EAN13+2, EAN13+5, EAN8, EAN8+2, EAN8+5, Codabar, Postnet, UPC-A, UPC-A+2, UPC-A+5, UPC-E, UPC-E+2, UPC-E+5, MSI, Plessey, ITF14 и EAN14. Модель использует рулоны этикеток с максимально возможным диаметром в 11 см. Помимо этикет-ленты возможна печать на чековой ленте, т.е. АТОЛ ВР21 можно использовать еще и как принтер чеков.
Индикаторы
АТОЛ BP21 имеет два индикатора в виде светодиодов красного и синего цветов. По их комбинации можно определить статус устройства:
- Красный выключен, синий включен — устройство исправно и готово к работе.
- Красные мигает 2 раза, синий выключен — необходимо заменить бумагу.
- Красный мигает, синий выключен — необходимо закрыть крышку устройства.
- Оба индикатора мигают по очереди — необходимо подождать, чтобы печатающая головка остыла.
- Красный выключен, синий мигает — устройство пребывает в режиме Pause. Для продолжения работы нажмите один раз на кнопку Pause.
Индикаторы дают нужную информацию для предотвращения ошибок и корректной работы АТОЛ BP21. Регулярно обращайте на них внимание.
Как установить ролик этикеток
Ролик этикеток устанавливается в несколько этапов:
- Откройте крышку устройства соответствующей кнопкой.
- Демонтируйте старый ролик этикеток и установите новый.
- Затяните носитель под направляющие.
- Скорректируйте направляющие под ширину подложки.
- Не забудьте закрыть крышку устройства.
Если решили печатать широкие этикетки — снимите ограничитель. Максимальная ширина этикеток — 57 мм.
Обзор принтера этикеток АТОЛ BP21
АТОЛ BP21 — бюджетный принтер этикеток, чеков и бирок, работающий по технологии прямой термопечати. Подходит для формирования небольшого количества печатных форм. Используется в рознице, лаборатории, офисах, на складах. Принтер ориентирован на малый и средний бизнес.
Как подключиться к ПК
Подключить АТОЛ BP21 к ПК — это просто и быстро. Главное следуйте следующим инструкциям:
- Убедитесь, что устройство отключено.
- Подключите блок питания сначала к сети, а после к принтеру.
- Соедините АТОЛ BP21 и ПК обычным шнуром через USB-порт.
- Включите устройство.
Важно: выполняйте инструкции по порядку и в полном соответствии.
Технические характеристики
Стоит отметить, что скорость печати зависит от плотности используемого носителя.
Популярные программы для создания штрих-кодов
Многие производители печатных принтеров для создания маркировочной продукции разработали свои программы, с помощью которых печатаются бирки со штрих-кодами (линейными, QR-кодами и т.д.). У Godex – это GoLabel, позволяющая печатать из таблицы Excel или баз данных, у Argox – это Argox Bartender.
Некоторые из них платные:
- ZebraDesigner Pro. Она позволяет брать информацию из баз данных, управлять настройками самого принтера, работать с рисунком и текстом.
- BarTender. Может генерировать уникальные номера для документации, печатать карточки с магнитными чипами и лентами. Используется при работе с двухсторонними этикетками. Совместима со многими базами данных. Плюс в том, что дается месячный период бесплатного тестирования.
Панель управления
Панель управления размещает две кнопки и пару светодиодных индикаторов:
- 1. Кнопка FEED. С ее помощью осуществляется промотка ленты. При использовании непрерывного носителя кнопка проматывает его, пока удерживается пользователем. Если применяется стандартная этикет лента, промотка выполняется до следующей этикетки. Если она не становится в нужное положение, исправит ситуацию калибровка.
- 2. Кнопка PAUSE. Позволяет приостановить печать. Возобновить работу можно после повторного нажатия кнопки.
- 3. Светодиодный индикатор ошибки Error.
- 4. Светодиодный индикатор питания On line.
Принтер находится в рабочем режиме. Можно приступать к печати. Отсутствует носитель. Необходимо произвести замену ленты.
Мигает два раза
Не детектируется зазор. Протянуть ленту кнопкой FEED. Иногда помогает избавиться от проблемы перезагрузка устройства.
Крышка принтера не закрыта. Пользователю нужно слегка нажать на крышку до щелчка.
Мигают по очереди
Печатающая головка сильно нагрелась. Подождать 1 минуту, дав ей остыть. Затем работа продолжится.
Не горит Мигает Режим паузы. Нажать на кнопку PAUSE.
Принтер этикеток АТОЛ ВР21 и его возможности
Принтер АТОЛ ВР21 имеет следующий набор функций:

Печать осуществляется путем воздействия сильно нагретых термоэлементов принтера на поверхность кассовой ленты. Это приводит к плавлению термочувствительного слоя, результатом чего становится создание изображения. Таким образом, прямая термопечать происходит путем выжигания данных на поверхности носителя.
Принтер этикеток Атол BP21, 203 dpi, USB, RS-232 33924




Атол BP21 203 dpi, термопечать, RS-232 и USB, ширина печати 54 мм, скорость 127 мм/сек, 2 МБ Flash / 2 МБ SDRAM.
Принтер этикеток Атол BP21 является бюджетной моделью начального класса. Он предназначен для прямой термопечати со скоростью до 127 мм/с. Такие технические особенности этого устройства делают целесообразным его использование при решении специфичных для небольших складов и объектов розничной торговли задач, характеризующихся малым объемом печати – дневная производительность не превышает 1000 этикеток.
Этот термопринтер является недорогим аналогом модели BP22 от компании Атол и отличается:
- емкостью Flash и DRAM памяти по 2 Мб;
- шириной печати до 54 мм;
- оснащением сенсорами черной метки и просвета;
- возможностью программного задания рабочего режима на языках TSC Command и ESC/POS;
- поддержкой встроенных шрифтов и линейных штрих-кодов.
Модель имеет настольное исполнение и может применяться для печати браслетов. В качестве расходных материалов для него используются чековые и этикеточные ленты в рулоне шириной до 58 мм.
Чтобы купить товар Принтер этикеток Атол BP21, 203 dpi, USB, RS-232 33924 в интернет-магазине «Интер АйДи», заполните форму заказа или просто закажите обратный звонок.
Бесплатные программы для печати этикеток
Многих интересует бесплатное программное обеспечение, что вполне естественно. В случае с принтерами этикеток такие программы тоже есть, но здесь есть один нюанс – во многих из них ограниченный функционал.
ZebraDesigner

Бесплатная программа для печати этикеток на термопринтерах и термонтрансферных принтерах Zebra – ZebraDesigner. Это базовая версия ПО. С ее помощью можно работать с PNG, PDF и другими файлами. Наносит на наклейку информацию об изготовителе, дате производства, штрих-код, сведения о товаре. Но в ней не реализована возможность обмена сведениями с базами данных.
BarTender
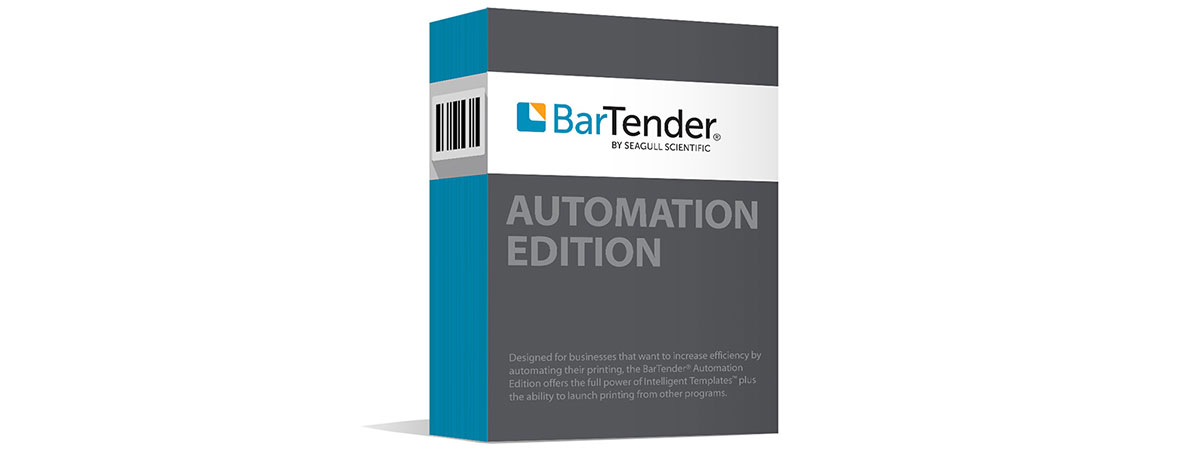
BarTender Designer – это популярная программа для создания и печати этикеток. В этом редакторе можно установить связь с базой данных или файлом и при печати из них будут поставляться переменные данные в автоматическом режиме.
У BarTender есть несколько интересных функций:
- выбор размера печатаемой этикетки;
- добавление изображений и текста;
- настройка параметров принтера и печати;
- создание штрих-кодов (линейные, двухмерные).
Это программа подходит для тех, кто печатает этикетки, данные на которых постоянно меняются. Каждый раз вводить новую информацию не очень удобно, но использование этого редактора позволяет автоматизировать этот процесс, импортируя данные из сторонних файлов.
«Этикетки»
Программное обеспечение «Этикетки» — это простая программа с понятным интерфейсом. В ней можно самому делать макеты, работая с изображением и текстом.
LabelJoy

LabelJoy – это программа для изготовления этикеток на упаковочные коробки, бутылки, стикеров на конверты и другую продукцию. У этого программного обеспечения есть одна бесплатная версия – Demo. Ее функционал не ограничен, но на первых пятисот наклейках будет изображен знак разработчика.
Есть и платные версии – это Light, Basic и Full. ПО совместимо с операционной системой Windows. Адаптирована для работы с офисными принтерами и более профессиональным оборудованием.
Вот несколько ее основных возможностей:
- Генерация линейных штрих-кодов и QR-кодов.
- Работа с файлами GIF, PDF, PNG и JPG.
- Загрузка информации из баз данных Outlook, Excel и т.д.
- Работа с текстом и изображением.
- Большое количество элементов графического дизайна.
Плюс программы в том, что на экране вы увидите изображение этикетки в том виде, в котором она будет напечатана. Это позволит сразу увидеть недочеты и вовремя исправить их.
Все программы для принтера этикеток, о которых мы говорили в этой статье, совместимы с операционной системой Windows. При их установке на компьютер не возникнет конфликта с OS, поэтому вы сможете сразу же начать работу.
Инструкция для принтера этикеток атол bp21
АТОЛ BP21 — недорогой принтер для печати этикеток. Устройство легко настраивать, обслуживать и эксплуатировать. Для этого достаточно изучить инструкцию и полностью ей следовать.
Аксессуары и сопутствующие товары для каждой модели
- Рулоны с бумагой большого диаметра устанавливаются на внешнем держателе. Он позволяет использовать ленты диаметром до 200 мм с шириной до 110 мм и заменять их без вмешательства в работу принтера. В конструкцию входит ограничитель, надежно фиксирующий ширину рулона на держателе втулки. Держатель сделан из пластмассы. Монтируется на столе рядом с принтером.
- Отрезчик крепится на передней панели термопринтера этикеток CST DP 24. Служит для резки готовой маркировки во время печати.
- Отделитель этикеток (диспенсер) – металлическая полоса, так же размещаемая на передней панели. Автоматически открепляет отпечатанную этикетку с подложки. Оператор извлекает наклейку, и только после этого продолжается печать следующей.
- При повреждении (вмятинах, царапинах) или естественном износе термоголовка заменяется на новую: CST DP-24 printhead 203dpi или CST DP-34 printhead 203dpi.
Термоголовка – один из главных элементов оборудования, и от нее зависит качество печати текста (срок годности, состав, артикул и пр.) и графики (штрих-код, логотип). На ее печатающей поверхности есть несколько нагревательных элементов. Они посредством тепла создают на ней изображение, которая она переносит на термобумагу.
Возникновение непредусмотренных белых или темных полос, нечитаемости штриха на маркировке означает наличие царапин на термопечатающей области головки – требуется немедленная её замена, новую вы сможете приобрести как раз у нас. Залипание этикеток исключается путем протирания поверхности головки спиртовым карандашом или тампоном со спиртом сразу, как возникла соответствующая проблема.
Предостережения: нельзя очищать устройство острыми предмерами (ножницами, ножом); заливать жидкости, проводящие ток (вода и пр.); включать принтер в работу, пока поверхность головки влажная; применять расходные материалы ненадлежащего качества.
Термоэтикетки для принтеров АТОЛ БП21 и CST DP 24
Термоэтикетки ТОП и ЭКО – самоклеящиеся полоски из белой бумаги, не содержащей древесину, на подложке из гладкого полупрозрачного материала.
Этикетки ТОП производятся с защитным влагостойким покрытием, устойчивые к смазыванию текста, спиртосодержащим веществам, жирам, маслам и т.п. Их плотность 80 г/кв.м. Для маркировки товаров и стоек из разных материалов (стекло, металл, текстиль и пр.), изогнутых или шершавых используются типы клея:

- Усиленный – применяется для товаров, хранящихся на складах, в архивах, часто перемещаемых в транспортной логистике, фармацевтике и пр.
- Морозостойкий — на основе акрила или каучука (Fasson R5000, Frimpeks H711 и др.) предназначен для эксплуатации в предельных температурах от -40 °C до +50 °C. Этикетка с таким клеем способна выдержать 10 циклов замораживания/размораживания, хранение в рефрижераторе, с сохранением высокой адгезии. Используются в северных областях России.
- Постоянный (Raflatac, Frimpeks, FASSON и пр.) — обеспечивает устойчивое прилипание. После удаления таких этикеток остается след на поверхности в виде клея или остатков бумаги. Повторному приклеиванию не подлежит. Подходит для этикетирования на длительный срок нешлифованных поверхностей деталей машин и пр. в условиях запыленности в цехах, производстве и пр.
- Полупостоянный клей дает возможность переклеивать маркировку несколько раз в день, не теряя своих свойств. Затвердевание происходит через сутки, что ведет к конечному закреплению к поверхности.
Термоэтикетки ECO изготавливаются без использования токсичных веществ и защищающего слоя от внешней среды. Поэтому они подвержены воздействию UF-лучей, влаги и механическим действиям (трению, царапанию). Их наносят в готовом виде на изделия перед самой реализацией или на товары со сроком годности не более 6-ти месяцев. Пригодны для канцелярских товаров, упаковок с продуктами: печеньем, кашами и пр.
Чистка печатающей головки в АТОЛ ВР21
На печатающей головке остаются следы клея, бумажная пыль, грязь. Поэтому она требует периодической очистки. Если ее не производить, срок службы печатающей головки будет снижен.
Для очистки нужно сделать следующее:
- 1. Отключить принтер от электросети. Дождаться остывания печатающей головки.
- 2. Открыть крышку принтера.
- 3. Очистка печатающей головки осуществляется с помощью безворсовой ткани, смоченной в спирте.
Таким же способом можно очистить валик. Процедура выполняется не реже 1 раза в неделю.
Как установить программу для принтера Атол BP21?

Запустите установочный файл и выберите язык, который будет использоваться в процессе установки. Нажмите «OK».

Затем нажмите кнопку «Далее».

Снова нажмите «Далее».

Затем подтвердите согласие с лицензионным соглашением и еще раз нажмите «Далее».

При необходимости отметьте чекбокс «Создать значок рабочего стола» и кликните «Установить».

Начнется установка программы. Когда процесс завершится, нажмите «Закрыть».

Откроется главное окно программы. Чтобы начать работу, нажмите «Продолжить».

Программа предложит выбрать созданный ранее шаблон этикетки или сформировать новый. Для примера выберем «Создать новую этикетку».

Программа предложит выбрать размер этикетки и нажать «Далее».

Если подключено несколько принтеров одновременно, выберите тот, который хотите использовать сейчас или нажмите «Завершить».

Теперь доступно главное окно программы. В нем можно сформировать и распечатать одну этикетку, или несколько. Шаблон можно сохранить для последующего использования.
Как установить драйвера
При первом подключении к ПК принтер будет принят как съемный носитель. Все необходимые для этого драйвера установятся самостоятельно.
Для установки драйверов принтера следуйте следующим инструкциям:
- Выберите «установка принтера» в окне «устройства и принтеры».
- Нажмите на пункт «добавить локальный принтер».
- Выберите USB-порт, через который АТОЛ BP21 подключен к ПК.
- Укажите путь к установочному файлу драйвера.
- Выберите модель устройства Gprinter GP-2120T.
- Наберите название принтера в соответствующей строке.
- Нажмите кнопку «далее».
- Дождитесь полной установки драйверов.
Если все перечисленные пункты будут правильно выполнены — драйвера установятся. Факт установки можно проверить. Для этого перейдите в папку «принтеры и факсы» и проверьте наличие значка с названием принтера, которое вы прописывали в 6 пункте.
Какие принтеры выпускает «АТОЛ»
Компания «АТОЛ» основана в 2001 году. Более 20 лет она продолжает подтверждать статус лидера на рынке торговой техники. Отечественный производитель предлагает разнообразные решения для автоматизации ретейла, общепита и сферы услуг: кассовые аппараты, сканеры штрихкодов, терминалы сбора данных, весы, фискальные регистраторы и программное обеспечение front-офиса. Одна из специализаций — оборудование для печати ценников и этикеток со штрихкодами. На этом направлении остановимся подробнее в статье.
В ассортименте «АТОЛ» нет коммерческих и промышленных принтеров. Компания производит, в основном, настольное оборудование начального класса. Оно обходится дешевле, чем аналоги от ведущих мировых брендов, но почти не уступает им по характеристикам. Единственный недостаток — ограниченный выбор моделей. Но этот минус компенсируется универсальностью принтеров — их можно применить практически в любой сфере бизнеса, где требуется печать до 3 000–5 000 этикеток за смену. На момент публикации статьи в ассортименте представлено 5 моделей:
- с прямой термической печатью: ВР21 и ВР41;
- с термотрансферной технологией: ТТ41 и ТТ42;
Также стоит упомянуть фискальные принтеры или фискальные регистраторы (ФР) АТОЛ . Это отдельная категория оборудования для автоматизации кассовых расчетов. Устройство совмещает в себе принтер для печати чеков и фискальный накопитель. ФР относятся к кассовой технике, поэтому их мы описывать здесь не будем. Подробнее рассмотрим весь модельный ряд принтеров для печати этикеток.
Функционал драйвера
Основная задача драйвера — подключение торгового оборудования к системе учета организации, например 1С Бухгалтерия или 1С Управление торговлей. Подключение происходит непосредственно через компьютер клиента. В упаковочный пакет микропрограмм драйвера входит все необходимое для подключения торгового оборудования. В непосредственной поставке идут компоненты, разделенные на следующие группы:
- АТОЛ: Драйвер ККМ — устанавливается при подключении онлайн-касс и обычных ккт. Обеспечивает обмен данными между системами учета и онлайн-кассой.
- АТОЛ: Драйвер устройств ввода — устанавливается при подключении сканеров штрихкода и ридеров магнитных касс. Используется независимое подключение от интерфейса.
- АТОЛ: Драйвер принтеров чеков — устанавливается при подключении моделей принтеров этикет марки «АТОЛ». Открывает возможность для печати различных документов из системы учета предприятия.
- АТОЛ: Драйвер дисплеев покупателя — устанавливается при подключении дисплеев покупателя. Поддержка различных интерфейсов и моделей подключения.
- АТОЛ: Драйвер терминалов сбора данных — устанавливается при подключении оборудования терминалов сбора данных.
- АТОЛ: Драйвер весов с печатью этикеток — устанавливается при подключении весов с возможностью печати этикеток. Поддерживаются разные модели и интерфейсы.
- АТОЛ: Драйвер электронных весов — устанавливается при подключении электронных весов «АТОЛ».
- АТОЛ: Драйвер коммутаторов — используется для управления включением и выключением электрических сетевых розеток.
- АТОЛ: Драйвер платежных систем — устанавливается при подключении платежных терминалов для их взаимодействия ПО (программным обеспечением) ККТ.
Преимущества и недостатки
К основным преимуществам принтера печати этикеток АТОЛ BP21 можно отнести следующие:
Основной недостаток — термоэтикетки недолговечны. При соблюдении всех необходимых условий хранения они прослужат не более полугода, после чего информация на носителе поблекнет и станет неразличимой. А под воздействием яркого освещения и солнечных лучей данные и вовсе быстро исчезнут. По этой причине термопринтер АТОЛ ВР21 не подходит для печати этикеток, если срок годности товара от года и выше. Для такой категории продукции подойдет устройство термотрансферного типа.
Еще один недостаток — отсутствие Wi-Fi модуля, которым оснащены многие современные устройства.
Ознакомьтесь с нашим каталогом продукции
В нашем интернет-магазине и офисах продаж можно найти широкий ассортимент кассового и торгового оборудования
Принтер этикеток АТОЛ ВР 21 со скидкой
Закажите прямо сейчас принтер этикеток АТОЛ ВР 21 по низкой цене в интернет-магазине Мультикас. Быстрая доставка по всей России.
Обзор популярных моделей и новинок

«АТОЛ» — ведущий производитель торгового оборудования в России. Одно из ключевых направлений компании — выпуск принтеров начального класса для малого и среднего бизнеса. Бюджетные модели бренда позволяют автоматизировать печать этикеток при минимальных затратах.
В статье расскажем, кому подойдут принтеры АТОЛ , в чем их преимущества и как сделать правильный выбор.

Комплект поставки
В производственный комплект поставки входят:
Печатной инструкции по эксплуатации АТОЛ ВР 21 в комплекте нет. Она доступна в электронном виде на официальном сайте производителя. Расходные материалы приобретаются отдельно. Также можно приобрести внешний держатель и смотчик рулона этикеток.
Загрузка расходных материалов
Для загрузки ленты этикеток следует:
- Открыть крышку на корпусе принтера (смотрите рис. 2), вынуть держатель ролика.
- Насадить на него рулон и протянуть бумагу под направляющими.
- Установить ширину направляющих под ширину подложки.
- Закрыть крышку оборудования.
После этого термопринтеры CST DP 24 и АТОЛ BP 21 необходимо выключить и отсоединить от сети с последующим подключением.
Установка драйвера принтера CST DP24
Подключить принтер к ПК кабелем USB и включить принтер.
Установить драйвер USB-принтера, запустив приложение «GST DP Label Driver» с прилагаемого диска.
В процессе установки выберите Вашу модель принтера и порт (COM1). Дождитесь окончания установки и нажмите на ОК. При использовании USB после окончания установки драйвера, в свойствах драйвера на закладке «порты» установите требуемый порт, по которому принтер подключён к ПК.


Установка драйвера принтера АТОЛ БП21
- Убедитесь, что принтер отключён.
- Подключите блок питания к сети, затем подключите его к принтеру.
- Подключите принтер к компьютеру через порт USB или последовательный порт.
- Включите принтер. На принтере должен загореться индикатор питания.
Примечание : перед подключением принтера установите DIP-переключатель принтера в положение, соответствующее используемому типу носителя. SW 1: ON – чековая лента OFF – этикет лента.
В дальнейшем Ваши принтеры следует использовать с этим драйверами в пользовательских программах (1С, BarTender и др.).

Особенности и различия моделей
Принтер также можно применять в специализированных приложениях, использующих язык TSPL (напр. работа с весами в комплексе «КНОПКА»). Термопринтер этикеток АТОЛ BP21, как и CST DP24:
- Является бюджетной моделью начального класса с плотностью разрешения изображения 203 dpi.
- Использует самоклеящиеся бумажные термоэтикетки ЭКО И ТОП для нанесения штрих-кодов и данных.
- Печать линейных и 2D штрих-кодов.
- Встроенные датчики наличия бумаги в лотке, открытой крышки (не позволит начать работу, если она не закрыта) и расстояния между этикетками (отслеживает зазоры между этикетками).
- Интерфейсы подключения RS-232 и USB.
- Одинаковые аксессуары и сопутствующие товары.
- Применяется для маркировки изделий розничной торговли, меток ТМЦ на складе, документов в офисе и т.д.
Термопринтеры АТОЛ
Принтеры ВР21 и ВР41 — компактные устройства начального класса с поддержкой прямой термопечати. Обе модели рассчитаны на невысокую нагрузку. В сутки они могут производить до 3 000 наклеек для маркировки:
- товаров в бутиках, мини-маркетах, магазинах у дома;
- запчастей и комплектующих в сервисных центрах;
- лабораторных проб и карт пациентов в медучреждениях;
- документов, папок и книг в офисах, архивах и библиотеках.
BP41 поддерживает широкоформатную печать этикеток для маркировки габаритных товаров и инвентаря. Эту модель выбирают поставщики маркетплейсов. Принтер позволяет создавать наклейки, соответствующие требованиям Ozon, Wildberries и других онлайн-площадок. ВР21 предназначен для создания узких товарных бирок и браслетов. Также он подойдет небольшим магазинам, где нужно периодически маркировать остатки и менять ценники в торговых залах.
По отзывам пользователей, АТОЛ ВР21 — это простой в установке и «неубиваемый» принтер этикеток, который отлично справляется с небольшими ежедневными нагрузками. Из достоинств модели ВР41 пользователи выделяют возможность печати на широких этикетках и бесперебойную работу.
Характеристики печати
В качестве расходных материалов используются этикетки и чековые ленты с термочувствительным слоем:
Подключение и настройка принтеров этикеток CST DP 24 и АТОЛ BP 21
Настройка принтеров этикеток CST DP 24 и АТОЛ BP 21 мало чем отличается. Тем не менее, присутствует разница, которая полностью отражена ниже.
В самом начале ознакомьтесь с техникой безопасности при работе с устройством
- Внимательно прочтите предупреждения.
- Не трогайте печатающую головку.
- Будьте осторожны, не прикасайтесь к печатающей головке после печати, так как она сильно нагревается.
- Принтер нужно устанавливать на ровную поверхность.
- Предостерегайте принтер от попадания на него воды, прямых солнечных лучей.
- Перед подключением устройства к электрической сети, проверьте напряжение источника питания.
- Перед подключением устройства к электрической сети, убедитесь, что кнопка питания в положении «выключено».
- Во избежание повреждений от возможных кратковременных скачков напряжения рекомендуется подключить принтер к стабилизатору напряжения.
- В целях безопасности и сохранения гарантии, устройство должны ремонтировать только специалисты по обслуживанию, обладающие соответствующей квалификацией.
- Запрещается выполнять ремонт или отладку устройства, находящегося под напряжением.
Рекомендуемые товары




В комплект обоих принтеров входят
- Принтер этикеток.
- Сетевой провод.
- Блок питания.
- Кабель USB.
- Диск с драйвером.
- Инструкция.
Рулон термобумаги в поставку принтера АТОЛ BP 21 он не входит.


Компания «АТОЛ» проработала процесс установки, с целью оптимизации времени инсталляции (что конечно будет во многом зависеть от «железа» машины). Для установки драйвера достаточно запустить установочный файл и следовать инструкциям, выводимым на экране. Установка интуитивно понятна.
Где скачать и как установить драйвер принтера Атол BP21?

Установим и настроим драйверы для принтера
Бесплатная консультация специалиста 8 (800) 700 50 95
Чтобы установить драйверы, следуйте описанной ниже последовательности действий.

В разделе «Устройства и принтеры» выбрать позицию «Установка принтера», затем «Добавить локальный принтер».

Выберите порт, к которому подключено устройство

Чтобы выбрать драйвер, нажмите «Установить с диска» и укажите путь к файлу драйвера GprinterOEM, скачанный ранее.

Укажите модель устройства Gprinter GP-2120T, как показано на рисунке, и нажмите «Далее».

Введите имя принтера «АТОЛ ВР21» и кликните «Далее».

Когда драйвер установлен, новый принтер определяется в папке «Устройства и принтеры».

Скачать драйвера АТОЛ для торгового оборудования
Драйвера для торгового оборудования АТОЛ представляют собой набор микропрограмм для подключения устройств к компьютеру. Программное обеспечение от компании «АТОЛ» предназначено для автоматизации бизнес-процессов компаний из любой сферы деятельности. Ведь с помощью набора микропрограмм, упакованных в драйвере, можно подключать к ПК (персональному компьютеру) — ККТ (контрольно-кассовые аппараты), в том числе фискальные регистраторы и онлайн-кассы (ФЗ-54), сканеры и принтеры штрихкода, оборудования для эквайрнига, весовое оборудование, принтеры чеков и многое другое. Стоит отметить драйвера полностью совместимы с 1С и аналогичными программами.
Установка программного обеспечения
Также доступны для скачивания различные виды документаций, в том числе руководство пользователя.

Подключение и настройка АТОЛ ВР21
Перед началом работы нужно подключить принтер к электрической сети, сменить положение тумблера на сторону «вкл.», заправить носитель. Если печатающее устройство используется для формирования чеков, устанавливается рулон кассовой термобумаги требуемой ширины. При необходимости печати этикеток в принтер заправляют бобину с наклейками.
Также следует подключить устройство к ПК. Драйвер устанавливается автоматически, поскольку уже содержится в памяти принтера. Тем не менее, определенную настройку на компьютере произвести потребуется.
Установка ленты в АТОЛ ВР21

Для установки расходных материалов в принтер АТОЛ ВР21 нужно сделать следующее:
- 1. Нажать на кнопку, предназначенную для открытия крышки принтера.
- 2. Вынуть держатель ролика этикеток, надеть на него новую бобину, установить на прежнее место. Обратите внимание, если используется лента максимальной ширины (57 мм), нужно изъять ограничитель, который предназначен для узких печатных форм.
- 3. Протянуть ленту под направляющими. Закрыть крышку, придавив ее до щелчка.
После этого принтер готов к печати этикеток.
Подключение к компьютеру АТОЛ ВР21
Сначала адаптер питания подключается к электросети, затем — к печатающему устройству. После этого принтер можно подключать к персональному компьютеру (ПК), используя для этого подходящий разъем — USB или RS-232. При этом важно установить DIP-переключатель принтера в нужное положение, что зависит от используемого носителя:

При первом подключении АТОЛ ВР21 к ПК по USB печатающее устройство определится операционной системой, как съемный носитель. Драйвер установится автоматически (напомним, что он имеется в памяти устройства). Затем система оповестит пользователя, что аппарат готов к использованию.
Далее настройка АТОЛ ВР21 выполняется по следующему алгоритму:
- 1. Перейти в «Устройства и принтеры» на компьютере. Выбрать «Установка принтера», затем — «Добавить локальный принтер».
- 2. Указать порт, который используется для подключения принтера.
- 3. Чтобы выбрать драйвер, нажать «Установить с диска». Также нужно обязательно указать путь к файлу GprinterOEM.
- 4. Определить модель принтера (выбрать из списка).
- 5. Указать имя печатающего устройства.
Если все действия выполнены правильно, принтер отобразится в папке «Принтеры и факсы».
Схема настройки параметров:
- 1. Перейти в раздел «Устройства и принтеры». Выбрать модель. Кликнуть по ней правой кнопкой мыши, выбрать раздел «Свойства принтера». В открывшемся окне нажать на кнопку «Настройка».
- 2. В следующем окне перейти в закладку «Опции». Внести данные, соответствующие нужным параметрам (скорость, плотность печати и прочее). Нажать «Применить». Эти же параметры указываются в закладке «Дополнительно» в окне со свойствами принтера.
- 3. В закладке «Специальная установка» указать тип датчика и другие сведения при необходимости.
- 4. Перейти в закладку «Общие» и выполнить пробную печать.
Принтер распечатает тестовую этикетку или чек.
Самотестирование и калибровка
Принтер этикеток АТОЛ BP 21 имеет систему самотестирования. Благодаря ей удается определить корректность работы принтера. Чтобы воспользоваться данной функцией, достаточно отключить принтер, переместив тумблер в соответствующее положение, а затем удерживать несколько секунд кнопку промотки и одновременно включить устройство. Начнется печать тестовой страницы. После этого можно отпустить кнопку.
После самотестирования выполняется калибровка.
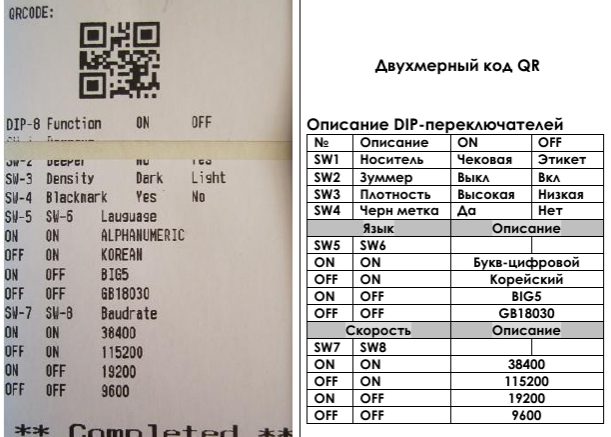
Совместимость драйверов «АТОЛ»
Драйвера для торгового оборудования совместимы не только с торговым оборудованием «АТОЛ», но и с другими производителями. Так же драйвера полностью совместимы с системами учета предприятий такими как: программе продукты фирмы 1С и не только. Множество кассовых и товароучетных программ поддерживают разработки компании «АТОЛ». Возможную совместимость или несовместимость именно с Вашим ПО лучше уточнить на сайте производителя.
Как подключить принтер этикеток Atol BP 21 к 1С Розница 2
1. Нужно проверить 1-DIP переключатель должен быть в положении OFF. Для этого нужно открутить крышку на дне. При необходимости выключить питание и переключить в положение OFF.


2. Дальше нужно установить самоклеющуюся ленту в принтер.
3. Калибровка принтера. Для этого выключить питание. Зажать кнопку промотки, включить питание. Как только принтер начнет печатать, отпустить кнопку промотки.
4. Установка драйвера.

Вариант 1. Драйвер находится во встроенной памяти принтера, которая определяется как отдельный диск, например диск «D». Необходимо запустить архив прямо с этого диска. И запустить из него exe файл, без распаковки. При установке выбираем USB port и модель драйвера Gprint 2120T.
Вариант 2. Качаем драйвер с сайта Атол. При установке выбираем USB port и модель драйвера Gprint 2120T.
5. Настроить параметры по умолчанию в свойствах принтера в Windows, убрать поля, возможно задать смещение. Именно в свойствах принтера в Windows эти значения сохранятся по умолчанию и будут подставляться при печати из 1С.
6. Настроить в 1С Шаблон ценника. Выставив значения полей и колонтитулов равными ноль.
Внешний вид

Принтер АТОЛ ВР21 для печати этикеток имеет пластиковый корпус темно-серого цвета. Прорезиненные и металлические элементы отсутствуют. Поэтому аппарат уязвим к падениям и другим механическим воздействиям.
На корпусе размещается панель управления, состоящая из кнопок и индикаторов. В верхней части принтера предусмотрена крышка, под которой находятся элементы печатающего механизма.
На задней панели размещаются:
Для установки расходных материалов принтера АТОЛ ВР21 пользователю предоставляется доступ к печатающему механизму. Он находится сразу под крышкой.
Синий горит, красный не горит — Рабочий режим. Принтер готов к работе. Синий не горит, красный мигает два раза — Нет бумаги. Замените бумагу.

Рис.1.1 Принтер непрерывно выводит этикетку.
Синий не горит, красный мигает два раза — Принтер не детектирует зазор. Нажмите кнопку промотки FEED или выключите и включите принтер. Синий не горит, красный мигает — Открыта крышка принтера. Закройте крышку принтера. Синий и красный мигают поочередно — Печатающая головка перегрета. Печатающая головка остынет в течение минуты и печать продолжится. Синий мигает, красный не горит — Принтер в режиме паузы. Чтобы продолжить печать, нажмите кнопку PAUSE еще раз.

Сброс на заводские настройки
Выкл. принтер, одновременно нажмите кнопку промотки FEED и PAUSE, и удерживая их вкл. принтер. Когда индикатор Power загорится (синий) и индикатор Error погаснет (красный), отпустите кнопки. Настройки принтера будут сброшены. После этого нужно выполнить калибровку.
Выкл. принтер, нажмите кнопку PAUSE, и удерживая ее вкл. принтер. Принтер автоматически выполнит калибровку, и размеры этикетки сохраняться в памяти принтера.
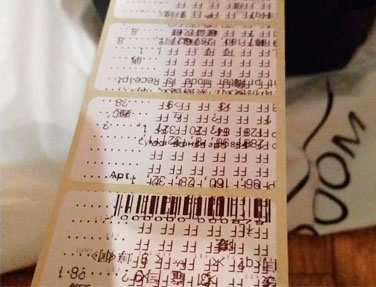
Печать информации о принтере
Выкл. принтер, нажмите кнопку промотки FEED, и удерживая ее вкл. принтер. Принтер начнет печатать тестовую страницу, можно отпустить кнопку.
Переключение режимов
Чтобы переключиться между режимами чековой ленты и этикетки, выкл. принтер, одновременно нажмите кнопку промотки FEED и PAUSE, и удерживая их вкл. принтер. Принтер распечатает чек с указанием текущего режима печати.
Выкл. принтер. Далее, держа кнопку промотки FEED, вкл. принтер. Как только принтер начнет печать тестовой страницы – отпустите кнопку промотки FEED. Функция самотестирования помогает определить настройки принтера, а также – правильно ли работает принтер. После самотестирования принтер выполняет калибровку.

Установка рулона этикетки

Положение переключателей SW по умолчанию

Положение переключателей SW для ККТ Кассатка 1ф

Вопросы и ответы
bp21 как прибавить яркость
Как сохранить настройки полей в BP21
Как начать работать с принтером этикеток атол bp21 Что делать если принтер этикеток АТОЛ не печатает
АТОЛ вр21 печатает через одну этикетку или через три — проверить формат этикетки, возможно не вмещается содержимое.
Настройка принтера вр21 как перевернуть этикетку — настраивается в Windows, в разделе Принтеры, настройки.
атол бп 21 можно изменить размер штрих кода? — размер штрих кода меняется в программе (напр.-р в 1с).
АТОЛ вр21 как поменять формат этикетки — установите новый формат этикетки, выполните калибровку.
АТОЛ bp21 печатаемые штрих-коды — печатает любой штрих код. Главное чтобы он вмещался в этикетку и сканировался сканером штрих кода.
1C Розница 2.3. Принтер этикеток АТОЛ BP21 не печатает, что делать?
Как через бифит кассу печатать этикетки с gprinter bp21
Подключение принтера АТОЛ ВР21 к Честный знак
Маркировка остатков товаров, распечатка кодов четного знак
АТОЛ ВР21 не печатает датаматрикс с PDF или плохо печатает
АТОЛ ВР21 почему плохо печатает штрих-код — попробуйте заменить этикетку, возможно плохое качество этикетки.
atol bp21 печатает на китайском.
Gprinter gp-2120t не печатает пробную страницу.
Как долго держится этикетка — по срокам не определить. Лучше хранить в прохладном помещении.
Принтер АТОЛ вр21 не детектирует зазор — сделайте Сброс на заводские настройки.
Gprinter BP21 не видит компьютер
Принтер атол вр21 не находится. bp21 atol не определяется.
Нужна помощь с настройками полей для этикеток. Все печатает но сбивают и не влезают в размер. Какие цифры где ставить я не знаю, перепробовала много вариантов.
Здравствуйте! Принтер атол вр21 печатает иероглифы
Здравствуйте. Принтер атолл вр21. Стал зеркально печатать ценники. Вместе с этим иногда протягивает ленту в обратную сторону и иногда не видит зазор мёду ценников.
здравствуйте. принтер атол вр21 не печатает. команда есть. лента продвигается. а печати нет. что делать.
Здравствуйте. Проверьте этикетку. Возможно Вы приобрели термотрансферную этикетку. Если резко провести ноктем по этикетке, то должна остаться полоса темно-серого цвета. если полосы нет, то это не та этикетка.
Вам нужна термо-этикетка.
Вывод
АТОЛ ВР21 — принтер для печати этикеток со штрих-кодами, чеков и бирок. Устройство ориентировано, прежде всего, на малый бизнес, но также используется предприятиями среднего масштаба. Аппарат отличается доступной ценой и простыми настройками. Может быть использован для печати кодов маркировки для идентификации товаров, подконтрольных системе «Честный ЗНАК».

Хотите заказать принтер этикеток АТОЛ BP 21 прямо сейчас?
Не теряйте время, оставьте свои контакты и мы свяжемся с вами для оформления.
