Американская компания Honeywell — крупнейший мировой разработчик автоматизированных систем для различных отраслей промышленности. Одно из ведущих направлений корпорации — создание решений для автоматической идентификации. В линейке представлены сканеры и терминалы сбора данных для разных сфер розничной торговли, функциональные высокоскоростные варианты техники для промышленной эксплуатации и складского учета. Рассмотрим универсальный сканер штрих-кода Honeywell 1450g, инструкцию по его настройке и эксплуатации, технические характеристики, преимущества и сферы применения.
Решим любые проблемы с вашим оборудованием!
Оставьте заявку и получите консультацию в течение 5 минут.
- Инструкция и функциональные возможности
- Сферы применения
- Инструкция по подключению к ПК и ККТ
- Какой тип подключения выбрать
- Honeywell Metrologic 1450g
- Как настроить сканер штрих-кода Honeywell 1450g по инструкции
- Распространенные ошибки при сканировании
- Инструкция по настройке драйверов Honeywell 1450g
- Инструкция по настройке Хоневелл 1450g с помощью утилиты
- 1С и сканер штрих-кода Хоневелл 1450g
- Наш каталог продукции
- Официальный сайт производителя
- Преимущества
- Описание
- Особенности применения
- Где скачать драйвер Honeywell 1450g
- Загрузка программ
- Драйвер эмуляции COM-порта Honeywell 1450g
- Утилита EZConfig for Scanning
- Штрих-коды для программирования Honeywell 1450g
- Настройка Honeywell 1450g в 1С
- Выбор варианта подключения
- Решение популярных ошибок при сканировании
- Проверка сканера в «Диспетчере устройств»
- Загрузка драйвера для настройки Honeywell Voyager 1450g
- Интеграция Honeywell Voyager 1450g в 1С
Инструкция и функциональные возможности
Honeywell (Metrologic) 1450g — бюджетный проводной фотосканер для считывания одномерных и двумерных штрихкодов. Ручной аппарат с функцией многоплоскостной обработки и адаптивным алгоритмом декодирования оперативно распознает 1D-, 2D- и PDF417-коды. Характеристики устройства:
- несколько разъемов для подключения к кассе и ПК: USB, RS-232, IBM 46xx (RS485), разрыв клавиатуры;
- удобство в эксплуатации: аппарат можно держать в руке или зафиксировать на подставке и использовать стационарно;
- полная совместимость со смарт-терминалами Эвотор и другими кассовыми аппаратами;
- считывание информации под разными углами на расстоянии до 55 см;
- работа в двух режимах: ручной — активация при нажатии на кнопку, презентационный — при наведении на штрихкод;
- световая и звуковая индикация.
Согласно инструкции, Хоневелл 1450g успешно справляется с обработкой поврежденных и низкокачественных этикеток, а также с расшифровкой графической информации с экранов смартфонов и ноутбуков, купонов, электронных билетов и интернет-кошельков.
Сферы применения
Сканер доказал свою эффективность и высокую производительность в разных сферах торговли и в складском обслуживании, но чаще всего он используется в мелкорозничной торговле, на кассовых узлах с умеренной проходимостью — до 200-250 человек в день. Технических возможностей устройства достаточно для автоматизации:
Работа со считывающим устройством не требует особых навыков и длительного обучения, достаточно ознакомиться с инструкцией Honeywell Metrologic 1450g и изучить краткое руководство пользователя. Metrologic соответствует требованиям ФСРАР, считывает алкогольные этикетки с PDF417, подходит для работы с информационной системой «Меркурий» (контроль над оборотом товаров животного происхождения) и ЕГАИС.
Это оптимальное решение для торговли меховыми изделиями и другими товарами, которые будут подключены к системе обязательной маркировки с июля 2019 года: обувь, сигареты, верхняя одежда, белье, духи и т. д. Стоимость устройства в зависимости от модификации и комплектации варьируется в пределах 4000-6300 рублей. Экономичная модель позволит перейти на новые требования законодательства с минимальными издержками.
Мы готовы помочь!
Задайте свой вопрос специалисту в конце статьи. Отвечаем быстро и по существу. К комментариям
Инструкция по подключению к ПК и ККТ
Считывающее устройство можно подключить к стационарному ПК, ноутбуку, POS-системе, смарт-терминалу, мобильной или автономной кассе (только при считывании 1D-кодов). Режим эксплуатации, который необходимо выбрать в процессе настройки сканера, зависит от способа подключения. В инструкции к Voyager 1450g заявлено, что сканер поддерживает следующие типы подключения:
- Разрыв клавиатуры (RS/2). Шнур подключаемого устройства с таким интерфейсом заканчивается разветвлением: одна ветка — для клавиатуры, вторая — для ПК. При этом сам сканер подсоединяется к электросети через внешний аккумулятор. Такой способ позволяет освободить порты USB для другого оборудования. При считывании данные сразу вносятся в поле курсора, поэтому штрихкоды легко вводить в любую программу товароучета.
- COM-порт (RS-232). Распространенный вариант подсоединения для POS-систем. В современных ПК, ноутбуках и планшетах он, как правило, отсутствует. Такой тип интеграции требует подключения к электросети и установки драйвера.
- RS485 (для интеграции с POS-оборудованием IBM).
- USB (режим Hid Pos). Не требует подключения считывающего устройства к внешнему аккумулятору, поддерживается всеми современными ККТ. Данные штрихкода выводятся на ПК в позицию, где стоит курсор.
В инструкции к сканеру штрих-кода Хоневелл 1450g сказано, что модель поддерживает инновационную технологию PowerLink (Powerlink Cables), которая упрощает процесс замены кабелей и источников питания (коммутационные элементы можно быстро и безопасно заменить без специальных приспособлений).
Какой тип подключения выбрать
К смарт-терминалам и POS-моноблокам считывающее устройство подсоединяется через USB. В комплект поставки входит кабель длиной 3 м, который позволяет расположить устройства и интегрировать их между собой на любом удобном расстоянии. Для POS-систем рекомендовано подключение через RS-232 (если такой разъем есть в наличии). Это самый надежный и стабильно работающий интерфейс.
Выбор соединения также зависит от установленного программного обеспечения. Например, если на ПК стоит 1С, оптимальным выбором станет RS-232, поскольку с ним можно использовать бесплатную утилиту, входящую в состав 1С. Для ввода штрихкодов в текстовые редакторы или системы товароучета подойдет подключение через разрыв клавиатуры (RS/2).
Honeywell Metrologic 1450g
Metrologic Voyager — фотосканер многоплоскостного считывания. Устройство необходимо расположить так, чтобы видоискатель спроецировал луч по центру штрихкода или в другом направлении, чтобы облегчить сканирование. Зафиксируйте пистолет напротив этикетки с кодом, нажмите кнопку и направьте луч на центральную часть изображения.
Чем ближе устройство к объекту, тем меньше луч, и наоборот. Для корректного и стремительного распознавания информации рекомендуется держать фотосканер ближе к мелким штрихкодам и дальше от крупных. Ламинированные поверхности имеют свойство отражать лучи, поэтому сканер лучше фиксировать под углом.
Важно! Перед подсоединением считывающего устройства необходимо выключить онлайн-кассу (компьютер).
Как настроить сканер штрих-кода Honeywell 1450g по инструкции
Аппарат легко программируется путем считывания специальных штрихкодов. Полный перечень закодированных команд для настройки можно найти в руководстве пользователя на официальном сайте производителя.
Чтобы подготовить новое считывающее устройство к эксплуатации, сбросьте заводские настройки и установите пользовательские параметры. Текущие настройки сбрасываются считыванием значка:
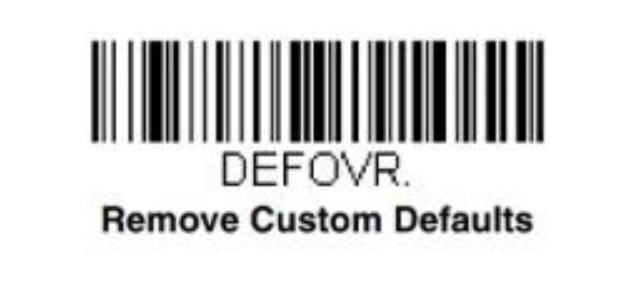
После этого устанавливаются заводские параметры:
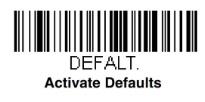
Дальнейшая процедура зависит от выбранного режима работы сканирующего устройства. При подключении по USB переведите сканер в режим HID POS:
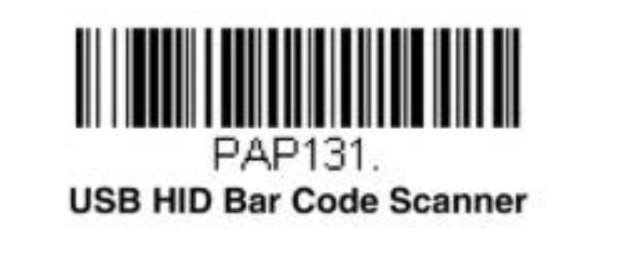
Работу в COM-режиме активируйте кодом:

Настройте разделительную полосу (специальный символ в линейных штрихкодах):
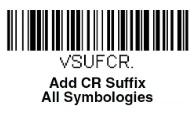
Далее необходимо открыть диспетчер устройств на ПК и проверить, появился ли в списке новый аппарат с интерфейсом COM.
Для клавиатурного режима потребуются дополнительные настройки для удобства ввода декодированной информации в 1С и другие товароучетные программы — добавление суффикса и префикса.
Префикс предназначен для того, чтобы каждый раз при считывании информации пользователю не приходилось открывать окно ввода штрихкода клавишей F1. Префикс делает это автоматически. Добавьте его в настройки последовательным сканированием следующих кодов:
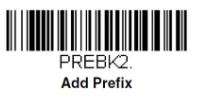
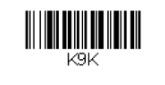



Запрограммированный суффикс возврата каретки позволяет не нажимать клавишу Enter после сканирования каждого штрихкода. Операция подтверждается автоматически. Чтобы добавить эту опцию в настройках, отсканируйте значок:
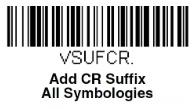
Далее активируйте функцию Control для правильной передачи непечатаемых знаков в операционную систему:

Порт RS485 используется крайне редко, только для интеграции с POS-терминалами IBM. Интерфейс настраивается кодом:
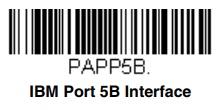
Следующие этапы программирования применимы для всех четырех режимов. Если фотосканер планируется использовать для работы с DataMatrix, например, для продажи маркированных товаров, необходимо включить опцию распознавания этого кода:

При необходимости активируйте режим непрерывного считывания. Эта опция полезна, например, при распознавании кодов с чеков заказа на кухне (в ресторане или кафе).
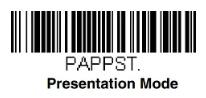
По умолчанию аппарат работает в режиме «Ручной запуск», когда для считывания достаточно нажать кнопку и поднести аппарат к товару. Чтобы включить режим «Презентационный», отсканируйте код:

Для возврата в «Ручной запуск»:

На этом базовая настройка завершена. Вы можете распечатать приведенные выше коды из инструкции к Honeywell 1450g или считывать их прямо с экрана вашего монитора.
Техническое сопровождение оборудования. Решим любые проблемы!
Распространенные ошибки при сканировании
По умолчанию Metrologic 1450g настраивается на восьмизначный EAN. Если в товарной базе присутствуют иностранные сигареты с 7-значными кодами, фотосканер автоматически добавит перед расшифрованным значением цифру 0, но в кассе такой товар не найдется. Перенастройка осуществляется считыванием значка:
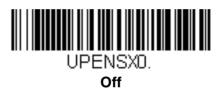
При обработке акцизных марок иногда выходит формат 136-*** вместо стандартного набора цифр и букв. Такое часто возникает из-за включенного режима сканирования DataMatrix. Для деактивации отсканируйте изображение:
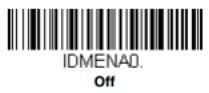
Инструкция по настройке драйверов Honeywell 1450g
EZConfig for Scanning — бесплатная утилита, предназначенная для ускорения и упрощения эксплуатации считывающего устройства. После установки на ПК автоматически настраиваются префиксы и суффиксы (без использования вышеперечисленных настроечных штрихкодов). Программа поддерживает функцию автоматического обнаружения сканера независимо от типа интерфейса, в том числе через разрыв клавиатуры (такую схему выбирают 75 % пользователей). С помощью утилиты можно быстро изменить параметры или перепрошить фотосканер с учетом текущих потребностей.
Некоторые торговые точки в качестве рабочего места кассира используют обычный ПК с кассовой программой и фискальным регистратором. Если сканер подключается через COM-порт, необходимо выбрать драйвер для установленной операционной системы и выполнить настройки.
В большинстве современных ПК порт RS-232 отсутствует, поэтому зачастую фотосканер подключают через USB. Судя по отзывам на форумах, на этом этапе у пользователей чаще всего возникают проблемы: считывающее устройство не работает, не отображает отсканированные коды в текстовом редакторе, 1С не видит устройство и т. д.
Чтобы устранить эти сбои, следует загрузить с сайта компании программу USB Serial Driver (Virtual COM Port driver), после чего в диспетчере устройств должен появиться новый порт с номером в скобках. Этот драйвер создает (эмулирует) виртуальный COM-порт и в режиме эмуляции позволяет выполнить стандартные настройки, описанные в инструкции к сканеру Honeywell 1450g. После этого нужно перезагрузить компьютер и протестировать подсоединенное устройство.
Вам будет интересно: Зачем нужен сканер штрих-кодов
Инструкция по настройке Хоневелл 1450g с помощью утилиты
Утилита EZConfig for Scanning загружается с веб-сайта Honeywell (раздел Software) на рабочий компьютер кассира (бухгалтера). Для программирования параметров оборудования выполняют следующие действия:
- Нажать кнопку Setting, выбрать раздел Interfaces и вкладку Keyboard Wedge.
- Перевести режим трансляции управляющих символов ASCII в положение CTRL + X ModeON.
- Зайти на страницу DATA FORMATTING и выбрать вкладку Prefix/Suffix.
- В открывшемся окне поставить переключатели Prefix и Suffix к отметке On.
Теперь останется только сохранить параметры нажатием клавиши Save To Device.
1С и сканер штрих-кода Хоневелл 1450g
Прежде чем переходить к интеграции считывающего устройства с 1С, рекомендуется протестировать его работу в блокноте, сканируя любые штрихкоды — в редакторе должно отобразиться числовое значение кода (1D) или ссылка (2D).
Далее выполняется установка внешней компоненты 1С (включена в базовую конфигурацию программы). После этого можно приступать к подключению.
- Откройте меню для создания новой позиции, укажите название и модель аппарата.
- Создайте группу пользователей, для которых будет доступна работа с 2D-сканером, и нажмите клавишу «ОК».
- В окне подключения и настроек кликните по кнопке «Проверить подключенное оборудование» (появляется окно с подтверждением успешного добавления устройства).
Для проверки корректности работы сканера с 1С рекомендуется сформировать документ «Поступление товаров и услуг» и заполнить его с помощью устройства Honeywell. В карточках выбранных товаров штрихкод должен заполняться автоматически. Если это первая процедура ввода, система запросит разрешение на сохранение закодированной информации.
На сайте производителя представлена полная инструкция по настройке Honeywell 1450g только на английском языке. Основные этапы подключения и подготовки к работе мы описали в статье, также рекомендуем ознакомиться с перечнем поддерживаемых кодов и кратким руководством пользователя.
Сканеры штрихкодов Honeywell. Доставим в любую точку РФ!
Оцените, насколько полезна была информация в статье?
Наш каталог продукции
У нас Вы найдете широкий ассортимент товаров в сегментах кассового, торгового, весового, банковского и офисного оборудования.
Посмотреть весь каталог
Американская корпорация Honeywell — один из ведущих в мире разработчиков систем управления и автоматизации. Ключевое направление деятельности — технологии и программное обеспечение для автоматической идентификации, в том числе сканеры и терминалы сбора данных (ТСД) для промышленности, склада и розницы.
В этом обзоре рассмотрим самую популярную модель этого бренда — Honeywell (Metrologic) Voyager 1450g, его характеристики, сферы использования и особенности настройки.
Настроим и подключим сканер Honeywell за 1 час.
Оставьте заявку и получите консультацию.
Официальный сайт производителя
Русскоязычный ресурс компании находится по адресу www.honeywell.ru. Во вкладке «Продукция и технологии» перечислены все решения компании, структурированные по категориям: аэрокосмическая техника, промышленная безопасность, решения для зданий и др.
В разделе «Автоматическая идентификация и сенсорный контроль» представлено несколько видов сканеров: ручные, стационарные, промышленные, компактные, для медицины и т. д. Сканер шк Honeywell 1450g относится к категории универсальных, так как подходит для разных задач и сфер бизнеса.
Считыватель применим для ритейла, сферы услуг и общепита, используется преимущественно в небольших розничных точках со средним клиентопотоком — до 150–200 человек за смену:
- минимаркетах;
- магазинах «у дома»;
- аптеках;
- бутиках;
- павильонах в торговых центрах (одежда, обувь и др.);
- столовых, кафе.
Устройство умеет считывать любые линейные и двумерные коды, в том числе PDF417 на алкогольной продукции и DataMatrix на всех остальных товарах, подлежащих обязательной маркировке (обувь, табак и др.).
На сегодняшний день Voyager 1450g уже снят с производства, вместо него на рынке появилась усовершенствованная модификация 1450gHR. Тем не менее рассматриваемая модель доказала свою эффективность и высокую производительность, поэтому по-прежнему остается в арсенале магазинов и оптовых компаний.
Преимущества
Honeywell Metrologic (Voyager) 1450g — недорогой проводной сканер (фотосканер, имиджер) для многоплоскостной обработки 1D- и 2D-штрихкодов. Основные преимущества модели:
- считывание любых линейных и самых распространенных двумерных кодов, в том числе низкого качества (поврежденных, загрязненных, выцветших и т. д.);
- возможность считывания кодов с экранов мобильных устройств, ноутбуков и купонов;
- универсальность за сравнительно низкую стоимость (считыватель подходит для решения разных торговых и учетных задач в коммерческих и бюджетных учреждениях);
- работа с ЕГАИС, «Меркурий», «Честный ЗНАК».
При необходимости пользователь может расширить возможности сканера с помощью дополнительного ПО и лицензий.
Описание
Voyager 1450g совместим с любыми кассами, ПК и смартфонами. Для интеграции с управляющим устройством можно использовать разъем USB, RS-232, RS-485 или разрыв клавиатуры. Характеристики сканера:
- максимальное расстояние считывания — 55 см;
- скорость считывания — 10 скан/мин;
- подключение к ПК — проводное;
- класс защиты — IP40;
- вес — 130 г.
При больших объемах продаж сканер удобнее использовать стационарно, зафиксировав его на подставке. Сканирование возможно под разными углами.
Работа осуществляется в двух режимах: ручной — оператор начинает процесс, нажимая на кнопку, презентационный — пользователь направляет луч на этикетку.
Имиджер можно применять в сложных складских условиях при температуре от 0 до 40 °С. Корпус выполнен из ударопрочного пластика и выдерживает до 30 падений с высоты 1,5 м.
Особенности применения
Видоискатель проецирует направляющий луч, который должен попадать на центр изображения. При этом сам сканер можно держать под любым углом по отношению к этикетке. Удерживая устройство над штрихкодом, пользователь нажимает на кнопку — характерный сигнал проинформирует его об успешном считывании.
Чтобы обеспечить правильную обработку, рекомендуется держать аппарат ближе к маленьким штрихкодам и дальше от крупных. Для сканирования ламинированных этикеток следует зафиксировать фотосканер под небольшим углом.
Metrologic 1450g представлен двумя модификациями — 1450g2D и 1450g1D. Первый может обрабатывать все виды штрихкодов, второй — исключительно линейные.
Manual Honeywell 1450g представляет собой краткую инструкцию по подготовке аппарата к эксплуатации. В инструкции сказано, что Voyager поддерживает следующие типы подключения:
- Разрыв клавиатуры (RS/2). Взаимодействие устройств осуществляется с помощью специального разветвленного шнура. Одна ветка подсоединяется к клавиатуре, вторая — к компьютеру. При этом сам считыватель должен быть подключен к сети с помощью блока питания. Этот вариант актуален для кассовых узлов и рабочих мест, где требуется подвести большое количество периферии.
- RS-232 (COM). Это самый популярный вариант для POS-периферии. Основное преимущество — надежность даже при больших нагрузках. Недостаток — требуется постоянное электропитание.
- IBM-46xx (RS-485) — для POS-систем International Business Machines.
- USB (Hid Pos). Подходит для всех современных касс и не требует подсоединения считывателя к блоку питания.
Поддержка опции Powerlink Cables позволяет легко и безопасно поменять кабели и источники питания без специальных навыков и инструментов.
К автономным кассам и моноблокам считыватель подключается через USB-разъем. В комплект входит трехметровый шнур, с помощью которого можно разместить устройства в любом удобном месте.
POS-системы обычно интегрируются со сканерами через разъем RS-232. Это самый стабильный вариант, который подходит для торговых точек с высокой проходимостью.
Способ интеграции зависит от ПО. Так, если на компьютере стоит «1С», лучшим выбором будет RS-232 (если этот порт — в наличии), так как с ним совместима бесплатная компонента, встроенная в ПО для автоматизации деятельности предприятия.
Если требуется выводить штриховые коды в Блокнот или систему товарного учета, используется соединение через разрыв клавиатуры.
Подскажем решение проблемы!
Где скачать драйвер Honeywell 1450g
Актуальные прошивки Honeywell 1450g (firmware) и драйверы доступны на англоязычном веб-ресурсе разработчика. Доступ к файлам открывается после создания личного аккаунта на странице FTP-сервера. В форме регистрации необходимо ввести имя, фамилию и e-mail. Далее пользователь должен придумать пароль и подтвердить его (на указанный почтовый ящик приходит одноразовый код).
Загрузка программ
- Нажать на папку Software в левом столбце каталога — отобразится перечень папок с программами для разных аппаратных решений Ханивел.
- Выбрать раздел Barcode Scanner — откроется актуальный список папок с программами.
- Кликнуть по каталогу Drivers.
Здесь появятся все доступные прошивки и утилиты, пользователю останется только выбрать нужную программу, загрузить ее на свой ПК и установить, пользуясь подсказками. POS-драйверы (Point Of Service Drivers Suite) предназначены для упрощенной интеграции сканеров с ПК и POS-системами через разные интерфейсы.
Дополнительная утилита TWAIN Image Xpress позволяет считывать коды, просматривать полученные картинки в специальном приложении на ПК, корректировать параметры (цвет, контрастность и т. д.).
Драйвер эмуляции COM-порта Honeywell 1450g
В некоторых торговых организациях рабочее место продавца оснащается обычным компьютером с кассовым ПО и фискальным регистратором. В большинстве новых ПК отсутствует COM-порт (RS-232), поэтому фотосканер подсоединяют посредством USB-разъема. В этом случае при работе с «1С» у пользователей появляются проблемы: программа не видит считыватель, штрихкоды не отображаются в редакторе и т. д.
Для решения этой проблемы необходимо установить специальный драйвер Honeywell 1450g для эмуляции COM-порта. При подсоединении по USB устройство будет «имитировать» (эмулировать) COM-интерфейс и позволит выполнить пользовательские настройки в режиме эмуляции. ОС и «товароучетка» будут распознавать сканер как COM-устройство, подключенное через RS-232.
Дистрибутив с драйвером USB Serial Driver (Virtual COM Port driver) доступен для скачивания на портале Ханивелл в разделе Scanning and Mobility. Драйвер COM-порта Honeywell 1450g подходит для любых ОС — Windows 10 и более ранних версий, Linux, MacOC.
После инсталляции — последовательно отсканировать служебные коды, перечисленные в руководстве пользователя, которое поставляется в комплекте с имиджером. В результате в Диспетчере устройств появляется виртуальный COM-интерфейс, на котором и будет работать фотосканер Metrologic.
Утилита EZConfig for Scanning
Программа ускоряет и упрощает работу со сканером. Система самостоятельно обнаруживает имиджер, независимо от выбранного режима работы, в том числе при использовании разрыва клавиатуры (этот вариант пользователи выбирают чаще всего). С помощью этой программы легко менять параметры и перепрошивать устройство в соответствии с текущими задачами, проводить диагностику сбоев и устранять системные ошибки.
Штрих-коды для программирования Honeywell 1450g
В краткой инструкции от производителя приведен список штриховых кодов, с помощью которых легко настроить сканер Honeywell 1450g под любые задачи. Для начала требуется сбросить заводские параметры, отсканировав следующий код:
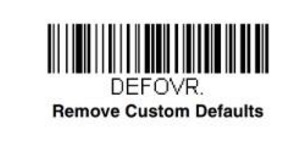
В любой момент пользователю доступен сброс Honeywell 1450g на заводские настройки:

Штрих коды для дальнейшего программирования сканера Honeywell 1450g выбираются с учетом способа интеграции. Для USB необходимо перевести устройство в режим Hid Pos:
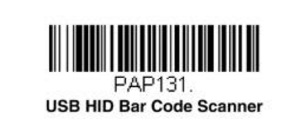
Перевод в режим разрыва клавиатуры:
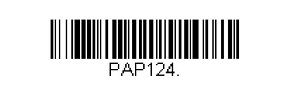
Интерфейс RS-485 применим только для POS-систем IBM:
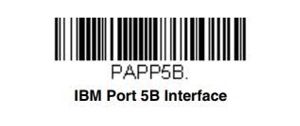
Перевод Honeywell 1450g в режим эмуляции COM-порта:

Настройка разделительной полосы (дополнительный элемент в 1D-штрихкодах):
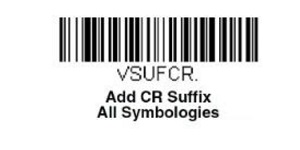
Далее рекомендуется зайти в Диспетчер устройств на компьютере и посмотреть, отобразился ли в каталоге новое с интерфейсом COM.
Если применяется режим разрыва клавиатуры, нужны дополнительные настройки — добавление суффикса и префикса для удобного ввода расшифрованных кодов в текстовые редакторы, «1С» и иные системы товароучета.
При сканировании разных этикеток пользователю приходится каждый раз открывать окно ввода штрихкода кнопкой F1. Префикс позволяет избежать этого и сэкономить время, запуская новое окно автоматически. Для добавления префикса необходимо последовательно отсканировать следующие коды:
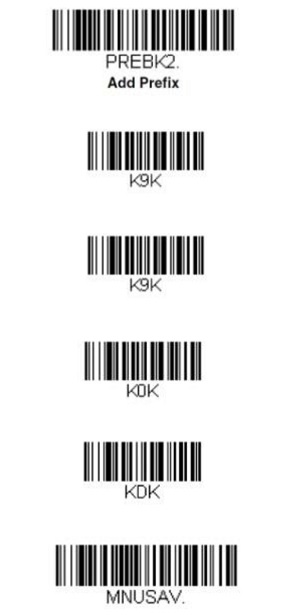
Суффикс возврата каретки Honeywell 1450g обеспечивает автоматический перевод курсора на строку ниже — оператору не приходится нажимать Enter после каждого считывания этикетки. Опция добавляется следующим кодом:
Включение функции Control обеспечивает корректную передачу непечатаемых знаков:

Если предполагается работать с маркированными товарами, нужно включить режим считывания двумерного матричного кода. Настройка DataMatrix Honeywell 1450g одинаковая для всех способов подключения:
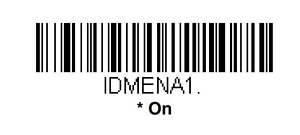
Для работы на предприятиях общепита рекомендуется активировать опцию непрерывного сканирования, которая облегчает процесс распознавания штрихкодов с чеков заказа:
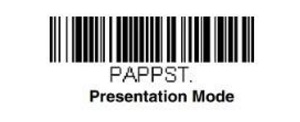
Изначально сканер функционирует в режиме «Ручной запуск», считывая коды после нажатия на кнопку. Чтобы перевести устройство в режим презентации, отсканируйте картинку:

Возврат к ручному запуску:

На этом первичные пользовательские настройки завершены. Расширенная инструкция по программированию Honeywell 1450g размещена на интернет-ресурсе компании-изготовителя.
Настройка Honeywell 1450g в 1С
Если фотосканер подключается к компьютеру через COM-порт или клавиатурный разрыв, как правило, не возникает никаких сложностей при интеграции с «1С». Оба этих режима поддерживает драйвер для Honeywell 1450g, который встроен во все конфигурации «1С:Предприятие».
Драйвер имеет двухкомпонентную структуру: интеграционная компонента присутствует в составе «Библиотеки подключаемого оборудования» (БПО), а основная поставка Frontol Driver Unit доступна для скачивания на сайте Ханивел. Если считыватель подсоединяется по USB, потребуется еще и драйвер эмуляции COM-порта.
- Зайти в «1С».
- В разделе «Торговое оборудование» открыть вкладку «Подключение», выбрать пункт «Сканеры» и нажать клавишу «Добавить».
- Зайти в меню добавления новой позиции, ввести наименование и модель считывателя.
- Сформировать группу пользователей, открыть для них доступ к сканеру и подтвердить операцию кнопкой ОК.
- В нижней части страницы нажать кнопку проверки — появится уведомление об успешном добавлении оборудования.
Чтобы проверить корректность взаимодействия сканера и «1С», следует создать документ «Поступление товаров и услуг» и ввести туда позиции с помощью сканера. В карточке продукта штрихкод будет отображаться автоматически.
Не решили проблему самостоятельно? Оставьте заявку специалисту!

Выбор варианта подключения
После приобретения сканера Honeywell Voyager 1450g у пользователя, производящего подключение устройства, появляется возможность выбрать один из четырех разных типов соединения с компьютеров. Предлагаем вкратце остановиться на каждом из них, чтобы вы могли определить, какой рабочий режим подходит для торговой точки или персонального компьютера.




Это все типы подключения к компьютеру, которые может использовать Honeywell Voyager 1450g. Под каждым из них мы оставили схематическое обозначение типа соединения, чтобы у вас не возникало вопросов с тем, куда относится какая линия и нужно ли вообще подключать основное питание. Вне зависимости от выбранного режима инструкция по настройке сканера будет актуальной, но разделы, посвященные его проверке в ОС и использованию ПО для настройки относятся только к Windows, что понадобится учитывать при выполнении этих инструкций.
В комплекте с рассматриваемым сканером должно идти руководство пользователя, где собраны все актуальные коды, относящиеся к общим и продвинутым настройкам данного оборудования. В нашей инструкции мы затронем только те, которые необходимо считать в обязательном порядке, приведя тем самым устройство в рабочее состояние. Заранее подключите его к компьютеру одним из методов и убедитесь, что сканер включен.





Как и обещали, оставляем ссылку на официальный PDF-файл от разработчиков на английском языке, в котором собрана перечень всех штрих-кодов, относящихся к программированию Honeywell Voyager 1450g. Там вы найдете разновидности префиксов и сможете активировать другие непопулярные функции, если это требуется. Ознакомьтесь и с информацией о том, как производить выключение определенных режимов, если они случайно были добавлены.
Руководство пользователя Honeywell Voyager 1450g в PDF

Решение популярных ошибок при сканировании
Практически все ошибки при сканировании через Honeywell Voyager 1450g решаются путем перепрограммирования устройства все те ми же штрих-кодами из руководства пользователя, которое мы оставили выше. Однако хотелось бы отдельно упомянуть две самые распространенные проблемы и предоставить коды для их быстрого исправления.


Проверка сканера в «Диспетчере устройств»
В качестве проверки правильности настройки Honeywell Voyager 1450g отметим его поиск в «Диспетчере устройств» операционной системы. Если вы не знаете, как переходить в это меню, ознакомьтесь со статьей от другого нашего автора по ссылке ниже.

В открывшемся меню вам понадобится отыскать раздел с устройствами формата COM. Разверните его и убедитесь в том, что добавленный сканер отображается правильно. Если же его там нет, сканер не отображается в программах и само сканирование просто не происходит, попробуйте инсталлировать драйвер для настройки так, как это будет показано в следующей инструкции.

Загрузка драйвера для настройки Honeywell Voyager 1450g
Руководство по инсталляции драйверов для рассматриваемого сканера необходимо тем пользователям, столкнувшимся с проблемами при обнаружении его в ОС или желающим использовать дополнительные функции, отсутствующие в программированной части, указанной в руководстве пользователя. Для программной настройки устройства используется специальный софт, загружаемый с официального сайта.
Перейти на официальный сайт Honeywell













Интеграция Honeywell Voyager 1450g в 1С

- Необходимые настройки включены в базовую конфигурацию 1С, поэтому запустите программу и перейдите в раздел «Торговое оборудование».
- Выберите раздел «Подключение и настройка».
- Приступайте к добавлению нового сканера, выбрав соответствующий пункт.
- Укажите группу пользователей, которым хотите разрешить управление устройством.
- Проверьте подключение устройства в новом окне настроек, предварительно подключив его к компьютеру.
- В качестве проверки используйте любую форму поступления товара, сканируя штрих-коды при помощи Honeywell Voyager 1450g.
