- Считываем QR-код с фотографии или скриншота в телефоне.
- Как считать QR-код со скриншота на iPhone
- Первый способ
- Второй способ
- Как считать QR-код со скриншота на Android
- Как сканировать QR-коды со скриншота или фото с помощью веб-сайта на любом устройстве
- ЧАСТО ЗАДАВАЕМЫЕ ВОПРОСЫ
- Сканер Aspose. BarCode
- Как просканировать штрих код
- Популярные типы штрих кодов
- Для сканирования QR-кода с помощью этого онлайн приложения
- Сканирование кодов в других форматах
- Как считать QR-код с экрана своего смартфона на Android и iOS
- Как считать QR-код на экране Android-смартфона
- Через «Google Фото»
- Через предустановленные приложения
- Через сторонние приложения
- Как считать QR-код на экране iPhone
- Через «Фото»
- Как сгенерировать QR‑код
- Как сгенерировать QR‑код онлайн
- Как сгенерировать QR‑код на смартфоне
- Как считать QR‑код
- Как считать QR‑код на смартфоне
- Как считать QR‑код на компьютере
- Как считать QR-код без приложения
- Как считать QR-код с помощью смартфона
- Как читать QR-коды на ПК с ОС Windows
- Как расшифровать QR-код вручную
- Расшифровываем QR-код без сканера
- Расшифровали ли вы QR-код?
Считываем QR-код с фотографии или скриншота в телефоне.

QR-кодами сегодня никого не удивишь. Они прочно вошли в нашу жизнь и используются для многих вещей, начиная от открытия меню ресторана до совершения платежей. Принцип прост: наводим камеру на QR-код, и наш телефон автоматически откроет соответствующую страницу, закодированную в коде. Но что делать, когда мы получаем QR-код в сообщении? Например, в виде фото или снимка экрана?
Мы в 1Gai.Ru разобрались, что в этом случае делать, и нашли способы быстро считать полученные коды.
Несмотря на то что в iPhone напрямую интегрирована возможность сканирования QR-кодов в приложение «Камера», у смартфонов (и планшетов) Apple нет возможности сканировать QR-коды со снимка экрана или фотографий. В таком случае на помощь приходят сторонние приложения и веб-сайты.
Как считать QR-код со скриншота на iPhone

Один из удобных и надежных способов сканировать QR-коды со скриншотов на iPhone — это использовать приложение Google (которое включает функцию Google Объектив). Есть два способа сделать это: вы можете использовать сканер Google Объектив или основной функционал приложения «Фото» на вашем iPhone прямо во время просмотра фотографии или скриншота.
Первый способ
Сначала откройте приложение Google и коснитесь значка камеры в строке поиска, чтобы открыть интерфейс Google Объектив. Коснитесь значка «Фотографии» и выберите изображение из списка. Мгновенно приложение Google отсканирует QR-код, и вы сразу же увидите результат.
Второй способ
Иногда использование фотогалереи iPhone или iPad может быть быстрей для считывания QR-кода прямо с экрана телефона. Когда вы уже просматриваете фотографию QR-кода или снимок экрана, сохраненного на ваше устройство (в разделе «Фото»), нажмите кнопку «Поделиться»; на появившимся меню внизу фотографии выберите параметр «Найти через Google Объектив». Во всплывающем окне нажмите кнопку «Посмотреть результаты». Это откроет QR-код в приложении Google. Теперь вы можете посетить веб-сайт или скопировать URL-адрес, если хотите.
Как считать QR-код со скриншота на Android

В отличие от iPhone или iPad сканировать QR-коды на Android намного проще, особенно если вы используете приложение Google Объектив для сканирования кодов (которое должно быть предварительно установлено на вашем смартфоне) или если вы используете приложение Google Photos в качестве приложения галереи по умолчанию.
Откройте приложение Google Объектив и найдите изображение QR-кода в разделе «Снимки экрана» или «Фото». Выберите изображение и подождите, пока Объектив отсканирует код. Как только это будет сделано, вы можете нажать кнопку «Веб-сайт», чтобы открыть ссылку.
Вы также можете сделать это прямо из приложения Google Фото. Откройте изображение с QR-кодом в приложении Google Фото и коснитесь кнопки «Объектив». Это отсканирует изображение в приложении Объектив. Вы увидите те же варианты открытия ссылки внизу.
Как сканировать QR-коды со скриншота или фото с помощью веб-сайта на любом устройстве

Не хотите использовать приложение Google на iPhone или приложение Объектив на Android? Вы по-прежнему можете считать с любого изображения QR-код с помощью бесплатного веб-сайта, и он работает на любом устройстве, включая Windows и Mac.
Чтобы начать работу, откройте веб-сайт Web QR на своем устройстве и коснитесь значка камеры. (Если веб-сайт запрашивает у вас доступ к камере, вы можете отказать в этом.) Затем нажмите кнопку «Выбрать файл» и выберите изображение из вашей библиотеки фотографий или средства выбора файлов. Теперь веб-сайт отсканирует QR-код, и вы увидите результат в нижней части экрана. Просто коснитесь ссылки, чтобы открыть содержимое в браузере или подключенном приложении.
Aspose QR Code Сканер — это бесплатное онлайн-приложение для чтения QR-кодов с изображения или камеры вашего мобильного телефона. Он способен находить и считывать несколько штрих-кодов на изображении. Наш сложный алгоритм позволяет считывать даже поврежденные штрих-коды. Сканер QR-кодов поддерживает множество различных форматов ввода (PNG, JPEG, BMP, GIF).
Это бесплатное приложение предоставлено Aspose.BarCode
Также посмотрите наш Cloud API
ЧАСТО ЗАДАВАЕМЫЕ ВОПРОСЫ
- Важен ли точный размер символов штрих-кода?Для некоторых типов штрих-кодов это важно. Для ITF-14 требуется размер 142,75 мм в ширину и 32 мм в высоту. Для EAN-13 требуется ширина 37,29 мм и высота 27,85 мм.
- Насколько маленьким может быть штрих-код?Штрих-код может быть достаточно маленьким. Например, 1×1 см для двухмерного штрих-кода. Но в штрих-код меньшего размера можно закодировать меньше информации. И вам также предется использовать принтер с более высоким разрешением.
- Сколько данных может содержать штрих-код?Обычно это около 25 символов для 1D штрихкода и около 2000 для 2D. Конечно, чем больше символов вы закодируете, тем крупнее будет штрих-код. Штрих-код 1D может стать непрактично широким, если кодирует более чем из 15 символов.
- Что такое одномерный или линейный штрих-код? Что такое двухмерный штрих-код?Одномерный или линейный штрих-код представляет собой комбинацию контрастных вертикальных полос. Для некоторых из них вы можете кодировать только числа, для других вы также можете кодировать буквы. Большинство сканеров штрих-кода могут считывать их, считывая всего одну строку. Двухмерный штрих-код кодирует информацию в двух измерениях и, следовательно, может хранить в себе гораздо больше информации. И обычно меньше 1D. Для считывания этого типа штрих-кодов требуется более сложный сканер.
- Какой штрих-код лучше всего использовать?В различных отраслях промышленности существуют стандарты использования типов штрих-кодов. Для маркировки товаров в рознице используются EAN и UPC. Используйте ISBN, ISSN и Bookland для книг и периодических изданий. Используйте UCC-128, EAN-128 или SSCC-18 для маркировки транспортных коробок. Обратите внимание, что промышленный стандарт не обязательно совпадает с символикой штрих-кода. ISBN, ISSN — это промышленные стандарты, основанные на символике штрих-кода EAN. UCC-128, EAN-128 и SSCC-18 используют штрих-код Code 128. Как правило, если товары должны сканироваться или продаваться в розницу, то лучшим типом штрих-кода для использования будут штрих-коды UPC или EAN. Учитывайте также объем данных, которые вам требуются. Если требуются буквенно-цифровые символы, то лучшим вариантом будет код 39 или код 128. Также учитывайте размер предметов, которые вы кодируете, и систему, которую вы будете использовать, поскольку двухмерные штрих-коды намного меньше, но могут не поддерживаться вашей системой или вашими партнерами по цепочке поставок.
Сканер Aspose. BarCode
- Сканировать штрих код на картинке
- Сканер штрих кода поддерживает следующие символики штрих кодов: Торговые одномерные: UPC-A, UPC-E, EAN-8, EAN-13, GS1 DataBar (RSS); Промышленные одномерные: Code 39, Code 93, Code 128, GS1-128, Codabar, ITF-14; Двумерные: QR Code, Data Matrix, Aztec, PDF 417
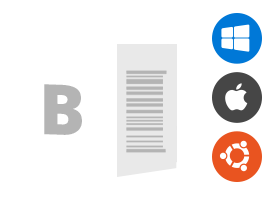
Как просканировать штрих код
- Загрузите изображение или сфотографируйте штрих код.
- Выберите качество сканирования и тип штрих кода (опционально).
- Нажмите кнопку “Сканировать штрих код”.
- Получите результат сканирования.
Загрузите изображение, выберите тип штрих кода и нажмите на кнопку “Сканировать штрих код”.
Работает на любой платформе, включая Windows, Mac, Android и iOS. Все файлы обрабатываются на наших серврах, не требуется установка стороннего ПО.
Работает на Aspose.BarCode. Все файлы обрабатываются библиотеками Aspose, которые используются многими компаниями из списка Fortune 100 в 114 странах.
Популярные типы штрих кодов
Так же вы можете сканировать многие другие типы символик.
Сканирование QR-кода — онлайн, через браузер, без установки специальных приложений. Для смартфона и компьютера с веб-камерой.
Если вам нужно прочитать содержимое QR-кода без сканирования камерой, загрузите имеющийся у вас файл изображения в QR-код ридер
Если нужно отсканировать QR-код:
Если нужно отсканировать штрих-код или Data Matrix код:
Для сканирования QR-кода с помощью этого онлайн приложения
1. Нажмите кнопку «Открыть сканер»
2. После загрузки экрана, браузер спросит у вас разрешение на использование камеры и доступ этого сайта к вашей веб-камере, подтвердите разрешение.
Никакие изображения полученные с вашей камеры не сохраняются на нашем сервере. Они используются алгоритмом только для поиска куар-кода и анализа его содержимого в момент сканирования.
3. Наведите камеру на куар-код.Он должен полностью помещаться в экран по сторонам должны быть отступы от краёв экрана.
4. Если сканирование не состоялось сразу, перемещайте камеру, отдалите её от куар-кода, приблизьте снова, дождитесь пока камера сфокусируется на изображении.
5. Если сканеру удастся считать куар-код и извлечь его содержимое, появится окно в котором будет отображено декодированное содержимое QR кода.
6. Для нового сканирования закройте окно с результатами и нажмите кнопку «Старт».
Сканирование кодов в других форматах
Дополнительный сканер (кнопка для его запуска расположена чуть ниже основной) поможет тем, кто пытается отсканировать код в другом формате — не только QR код.
Пользоваться им так же просто:
1. Запустите сканер
2. Если ваше устройство и браузер поддерживается этим сканером, вы увидите экран и запрос на использование видеокамеры на вашем устройстве.
3. Подтвердите разрешение на использование камеры и наведите камеру на код, который нужно отсканировать. Когда камера сфокусируется на коде, он будет отсканирован и ниже вы увидите результаты сканирования.
4. Этот сканер может сканировать несколько кодов одновременно. Если во время сканирования в объектив попало несколько кодов, вы получите список с результатами сканирования по каждому из кодов, которые смог распознать сканер.
5. С помощью дополнительного сканера кодов можно отсканировать коды следующих форматов:
- Data Matrix
- штрих коды:
- code_128,
- code_39,
- code_93,
- codabar,
- ean_13,
- ean_8,
- itf,
- pdf417,
- upc_a,
- upc_e;
6. Стоит иметь ввиду, что в случае со штрих кодами, сканер лишь выводит на экран числовое или текстовое значение, зашифрованное в рисунке кода, не стоит ожидать от него, что он интерпретирует значение полученного кода
Как считать QR-код с экрана своего смартфона на Android и iOS
Это можно сделать даже без сторонних приложений.

Отсканировать QR-код на экране компьютера камерой смартфона несложно, однако что делать, если вы видите код именно на смартфоне, и считать его другим устройством не можете? Решений тут несколько, и они довольно простые, хотя знают о них не все.
Как считать QR-код на экране Android-смартфона
Сначала вам потребуется сохранить QR-код на смартфоне в формате изображения. К примеру, вы можете просто сделать скриншот экрана с ним. На Android это обычно делается одновременным нажатием клавиш питания и понижения громкости. Далее картинку можно сканировать.
Через «Google Фото»
Если вы пользуетесь «Google Фото», то достаточно открыть изображение с кодом и нажать «Объектив».
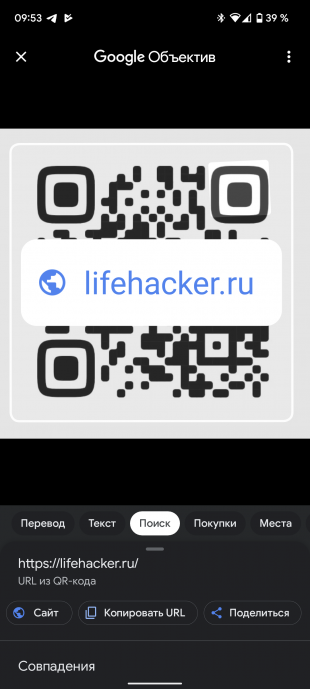
Поверх картинки появится ссылка, которая и была зашифрована. Нажатием по ней можно перейти.
Через предустановленные приложения
На многих смартфонах есть предустановленное приложение для считывания QR- и штрих-кодов. К примеру, на Xiaomi и Poco оно называется «Сканер».
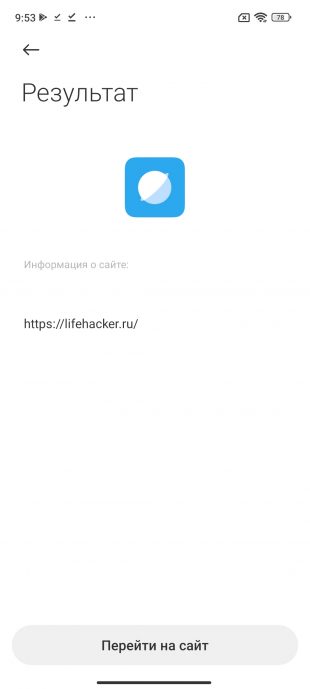
Приложение может считывать как через камеру, так и с изображения, сохранённого на устройстве — просто выберите картинку из памяти, нажав на иконку галереи.
Через сторонние приложения
Идентичным образом работают многие сторонние сканеры, которые можно установить из «Play Маркета». Пример ниже.
Как считать QR-код на экране iPhone
На устройствах Apple принцип такой же: сначала нужно сохранить QR-код. Скриншот можно сделать несколькими способами:
- на iPhone c Face ID одновременно нажмите боковую клавишу и кнопку увеличения громкости;
- на iPhone с Touch ID — кнопку «Домой» и боковую клавишу.
Далее код можно считать двумя способами.
Через «Фото»
Стандартное приложение «Фото» позволяет считать QR-код с изображения, если в настройках iPhone включена функция «Сканер текста». Она находится в разделе «Язык и регион».

После её активации на картинке с кодом в приложении «Фото» появится иконка считывания. Нажмите на неё, и сможете перейти по ссылке в Safari.

Здесь же отметим, что значок считывания иногда появляется и без сохранения кода на устройство, например, при его открытии в чате мессенджера — это ещё удобнее.
Как и в случае с Android, в магазине приложений App Store можно найти немало сторонних сканеров, умеющих работать с изображениями. В них достаточно выбрать картинку с кодом из памяти гаджета и нажать на ссылку.
Вам понадобится смартфон, компьютер или любое другое устройство с подключением к интернету.

QR‑коды встречаются повсюду: на билетах, вывесках, визитках, одежде, в интернете. Мы привыкли пользоваться ими и даже не задумываемся об их сущности. Подобно штрихкодам, они являются оптическими метками, которые содержат текстовую информацию, вмещая до 7 000 цифр или около 4 000 букв и спецсимволов.
Данные внутри QR‑кодов зашифрованы определённым образом и считываются, а затем декодируются с помощью специального ПО. Соответствующая функция сейчас есть в любом смартфоне из коробки. Также она может быть добавлена путём установки приложения.
Как сгенерировать QR‑код
Для того чтобы зашифровать информацию внутри QR‑кода, понадобится специальный генератор в виде онлайн‑сервиса или приложения. Первый вариант удобнее использовать на компьютере, второй, соответственно, на смартфоне. Вот как это делается.
Как сгенерировать QR‑код онлайн
Рассмотрим процесс на примере популярного сервиса QRCode Monkey, который примечателен большим количеством настроек и дополнительными функциями вроде добавления своей картинки или логотипа к коду.
Перейдите по ссылке и введите нужный URL в поле Enter content.
Если хотите, измените цвета QR‑кода в разделе Set colors.
В меню Add logo image загрузите свою картинку или выберите один из логотипов соцсетей.
Переключитесь на раздел Customize design и выберите вид QR‑кода.
Также можно воспользоваться одним из следующих сервисов:
- Qrrd — простой генератор без лишних заморочек.
- Goqr — сервис с поддержкой различных форматов данных и встраиванием на сайт.
- Qr‑code‑generator — инструмент для создания динамических кодов, которые можно изменять в любое время, с выбором форматов, оформлением и встраиванием.
Как сгенерировать QR‑код на смартфоне
Попробуем создать код с помощью QR Code для iOS. В других приложениях, в том числе и для Android, процедура мало чем отличается и выполняется таким же образом.
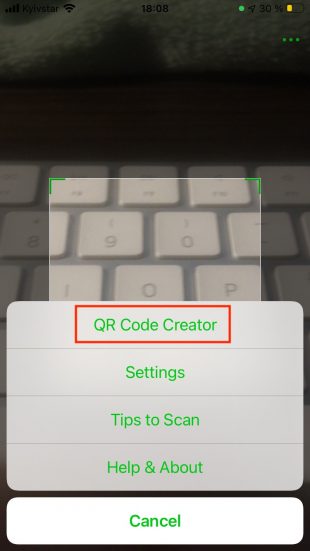
Установите утилиту и откройте меню. Выберите пункт QR Code Creator.

Введите свой текст или ссылку и нажмите Generate.
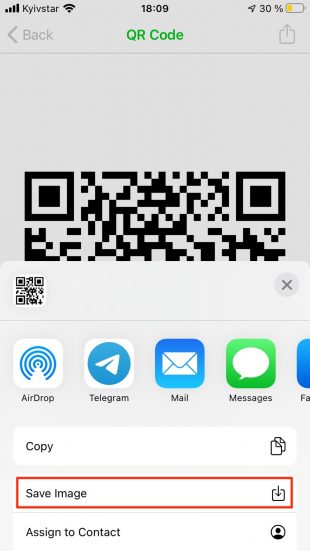
Коснитесь иконки «Поделиться» и выберите Save Image для сохранения QR‑кода в галерею.
appbox fallback https://play.google.com/store/apps/details?id=com.jamitool.qrcode&hl=ru&gl=ru
Как считать QR‑код
Распознать сгенерированный код гораздо проще. На смартфоне это можно сделать через стандартную камеру или одно из многочисленных мобильных приложений. На компьютере удобнее всего воспользоваться онлайн‑сервисом, считав код через веб‑камеру или загрузив его изображение.
Как считать QR‑код на смартфоне
iPhone умеет распознавать коды начиная с iOS 11, на Android‑устройствах аналогичная функция доступна с Android 9.0. Учитывая это, проще всего считывать QR‑коды обычной камерой, не прибегая к помощи сторонних приложений. Хотя при необходимости можно использовать и их.
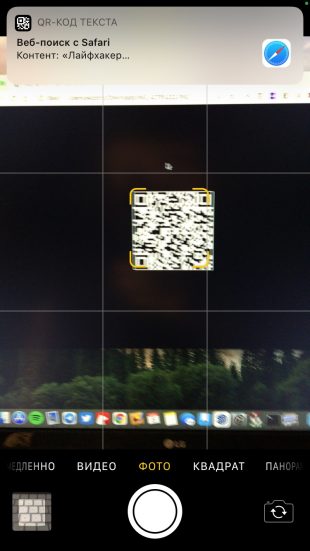
Для распознавания нужно лишь включить камеру и навести объектив на QR‑код. После этого нажать на всплывающее уведомление, и контент откроется в соответствующем приложении: ссылка — в браузере, контакт — в адресной книге и так далее.
Как считать QR‑код на компьютере
На ПК расшифровать код можно всего в пару кликов без установки каких‑либо приложений. Удобнее всего сделать это при помощи одного из онлайн‑сервисов. Например, Qrrd.
Перейдите на сайт по ссылке и откройте картинку с QR‑кодом, перетащив её в окно или нажав на кнопку «Выберите файл».
Буквально через мгновение содержимое кода тут же отобразится на странице.
Вот ещё несколько онлайн‑инструментов для распознавания:
- Decode it! — простой сервис для считывания QR‑кодов из картинок.
- ZXing — онлайн‑сканер штрих- и QR‑кодов, распознающий шифр по файлу картинки или ссылки на неё.
- QR Code scanner — минималистичный онлайн‑инструмент с поддержкой чтения кодов через веб‑камеру и фото.
Как долго действует QR-код?
Срок действия QR-кода не истекает. Рассматривайте QR-код как контейнер, в котором хранится информация, которая была помещена в него. Лист бумаги с QR-кодом может испачкаться и повредиться, жесткий диск, на котором хранится цифровое изображение вашего QR-кода, может сломаться. Но хотя QR-код читается, он содержит те же данные, с которыми изначально был закодирован. Но вместо самой информации QR-код может кодировать URL-адрес, ведущий на страницу с некоторой конкретной информацией. Срок действия этой ссылки может истечь, страница исчезла или информация на странице может измениться или стать неактуальной. В этом случае вы можете сказать, что QR-код «истек».
Содержат ли QR-коды личную информацию? В безопасности ли мои данные?
QR-коды содержат именно ту информацию, которую их просят закодировать. Если у вас есть лист бумаги с напечатанным QR-кодом, он не содержит дополнительной информации. Однако если вы сфотографируете QR-код на смартфон, ничто не мешает вашему телефону прикрепить к фотографии какие-либо личные данные, такие как ваше имя, адрес или любую другую информацию, которую он может получить от вашего телефона. Если у вас есть личный паспорт/сертификат вакцины, он может содержать некоторые личные данные, которые вы, возможно, захотите сохранить в тайне. Но, скорее всего, нет. QR-код в сертификате вакцины обычно содержит только ссылку на внешнюю страницу, а данные на этой странице обычно анонимизируются. Посетите веб-сайт местных органов власти или вы можете проверить, что закодировано в вашем QR-коде, с помощью сканера Aspose.Barcode
Какую информацию я могу закодировать в штрих-код?
Обычно это буквы и цифры. Некоторые штрих-коды позволяют также использовать определенный набор специальных символов или все символы ASCII. Информация, закодированная в штрих коде, обычно представляет собой некоторое описание предмета, на котором этот размещен штрих-код.
Насколько маленьким может быть штрих-код?
Штрих-код может быть достаточно маленьким. Например, 1×1 см для двухмерного штрих-кода. Но в штрих-код меньшего размера можно закодировать меньше информации. И вам также предется использовать принтер с более высоким разрешением.
Сколько данных может содержать штрих-код?
Обычно это около 25 символов для 1D штрихкода и около 2000 для 2D. Конечно, чем больше символов вы закодируете, тем крупнее будет штрих-код. Штрих-код 1D может стать непрактично широким, если кодирует более чем из 15 символов.
В этой статье мы покажем, как считать QR-код с помощью браузера, приложения, ПК на Windows и вручную.
Как считать QR-код без приложения
Если у вас нет приложения для чтения QR-кода, вы все равно можете расшифровать эти непонятные черно-белые квадраты. И самый простой способ сделать это — использовать специальный сайт.
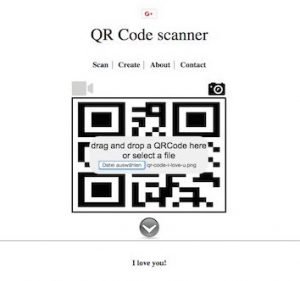
QR Code Reader Online
- Откройте страницу webqr.com в своем браузере. Сайт очень простой и ориентирован исключительно на QR-код.
- Чтобы расшифровать QR-код, есть два варианта: либо держать его перед камерой, либо загрузить фото. Выбор можно сделать с помощью видеокамеры или значка камеры над пустым полем.
- Например, если вы загрузите изображение QR-кода на сайт или перетащили его в поле для фото, расшифровка сразу появится в текстовом поле под изображением.
- Кстати, на этой странице можно сделать свой собственный QR-код. Выберите «Create» над полем изображения. Введите нужный URL или текст, и соответствующий QR-код будет автоматически создан.
Как считать QR-код с помощью смартфона
Самым простым способом чтения QR-кодов является использование смартфона, на котором установлено специальное приложение.
- На Windows Phone даже не нужно загружать дополнительные программы. Такие смартфоны по умолчанию декодируют не только QR-коды, но также EAN и все остальные штрих-коды. Кроме того, Windows Phone умеет сканировать тексты.
- Чтобы считывать QR-коды с помощью iPhone, нужно установить отдельное приложение. Например, бесплатный сканер QR Code — Barcode Scanner Free.
Как читать QR-коды на ПК с ОС Windows
Как считывать QR-коды на компьютере или ноутбуке, подробно описано в нашем соответствующем материале. Здесь для сканирования штрих-кода вам понадобится веб-камера.
Как расшифровать QR-код вручную
Интересно, что QR-код можно расшифровать совсем без сканера. Надо только знать, что такое QR и как он работает: его структуру, функции и отдельные элементы. Подробную информацию о данном методе можно найти в нашей статье.

Редактор направлений «Мобильные устройства» и «Техника для дома»
Была ли статья интересна?
Расшифровываем QR-код без сканера
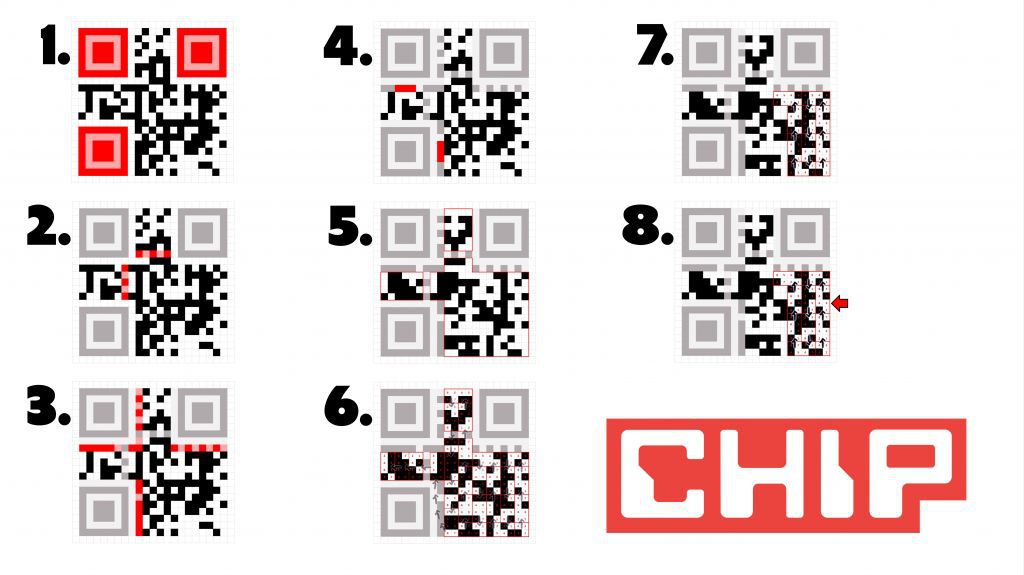
Расшифровываем QR-код без сканера
- Квадратные узоры, в количестве трех штук расположенные по углам кода, называются «Поисковые узоры» и служат для определения расположения кода.
- Три узора, расположенные между поисковыми узорами, расскажут сканеру о том, насколько большим является QR-код.
- На расстоянии в одно поле от поисковых узоров располагаются данные о формате кодировки и так называемый корректирующий код, позволяющий нивелировать ошибки детектирования и расшифровки.
- В этой области находится системная информация, которая указывает на то, какую маску нужно применять к коду. Приведенный здесь пример говорит о том, что каждое третье значение, отсчитываемое справа, должно быть инвертировано.
- Затем вы можете прочитать информацию QR-кода в бинарном виде. Черный цвет здесь означает 1, белый означает 0. Декодирование производится по определенному образцу.
- Четырехсторонний блок внизу дает информацию о том, какая кодировка должна быть использована. В приведенном примере стоит 0100, то есть побайтовая кодировка. Для декодирования вам понадобится ASCII-таблица.
- Следующий большой блок указывает на количество символов, которые нужно расшифровать. В данном случае написано 00001000, что соответствует десятичному числу 8. Таким образом, все ненужные блоки вы можете пропустить.
- Третий блок — это также и первый знак. Начните здесь записывать двоичные коды, чтобы затем перевести их на понятный язык в буквы и цифры с помощью ASCII.
Расшифровали ли вы QR-код?
Правильный ответ: в нашем примере (см. картинку выше) QR-кодом зашифровано слово «Heureka!» (нем. «Эврика!»). О том, что именно означают отдельные элементы, вы можете еще раз прочитать в приведенной ниже фотогалерее. Если вы прямо сейчас захотели сами быстро и просто создать QR-код, вам поможет, например, эта утилита.
