Эта статья была любезно предоставлена нашим партнером — интернет-магазином торгового оборудования Service PC. Вы можете приобрести у них этот чековый принтер, если воспользуетесь вот этой ссылкой
На рынке ПО представлен большой выбор программ для дизайна и печати этикеток. Многие производители принтеров в комплекте с оборудованием предоставляют специализированный софт для создания шаблонов. Если на предприятии используется товароучетная программа «1С 8.3», то печать этикеток можно легко организовать с ее помощью. Как это сделать, рассказываем в статье.
Подскажем, какой принтер этикеток из нашего каталога подходит для вашего бизнеса.
Оставьте заявку и получите консультацию в течение 5 минут.
Компания XPrinter специализируется на выпуске оборудования для печати чеков, этикеток, бирок и ярлыков. Принтеры этого бренда востребованы в ретейле, логистике, организации грузовых перевозок, складском хранении, общепите, медобслуживании и других сферах. Рассказываем, как установить носитель в принтер Xprinter, подключить его и настроить параметры печати.
Подберем принтер для вашего бизнеса и настроим для работы с «1С»! Консультации 24/7.
Принтеры этикеток XPrinter предназначены для печати этикеток и фискальных документов. В данном обзоре мы рассмотрим четыре модели данного производителя, каждая из которых работает по принципу прямой термопечати. Большой функционал оборудования даёт возможность применять принтеры в таких сферах деятельности, как:
- Ритейл: печать ценников для товаров.
- Общепит: печать чеков с заказами, маркировка полуфабрикатов и готовых блюд и многое другое.
- Производственные предприятия: печать этикеток и маркировочных кодов.
- Логистика: печать маркировок для обозначения посылок и грузов.
- Развлечения: печать входных билетов и идентификационных браслетов.
- Медицина: создание этикеток для маркировки лабораторных образцов и карт для больных.
Печатающее оборудование XPrinter имеет внутреннюю память объёмом 4 Мб для сохранения готовых макетов, шрифтов и картинок. А 4 гигабайта оперативной памяти обеспечивает высокую производительность оборудования.

- Общие впечатления
- Подключение принтера этикеток к «1С
- Где купить
- Установка носителя в принтер Xprinter
- Стоимость и сроки доставки
- Наш каталог продукции
- Какие принтеры этикеток поддерживают подключение к «1С»
- XPrinter XP-370B
- Общие характеристики, комплектация и возможности принтера
- Характеристики печати
- Расходные материалы
- Драйверы и руководство по использованию для принтеров этикеток XPrinter
- Настройка принтеров XPrinter под «1С»
- Отзывы пользователей о принтерах XPrinter
- Принцип выбора принтеров XPrinter
- Настройка термопринтера Xprinter
- Самодиагностика
- Калибровка
- Инициализация
- Установка и настройка драйвера XPrinter XP 365B
- Характеристики устройства
- XPrinter XP-365B
- Характеристики и функциональные возможности модели
- Как подключить принтер Xprinter к компьютеру и установить драйвер
- XPrinter XP-235B
- Общие характеристики и возможности принтера
- XPrinter XP-360B
- Печать штрих кода в «1С
- TSC TE200
- Не понятно, как настроить принтер этикеток? Рекомендуем обращаться к нашим специалистам.
- Как скачать BarTender для Xprinter и использовать его для печати этикеток
Общие впечатления
Многие пользователи программы Тирика-Магазин хотят использовать для печати товарных чеков чековый принтер, то есть устройство, не являющееся кассовым аппаратом, но печатающее чеки, внешне похожие на кассовые. Одним из чековых принтеров, которые могут работать в таком режиме, является принтер XPrinter XP 365B:





Простой и недорогой настольный принтер этикеток с прямой термопечатью. Принтер обладает высокой скоростью печати — 127 мм/сек и поддерживает печать 2D штрих кодов, логотипов, картинок. Корпус сделан из толстого пластика. Поддержка различных форматов печати, логотипов, шрифтов. Возможность использования как принтера чеков с шириной ленты 57мм или 80 мм., так и принтера для этикеток шириной от 20мм до 80 мм. В комплекте идет лицензионное приложение для дизайна термоэтикеток. Поддерживается работа с драйвером Seagull.
В общем, данный принтер меня полностью устраивает, недорогой, быстрый, компактный, сделан из толстого качественного пластика, установлена качественная печатающая головка с большим ресурсом работы. Умеет печатать как чеки, так и этикетки. Ни чем не уступает более дорогим аналогам.
Если вы купили эти печатные системы, поздравляем. Сделали правильный выбор. Если ещё нет, советуем приобрести. Работа с любым из принтеров этикеток и штрих кода Xprinter xp365b или TSC TE200 проста, интуитивно понятна. Расскажем в этой статье, как их настроить, подключить. Это позволит сориентироваться в процессе в первом приближении.

Перед тем, как его настроить, нужно заправить в корпус рулон бумаги. Он вставляется на шпиндель, последний отправляется во внутреннее крепление. При этом печатная сторона рулона остается обращенной вверх. Далее загружается рулон самоклеек для режима отделения этикетки и бумажной подложки. Крышка оборудования закрывается.
Подключение техники начинается с подсоединения кабеля питания, кабеля передачи данных к компьютеру. Путем нажатия кнопок FEED, PAUSE можно активировать 5 вспомогательных программ (утилит включения). Они используются для включения, настройки, а также тестирования агрегата xp365b.
Чтобы настроить принтер этикеток Xprinter, важно вначале запустить процесс самодиагностики устройства нажатием FEED и одновременным подключением системы к розетке. По завершении диагностики кнопку нужно отпустить.
Далее при настройке нового агрегата проводится калибровка датчика зазора с целью сброса его чувствительности в момент включения питания. Эта процедура производится также после установки рулона самоклеек, отличающихся типом от предыдущих. При этом используется кнопка PAUSE. Процедуре калибровки предшествует операция инициализации принтера. Она нужна для очищения оперативной памяти устройства, возврата к базовым настройкам «по умолчанию». Работа с принтером этикеток Xprinter xp365b начинается после установки драйверов.
ОбщиеЧто идёт в комплекте с принтероминструкция, флешка с ПО, интерфейсный кабель USB, сетевой кабельТехнические характеристикиФизические характеристикиХарактеристики печатиОсобенности и преимущества Xprinter XP 365BПринтер этикеток Xprinter XP-365B – настольное устройство, которое предназначается для печати небольшого объема этикеток и чеков. Xprinter XP 365B поддерживает термопечать со скоростью 127 мм/сек. Данный принтер отлично подойдет для работы с маркетплейсами: Wildberries и Ozon.Расширение печати принтера составляет 203 dpi.Наличие интерфейса: USB. Легко подключается к ПК, ноутбуку.Габариты устройства: размеры — 212 x 140 x 144 мм, вес — 940 гр.Принтер оснащается датчиком температуры печатающей головки, датчиком конца бумаги, открытой крышки и датчиком зазора. В комплектацию входит инструкция, флешка с ПО, интерфейсный кабель USB, сетевой кабель. Принтер совместим с Windows, Linux и macOS.Чтобы купить товар Термопринтер этикеток Xprinter XP-365B, 203 dрi, USB НФ-00000821 в интернет-магазине «Интер АйДи», заполните форму заказа или просто закажите обратный звонок.Преимущество покупки в «Интер АйДи»Более 11 лет опыта. Наши специалисты бесплатно проконсультируют вас и помогут с выбором необходимого оборудования.Широкий ассортимент оборудования для торговли и автоматизации бизнеса, аксессуаров и расходных материалов в наличии.Выгодная цена на товары, обслуживание, настройку и доставку по Москве, Санкт-Петербургу и в другие регионы России.Термопечать, 203 dрi, скорость печати 127 мм/сек, ширина печати 80 мм, USBТермопринтер Xprinter XP-365B USB.
1 рулон — этикетки 58х40 мм, ЭКО, 700 шт/р, диаметр втулки 40 мм (1,5 дюйма)Термопринтер Xprinter XP-365B USB.
1 рулон — этикетки 75х120 мм, ЭКО, 300 шт/р, диаметр втулки 40 мм (1,5 дюйма).Уход за печатающими головкамикачество печати, цена, упаковкаОтличный принтер, хорошо упакован. Заказал именно тут, так как есть поддержка. Мне помогли настроить принтер. Взял под WB!
Инструкция по установке программного
обеспечения для принтеров этикеток
XP-233B,
XP-233Q, XP-235B, XP-235Q, XP-236B, XP-236Q, XP-237B, XP-239B, XP-243B,
XP-245B, XP-246B, XP-253B, XP-256B, XP-257B, XP-263B, XP-273B, XP-283B,
XP-300B, XP-303B, XP-323B, XP-330B,
XP-350B, XP-350B II, XP-350BM, XP-355B, XP-355BM,XP-358B, XP-358BM, XP-360B,
XP-363B, XP-363BM, XP-365B, XP-365BM, XP-368B, XP-368BM, XP-370B,
XP-370BM,XP-375B, XP-375BM, XP-378B, XP-378BM, XP-380B, XP-380BM,XP-385B,
XP-385BM, XP-386B, XP-386BM, XP-388B, XP-388BM, XP-390B, XP-390BM, XP-395B,
XP-395BM, XP-396B, XP-396BM,XP-398B, XP-398BM,XP-400B, XP-450B, XP-450E,
XP-460B, XP-460E, XP-470B, XP-470E, XP-480B, XP-490B, XP-DT108A LABEL,
XP-DT108B LABEL, XP-DT424B, XP-DT425B, XP-DT425B PRO, XP-DT426B,
XP-DT427B,XP-DT433B, XP-DT434B,
XP-DT434B PRO, XP-DT435B, XP-H400B, XP-H400E, XP-H500B, XP-H500BC, XP-H500E,
XP-H500EC, XP-T424B, XP-TT433B.
Документация и Драйверы — для принтеров Xprinter
Распаковываем архив и запускаем установщик
драйвера Xprinter_7.4.3.exe

Ставим галочку «Я принимаю условия лицензионного
соглашения» и нажимаем Далее



Выбираем «Установить драйверы принтера» и нажимаем
Далее

Включаем принтер и подключаем кабель к
Вашему компьютеру

После того как драйвер установиться у Вас он отобразиться в
данном окне, нажимаем Далее

Желательно установить этот принтер по умолчанию, хотя бы на
время установки,
потом можете выбрать другой принтер по умолчанию,
поэтому
ставим галочку «Использовать этот принтер по умолчанию» и нажимаем
Далее

Все драйвер принтера установлен, нажимаем Готово.

На данном этапе устанавливается и настраивается принтер в системе

Принтер установлен, нажимаем закрыть

Теперь нам нужно настроить шаблоны под размер термоэтикеток,
выбираем Настройку печати и переходим в

раздел Параметры страницы, нажимаем Изменить

Выставляем размер этикетки, справа визуально проверяем
правильно выставили или нет.

я выставил 58 * 40 мм, нажимаем ОК

Нажимаем Применить и ОК
Рассмотрим печать этикеток на примере программы
Тирика-Магазин 8 версии

Изначально нам нужно загрузить термоэтикетки в принтер

Открываем программу Тирика-Магазин и Выбираем нужный нам шаблон
ценника


нажимаем Печать (средняя кнопка) и выбираем наш принтер и
открываем его свойства

Установка полностью завершена.
Xprinter XP-365B (USB, LAN) Черный – недорогой и проверенный временем термопринтер для печати этикеток (штрих кодов) с подключением по USB и LAN. Его можно установить в магазинах, на складах, лабораториях и на кассах. Подходит для работы с маркетплейсами: OZON, WildBerries, Яндекс Маркет, AliExpress, СберМегаМаркет. Подходит под новые правила маркировки товаров. Имеет поддержку штрих-кода DataMatrix. Защита термоголовки от перегрева. Наличие оптического датчика. Совместим с основными складскими программами 1С Предприятие, Мой Склад. Этикетка меняется легко и не требует специальных навыков. Термоголовка принтера является расходным материалом и не подлежит замене по гарантии.

Принтер может работать в двух режимах: режим печати этикеток / штрих-кодов и режим печати чеков.
Переключение режимов принтера, у которого есть DIP-переключатель:
1. Отключите принтер.
2. Для печати этикеток переведите тумблер 1 в положение ON.
3. Для печати чеков переведите оба тумблера в положение OFF.
4. Убедитесь, что в принтер установлен рулон этикеток/чеков.
5. Включите принтер.
Переключение режимов принтера, у которого нет DIP-переключателя:
1. Убедитесь, что в принтер установлен рулон этикеток/чеков.
2. Удерживая кнопку «PAUSE», включите принтер.
3. Примерно через 5 секунд принтер распечатает этикетку, на которой будет указан текущий режим работы принтера.
4. Нажмите кнопку «FEED», чтобы переключить его в нужный вам режим.
5. Перезапустите принтер. Принтер начнет работать в выбранном вами режиме.
Добавьте понравившийся товар в корзину. После этого перейдите в Корзину и нажмите на кнопку «Оформить заказ» или «Быстрый заказ»
Вы можете выбрать наиболее удобный для вас способ оплаты:
- Наличными при самовывозе из фирменных магазинов Pritech.ru
- Наличными курьеру при доставке курьерской службой Pritech.ru
- Онлайн оплата при самовывозе или оформлении заказа на сайте банковской картой Visa или MasterCard, а также через платёжные системы PayPal, WebMoney и ЮMoney
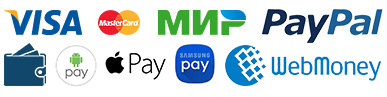
При онлайн оплате вам потребуется заполнить специальную форму. Обязательно укажите: ваши имя и фамилию, электронный адрес и номер телефона.
Более подробно об вариантах и условиях оплаты заказа.
Вы можете выбрать наиболее удобный для вас способ доставки.
- Курьерская доставка Pritech.ru
- Курьерская доставка DPD
- Самовывоз из пункта выдачи заказов DPD
- Курьерская доставка СДЕК
- Самовывоз из пункта выдачи заказов СДЕК
- Самовывоз из фирменных магазинов Pritech.ru
- По согласованию возможны специальные условия доставки (ПЭК, Деловые линии)
Доставка осуществляется по всей территории России, Беларуси и Казахстана.
Более подробно о всех условиях и вариантах доставки вы можете узнать здесь.
Здравствуйте,
сегодня мы Вам расскажем о Термопринтере этикеток и чеков XPrinter XP-365B / XP-370B
Термопринтер
этикеток и чеков XPrinter XP-365B / XP-370B

Простой и
недорогой настольный принтер этикеток с прямой термопечатью. Принтер обладает
высокой скоростью печати — 127 мм/сек и поддерживает печать 2D штрих кодов,
логотипов, картинок.
Корпус
сделан из толстого пластика.

Надежная печатающая головка

Поддержка различных форматов печати,
логотипов, шрифтов.
Возможность использования как принтера чеков с шириной
ленты 57мм или 80 ммтак и принтера для этикеток шириной от 20мм до 80 мм

В комплекте
идет лицензионное приложение для дизайна термоэтикеток.


Как правильно установить драйвер Вы можете
посмотреть на нашем сайте, перейдя по ниже размещенной ссылке
Видео
инструкция по установке Драйвера XPrinter XP-365B / XP-370B
Открываем
Панель управления — устройство и принтеры, выбираем наш принтер (у меня он
отключен на данный момент, поэтому светиться серым цветом, не обращайте
внимания), выбираем пункт Настройка печати

Переход во вкладку Параметры
страницы

В
данном окне Вам нужно настроить шаблоны для используемой Вами бумаги и
этикеток.

Прописываем размер используемой бумаги

Имя пишите произвольное, например: Чек 80мм или Этикетка 60*40мм и т.д.
Если
Вы настраиваете шаблон для печати чека то Тип нужно выбрать Сплошные
(переменной длины).
Если
Вы настраиваете шаблон для печати этикеток то Тип нужно выбрать Фасонные
этикетки.
В
соответствии с используемой бумагой настройте
ширину и высоту, если Вы настраиваете шаблон для печати чеков длину
установите 1000,0 мм, это максимальная длина чека который сможет напечатать
данный принтер.
При
печати чеков и этикеток через программу Тирика-Магазин начиная с версии 7.2 и
выше в свойства принтера нужно выбрать шаблон, если Вы хотите чтоб чеки у Вас
печатались автоматически, без выбора шаблона, то Вам нужно шаблон чека
созданный Вами установить шаблоном по умолчанию (делается в настройках печати
принтера, там же где настройка шаблонов)
Вот такие
чеки и этикетки можно напечатать на данном принтере

Так же Вы можете посмотреть Видео
обзор печати этикеток
Видео обзор
Принтера XPrinter — Печать этикеток
- Интерфейсный порт USB
- Скорость печати 127 мм/сек или
101 мм/сек - Разрешение печати 203
DPI - Ширина этикетки до 80
мм - Ресурс печати 500 000
этикеток - Поддержка популярного
приложения для термопринтеров Seagull - Поддержка двух типов бумаги:
термобумага, термоэтикетки. - Печать штрихкодов CODE128,
EAN128, ITF, CODE39, Code93, EAN13, EAN13 + 2, EAN13 + 5, EAN8, EAN8 + 2,
EAN8 + 5, Codabar, POSTNET, UPC-A, Upca + 2, Upca + 5, UPC-E, Upce + 2,
UPC-E + 5, Cpost, MSI, МСМК, Plessey, Itf14, EAN14. - Поддержка ОС Windows, Android,
IOS
Метод печати: Прямая термопечать
Разрешение: 203 точек/дюйм
Скорость печати: Максимальная 127 мм/сек.; стандартная 101 мм/сек.
Память: 4 Mb
Коммуникационный интерфейс: USB интерфейс
Печать: Монохромный pcx, BMP и прочее
Типы бумаги: термо бумага, термо этикетка
Ширина бумаги: 20 мм-82 мм
Максимальный диметр: 80 мм
Минимальный диметр: 25 мм
Автообрезка: нет
Буфер обмена: 1024 Кбайт NV 256 К байт
Питание : 24 Вт постоянного тока, 2.5A
Габаритные размеры: 220 x 148 x 150 мм
Температура рабочая: °C: от 5°C до +45°C
Температура хранения: °C: от -40°C до -55°C
XP-365B или XP-370B
USB кабель для передачи данных — 1шт.
Кабель питания — 1шт.
Инструкция и драйвер — 1шт.
Термопринтер этикеток и чеков XPrinter XP-365B / XP-370B
В общем данный принтер меня
полностью устраивает, не дорогой,
высокопроизводительный, быстрый, компактный, сделан из толстого
качественного пластика, установлена качественная печатающая головка с большим
ресурсом работы. Умеет печатать как чеки так и этикетки. Ни чем не уступает аналогам,
стоимость которых гораздо выше данного принтера.
У нас есть отличные сканеры штрих кодов, проводные
и без проводные, работающие в 1 режимах, ознакомится с ними можно на
данной
Подключение принтера этикеток к «1С
Принтеры этикеток соединяются с компьютером по кабелю USB или RS-232. Любое оборудование, подключенное через USB, создает виртуальный порт с уникальным адресом. Так, если к одному физическому порту подсоединялись три устройства, то каждое из них эмулирует порт со своим адресом, например, USB 001, 002 и 003. Важно указать правильное имя при настройке принтера в «товароучетке». В противном случае программа не будет «видеть» оборудование при печати ценников.
Процедуру подключения принтера этикеток к товароучетной системе рассмотрим на примере 1С Розница:
- Зайдите в раздел «Администрирование».
- Кликните по ссылке «Подключаемое оборудование».
- В открывшейся форме выберите пункт «Подключение и настройка».
- В списке устройств выберите «Принтеры этикеток» и нажмите на кнопку «Создать». Откроется форма добавления нового экземпляра.
- Заполните форму: выберите из списка тип оборудования (принтеры этикеток) и драйвер, укажите произвольное название рабочего места и оборудования.
- Нажмите на кнопку «Записать и закрыть».
Мы готовы помочь!
Задайте свой вопрос специалисту в конце статьи. Отвечаем быстро и по существу. К комментариям
После добавления принтера в настройках товароучетной программы появятся макеты этикеток. Для всех конфигураций программы доступен модуль печати с единым набором функций:
- редактирование макета и сохранение в памяти;
- заполнение шаблона данными из базы «1С»;
- печать этикетки по заданному макету.
Пользователь может работать с готовыми шаблонами или создавать собственные. Как настроить печать этикеток в 1С, рассмотрим далее.
Поможем настроить принтер за 1 день! Консультации 24/7.
Оставьте заявку и получите консультацию.
Где купить
Приобрести чековый принтер XPrinter XP 365B вы можете в интернет-магазине ServicePC. Обратите, пожалуйста, внимание на то, что владелец интернет-магазина Денис также очень хорошо знает программу Тирика-Магазин и, приобретя у него это устройство, вы можете рассчитывать на его помощь в настройке этого оборудования.
Следующая статья: Заказ товара у поставщика
Установка носителя в принтер Xprinter
В ассортименте компании представлены две категории принтеров: для печати чеков и этикеток. Первые устанавливаются на кассовых узлах и подключаются к POS-системе, вторые работают под управлением компьютера или ноутбука, используются на складах, в розничных точках и офисах. В каталоге преобладают модели с поддержкой прямой термопечати. Выбор расходных материалов зависит от типа принтера и его задач:
- чековые ленты;
- наклейки с подложкой или без нее;
- непрерывные этикет-ленты или с разделителем (зазором, перфорацией, черной меткой).
Печатные материалы для термопринтера поставляются в рулонах и имеют особую структуру. Верхний слой бумаги чувствителен к высокой температуре. При воздействии нагретой термоголовки этикетка темнеет, и на ней проявляются заданные в программе символы: тексты, штрихкод и т. д.
Процедуру установки рулона в принтер рассмотрим на примере Xprinter XP-365B:
- Извлеките шпиндель и вставьте его в рулон с этикетками.
- Установите катушку во внутреннее крепление, чтобы шпиндель был надежно зафиксирован в пазах. Сторона для печати должна быть обращена вверх.
- Пропустите конец ленты через направляющие и отрегулируйте ширину бумаги.
- Закройте крышку до щелчка.
Принтер поддерживает этикетки разных размеров. Если используется узкая лента, ширина печати регулируется с помощью ограничителей.
Этикетки можно печатать в режиме отделения. При установке носителя необходимо вручную отсоединить край основы от наклейки и продеть его через шпиндель, после чего поднять рычаг отделителя, чтобы ролик прижал подложку.
В Xprinter XP-365B отделитель установлен по умолчанию. В некоторых моделях, например в XP-420B, он предусмотрен в качестве опции. Модуль отделения для этого принтера поставляется отдельно, и пользователю необходимо установить его самостоятельно по инструкции.
Подача этикеток возможна с внешнего держателя (например, если используется рулон нестандартного размера). Ленту в этом случае необходимо пропустить через щель на задней стенке термопринтера.
Для загрузки чековой ленты предполагается тот же порядок действий, что и для установки этикеток.
Стоимость и сроки доставки
Бесплатная доставка осуществляется только до грузового терминала ТК СДЭК, если клиент находится в городе, где нет пункта самовывоза ТК СДЭК, до бесплатно доставляем до ближайшего терминала данной компании (СДЭК). Сроки по данной доставке устанавливаются согласно тарифам ТК и на усмотрение отправителя.
Срочного тарифа и адресной доставки, в услуге «Бесплатная доставка» нет.
Бесплатной доставкой можно воспользоваться только при заказе ККТ с полным комплектом услуг (касса под ключ). При данном условии, бесплатно доставляется только касса.
Если клиент покупает ККТ с полным комплектом услуг + другой товар (весы, денежный ящик, счетчик банкнот, принтер этикеток, 10 коробок чековой ленты и т.д), то бесплатно доставляем только ККТ, доставку на все остальное клиент оплачивает отдельно.
Условия бесплатной доставки по Москве и МО Ваш заказ доставляет курьерская служба:
- — Грастин (Москва и МО до 25 км от МКАД);
- — ETGO (Москва и МО до 25 км от МКАД)
- — Алгоритм (Москва и МО до 25 км от МКАД);
- — CDEK (от 25км от МКАД и более);
Бесплатной доставкой можно воспользоваться только при заказе ККТ с полным комплектом услуг (касса под ключ)! При данном условии, бесплатно доставляется только касса.
Бесплатная доставка осуществляется по Москве на следующий день после её оформления. По МО (до 25 км от МКАД) — 1-2 дня. В день планируемой доставки Вам необходимо ответить на звонок курьера, иначе он будет вынужден перенести доставку на следующий день.
Если Вы находитесь более чем 25 км от МКАД, то доставку осуществляет ТК CDEK до ближайшего к Вам пункта выдачи данной компании, согласно параметрам для данного направления (сроки сообщаются логистом при оформлении заказа на доставку).
Выбор ТК, по условиям бесплатной доставки, производится на усмотрение отправителя.
Наш каталог продукции
У нас Вы найдете широкий ассортимент товаров в сегментах кассового, торгового, весового, банковского и офисного оборудования
Какие принтеры этикеток поддерживают подключение к «1С»
Интеграция принтеров этикеток, как и другой торговой техники, с конфигурациями «1С» осуществляется через «Библиотеку подключаемого оборудования». Она позволяет унифицировать работу с устройствами в рамках платформы. Совместимые с «1С» принтеры подразделяются на две категории:
- Сертифицированные. Они совместимы по умолчанию, так как драйверы для них уже включены в «БПО».
- Поддерживаемые сертифицированными драйверами, то есть с поддержкой от производителя оборудования.
Сертифицированные принтеры этикеток, совместимые с «1С», не требуют установки дополнительных обработок. Устройства из второй категории подключаются к товароучетной программе с помощью сертифицированных. Они прилагаются к устройству на диске или доступны для скачивания на сайте разработчика. Обращаем внимание, что некоторые драйверы распространяются платно. Как узнать, к какой категории относится принтер:
- Зайти на сайт 1c.ru и открыть раздел «1С:Предприятие».
- Найти, в какой таблице находится нужная модель.
Принтер этикеток TSC TE200, как и другие устройства этого бренда, работают в «1С» с драйвером от компании «Скан Сити», оборудование Proton, Zebra, Toshiba — от «Гексагон», Godex — от «Сканкод». В таблице представлена ссылка на информацию о драйвере и электронная почта службы поддержки разработчика.
Список сертифицированных устройств ограничен. Все принтеры АТОЛ совместимы с «1С» по умолчанию. Драйвер уже установлен в «БПО» и при подключении его нужно просто выбрать из списка.
Если вы не нашли свое оборудование ни в одной таблице, значит его нужно подключать как обычный принтер Windows. В эту группу входят XPrinter XP-365B, XP-370B и другие модели этой марки. Параметры этикеток для них нужно устанавливать в настройках принтера, а не в товароучетной программе.
XPrinter XP-370B
Принтер достаточно компактный, поэтому его можно пометить практически на любой поверхности. Корпус выполнен из чёрного пластика, на верхней крышке размещаются синие функциональные кнопки и световые индикаторы.
Общие характеристики, комплектация и возможности принтера
Стандартная комплектация предусматривает наличие USB и СОМ разъёмов, к тому же есть возможность дополнительно оснастить устройство платой Ethernet и модулем Bluetooth. Помимо самого принтера, в комплекте с устройством идёт сетевой шнур, CD-диск с ПО, USB-шнур и руководство по использованию. Необходимые расходные материалы приобретаются самостоятельно.
Характеристики печати
Принтер имеет высокую скорость печати – 152 миллиметра в секунду. Максимальная область нанесения печати 76 миллиметров. Есть датчик, наличия и отсутствия расходных материалов.
Расходные материалы
В зависимости от модели и направленности принтера, расходные материалы могут различаться. Так, для печати чеков требуется рулон с термолентой, а для стикеров клейкая этикет-лента с нанесённым на неё термочувствительным слоем.
Также, в зависимости от конкретной модели принтера, отличаются и параметры расходных материалов:
- Для печати на принтере XP-235B потребуется катушка, ширина которой составляет от 20 до 60 миллиметров. При этом диаметр рулона должен быть не больше 100 миллиметров, а диаметр втулки не менее 25 миллиметров.
- Для печати на XP-360B необходима этикет-лента либо термобумага шириной от 20 до 82 миллиметров, диаметр рулона 80 миллиметров, а втулки 25 мм.
- Для XP-365B потребуется катушка шириной от 20 миллиметров и плотностью бумаги от 06 до 0,19 мм. Диаметр катушки должен быть не больше 82 миллиметров.
- Для XP-370B ширина катушки должна составить от 20 до 82 миллиметров, а окружность катушки не больше 100 миллиметров.
Драйверы и руководство по использованию для принтеров этикеток XPrinter
Ко всем моделям XPrinter обязательно идёт в комплекте CD-диск со всем необходимым для работы программным обеспечением, на нём вы найдёте:
- Англоязычную инструкцию по эксплуатации.
- ПО для создания и печати этикеток.
Если драйверы на диске не подходят под версию вашей операционной системы, то на официальном сайте изготовителя можно найти всё необходимое для работы ПО.
Настройка принтеров XPrinter под «1С»
Печатающее оборудование данного бренда с лёгкостью интегрируется с любой установленной программой учёта товаров и не требует установки специальных программ или драйверов, поэтому настроить его взаимодействие с 1С не составит ни малейшего труда.
ПО для создания и печати этикеток
Для создания этикеток подойдет утилита BarTender UltraLite, которая предоставляется в стандартной комплектации ко всем моделям. Программа позволяет генерировать форматы этикеток, выставлять их габариты и изменять дизайн. Также в неё можно загружать шрифты, логотипы и иные графические изображения. В BarTender UltraLite пользователи смогут генерировать штрих-кода и необходимые текстовые формы.
Отзывы пользователей о принтерах XPrinter
Пользователи положительно отзываются о принтерах бренда XPrinter, среди основных достоинств отмечают возможность работы на выбор, в двух режимах, которые подходят для печати фискальных документов, этикеток, стикеров и пропускных браслетов.
Пользователям нравится компактность и дизайн принтеров, а наличие разнообразных портов даёт возможность подсоединить любое, необходимое для работы дополнительное оборудование.
Цена на оборудование напрямую зависит от установленных портов, а также функциональных возможностей конкретного устройства. Наиболее дешёвыми будут устройства с USB-портом, модели с разъёмом RS-232, платой расширения Ethernet и модулем Bluetooth будут уже на порядок выше.
Принцип выбора принтеров XPrinter
Пользователи могут приобрести любую из четырёх моделей, которые различаются по параметрам и характеристикам печати. Так, для печати фискальных документов подойдет XP-235B. А для печати более широких этикеток подходят XP-360B/365B/370B.
Если предусмотрено подключение только к ПК, то моделей только с USB-портом будет вполне достаточно, если же планируется подключение другого периферийного оборудования, то лучше выбрать модель с разъёмами RS-232 и Ethernet. Если для работы необходима передача данных по беспроводному каналу связи, то подойдут модели XP-235B/370B.
В заключение можно отметить, что принтеры XPrinter — это многофункциональное оборудование, предназначенное для печати этикеток, наклеек, фискальных документов и квитанций. Широкий модельный ряд и возможность опционального расширения функционала даёт возможность выбрать модель, подходящую для обеспечения потребностей и задач конкретного бизнеса.
Настройка термопринтера Xprinter
После подключения оборудования и установки драйвера необходимо отрегулировать размеры шаблона этикетки. Рассмотрим, как настроить параметры печати на термопринтере Xprinter:
- Правой кнопкой мыши кликните по иконке принтера.
- В контекстном меню отметьте галочкой пункт «Использовать по умолчанию».
- Перейдите в раздел «Настройка печати».
- Откройте вкладку «Параметры печати» и нажмите кнопку «Изменить».
- Укажите параметры этикетки.
- Нажмите ОК и «Применить».
На этом настройка шаблона завершена.
Самодиагностика
Термопринтеры Xprinter отличаются простым интерфейсом. Они не имеют встроенного дисплея, а на панели управления, как правило, предусмотрены всего две кнопки — подачи этикеток (FEED) и паузы (PAUSE). Все настройки принтера осуществляются с помощью этих клавиш. Перед началом работы необходимо запустить самодиагностику:
- Выключите питание.
- Убедитесь, что рулон бумаги установлен правильно, и крышка принтера закрыта.
- Нажмите кнопку FEED и одновременно включите питание.
Удерживайте кнопку FEED до того момента, пока принтер не напечатает отчет по самодиагностике.
Калибровка
Калибровка датчика зазора/черной метки выполняется при настройке нового принтера, при изменении типа этикетки, а также после инициализации (сброса настроек до заводских). Порядок действий для разных моделей может немного отличаться. Для калибровки термопринтера XP-365B необходимо:
- Выключить питание.
- Нажать и удерживать клавишу PAUSE.
- Включить питание.
Принтер автоматически откалибрует чувствительность датчика зазора и сохранит длину этикетки в памяти.
Инициализация
Эта процедура используется для очистки оперативной памяти и восстановления настроек термопринтера по умолчанию. Как выполнить инициализацию для XP-370B:
- Выключите питание.
- Нажмите одновременно и удерживайте кнопки PAUSE и FEED.
- Включите питание принтера.
- Когда загорится индикатор POWER (синий) и погаснет значок ERROR (красный), отпустите обе кнопки.
Настройки принтера восстанавливаются до значений по умолчанию. После этого необходимо откалибровать датчик зазора.
Установка и настройка драйвера XPrinter XP 365B
Для того, чтобы чековый принтер корректно печатал чеки и этикетки по команде от программы Тирика-Магазин, на компьютер необходимо установить драйвер принтера. Видеоинструкция по установке драйвера принтера ниже:
После того, как драйвер принтера принтера будет установлен, его необходимо настроить. Для этого открываем Панель Управления, выбираем Устройства и Принтеры, там выбираем наш принтер (у меня он отключен на данный момент, поэтому светится серым цветом, не обращайте внимания), выбираем пункт Настройка Печати:

Переходим во вкладку Параметры страницы:

В этом окне вам нужно настроить шаблоны для используемой бумаги и этикеток. Для того, чтобы настроить новый шаблон, нажмите кнопку Новая:

Указываем размер используемой бумаги:

Если вы настраиваете шаблон для печати чека, то в поле «Тип» нужно выбрать значение «Сплошные (переменной длины)».
Если вы настраиваете шаблон для печати этикеток, то в поле «Тип» нужно выбрать значение «Фасонные этикетки».
В соответствии с используемой бумагой настройте ширину и высоту, если Вы настраиваете шаблон для печати чеков длину установите 1000,0мм, это максимальная длина чека, который сможет напечатать данный принтер.
При печати чеков и этикеток через программу Тирика-Магазин в свойствах принтера нужно выбрать шаблон. Если Вы хотите чтобы чеки у вас печатались автоматически, без выбора шаблона, то нужно созданный вами шаблон чека установить шаблоном по умолчанию. Делается это в настройках печати принтера, там же, где настройка шаблонов.
Вот такие чеки и этикетки можно напечатать на данном принтере:

Характеристики устройства
- Интерфейсный порт USB
- Скорость печати 127 мм/сек или 101 мм/сек
- Разрешение печати 203 DPI
- Ширина этикетки до 80 мм
- Ресурс печати 500 000 этикеток
- Поддержка популярного приложения для термопринтеров Seagull
- Поддержка двух типов бумаги: термобумага, термоэтикетки
- Печать штрихкодов CODE128, EAN128, ITF, CODE39, Code93, EAN13, EAN13 + 2, EAN13 + 5, EAN8, EAN8 + 2, EAN8 + 5, Codabar, POSTNET, UPC-A, Upca + 2, Upca + 5, UPC-E, Upce + 2, UPC-E + 5, Cpost, MSI, МСМК, Plessey, Itf14, EAN14.
- Поддержка ОС Windows, Android, IOS
XPrinter XP-365B
Модель отличается небольшим размером (140х144х212 миллиметров) и весом (0,94 килограмма). Корпус выполнен из прочного чёрного пластика, передняя панель имеет форму волны. В передней части устройства располагаются индикаторы и функциональные кнопки.
Характеристики и функциональные возможности модели
Модель имеет различные варианты сообщения с основным и периферийным оборудованием, базовая комплектация предусматривает наличие USB-порта, также при желании можно опционально расширить комплектацию, добавив порт RS-232 и плату расширения Ethernet.
Устройство имеет датчик, обеспечивающий контроль нагрева термоголовки, не позволяющий ей перегреваться, а также датчик открытия крышки. Ресурс печатающей головки составляет 100 километров.
В комплектацию устройства входит принтер, руководство по использованию, CD-диск с драйверами и ПО для создания этикеток, USB-кабель и сетевой шнур. Расходные материалы в комплектацию не входят и покупаются отдельно.
Устройство имеет два режима скорости: 127 миллиметров/с для печати наклеек и 90 миллиметров в секунду для выпуска чеков. Ширина области печати составляет 76 миллиметров. Также конструкцией предусмотрен датчик, оповещающий пользователя о наличии или отсутствии расходных материалов.
Отличительной особенностью модели является простота замены катушки с лентой, а также возможность печати как 1D, так и 2D штрих-кодов.

Как подключить принтер Xprinter к компьютеру и установить драйвер
Принтеры Xprinter подключаются к внешнему оборудованию по кабелю USB или RS-232. В некоторых моделях, например в XP-365B и XP-370B, предусмотрен параллельный порт. В Xprinter XP-235B опционально доступен модуль беспроводной связи Bluetooth. Принтер XP-420B оснащен интерфейсом Ethernet, который позволяет организовать удаленную печать с разных ПК в локальной сети.
Все устройства поставляются в комплекте со шнуром USB и готовы к работе сразу после распаковки. Как подключить принтер Xprinter к компьютеру и ноутбуку по кабелю:
Для настройки Xprinter необходимо установить драйвер на ПК:
- Запустите Установщик и подтвердите согласие с условиями лицензионного соглашения.
- В приветственном окне выберите команду «Установить драйверы принтера» и нажмите «Далее».
- Укажите интерфейс подключения. После установки драйвера появится окно.
- Поставьте галочку «Использовать этот принтер по умолчанию» и нажмите «Далее».
На этом установка драйвера завершена. Если оборудование успешно подключено и настроено в системе, оно появится во вкладке «Устройства и принтеры». Драйвер доступен для бесплатного скачивания на официальном сайте, также он представлен на CD-диске из комплекта поставки.
Установим и настроим термопринтер Xprinter за один день!
XPrinter XP-235B
Корпус принтера имеет скруглённые углы и выполнен в чёрном цвете. Устройство очень компактное (136х148х206 миллиметров) и лёгкое (1,04 килограмма), поэтому его легко можно переносить с одного места на другое. На крышке аппарата располагаются индикаторы и функциональные кнопки, а разъёмы для подключения периферийного оборудования вынесены на заднюю панель.
Общие характеристики и возможности принтера
Производителем предусмотрено несколько вариантов оснащения портами для интеграции с дополнительным оборудованием. В стандартной комплектации предусмотрен разъём-USB, также опционально можно дооснастить модель разъёмом RS-232 и модулем Bluetooth.
Для того чтобы аппарат не перегревался, имеется датчик температуры.
Стандартный комплект поставки предусматривает USB-шнур, руководство по использованию, CD-диск с ПО и кабель питания.
Расходные материалы приобретаются дополнительно.
Производительность принтера зависит от выбранного режима работы и составляет до 101 миллиметра в секунду при печати этикеток, а при печати фискальных документов до 90 миллиметров в секунду. Качество печати при этом будет 203 dpi. Максимальная область печати получается 48 на 56 миллиметров. Калибровка осуществляется в автоматическом режиме при загрузке катушки с лентой. Модель поддерживает печать QR-кодов.
В программу принтера уже встроены шрифты и графические изображения, которые при желании можно дополнять.

XPrinter XP-360B
Принтер выполнен в корпусе из чёрного ударопрочного пластика, верхняя крышка скруглена. Сам аппарат компактный (212х143х212 миллиметра) и лёгкий (1,44 килограмма), что позволяет с легкостью поместить его даже в условиях ограниченного пространства. Спереди на устройстве располагаются кнопки паузы и протяжки ленты, а на задней — порты для подключения дополнительного оборудования.
XPrinter XP-360B подсоединяется к ПК при помощи USB-порта, также имеется разъём RJ11 для подключения ящика для денег. При этом аппарат может работать при температуре от +5 до +45°С и влажности от 20 до 80%.
В стандартный комплект устройства входит:
- CD-диск с программным обеспечением.
- Адаптер и шнур питания.
- Руководство по использованию и наладке XPrinter XP-360B.
Расходные материалы приобретаются отдельно.
Производительность устройства составляет до 152 миллиметров в секунду, а качество печати 203 dpi, также имеется функция автоопределения размеров этикетки при загрузке катушки с лентой. Принтер поддерживает как 1D, так и 2D штрих-кода.

Печать штрих кода в «1С
Печать этикеток со штрих кодом в «1С:Розница» и в других конфигурациях может отличаться только названием вкладок. В остальном процедура стандартная для всех версий:
- При нажатии на кнопку «Подобрать товары» откроется страница с номенклатурой, откуда можно выбрать позиции для добавления в макет. Для каждого наименования будет напечатана этикетка. Также можно выбрать операцию «Показать отбор». В этом случае товары фильтруются по определенному признаку: по складу, штрихкоду, цене и т. д.
- Выберите название макета в столбце «Шаблон» и укажите количество этикеток для каждой позиции. По умолчанию устанавливается число, соответствующее количеству этого товара на складе. Можно заполнять этот раздел автоматически по документу (накладной). То есть сколько товаров, столько и этикеток. Можно проставить эти значения вручную. Для печати ценников количество по умолчанию равно «1».
- Нажмите на кнопку «Печать».
Этикетки в «1С:Розница» можно печатать на основании документа «Поступление». Как это сделать:
- Зайдите в раздел «Закупки».
- Кликните по ссылке «Поступление товара».
- Выберите документ.
- Нажмите на значок принтера на верхней панели инструментов.
- В контекстном меню выберите «Этикетки» или «Ценники».
- Откроется таблица, где автоматически будут заполнены все столбцы, кроме «Шаблона» — установите нужный макет.
- Нажмите на кнопку «Печать».
В любой конфигурации «1С» можно создавать ценники и этикетки с переменными данными. Это удобно для маркировки крупных партий товаров — объем ручной работы сводится к минимуму, соответственно, сокращается время на выполнение складских операций.
В компании «Онлайн-касса.ру» вы сможете не только приобрести принтер этикеток, но и заказать услугу по его подключению к «1С». Мы выполним интеграцию принтера с компьютером и POS-системой, установим нужные драйверы и настроим типовую этикетку. Все работы выполним удаленно. Также наши специалисты помогут создать шаблон нетиповой этикетки по индивидуальным запросам заказчика. Оставьте заявку на сайте и мы подберем выгодное решение персонально для вас!
Подключим и настроим принтер для работы с «1С» в удобное для вас время!
Оцените, насколько полезна была информация в статье?
У нас Вы найдете широкий ассортимент товаров в сегментах кассового, торгового, весового, банковского и офисного оборудования.
Посмотреть весь каталог
TSC TE200

До того момента, как вы решите настроить принтер этикеток TSC, необходимо подробно изучить инструкцию. В статье мы даем примерные рекомендации. Подключение этого устройства схоже с действиями для Xprinter xp365b.
Вначале к агрегату подключаются шнуры питания, передачи данных USB. Затем оборудование подсоединяется к розетке. Выполняется загрузка бумажной ленты непосредственно на шпиндель перемотки, его фиксация. Конец ленты протягивается через печатающую головку, крепится на бумажном сердечнике.
Далее по аналогии с предыдущим прибором необходимо загрузить самоклеящиеся этикетки в рулоне. Выполнить разные манипуляции по протяжке (печатной стороной вверх), фиксации рулона бумажных наклеек, соблюдению расположения зазора и черной метки. После закрытия крышки устройства нужно использовать ПО для диагностики “Diagnostic Tool”. Она позволяет установить тип датчика носителя, а также его отрегулировать. Затем выполняется калибровка датчика высечки и черной метки. При необходимости можно предусмотреть монтаж внешнего крепления для самоклеек.
Работа с TSC TE200 начинается после запуска 6-ти утилит, которые активируются при подключении техники к розетке. Программы позволяют устанавливать, а также тестировать оборудование. Среди утилит – ПО для калибровки и регулировки датчика зазора и черной метки, самостоятельной диагностики агрегата, его входа в режим дампа (когда символика печатается в 2 столбца для проверки и отладки программы). Еще предусмотрены утилиты инициализации системы, настройки датчика черной метки как датчика носителя, его последующей калибровки.
Не понятно, как настроить принтер этикеток? Рекомендуем обращаться к нашим специалистам.
После подключения к товароучетной системе перейдите в настройки принтера, установите тип и размер этикеток и откалибруйте устройство по инструкции. Теперь можно приступать к созданию шаблонов в самой «1С»:
Интерфейс конструктора достаточно прост и понятен, даже начинающий пользователь сможет его быстро освоить.
Сначала необходимо выбрать формат этикетки, затем выделить область и сформировать структуру.
При необходимости можно создать несколько шаблонов этикеток и ценников и выбирать их в зависимости от задач. В макет добавлять линейные и двумерные штрихкоды, изображение товара, логотип компании и прочие графические объекты.
После всех настроек необходимо нажать на кнопку «Завершить», чтобы сохранить изменения. Можно сделать предварительный просмотр макета и распечатать пробный лист, выбрав нужный принтер этикеток, чтобы посмотреть, все ли поместилось на вашу этикетку.
Как скачать BarTender для Xprinter и использовать его для печати этикеток
В комплекте с каждым принтером Xprinter поставляется CD-диск с драйверами и программой BarTender для создания и печати этикеток. Демонстрационная версия программы с полным набором инструментов доступна до 30 дней. По окончании этого срока можно выбрать один из двух вариантов: приобрести лицензионный ключ или продолжить использовать ПО BarTender UltraLite с ограниченной функциональностью.
Бесплатная версия редактора содержит готовые шаблоны и позволяет создавать собственный дизайн: добавлять тексты, изображения, линейные и двумерные штрихкоды. Главный недостаток BarTender UltraLite, отличающий его от платных версий, — отсутствие инструментов для создания этикеток с переменными данными. Софт нельзя интегрировать с внешними базами, поэтому всю информацию в шаблоны придется вводить вручную. Это ПО подойдет для небольших предприятий, где этикетки печатаются нерегулярно и малыми тиражами.
Платный софт Starter поддерживает работу с переменной информацией из файлов Excel или CSV. Редакция Professional предполагает полный набор функций для взаимодействия с сетевыми источниками информации: базами данных, электронными таблицами и текстовыми файлами.
Самые старшие версии — Automation и Enterprise — позволяют полностью автоматизировать управление печатью этикеток со штрихкодами. Они содержат дополнительные инструменты для интеграции со сторонними платформами и ПО.
Мы предлагаем широкий выбор принтеров Xprinter и расходных материалов для печати этикеток и чеков. Наши специалисты подберут модель с учетом бюджета и персональных запросов. Также вы сможете воспользоваться комплексной услугой по подключению и настройке принтера. Она включает в себя интеграцию устройства с внешним оборудованием, установку драйверов и создание типового шаблона этикетки. Все работы выполняются удаленно в удобное для вас время.
Принтеры этикеток на любой бюджет. Доставка по всей России!
