- Инструкция по подключению принтера Brother через Wi-Fi
- Какая информация может пригодиться?
- Как подключить принтер Brother к вай фай с помощью диска
- Как подключить принтер Brother к wifi через меню
- Установка драйвера
- Как подключить принтер Brother по Wi-Fi — пошаговая инструкция
- Как подключить принтер Brother к вай-фай
- Установка драйверов для Wi-Fi принтера Brother
- Настройка подключения Brother через Wi-Fi к компьютеру и ноутбуку на Windows и Mac OS
- Brother DCP l2520dwr настройка Wi-Fi
- Brother DCP t510w подключение по Wi-Fi
- Brother DCP 1612wr настройка Wi-Fi
- Brother DCP 1623wr настройка Wi-Fi
- Brother HL l2340dwr подключение к Wi-Fi
- Brother DCP 1610wr как подключить Wi-Fi
- Вариант No 1 — Подключаем принтер к компьютеру по сети
- Вариант No 2 – подключаем принтер по локальной сети используя для этого принт-сервер
- Вариант No 3 – подключаем принтер по сети через роутер
- Заключение.
- Способ 1 – с помощью WPS
- Способ 2 – при помощи мастера подключения
- Способ 3 – через роутер с USB
- Способ 4 – подключение к ноутбуку
- Подключение «Штрих-м-фр-к» как обычный принтер
- Настройка ККТ производства Штрих-М для передачи фискальных данных через USB
- Подключение ККТ к ПК и основные настройки
- Возможные проблемы
- Принтер через РДП не цепляется.
Инструкция по подключению принтера Brother через Wi-Fi
Производители современной оргтехники все чаще предпочитают использовать беспроводные технологии, как впрочем, и пользователи. Практически любое печатное устройство сегодня оснащено возможностью подключения к персональному компьютеру через Wi-Fi. Не является исключением из этого ряда и принтер Brother. Пошаговую инструкцию как подключить принтер brother по wifi к компьютеру попробуем разобрать ниже. И хотя каждая из моделей имеет свои нюансы подключения, однако они не отличаются от общей схемы кардинальным образом.
Какая информация может пригодиться?
Перед тем как переходить непосредственно к настройке принтера, необходимо узнать и записать текущие настройки Wi-Fi роутера. Для работы нам понадобится:
Эта информация может располагаться непосредственно на корпусе маршрутизатора или находиться в сопроводительной документации к нему.
Подключаться к беспроводной сети можно двумя способами: при помощи диска, идущего в комплекте с оргтехникой, или через меню устройства.
Как подключить принтер Brother к вай фай с помощью диска
Как правило, в комплекте с любой оргтехникой поставляются и драйвера, записанные на диске.
- Для начала подсоедините USB-кабель к компьютеру. На экране монитора отобразится автозагрузочное меню Start.exe (Setup.exe). Если этого не произошло, вручную запустите автозагрузку с диска через компьютер.
- После этого выберите беспроводное сетевое подключение, дополнительные опции, подтвердите наличие USB-кабеля.
- Последнее, что остается – отметить сеть и ввести пароль.
Как подключить принтер Brother к wifi через меню
- При помощи кнопок «вверх» и «вниз» выберите меню.
- Отметьте и зайдите в категорию «Сеть», где выберите беспроводную.
- Если вы хотите установить обычное подключение, примените «мастер установки».
- Устройство будет автоматически искать всевозможные беспроводные сети, а когда он отобразит вашу – отметьте её и нажмите «ОК».
- После этого понадобится ввести запрошенный пароль от Wi-Fi сетки.
Если роутер работает в режиме WPS, в меню будет отображено надпись «WPS доступна». В этом случае вам следует отметить этот пункт, нажать на роутере кнопку WPS. Пароль система в этом случае может и не запросить. Затем следует выбрать WPS/AOSS и когда на экране высветится запрос на включение беспроводной сетки, подтвердите действие. На роутере также нажмите WPS и в меню подтвердите действие нажатием ОК.

Обратите внимание на световой индикатор: в процессе настройки диод «Wi-Fi» будет мигать, если установка произведена удачно – индикатор горит постоянно.
Установка драйвера
Главные нюансы инструкции как подключить принтер brother через wifi разобраны, но настройка устройства не завершена. Еще понадобится установить драйвер. В ОС Windows есть либо встроенный софт, либо существует возможность доступа к нему через обновление системы. Драйвера служат для поддержки и актуальной работы вашей модели Brother, без них вы не сможете сканировать документы, принимать их через факс.
Для установки драйвера необходимо подсоединить принтер к ПК при помощи USB-кабеля. Инсталляция должна запуститься автоматически.
Как подключить принтер Brother по Wi-Fi — пошаговая инструкция
Автор Сергей Эльбакидзе 25.05.2020, 11:59 3.4k Просмотра
Покупка новой оргтехники отдельных пользователей приводит в тупик с размышлениями о том, как подключить принтер Brother по Wi-Fi. Пошаговый алгоритм зависит от модели МФУ и предъявленных производителем требований. Точное выполнение инструкции поможет провести процедуру за считанные минуты.
Как подключить принтер Brother к вай-фай
Согласно рекомендациям разработчиков оборудования, подключение по Wi-Fi принтера Brother требует определения настроек сети для маршрутизатора или точки доступа. После их обнаружения, данные нужно записать — информация понадобиться чуть позже. В список необходимых данных по сети входит:
- имя — «SSID» или «ESSID»;
- ключ — пароль безопасности или шифрования.
Чтобы узнать информацию, нужно осмотреть роутер — его нижнюю или боковую сторону. Если сведения не указаны, то стоит перечитать документацию, которая прилагается к маршрутизатору. Компания Brother не располагает необходимыми данными, поэтому если поиск не увенчался успехом, то стоит обратиться к производителю аппаратуры или интернет-провайдеру.
Установка драйверов для Wi-Fi принтера Brother
Все новое оборудование обычно комплектуется установочным диском, в памяти которого содержится актуальное программное обеспечение. Специалисты рекомендуют пользоваться драйверами с него — кроме основного подключения, на персональный компьютер будет записана дополнительная и важная информация.
Нетбук подключают к принтеру через USB-кабель и запускают информационный носитель. Дальнейшие действия проходят по стандартному алгоритму:
- На дисплее возникнет меню стандартной автозагрузки — в этом случае активируют «Start.exe» или «Setup.exe». Если автоматического считывания нет, то переходят в раздел «компьютер» и запускают загрузку напрямую с носителя.
- Далее пользователь должен принять лицензионное соглашение и нажать на клавишу «беспроводное сетевое подключение».
- Дополнительные настройки выбирают в окне «обнаружена антивирусная программа или брандмауэр». Возле ярлыка «у меня есть дата-кабель» выставляют галочку.
- Нужный вариант выбирают в списке беспроводных сетей. Если он отсутствует, то для добавления в ручном режиме нажимают на раздел «дополнительно».
Настройка подключения Brother через Wi-Fi к компьютеру и ноутбуку на Windows и Mac OS
На сайте производителя МФУ есть подробные инструкции, отвечающие на вопрос, как подключить принтер Brother к вай-фай. В случае возникновения проблем можно обратиться в службу технической поддержки, специалисты которой рассмотрят проблему и помогут ее решить.

Выбор способа подключения
Brother DCP l2520dwr настройка Wi-Fi
Отладка начинается с нажатия кнопки «вай-фай» и запуска на персональном компьютере приложения, отвечающего за настройку беспроводной сети. Для создания связки с устройством нужно точно выполнять инструкции, возникающие на дисплее.
В процессе присоединения к точке доступа индикатор Wi-Fi будет мигать (такой же эффект возникает при разрыве подключения).
Brother DCP t510w подключение по Wi-Fi
Процесс присоединения не сложный:
- На ноутбук загружают драйвера устройства — с комплектного носителя или после закачки с сайта производителя.
- Система проведет по всем этапам отладки, попросит выбрать в меню МФУ нужные пункты для беспроводного подключения.
- Программа попросит ввести пароль от вай-фай, при помощи кнопки «вперед» или «назад» (выбирают нужные символы).
При возникновении проблем специалисты предлагают провести процедуру классическим способом, при помощи проводного подключения. Разъем для USB-кабеля у этой модели расположен внутри, под площадкой для сканирования, а не с внешней стороны. Часть провода прячется в аккуратном кабель-канале.
Панель управления МФУ оснащена набором кнопок и ЖК-дисплеем. Навигация в устройстве простейшая, с ней справится даже новичок. Экран отображает всю необходимую информацию:
- статусы печати;
- сообщения о возникшей ошибке;
- руководство по использованию.
В меню принтера легко настраивается копирование, сканирование, тип бумаги. В нем можно получить сведения об устройстве. Кнопки подписаны на русском языке, что упрощает пользование аппаратурой.
Brother DCP 1612wr настройка Wi-Fi
Настройка Brother DCP 1612wr через Wi-Fi происходит при помощи физического меню принтера. Для присоединения аппаратуры нужно активизировать клавишу «меню», для выбора определенного пункта пользуются стрелками «вверх» или «вниз». Процедура проходит по схеме:
- Нужно перейти в подраздел «сеть».
- Там выбрать подпункт «беспроводная сеть».
- Активизировать блок «мастер установки». МФУ автоматически начнет поиск всех возможных вариантов присоединения. При помощи стрелки выбирают свою и жмут на клавишу «ок».
- Последний шаг — внесение пароля от вай-фай.
Brother DCP 1623wr настройка Wi-Fi
Отладка начинается с присоединения устройства через кабель к электрической розетке. После включения аппарата дальнейшие действия проходят по стандартному алгоритму:
- Нажимают на подраздел «меню» или «настройки».
- При помощи стрелок «вверх» или «вниз» выбирают «сеть», действие подтверждают кнопкой «ок».
- Выбирают «WLAN». На некоторых устройствах нужно нажать клавишу «да», на других моделях подтверждение не требуется.
- После активизации «мастера беспроводной сети» на дисплее возникнет сообщение «включить беспроводную сеть». Клавишей «ок» запускают работу настройки.
- Устройство автоматически начнет искать доступные сети и выведет список актуальных SSID. В нем отыскивают нужный вариант и подтверждают выбор.
- Следующий шаг — подключение. Если используется метод шифрования и аутентификации (требующие ключа от сети), то вводят пароль. В противном случае (при открытой системе) устанавливают значение «нет».
- Аппаратура попытается провести присоединение — при успешности процедуры на экране появится надпись «подключено». Если произошла ошибка, то она распечет отчет о проблеме, где будет указан код ошибки.
Brother HL l2340dwr подключение к Wi-Fi
Перед отладкой черно-белое лазерное МФУ присоединяют к электрической розетке через кабель и включают. При необходимости совмещения с Mac OS процесс проходит практически одинаково. Оба устройства совмещают при помощи кабеля, на нетбук закачивают драйвера с официальной страницы производителя. В комплектном носителе они присутствуют редко.
В Dock-панели нужно перейти в «системные настройки», затем переместиться в «сканеры и принтеры». В возникшем на дисплее окне жмут на знак «плюс» и выбирают свое устройство в предложенном списке.
Соединение между принтером и нетбуком может проводиться несколькими способами:
- Прямое — происходит при помощи управления самого аппарата. Нужно подключиться к сети вай-фай, провести установку драйверов на персональный компьютер и отыскать его в списке доступных сетевых девайсов.
- Через WPS — считается самым быстрым способом. Требует нажатия одноименной кнопки на маршрутизаторе и МФУ. Присоединение происходит в автоматическом режиме.
У современных принтеров присутствует собственный блок управления, с его помощью можно настроить множество параметров. Самые последние МФУ оснащены WPS и не вызывают проблем при создании связки «ноутбук-принтер-маршрутизатор».
Brother DCP 1610wr как подключить Wi-Fi
Перед тем, как настраивать связку, пользователь может узнать свой пароль от вай-фай при помощи нескольких методик:
- Узнать информацию можно через командную строку или просмотр настроек роутера.
- Если все предыдущие способы не актуальны, то существует специальная программа — «WirelessKeyView». После запуска бесплатного ПО на дисплей выведется нужная информация.
Подсоединить все устройства в одну связку можно по обычной схеме:
- Устройство подключается к электрической розетке через кабель, активизируется.
- В «меню» при помощи стрелок «вниз» или «вверх» выбирается подраздел «сеть», затем — кнопка «WLAN».
- Система запросит необходимость включения беспроводной сети и предложит воспользоваться программой «мастера настройки».
- На экране появятся все доступные варианты, в которых нужно отыскать актуальный.
- Дальше вводится пароль, и система пытается провести соединение.
Отсутствие большого количества проводов при совмещении принтера с персональным компьютером позволяет проводить распечатку документов из любой комнаты в доме. Громоздкую конструкцию можно расположить в удобном для владельца месте, где она не будет мешать. Правильно проведенное подсоединение через вай-фай допускает печать со всех разрешенных устройств: как с ПК, так и с планшета или мобильного телефона. Главное, чтобы они были в списке разрешенных для взаимодействия девайсов.
В данной статье мы расскажем, как подключить ваш принтер по сети. На сегодняшний день наличия нескольких компьютеров в доме, это не редкость. А вот принтер обычно только один, который стандартно подключен к одному из ПК. Из-за этого возникают сложности, для того чтобы что-то распечатать приходится сперва включить подключенный к принтеру компьютер, скинуть на него файлы и только тогда печатать. Весь этот процесс крайне неудобен и забирает много драгоценного времени. А если такое будет на работе, где десятки ноутбуков и нужно каждому распечатывать? Ну, вы догадываетесь, что будет сумбур и хаос в рабочем процессе. Чтобы такого не было, необходимо грамотно настроить принтер по локальной сети и все компьютера. Как это реализовать смотрите ниже.
Вариант No 1 — Подключаем принтер к компьютеру по сети
Этот способ хорош только тем, что не требует дополнительных затрат. Главным же минусом будет то, что подключенный к принтеру ПК должен быть всегда включенный. Если вы его выключите, доступ всех компьютеров в сети к принтеру также пропадет. Если вас это устраивает, тогда приступим к настройке.
- Такие же настройки, выше проделанные, сделайте на всех устройствах которые подключены в вашу локальную сеть.
- Переходим к установке. Заходим в «Панель управления», находим там «Оборудование и звук» или сразу вы увидите раздел «Устройства и принтеры», все зависит от версии вашего Виндовса.
- Откроется окно, где будет отображен ваш подключенный принтер. Ваша задача, навести на него и нажать ПКМ и, из всех разделов выбрать «Свойства принтера».
- Откроется окошко, в нем нажмите «Доступ», поставьте птичку «Общий доступ к данному принтеру», кликаем «Применить», «Ок».
На этом все, можете пробовать, что-нибудь распечатать. Теперь вы знаете, как можно подключиться к принтеру по локальной сети благодаря расшариванию.
Вариант No 2 – подключаем принтер по локальной сети используя для этого принт-сервер
Это устройство неплохо подойдет для офисов. Рекомендуем вам покупать принт-сервер такой же фирмы, что и МФУ, чтобы избежать проблем с совместимостью. Как же его подключать? На самом деле, все очень просто. Воткните кабель от принтера в USB порт принт-сервера. Далее возьмите патч-корд и соедините между собой маршрутизатор с принт-сервером. Настройку принт-сервера мы описывать не будем, лучше посмотрите её на видео ниже.
https://youtube.com/watch?v=fHL5G1Ewbl8%3Ffeature%3Doembed
Вариант No 3 – подключаем принтер по сети через роутер
В данном варианте главное чтобы у вашего роутера был USB порт. Если же у вас стоит современный принтер умеющий подключаться по Wi-Fi, тогда перейдите на другую статью: как подключить принтер через wifi. В ней все подробно описано, внимательно читайте и подключайте.
Третий способ подойдет не каждому, потому, что есть в нем определенные минусы:
- Необходимо регулярно обновлять драйвер на вашем печатном устройстве.
- Для нормальной работы необходимо драйвера принтера поставить на все в сети компьютера, с которых в дальнейшем планируется распечатывать.
- Если ваш маршрутизатор находится в коридоре или в каком-то другом труднодоступном месте, тогда вряд ли вы захотите туда же устанавливать габаритный принтер. Ведь кабель для соединения обычно не больше одного метра.
Если эти пункты вас не пугают, тогда приступаем к настройке.
- Вы окажитесь в предыдущем окне, менять ничего не нужно, просто нажмите «Далее».
- Такие же манипуляции нужно будет проделать на каждом ПК, для того, чтобы они могли печатать.
Заключение.
В статье мы показали три метода, при помощи которых вы сможете подключить принтер к двум, трем компьютерам. При этом настройку принтера практически делать не нужно. Достаточно подсоединить в локальную сеть ваше печатающее устройство и ввести настройки на компьютерах.
Пусть локальная (домашняя) сеть состоит из нескольких компьютеров, связанных через беспроводную сеть wifi. И встал вопрос о том, как в эту конфигурацию добавить принтер (ПУ — печатающее устройство), так, чтобы печатать на нём можно было с любого из них. Конечно, его можно подключить кабелем к компьютеру (ноутбуку) и печатать на нём документы с других ПК. Но в таком случае этот компьютер должен быть постоянно включён, да ещё и привязан к определённому месту, не всегда самому удобному. Современные беспроводные технологии позволяют обойти эти недостатки, например, путём подключения ПУ через роутер с wifi. Для этого существует несколько способов, которые зависят от конфигурации сети и аппаратных и функциональных возможностей, которыми обладают как роутер, так и принтер.
Способ 1 – с помощью WPS
Для использования этого способа необходимо, чтобы оба этих устройства поддерживали технологию Wifi Protected Setup (WPS). Для большинства современных моделей устройств это требование выполняется. Но на всякий случай это следует проверить.
В том, что данная модель ПУ поддерживает эту технологию, можно убедиться, изучив инструкцию к нему, или обратившись на сайт его производителя. Теперь взгляните на днище роутера. Здесь располагается ярлык, на который должен быть нанесён значок WPS и ПИН-код, который понадобится при подключении ПУ:

Но такого ярлыка может и не быть, в этом случае в поддержке WPS убедимся, зайдя в web-интерфейс роутера. Тем более что даже при наличии такого ярлыка это все равно нужно делать, чтобы настроить WPS. В зависимости от модели роутера вход в его интерфейс обычно производится с помощью набора в адресной строке браузера адреса 192.168.0.1 или 192.168.1.1. Где находится место с настройками WPS в выдавшемся после этого меню – также зависит от модели роутера. Для примера приведём отрывок из меню одной из моделей роутера D-Link:
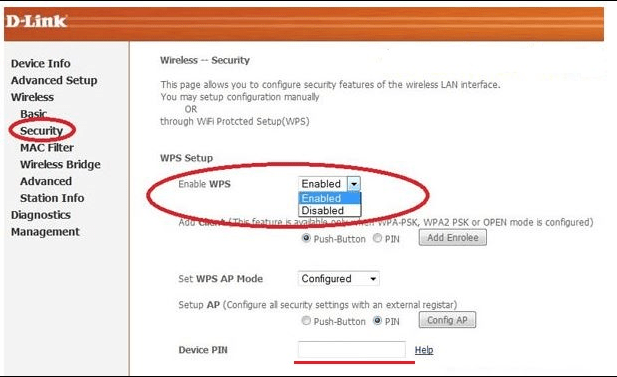
- Настройка WPS состоит в установке переключателя в состояние Enabled.
- Кроме этого, нужно в параметре Device PIN указать ПИН роутера.
- Также необходимо убедиться, что для беспроводной сети должна быть установлена защита типа WPA или WPA2, но только не WEP – она не годится.
- Ещё в настройках роутера нужно отключить MAC-фильтрацию. Некоторые модели принтеров имеют специальную кнопку для включения WPS.
- При наличии таковой её необходимо нажать и удерживать, пока устройство не обнаружит беспроводную сеть.
- Если одно из устройств оснащено индикатором соединения, то после подключения он должен загореться.
Способ 2 – при помощи мастера подключения
Настройка подключения этим способом основана на использовании мастера подключения. Если ПУ поддерживает подключение через беспроводную сеть и протоколы WEP или WPA, то, как правило, подключить его можно с помощью мастера настройки. Для этого пользователь должен знать:
- Имя своей сети (SSID).
- Пароль на свою сеть (ключ шифрования WEP или пароль WPA).
Подключить принтер через wifi с помощью мастера можно следующими действиями:
- Нажать кнопку «Настройка» в панели управления ПУ и в появившемся меню выбрать элемент «Сеть». Мастер подключения произведёт поиск всех доступных беспроводных сетей и выдаст их список.
- В этом списке выбрать свою wifi сеть. Если её в списке нет, то нужно её имя ввести вручную.
- Далее мастер попросит ввести пароль сети.
На этом работа мастера завершается, настройка выполнена, о чём указывает соответствующий индикатор на роутере или ПУ, если он есть. Следует отметить, что вводить имя сети и пароль нужно с учётом регистра.
Способ 3 – через роутер с USB
Этот способ рассчитан на тот случай, когда ПУ не поддерживает беспроводную связь, но роутер имеет порт USB для его подключения. Разумеется, чтобы его подключить, эти два порта нужно соединить USB-кабелем. Для реализации этого способа необходимо знать точное наименование принтера и локальный адрес роутера, который для Windows будет выступать в роли сетевого ПУ. Последнее обычно у многих пользователей вызывает затруднение в том, как его узнать.
- Это делается следующим образом.
- Нужно вызвать режим командной строки и в качестве команды ввести ipconfig.
- В ответ на это выдаётся очень много сведений, но интерес представляет только одна строка – основной адрес шлюза, поскольку им является роутер:
Настройка подключения в этом случае начинается с того, чтобы добавить в конфигурацию локальной сети новый принтер. Это можно выполнить с помощью «Пуск» — «Устройства и принтеры» или через Панель управления. В итоге нужно добиться появления окна с двумя вариантами – добавить локальный или сетевой принтер. Далее выполняем такие действия:
- Выбираем первый вариант, и после нажатия кнопки «Далее» система просит задать порт. Выбираем вариант «Создать новый порт» и из возникшего списка выбираем «Standard TCP/IP Port».
- Затем появляется окно с параметрами подключения ПУ. В нём нужно задать локальный адрес устройства (а им является адрес роутера, который мы уже получили) и имя порта. В качестве последнего можно использовать опять адрес роутера (по умолчанию) или задать своё имя. Флажок опроса менять не нужно.
- Далее Windows переходит к поиску заданного порта и установке драйверов. Возможно, что порт не будет найден, тогда система попросит указать дополнительные сведения о ПУ. В частности, нужно будет задать «Тип устройства» – «Особое», и протокол — «1.Raw».
- Затем начинается установка драйвера ПУ. Она происходит аналогично установке драйверов других устройств – с указанием изготовителя и модели устройства. Если драйвер уже установлен ранее, то последует запрос, нужно использовать уже установленный, или заменить его новым. Также придётся ответить на вопрос об имени ПУ.
- По завершению установки драйвера система задаст вопрос, нужно ли этот принтер сделать общим. Так как он подключён к роутеру, доступ к которому имеют все объекты локальной сети, настройка его в качестве общего смысла не имеет.
- На последней странице добавления устройства будет запрос о том, использовать ли его по умолчанию, или нет, а также предложено напечатать пробную страницу.
Способ 4 – подключение к ноутбуку
Этот способ подключить ПУ состоит в подключении его к ноутбуку, настроенному в режиме точки доступа. Фактически – это способ 3, в котором роль роутера выполняет ноутбук, поэтому он здесь не рассматривается. К тому же, это не очень удобный вариант, так как заставляет держать ноутбук постоянно включённым.
Подключение «Штрих-м-фр-к» как обычный принтер
Ну, если кто-то очень хочет написать драйвер, то из Штрих-М-ФР-К может получиться АЦПУ (то есть можно будет отправить текстовый файл и он его напечатает). Но, всё это же можно сделать и из драйвера ФР просто текстовыми командами. Опять же, есть режим изменения шрифта — их там, насколько я помню, семь и печать штрих-кодов — причём любых.
Например, заказы на кухню эти «принтеры» печатают на ура. И, у новой модели уже появился встроенный преобразователь USB-to-COM, то есть его можно штатным принтерным USB-кабелем подключать.
Настройка ККТ производства Штрих-М для передачи фискальных данных через USB
С внесением нового законодательства по онлайн кассам фискальные регистраторы и кассовые аппараты обязаны передавать фискальные данные в ОФД через сеть Интернет. В большинстве случаев сделать это можно посредством порта Ethernet или беспроводной связи Wi-Fi или мобильной сети GSM. Однако, существует оборудование, которое способно передавать данные посредством USB порта (благодаря протоколу RNDIS). И некоторые бюджетные аппараты Штрих-М осуществляют передачу данных только таким образом, например ККМ Штрих-Онлайн или Ритейл-01Ф.
К сожалению, в отличие от оборудования АТОЛ, в котором для подобной операции используется служба Ethernet over USB, оборудование Штрих-М настраивается очень неудобно. Процесс потребует знаний в области настройки домашней сети и опыта работы с таблицами в драйверах Штрих-М. В этой статье мы подробно распишем последовательность настройки, возможные сложности и решение возникающих проблем.
Лучше не приобретать ККТ Штрих-М с передачей данных через USB, ни на одном из компьютеров настроить передачу фискальных данных не удалось.
Для корректной работы Вам могут потребоваться драйвер RNDIS и драйвер VCOM.
ВНИМАНИЕ
Установка драйвера — самый простой из описанных в этой статье процессов. Скачиваете архив, распаковываете и запускаете установщик. Далее просто следуйте инструкциям в окне установщика.
Подключение ККТ к ПК и основные настройки
После установки Тест драйвера ФР и подключению ККТ к компьютеру через USB, требуется запустить драйвер.
- Далее выбрать Настройка свойств
- В открывшемся окне выбрать Поиск оборудования.
- Далее нажать кнопку Начать
- Дождаться окончания поиска оборудования и нажать ОК
Если во время поиска ни одно устройство не было найдено — проверьте соединение ККТ и ПК.
После того, как проверка соединения пройдена требуется зайти в сетевые настройки устройства. Делается это таким образом:
- В Настройках свойств ККТ нажать кнопку Таблицы.
- В таблицах найти строчку 21 — Сетевые интерфейсы.
- Нажать клавишу Открыть.
- Откроется окно редактирования параметров сети.
В этом окне в самом последнем поле (9) будет указано значение Rndis — 0. Требуется поменять значение на 1 и нажать Enter, таким образом мы активируем возможность передачи фискальных данных в ККТ через USB.
Вы можете заметить строчки с 5 по 8 в которых указаны параметры беспроводной сети Wi-Fi. Если Ваш аппарат не «вооружен» подобным беспроводным модулем, то какие бы Вы настройки в строчки не вводили — толку будет ноль. Наличие модуля беспроводной связи смотрите в документации, поставляемой с устройством.
Если все настроилось хорошо, то в Сетевых подключениях Windows должно отобразиться сетевое подключение RNDIS в тот момент, когда ККМ Штрих-М подключена к компьютеру через USB.
Если в сети используется статический адрес, то в графе Static ip ставим 1, иначе ставим 0.
В любом случае вводим параметры, как на скриншоте снизу.
Ну и в принципе все. Сохраняем введенные параметры и. молимся всем известным богам, что бы все это заработало.
Дело в том, что на моем личном компьютере все это не заработало ни в какую, при этом на компьютере клиента все заработало.
Возможные проблемы
К сожалению, у Штрих-М к передаче данных через USB наплевательский подход. Система может не заработать в принципе. Либо работать через раз.
Обязательно, должна быть прошивка не ниже С.1, сборка 35433, дата сборки 14.02.2017. Без этой прошивки, по заявлениям разработчика ничего не будет работать (что далеко не факт).
Возможны проблемы с синхронизацией 1С и настроенного как сетевое устройство ККТ.
Принтер через РДП не цепляется.
Здравствуйте! Имеется принтер чеков АСПД Штрих Мини, который подключен через USB к компьютеру. Дрова соответствующие версия 4 9, штриховые разумеется. Есть сервер, который находится территориально далеко от первой машины (в пределах города). Посредством РДП (порты пробросил) подключаюсь к базе 1С Комплексная автоматизация, что стоит на серваке. Установил драйвер Штриха на сервак (разумеется тот же). Пробую найти принтер, не находит (порт не занят, просто не находит). Плюнул. Поставил сканер. Настроил дрова. Сканер заработал. Снова пробую отыскать принтер. Его нет. Поставил принтер этикеток. Все как положено. Принтер этикеток печатает. Все хорошо. Пробую опять принтер чеков. Меняю таймауты в диапазоне от 10 до 1500. Скорости известны, порт тоже (COM 22, скорость 19200). Ищу напрямую. Ноль эмоций. Правда один раз подключение произошло. Но через минуту при тех же настройках найти не смог. Скорость интернета на обоих точках превышает 2 мегабита.
Не знаю насколько понятно описал ситуацию, но вот в краце: есть принтер на компе, цепляю к 1ске через РДП. Не видит. Все остальное оборудование цепляет.
